How to stop your Android phone from listening to you

The age of virtual assistants has made it easier than ever to look up information, navigate your schedule, get recommendations for shows and restaurants or find whatever your heart desires.
Google Assistant has a bunch of handy commands for everything from testing your trivia knowledge to getting the most out of the best Google Home compatible devices in a smart home system. And thanks to its smartphone equivalent on Android phones, you can access the power of "Hey Google" wherever you go.
However, that convenience comes with a downside. Nearly all voice-activated technology uses microphones to keep a device's virtual ears open for "wake words." That means they are, at least in a technical sense, always listening, which is understandably a bit disconcerting when it comes to your phone.
If you're looking to take control of your privacy, here’s how to stop the best Android smartphones from eavesdropping.
How to stop an Android phone from listening to you by disabling Google Assistant
Activating your Android phone's voice assistant is as easy as saying "OK Google" or "Hey Google." Your phone then uses your audio starting with — or just before — the wake word and ending when you've completed your command, a recording that Google can then archive on its servers to improve its service. You can see all your Google Assistant commands by heading to My Google Activity > Filter by Date & Product > Assistant.
While voice commands are handy, the idea that your phone could be eavesdropping on you understandably raises some privacy concerns. So if you'd rather not entertain the idea of your phone listening in on your conversations, you can disable the features that enable this functionality. Once you do, your Android phone will no longer listen for your voice.
Here's how to disable Google Assistant to keep your Android phone from listening to you.
Get instant access to breaking news, the hottest reviews, great deals and helpful tips.
1. Open the Settings menu and click on Google
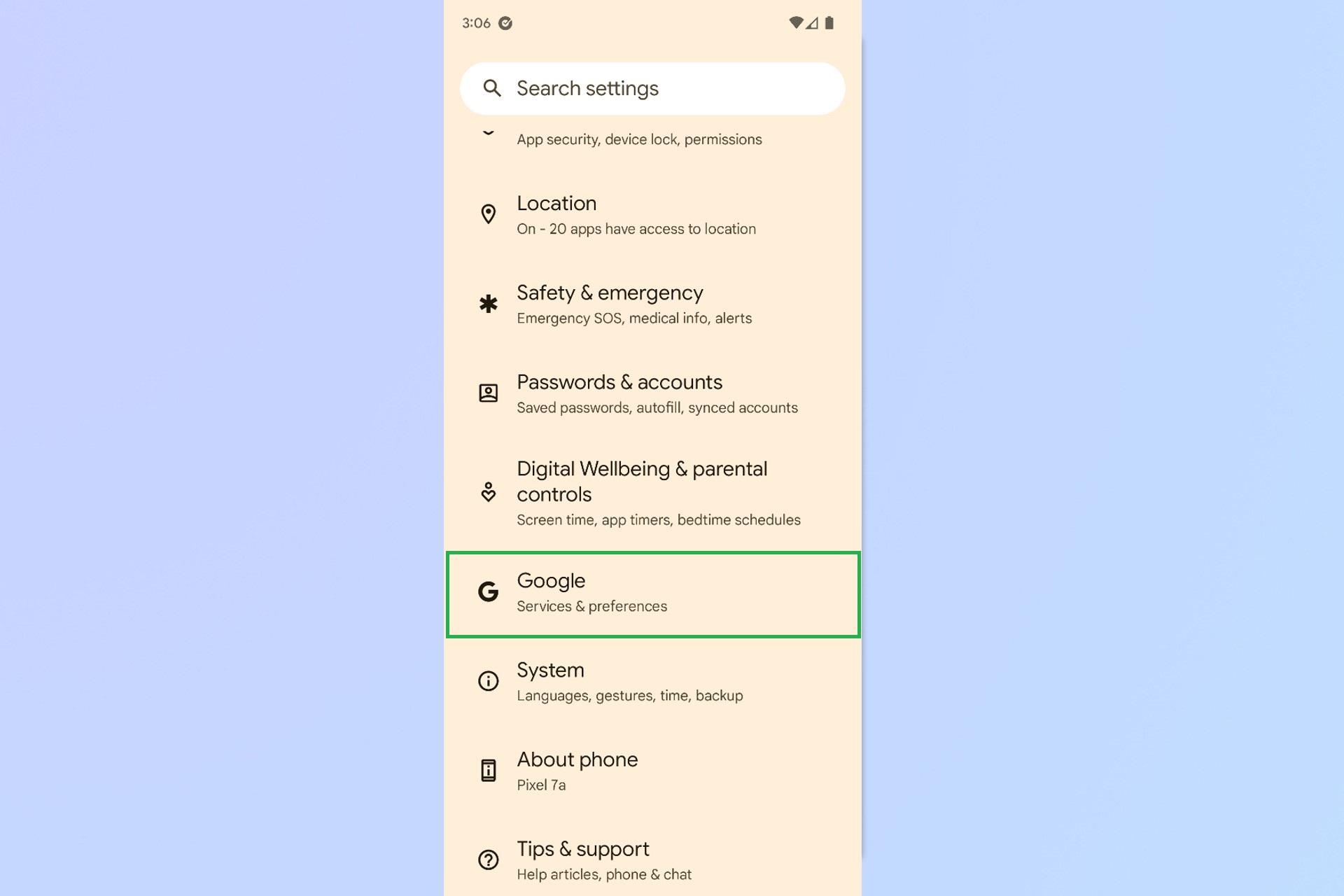
Unlock your Android phone, and open Settings. You can do that either by pulling down the Notification Shade twice or tapping Settings from within the App Drawer, which you can open by swiping up from the bottom while on your home screen. Scroll down and tap Google.
2. Scroll down and tap Settings for Google apps
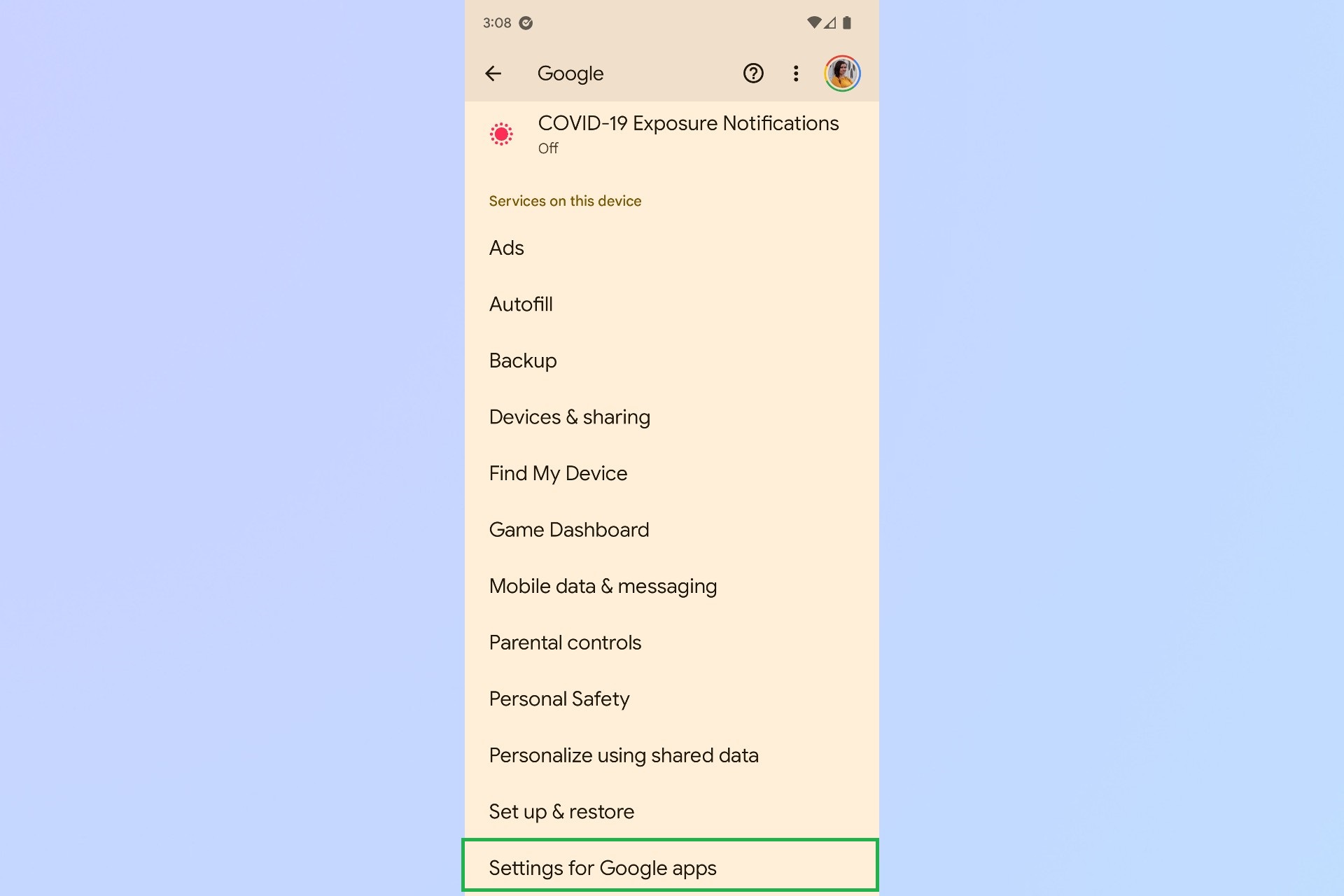
Scroll down to the bottom and select Settings for Google apps
3. Select Search, Assistant & Voice
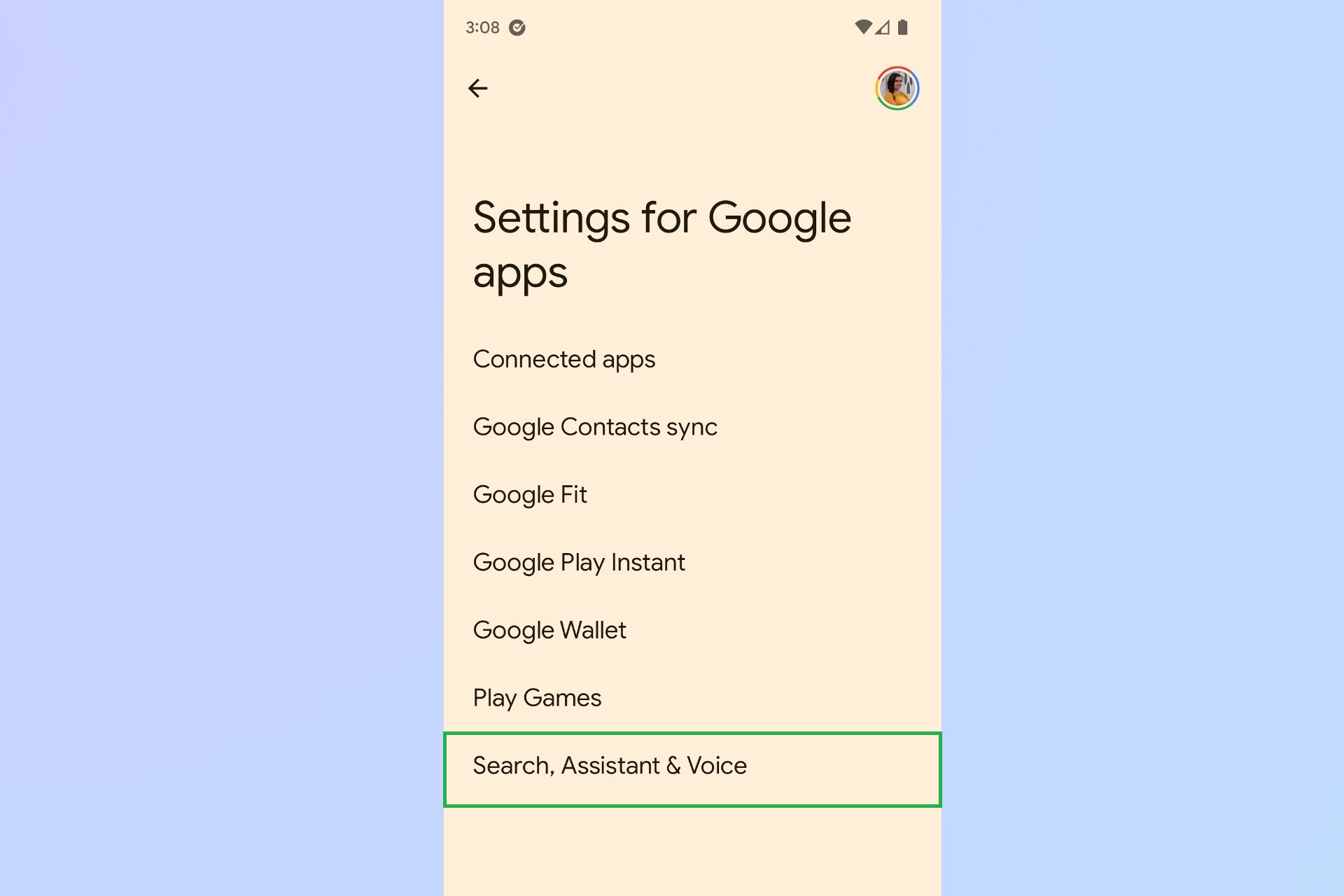
At the bottom of the menu, you should see an option for Search, Assistant & Voice. Select that.
4. Select Voice
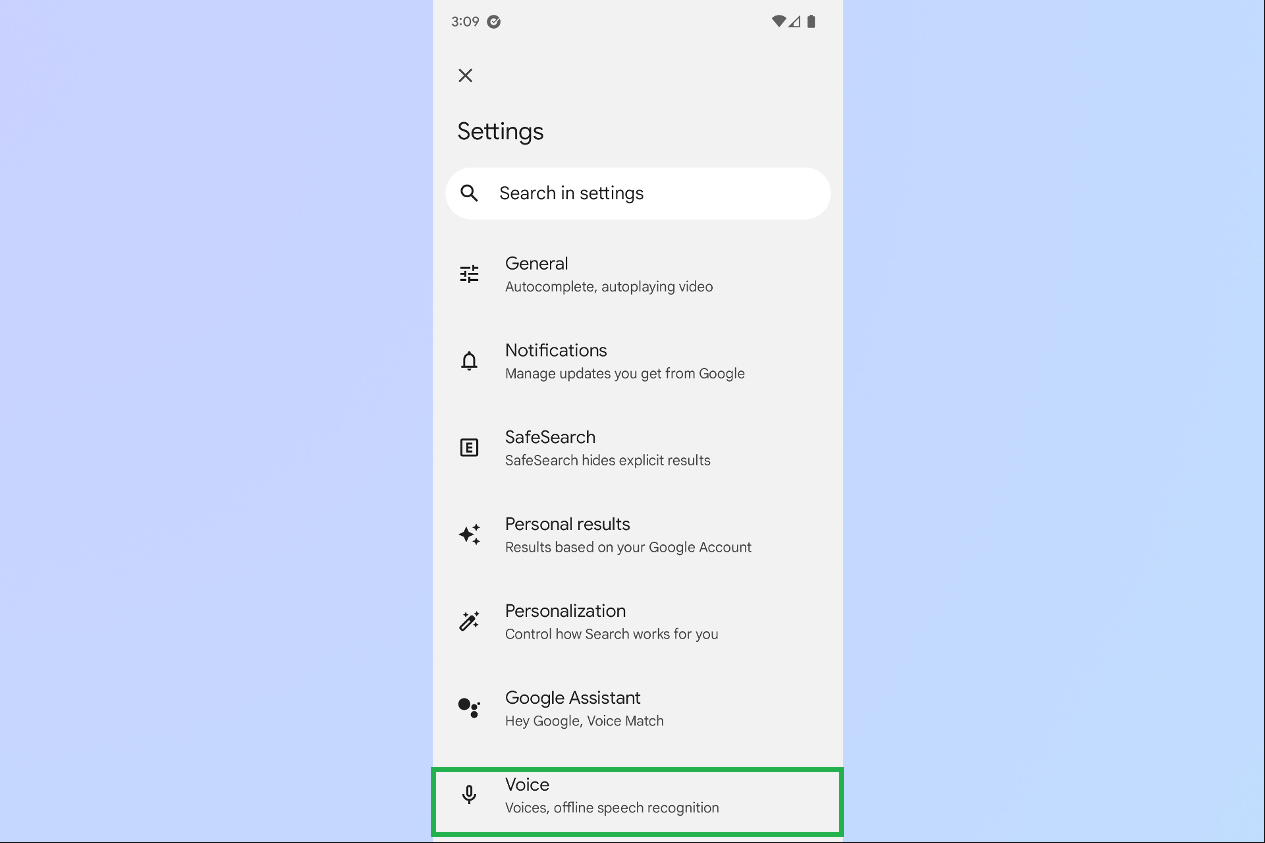
Tap the menu option that says Voice.
5. Select Voice Match

There should be a Voice Match option under a category of the same name. Select it.
6. Disable the toggle for Hey Google
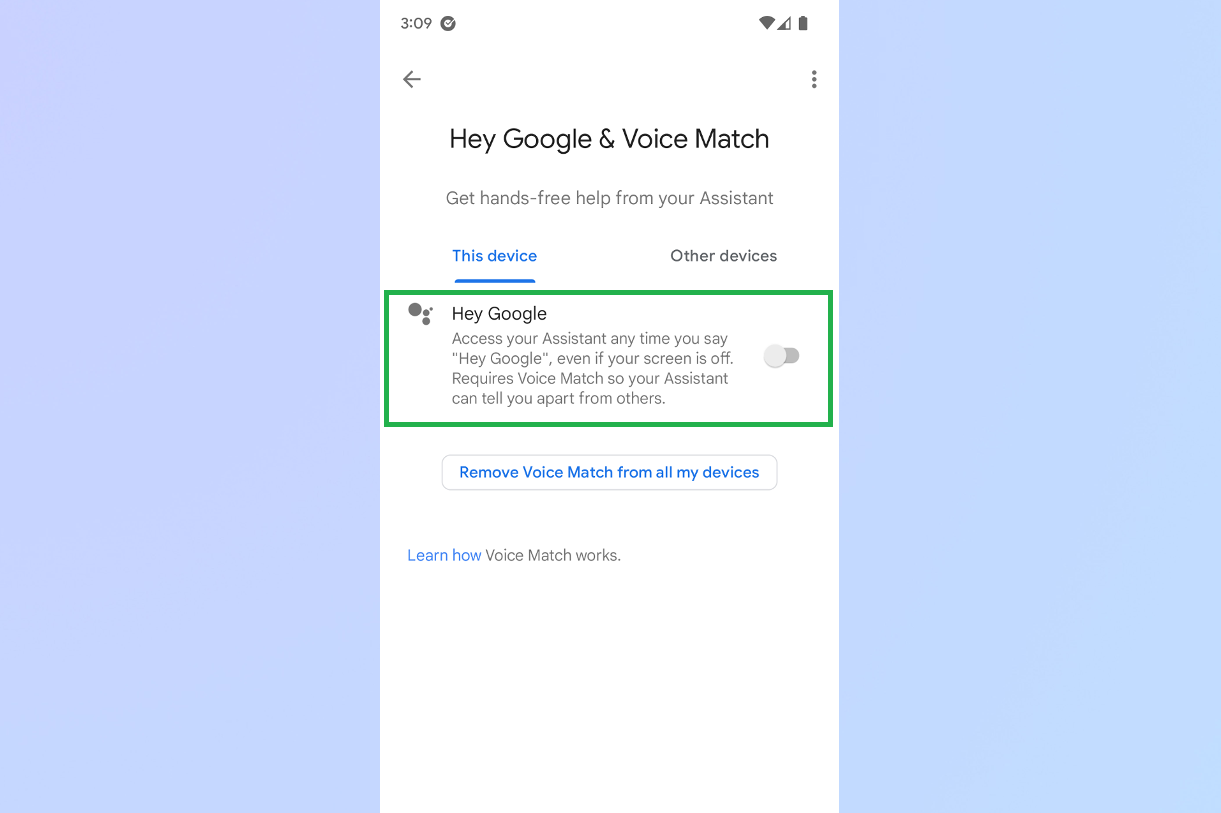
Here you can toggle permissions for Hey Google voice commands. Move the slider to the off position (pictured above) to prevent Google Assistant from eavesdropping on you. You can also opt to remove Voice Match from all your devices.
However, even with Hey Google voice commands disabled, third-party apps could still have the necessary permissions to access your phone's mic. To control that, you'll need to check out each app individually to figure out what permissions are enabled by heading to Settings > Apps > See all apps.
And that's it! Easy, right? Now you can rest assured that your Android phone won't be listening in on your conversations. If you're interested in more Android hacks, we've got plenty of guides to help you get the most out of your phone, like how to get the Android 14 Easter Egg or how to drag and drop content between apps.
Or if all this talk about eavesdropping has you curious about other security features, check out how to protect yourself against AirTag stalking, how to set up Gmail two-factor authentication and how to enable Android 14's enhanced PIN security settings.
More from Tom's Guide
- New Android malware can steal passwords and data from images
- Chrome could soon zap some of your extensions — here’s why
- FBI just issued warning over new hacker scam — don’t fall for this

Alyse Stanley is a news editor at Tom’s Guide, overseeing weekend coverage and writing about the latest in tech, gaming, and entertainment. Before Tom’s Guide, Alyse worked as an editor for the Washington Post’s sunsetted video game section, Launcher. She previously led Gizmodo’s weekend news desk and has written game reviews and features for outlets like Polygon, Unwinnable, and Rock, Paper, Shotgun. She’s a big fan of horror movies, cartoons, and roller skating. She's also a puzzle fan and can often be found contributing to the NYT Connections coverage on Tom's Guide
