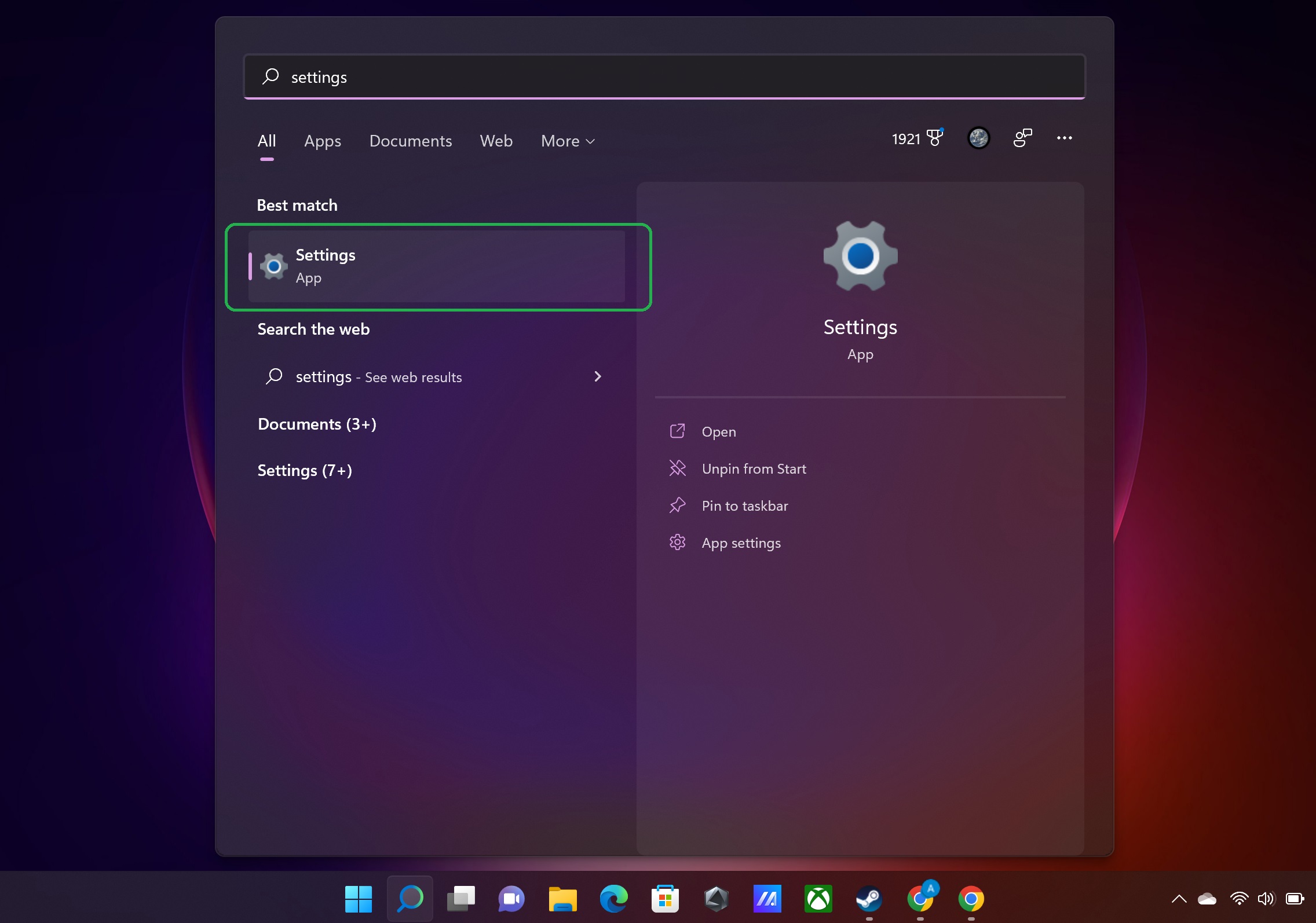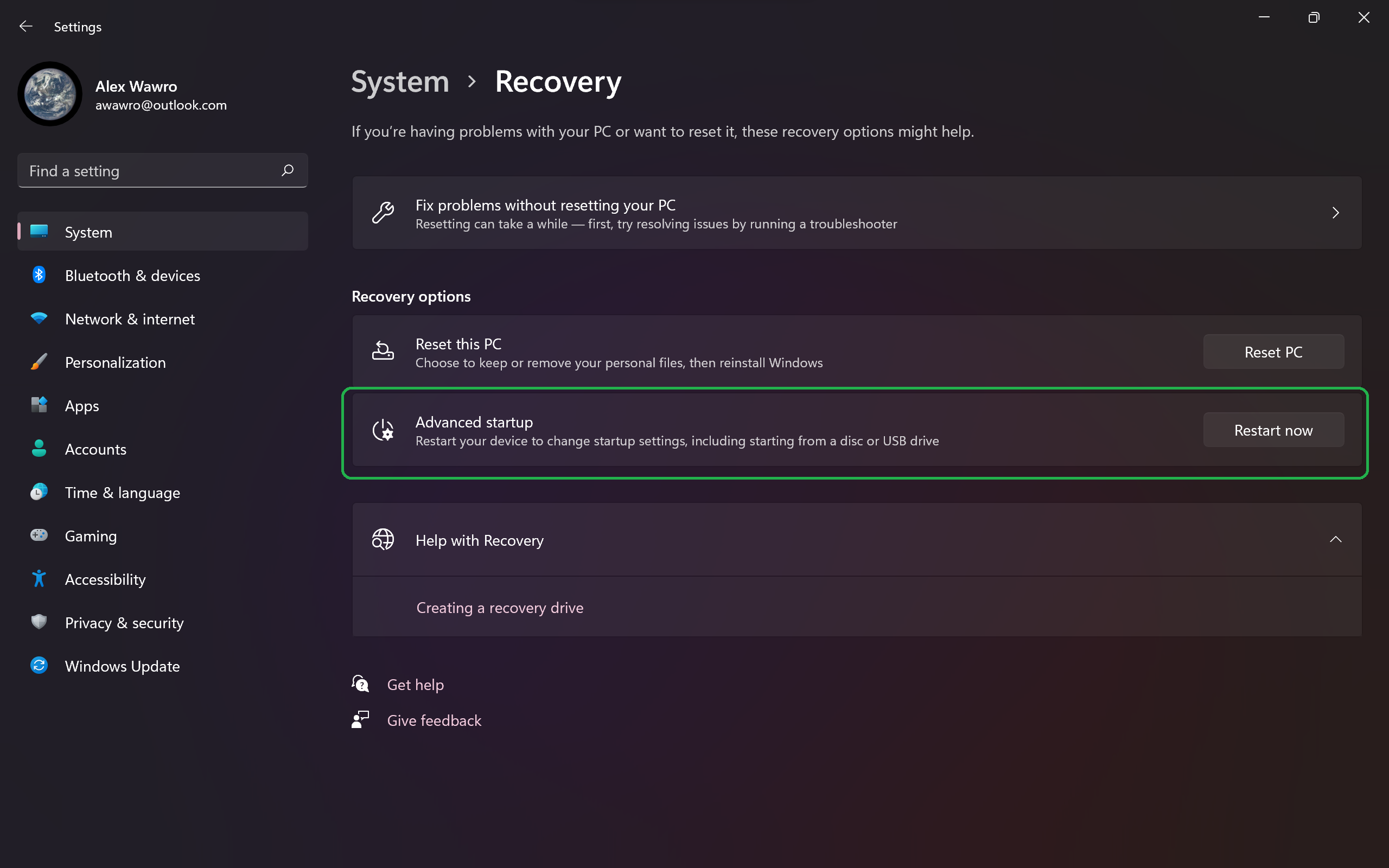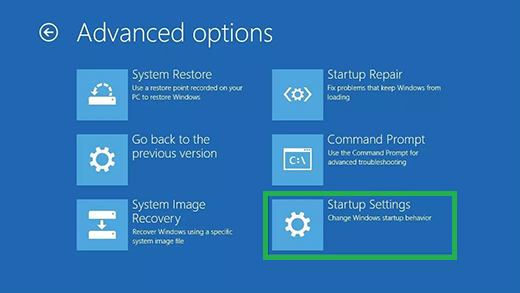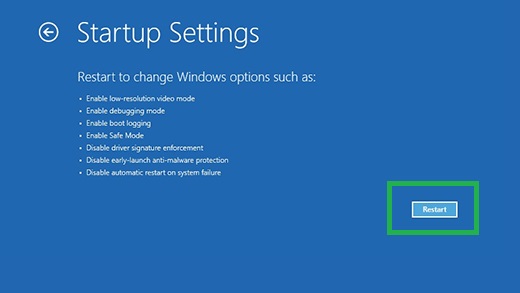How to boot into Windows 11 safe mode
Knowing how to boot Windows 11 Safe Mode can be key for diagnosing problems

Windows 11 is a pretty resilient OS, but it's still useful to know how to boot into Windows 11 safe mode. After all, even the best operating systems still run afoul of the malware, bad drivers or general system bugs occasionally.
Whatever the reason, sometimes the best thing to do is restart Windows 11 in Safe Mode, a more limited version of the OS that runs using only the most basic drivers and apps.
This is valuable because if you run into Windows 11 problems that cause your PC to stutter, freeze or fail to start at all (say after a bad driver update), booting into Safe Mode may give you a respite from the issue, allowing you to potentially isolate the source of the problem and deal with it.
Earlier iterations of Windows required you to hold a specific key during startup to boot into Safe Mode, but you have to do things a little differently on Windows 11. Read on to learn the different ways you can boot into Safe Mode on Windows 11, and how to get out of it.
How to boot into Windows 11 safe mode
1. There are a few ways to boot into Safe Mode on Windows 11. The fastest is to open your Windows 11 Settings menu by either pressing the I + Windows keys together to launch it directly, or by typing settings in the Start menu and hitting Enter when the Settings app appears highlighted in the search results.
2. Once you're looking at the Windows 11 Settings menu, navigate to the System > Recovery subsection using the navigation menu on the left-hand side. In the Recovery options section you should see an Advanced startup option with a button next to it that reads Restart now. Hit that button and your PC should restart.
Bonus: You can also trigger Windows 11 to restart and show you its recovery options by holding the Shift key while clicking the Power button in the Start menu (or at the Windows 11 login screen) and selecting Restart. Once you get the hang of it, this is a bit faster than going through the Settings menu.
Get instant access to breaking news, the hottest reviews, great deals and helpful tips.
3. Windows 11 should automatically reboot and show you a blue screen (not of Death, thankfully) with four options laid out in blue tiles. If one of them gives you the option to boot into Windows 10, don't get too excited — that's just an outdated reference from the last version of Windows, not a secret time warp feature.
For our purposes, hit the Troubleshoot button. (Forgive these low-res screenshots, it's challenging to capture high-res images of the Windows startup sequence.)
4. Now that you're in the Troubleshoot menu, navigate to Advanced options > Startup Settings and hit the Restart button.
5. Only now will your PC restart and show you a list of options for booting Windows 11 into Safe Mode, with or without Networking, by pressing 4 or 5 respectively. If you want to be able to access the internet, make sure to boot into Safe Mode with Networking.
On the other hand, if you think your internet connection or relevant drivers may be the source of your problems, or you just want to work on your PC without being connected to the Internet, launch into Safe Mode without Networking. This will give you a chance to diagnose your PC with just the most basic drivers and software running, which can help you pinpoint a problem fast.
How to take Windows 11 out of Safe Mode
Getting out of Safe Mode in Windows 11 is extraordinarily easy: You just need to open the Start menu, hit the Power button and Shut down or Restart the PC. When you switch it back on, it will automatically boot back into plain vanilla Windows 11!
For more computing tips and guides, make sure you read our guides on how to set up multiple desktops in Windows 11, how to change the default browser in Windows 11, how to see your Wi-Fi password in Windows 11, how to enable God Mode in Windows 11 or 10, and how to customize the Windows 11 Start menu.

Alex Wawro is a lifelong tech and games enthusiast with more than a decade of experience covering both for outlets like Game Developer, Black Hat, and PC World magazine. A lifelong PC builder, he currently serves as a senior editor at Tom's Guide covering all things computing, from laptops and desktops to keyboards and mice.