iPad Keyboard Shortcuts
The iPad's touchscreen keyboard has many handy shortcuts designed to help you use your iPad more efficiently and quickly. Here’s a list.
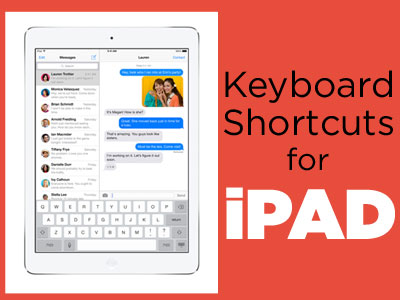
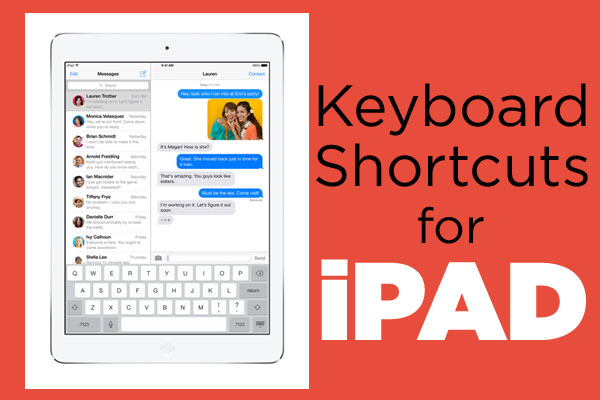
The iPad rocked the mobile computing and tablet industry when it was first released by Apple in 2010. The power of a computer was suddenly condensed in a portable and easy-to-use touch screen. For both business and leisure, the computing functions fulfilled the needs of many consumers.
The iPad's touchscreen keyboard has many handy shortcuts designed to help you use your iPad more efficiently and quickly. Many keyboard shortcuts use modifier keys, such as Command, Shift and Option. Here are the symbols for modifier keys used in shortcuts:
| ⌘ | Command |
| ⌥ | Option (Alt) |
| ⇧ | Shift |
| ↩ | Return |
| ⇥ | Tab |
| ^ | Control |
| ← | Left Arrow |
| → | Right Arrow |
| ↑ | Up Arrow |
| ↓ | Down Arrow |
System shortcuts
These shortcuts are for the visual settings and sound settings, depending on the use of the iPad.
| F1 | Dim screen |
| F2 | Brighten screen |
| F7 | Back one song |
| F8 | Play/pause |
| F9 | Skip song |
| F10 | Mute |
| F11 | Decrease volume |
| F12 | Increase volume |
| ⌘ Space | Display a list of available languages; to choose one, tap the space bar again. |
Text selection and navigation
Because the iPad's operating system is similar to the Mac, the following shortcuts have been carried over. People who are familiar with Macs will likely know these already, but PC users who own iPads will find these useful.
| ⌘C (Command-C) | Copy |
| ⌘X (Command-X) | Cut |
| ⌘V (Command V) | Paste |
| ⌘Z (Command Z) | Undo |
| ⌘⇧Z (Command-Shift-Z) | Redo |
| ⌘Delete (Command-Delete) | Delete the text to the beginning of the line |
| ^ K (Control-K) | Delete the text to the end of the line |
| ⌥ Delete (Option-Delete) | Delete the word before the cursor |
| ⌘↑ (Command-Up Arrow) | Jump to top of document |
| ⌘↓ (Command-Down Arrow) | Jump to bottom of document |
| ⌘← (Command-Left Arrow) | Jump to beginning of line |
| ⌘→ (Command-Right Arrow) | Jump to end of line |
| ⌥↑ (Option-Up Arrow) | Jump to previous start of line |
| ⌥ ↓ (Option-Down Arrow) | Jump to next end of line |
| ⌥ ← (Option-Left Arrow) | Jump to previous word |
| ⌥ → (Option-Right Arrow) | Jump to next word |
Page shortcuts
| ⌘⇧K (Command-Shift-K) | Comment |
| ⌘⌥K (Command-Option-K) | Show next comment |
| ⌘⌥⇧K (Command-Option-Shift-K) | Show previous comment |
| ⌘I/B/U (Command-I, Command-B, Command-U) | Make text italic, bold, or underlined |
| ⌘D (Command-D) | Duplicate the current object (such as an inline photo) |
| ⌘↩ (Command-Return) | End editing and select parent (in table cells) |
| ↩ (Return) | Insert a new line |
| ⌥↩ (Option-Return) | Select next cell (in table cells) |
| ⇥ (Tab) | Move to next cell |
| ⇧⇥ (Shift-Tab) | Move to previous cell |
| ⇧↩ (Shift-Return) | Select cell above the current cell |
| ⌥↑/↓/→/← (Option-arrow keys) | Create a new row or column |
| ⌘↑/↓/→/← (Command-arrow keys) | First/last cell in current row or column |
iPad navigation
The iPad is specifically designed for even the most illiterate computer user. The intuitive interface helps make navigation simple, but there are ways to make it even easier. Here are some shortcuts designed to help navigating the iPad a little bit easier.
| ^⌥H (Control-Option-H) | Home button |
| ^⌥H H (Control-Option-H-H) | Show multitask bar |
| ^⌥I (Control-Option-i) | Item chooser |
| Escape | Back button |
| → (Right arrow) | Next item |
| ← (Left arrow) | Previous item |
| ↑↓ (Up arrow, Down arrow) | Simultaneously tap selected item |
| ⌥ ↓ (Option-Down arrow) | Scroll down |
| ⌥↑ (Option-Up arrow) | Scroll up |
| ⌥← or ⌥→ (Option-Left arrow or Option-Right arrow) | Scroll left or right |
| ^⌥S (Control-Option-S) | Turn VoiceOver speech on or off |
| ⌘⇧⇥ (Command-Shift-Tab) | Switch to the previous app |
| ⌘⇥ (Command-Tab) | Switch back to the original app |
| ←+→, then Option + ← or Option+→ | Navigate through Dock |
Safari shortcuts
The iPad’s browser is Safari and helps connect users to the Web. When browsing the Web, these shortcuts will make your navigation more optimal.
| ⌘L | Open Location |
| ⌘T | Open a new tab |
| ⌘W | Close the current tab |
| ⌘R | Refresh the current tab |
| ⌘. | Stop loading the current tab |
Mail shortcuts
| ⌘L | Open Location |
| ⌘T | Open a new tab |
| ⌘W | Close the current tab |
| ⌘R | Refresh the current tab |
| ⌘. | Stop loading the current tab |
Get instant access to breaking news, the hottest reviews, great deals and helpful tips.
-
larryrowe Looking at my iPad Air and iPad2, I don't see command or option keys. so how can you invoke a shortcut?Reply
