Gmail Keyboard Shortcuts
This list of keyboard shortcuts will help you become a more efficient user of Gmail.
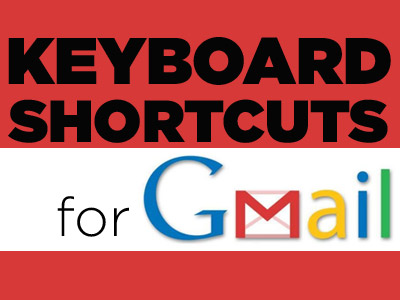

One of the most popular email interfaces, Gmail is an intuitive and easy program designed for even the most computer illiterate. Users who want to save time by never taking their hands off the keyboard may not know that Gmail is actually equipped with dozens of keyboard shortcuts. This list will help you become a more efficient user. You can also press "?" when logged into Gmail to see a list of keyboard shortcuts.
Shortcuts that are always enabled
These shortcuts will work whether or not the keyboard shortcuts setting have been turned on.
| Arrow keys | View messages and begin composing, using Enter to select |
| N and P | When viewing conversations, N and P can be used to move to the next and previous messages in a conversation thread |
| Enter | Open or collapse a message |
| PC: Ctrl + Enter Mac: ⌘ + Enter | Send message after it is composed |
| PC: Ctrl + . Mac: ⌘ + . | Move the cursor to the next chat or compose window, or to the main window |
| PC: Ctrl + , Mac: ⌘ + , | Move the cursor to the previous chat or compose window, or to the main window |
| PC: Ctrl + Shift + c Mac: ⌘ + Shift + c | Add new recipients to the Cc field |
| PC: Ctrl + Shift + b Mac: ⌘ + Shift + b | Add new recipients to the Bcc field |
| PC: Ctrl + Shift + f Mac: ⌘ + Shift + f | Change your sending address (This only works if additional sending addresses have been configured) |
| PC: Ctrl + b Mac: ⌘ + b | Bold all or some of the text |
| PC: Ctrl + i Mac: ⌘ + i | Italicize all or some the text |
| PC: Ctrl + u Mac: ⌘ + u | Underline all or some of the text |
| PC: Ctrl + Shift + 7 Mac: ⌘ + Shift + 7 | Create a numbered list in the message |
| PC: Ctrl + Shift + 8 Mac: ⌘ + Shift + 8 | Create a bulleted list in the message |
| PC: Ctrl + Shift + L Mac: ⌘ + Shift + L | Align text along the left. Click the Align icon to find this option. |
| PC: Ctrl + Shift + E Mac: ⌘ + Shift + E | Align text in the center. Click the Align icon to find this option. |
| PC: Ctrl + Shift + R Mac: ⌘ + Shift + R | Align text along the right. Click the Align icon to find this option. |
| PC: Ctrl + Shift + [ Mac: ⌘ + Shift + [ | Move text closer to the left of the page, indenting less. Click the Align icon to find this option. |
| PC: Ctrl + Shift + ] Mac: ⌘ + Shift + ] | Move text further to the right of the page, indenting ore. Click the Align icon to find this option. |
| PC: Ctrl + Shift + 9 Mac: ⌘ + Shift + 9 | Format a block of text as a quote. Click the Align icon to find this option. |
| PC: Ctrl + k Mac: ⌘ + k | Insert link into the selected text |
Shortcuts that must be enabled
Other shortcuts will need to be turned on. To do so, click the gear in the top right of the page, selecting Settings. Find the "Keyboard shortcuts" section and turn the shortcuts on. Make sure to save changes at the bottom of the page.
| c | Compose a new message. Shift + c opens a new window to compose a message |
| d | Opens a compose window in a new tab |
| / | Puts your cursor in the search box |
| k | Opens or moves the cursor to a more recent conversation. |
| j | Opens or moves the cursor to the next oldest conversation. |
| n | In "Conversation view," moves the cursor to the newer message |
| p | In "Conversation view," moves the cursor to the older message |
| o or Enter | Opens your conversation, or expands or collapses a message in "Conversation View" |
| u | Refreshes the page and returns you to the inbox, or list of conversations |
| e | Archive your conversation from any view |
| m | Archives the conversation, and all future messages skip the Inbox unless sent or cc'd directly to you |
| x | Automatically checks and selects a conversation so that you can choose an action from the drop-down menu to apply to that conversation |
| s | Adds or removes a star to a message or conversation |
| ! | Marks a message as spam |
| r | Replies to the message sender |
| a | Replies to all message recipients |
| f | Forwards a message |
| Esc | Removes the cursor from your current input field |
| PC: Ctrl + s Mac: ⌘ + s | Saves the current text as a draft when composing a message. Hold the Ctrl or ⌘ key while pressing s and make sure your cursor is in one of the text fields when using this shortcut. |
| # | Moves the conversation to Trash |
| l | Opens the Labels menu to label a conversation |
| v | Moves the conversation from the inbox to a different label, Spam or Trash |
| Shift + i | Marks your message as "read" and skip to a newer message |
| Shift + u | Marks your message as "unread" so you can go back to it later |
| { | Archives the current conversation and moves to the older one |
| } | Archives the current conversation and moves to the next one |
| z | Undoes your previous action, if possible (works for actions with an "undo" link) |
| Shift + n | Updates your current conversation when there are new messages |
| q | Moves your cursor directly to the chat search box |
| y | Automatically removes the message or conversation from current view. |
| . or , | Displays the More Actions drop-down menu |
| k | Moves cursor up in your contact list |
| j | Moves cursor down in your contact list |
| o or Enter | Opens the contact with the cursor next to it |
| u | Refreshes page and returns you to the contact list |
| e | Removes selected contacts from the group currently being displayed |
| x | Checks and selects a contact |
| Esc | Removes the cursor from the current input |
| # | Deletes a contact permanently |
| l | Opens the groups button to group contacts |
| z | Reverses previous action, if possible |
Combo-keys
| Tab then Enter | Send message |
| y then o | Archives conversation and moves to the next one |
| g then a | Takes you to All Mail |
| g then s | Takes you to all starred conversations |
| g then c | Takes you to Contacts list |
| g then d | Takes you to all drafts |
| g then l | Takes you to the search box with the "label:" |
| g then i | Returns you to the inbox |
| g then t | Takes you to all sent mail |
| * then a | Selects all mail |
| * then n | Deselects all mail |
| * then r | Selects all mail that has been read |
| * then u | Selects all unread mail |
| * then s | Selects all starred mail |
| * then t | Selects all unstarred mail |
Get instant access to breaking news, the hottest reviews, great deals and helpful tips.

Tom's Guide upgrades your life by helping you decide what products to buy, finding the best deals and showing you how to get the most out of them and solving problems as they arise. Tom's Guide is here to help you accomplish your goals, find great products without the hassle, get the best deals, discover things others don’t want you to know and save time when problems arise. Visit the About Tom's Guide page for more information and to find out how we test products.
