What's New in iOS Messages
Messages stands out as the star of Apple's iOS 10 update, with major additions that give you more options for messaging friends and family. But iOS 10 does more than just add visual effects, improved emoji and rapid replies. Apple is also taking aim at third-party messaging apps like Snapchat and WhatsApp by expanding beyond just sending texts to creating a whole developer-ready platform around Messages.
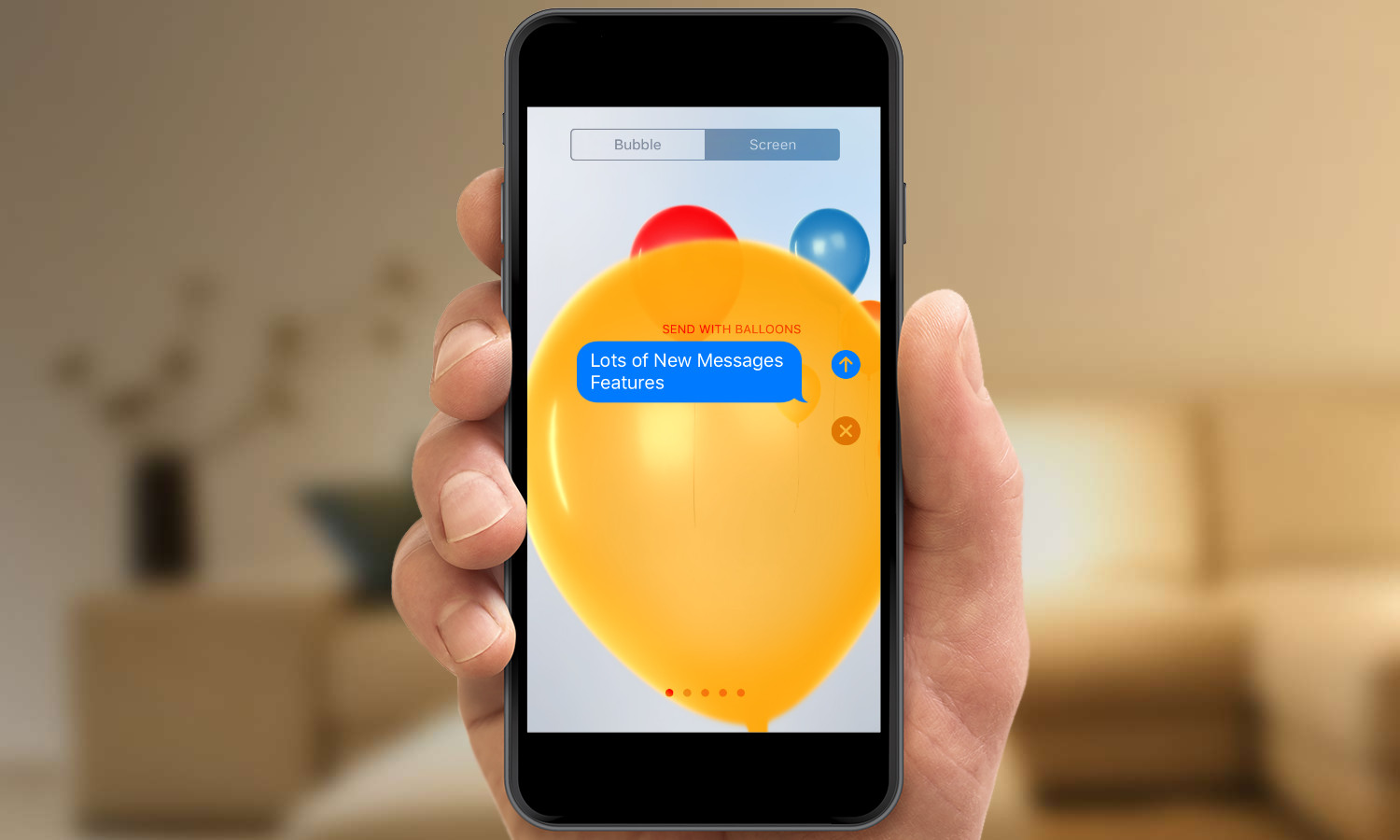
Here's a closer look at what's different about Messages in iOS 10.
Bigger, easier-to-find emoji
If you've sent a text message at any point in the last few years, you've probably become all too familiar with emoji, those colorful icons that now seem to pepper online conversations. Apple has made a couple improvements to its handling of emoji in iOS 10: the first is that when you send an emoji by itself, it's much larger — three times larger, according to Apple's Craig Federighi — and not contained in a speech bubble, making it easier to see.
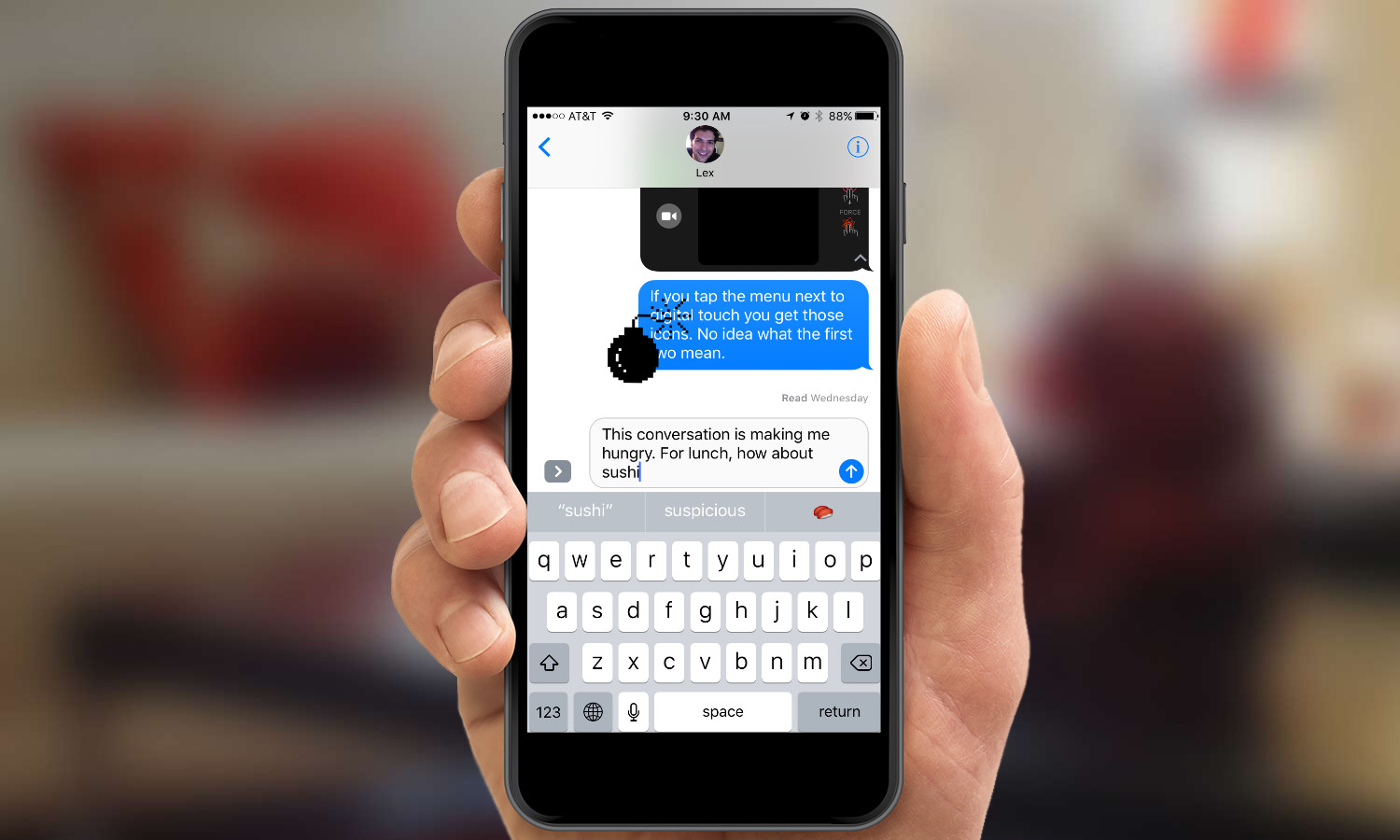
iOS 10 also makes it simpler to find the emoji you might be looking for, in a couple different ways. For one, if you have iOS's predictive typing turned on, when you type a word that has a corresponding emoji — baseball, for example — that emoji will appear as an option in the QuickType bar above the keyboard, so you can add it with a tap.
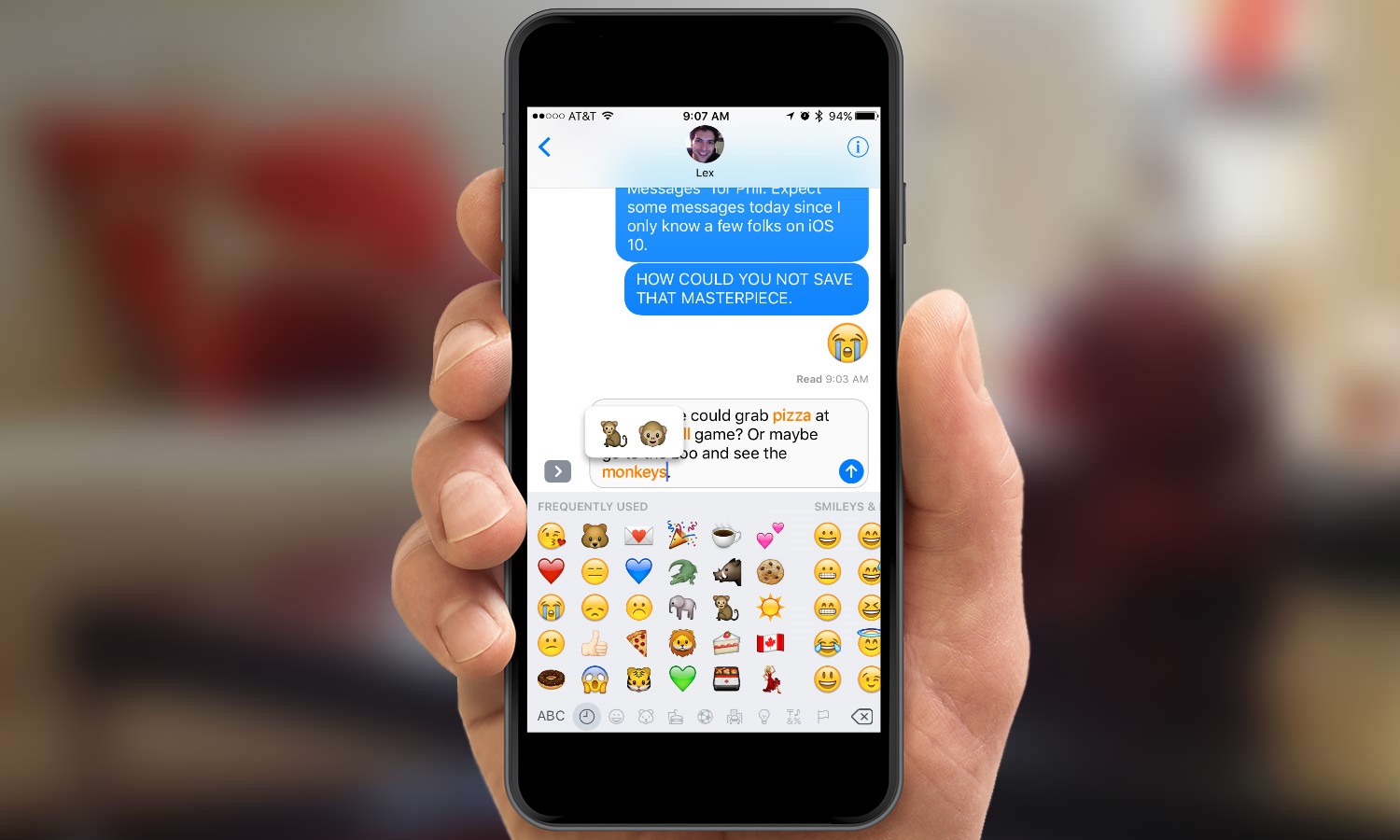
If you realize after entering your message that you missed an emoji opportunity, just switch to the emoji keyboard, and iOS will highlight in orange all the words in your message that can be replaced by emoji. Tap any of those to transform them into the corresponding emoji; in cases where more than one emoji might fit the bill, a pop-up lets you choose the one you want.
MORE: iOS 10 Review: What We Like, What Needs Work
Add effects to your texts
Conveying different emotions in text is often hard, so Apple added a series of message effects in iOS 10. They come in two flavors: Bubble effects and Screen effects. You can send message effects to other iOS and Mac users; if you're texting someone on an Android device, you're stuck using simple text to get your point across.
Get instant access to breaking news, the hottest reviews, great deals and helpful tips.
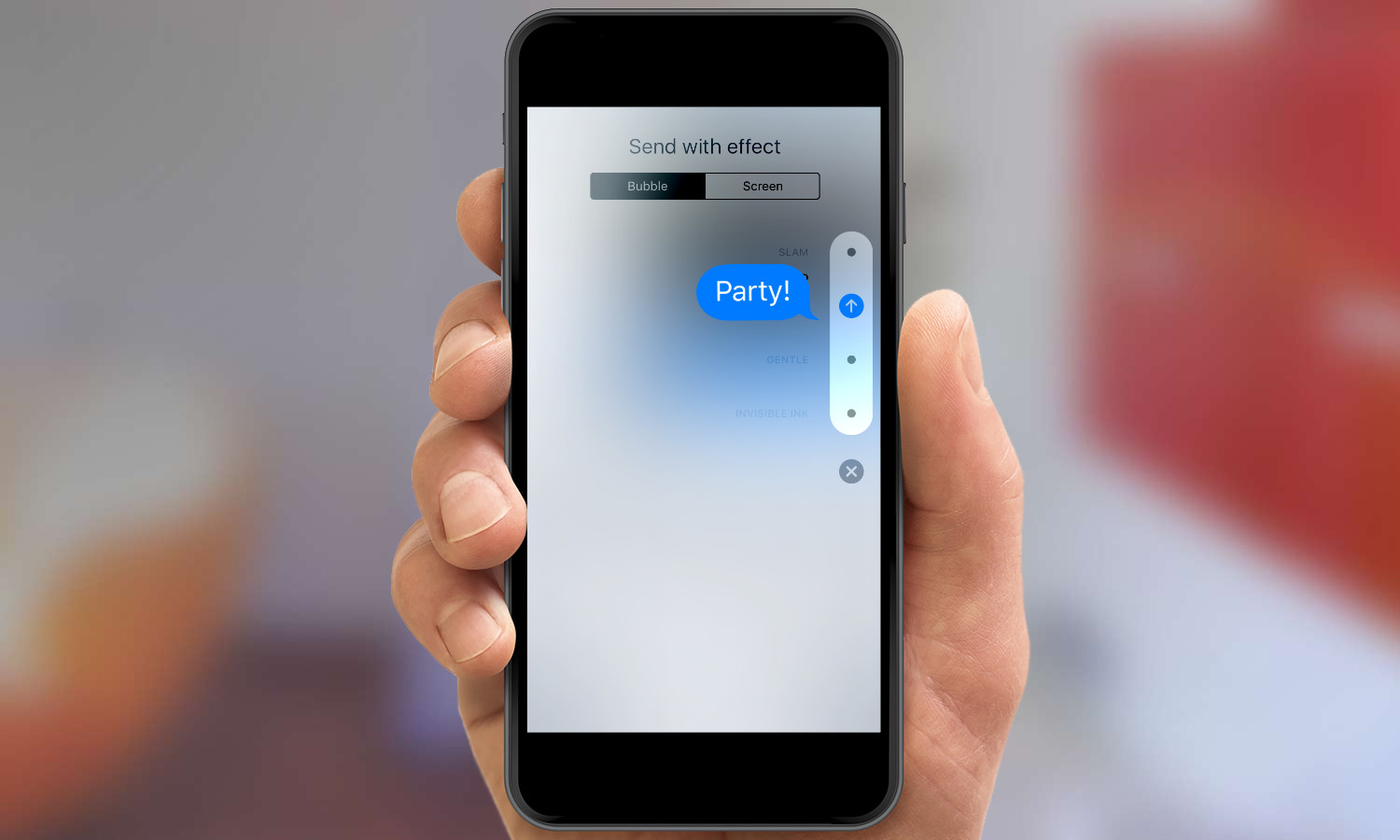
Bubble effects come in four types: Slam, which "slams" the text in like a big stamp; Loud, which shakes them in extra large letters before settling down; Gentle, in which the text is very small inside the bubble, then slowly enlarges; and Invisible Ink, which is kind of like a scratch lottery ticket where the message is hidden, and the recipient has to swipe to read it.
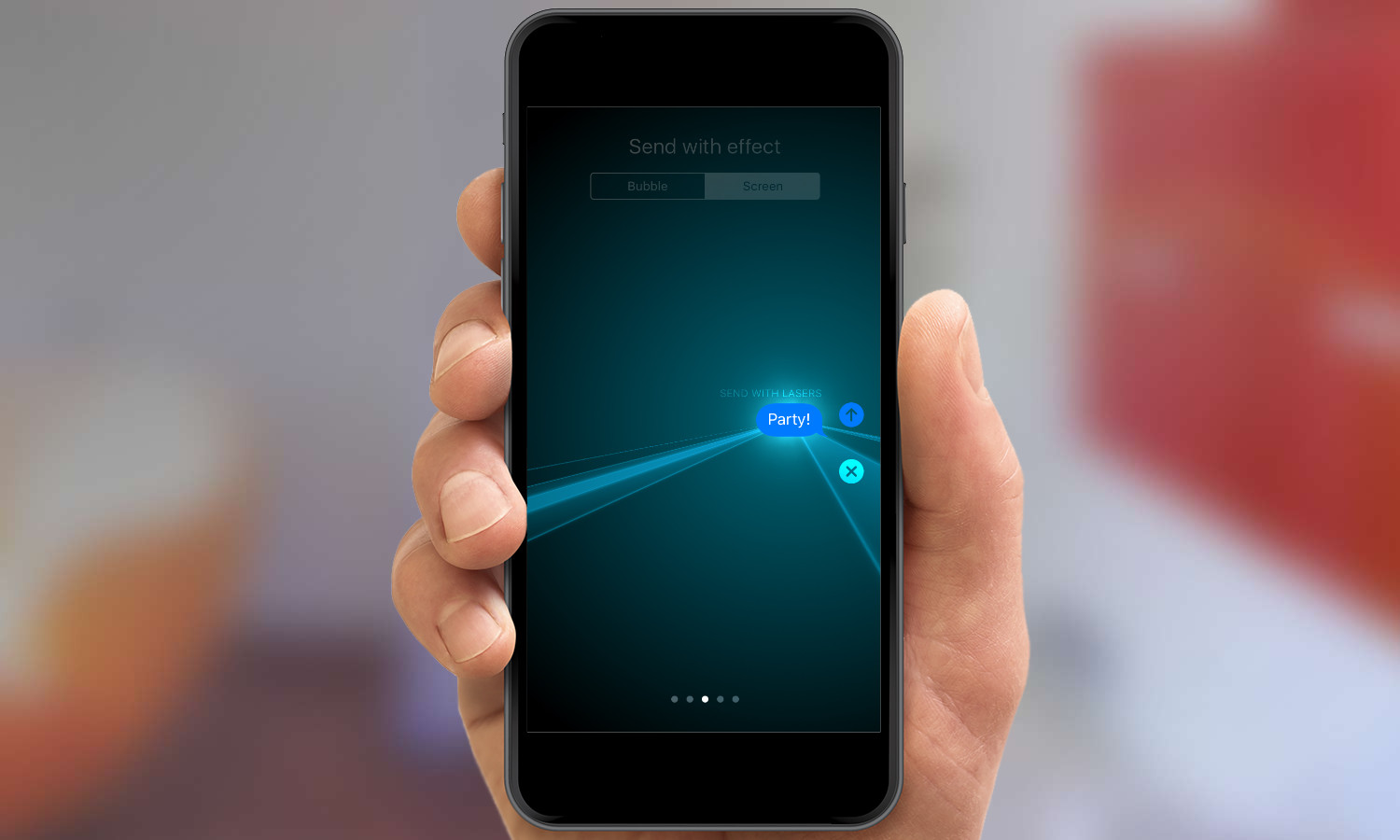
Screen effects are more immersive: these all-out animations basically take over the whole screen for the sender and recipient for a few seconds after the message is sent or received, respectively. Options include balloons, confetti, lasers, fireworks and a shooting star.
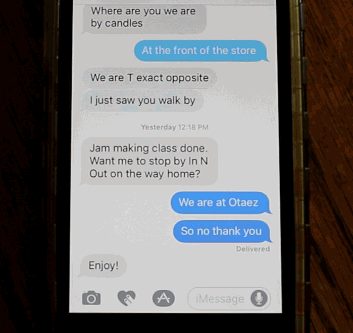
Reply quickly with Tapbacks
Sometimes a quick response to a message is all you need to acknowledge that you've seen it. That's where Apple's new Tapbacks come in handy: you can respond to a message by adding a little icon badge, à la Slack's emoji reactions. All you have to do is press down on the message that gets a tapback. You can send tapbacks whether your phone supports 3D Touch or not, but as with screen effects, you can only send tapbacks to users on other iOS devices and Macs.
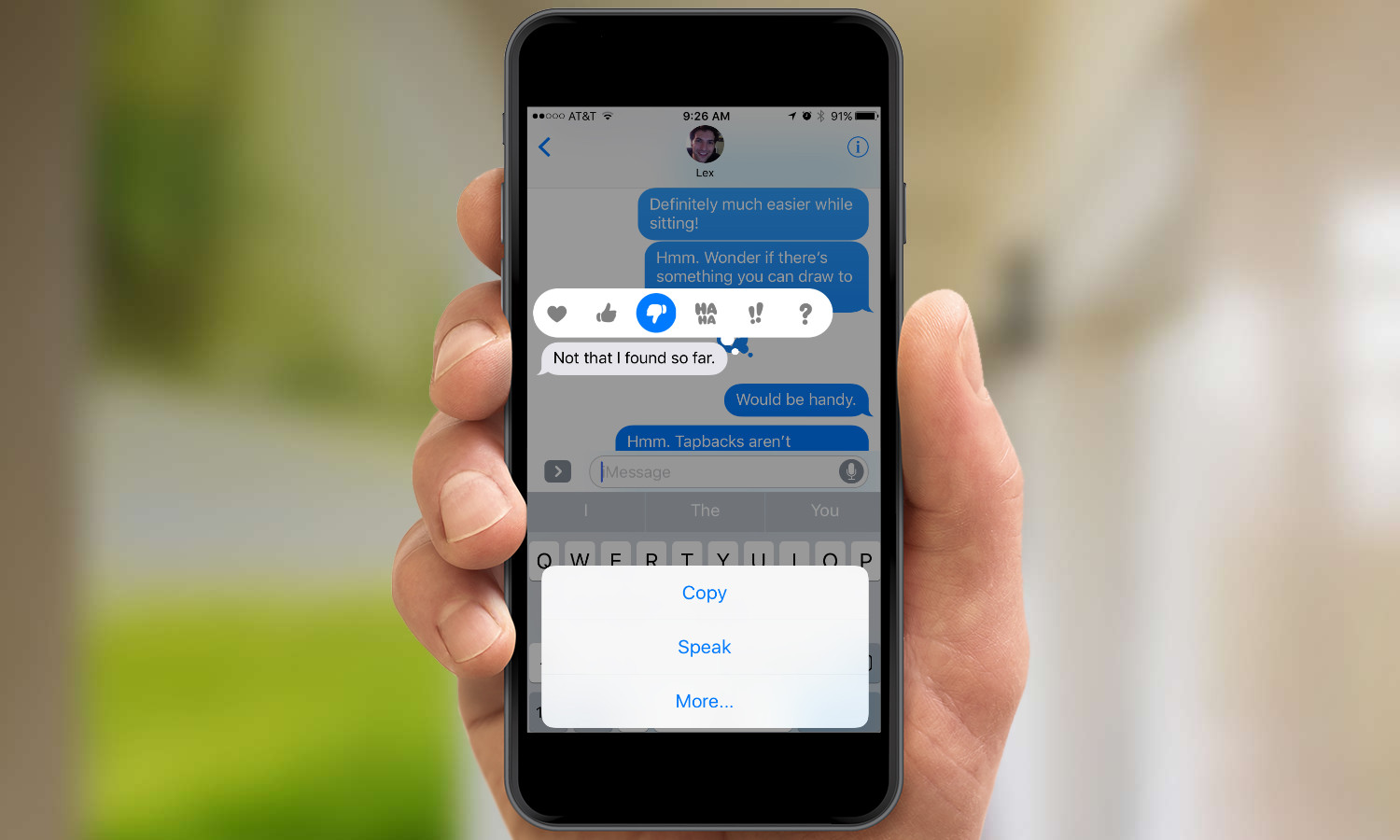
Your tapback options include a heart, thumbs up and thumbs down, "ha ha", "!!" and "?". Selecting any of them applies the chosen image as a badge on the message in question, with sort of a "thought balloon" effect.
Digital Touch arrives
Borrowing from the Apple Watch, iOS 10 also brings Digital Touch to Messages. You can select different colors and draw quick sketches that get animated upon delivery. You can also tap to add up little ripples of colors or send other effects like a heartbeat-style fireball.

Digital Touch lets you go the multimedia route, too, allowing you to take pictures and videos that you can annotate by drawing right on them.
Hand-write a text
When you want to send something truly personal, there's really no substitute for doing it in your own handwriting. In iOS 10, you can send handwritten messages: just flip your iPhone sideways to bring up the handwriting interface, then use your finger to write the message. (On smaller devices like the iPhone SE, you'll need to tap an icon on the keybaord that appears when you flip your phone into horizontal mode.)
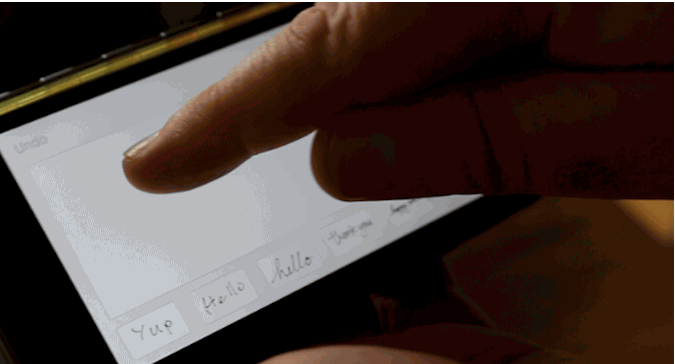
Messages also offers several pre-written messages with — let's admit it — better handwriting than most of us can manage. As with Digital Touch messages, your conversation partner will see your message animate live when they receive it.
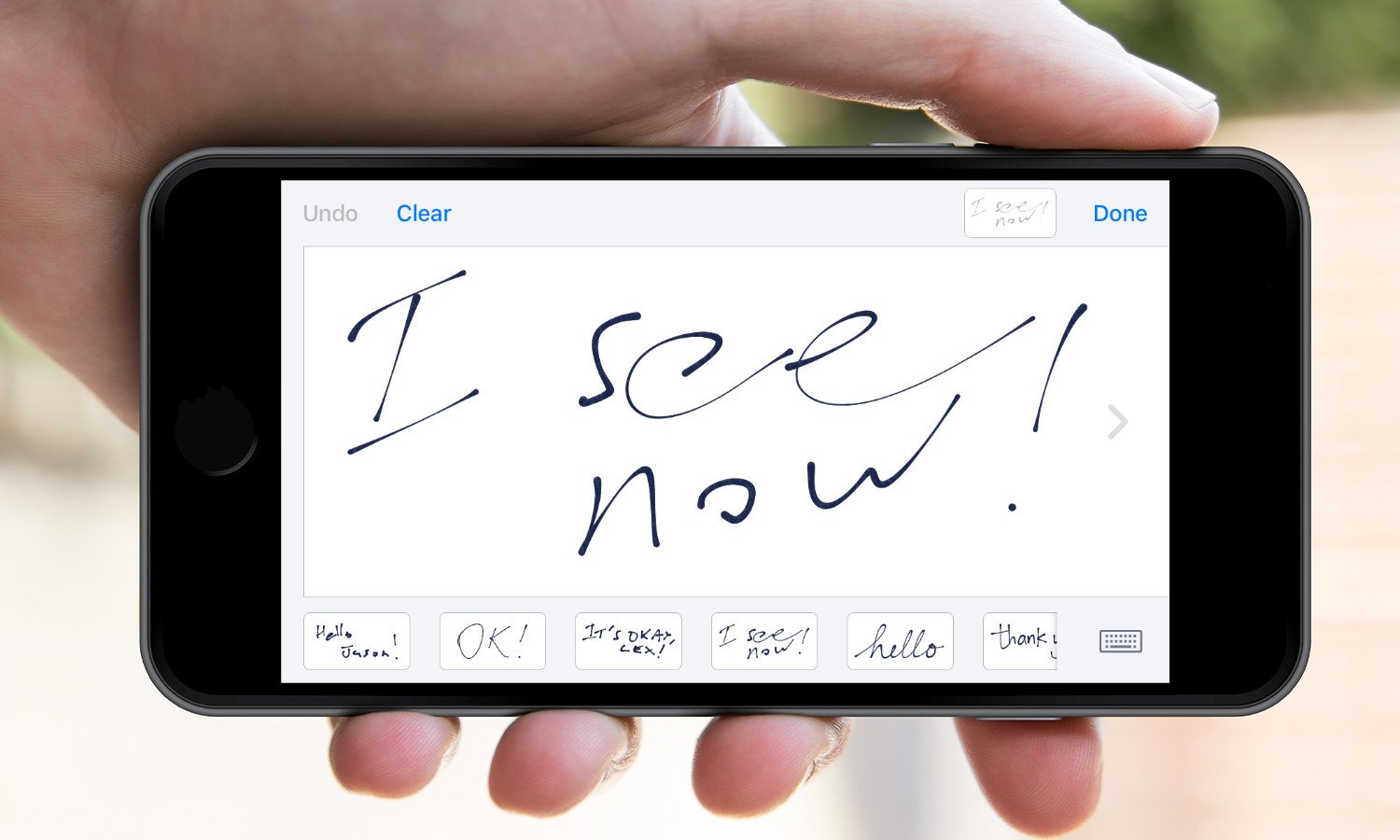
Tap into apps
Beyond the flash of different ways to send messages, Apple also aims to turn Messages into a platform in and of itself. By default, Messages includes a few additional features available by tapping the Apps button: you'll be able to search for images and videos or send music samples (or if you subscribe to Apple Music, whole songs). Apple has also enabled a whole new class of sticker apps, which allow you to slap decals on conversations in Messages to add another dimension to your conversations. (It remains to be seen how long it takes before those start to get old.)
There's also a built-in App Store for Messages, which is packed with apps now that iOS 10 has been released. Apps that work with Messages let you make payments, decide on where to order food and share scores and movie times. It's simply a matter of exploring which apps already on your phone have been updated to work with Messages or exploring the App Store from within Messages to find new favorites.
How to Use Screen and Bubble Effects in Messages
How to Use Screen and Bubble Effects
It's always a little tricky to convey emotion in plain text, so in iOS 10, Messages gives you a bunch of ways to change the way your texts are delivered to your fellow iOS users, including screen and bubble effects.
Screen effects provide a backdrop animation that takes over the entire screen when the message is delivered; bubble effects, on the other hand, are an animation that just tweak the way the blue chat bubble containing your message is delivered to the recipient. Here's how to use them.

1. Open Messages.
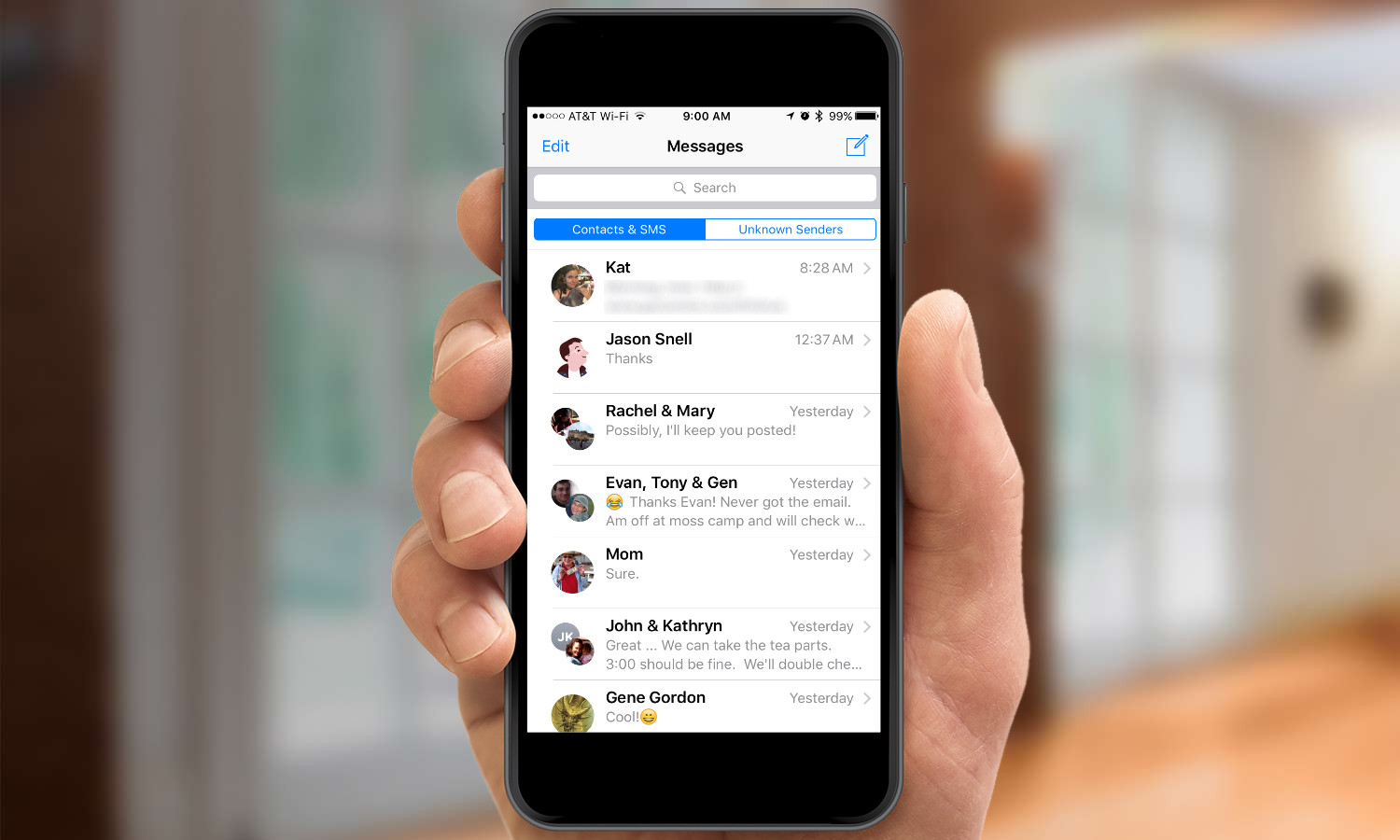
2. Select a conversation.
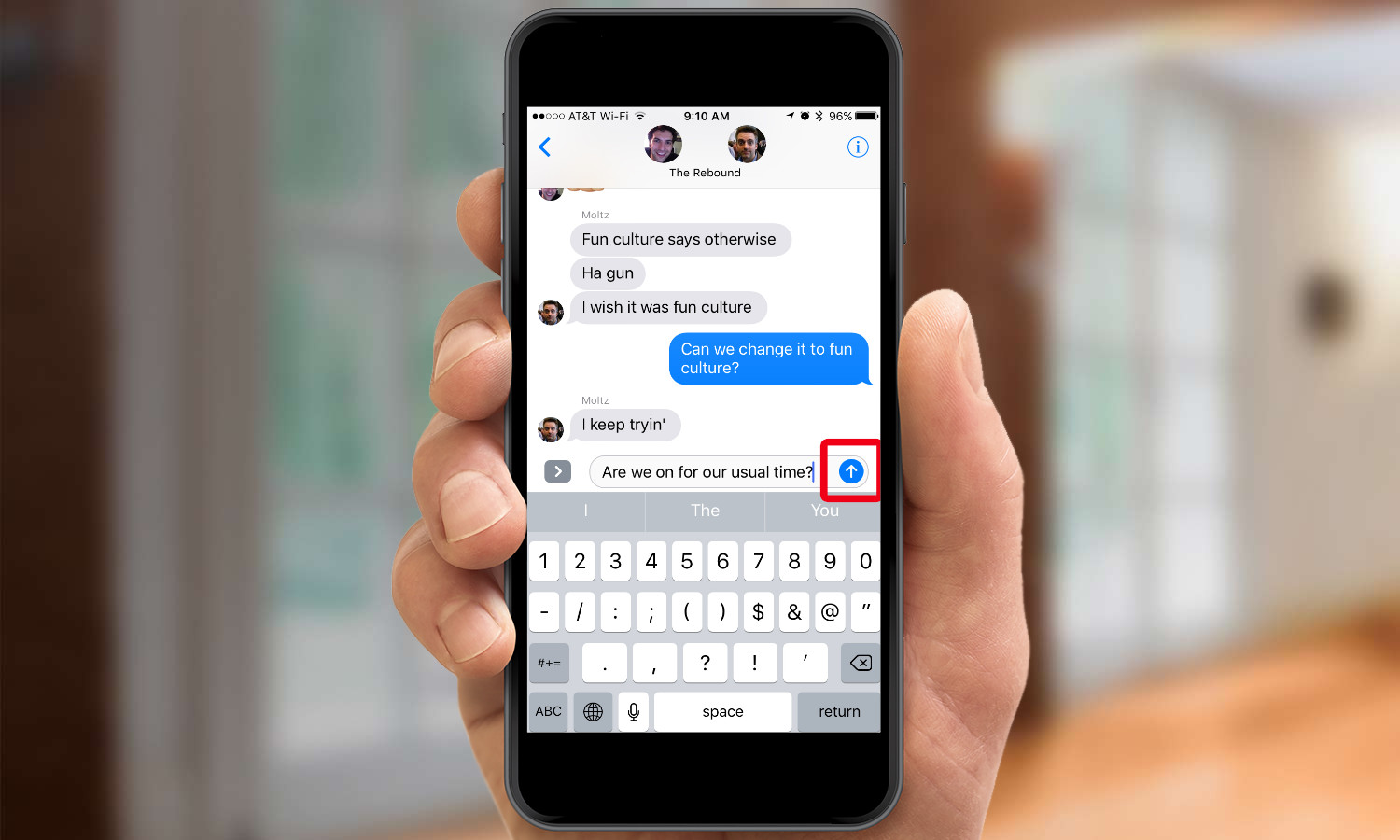
3. Enter your message and press and hold the send button (the up arrow icon). On a 3D Touch-enable phone, force press that button.
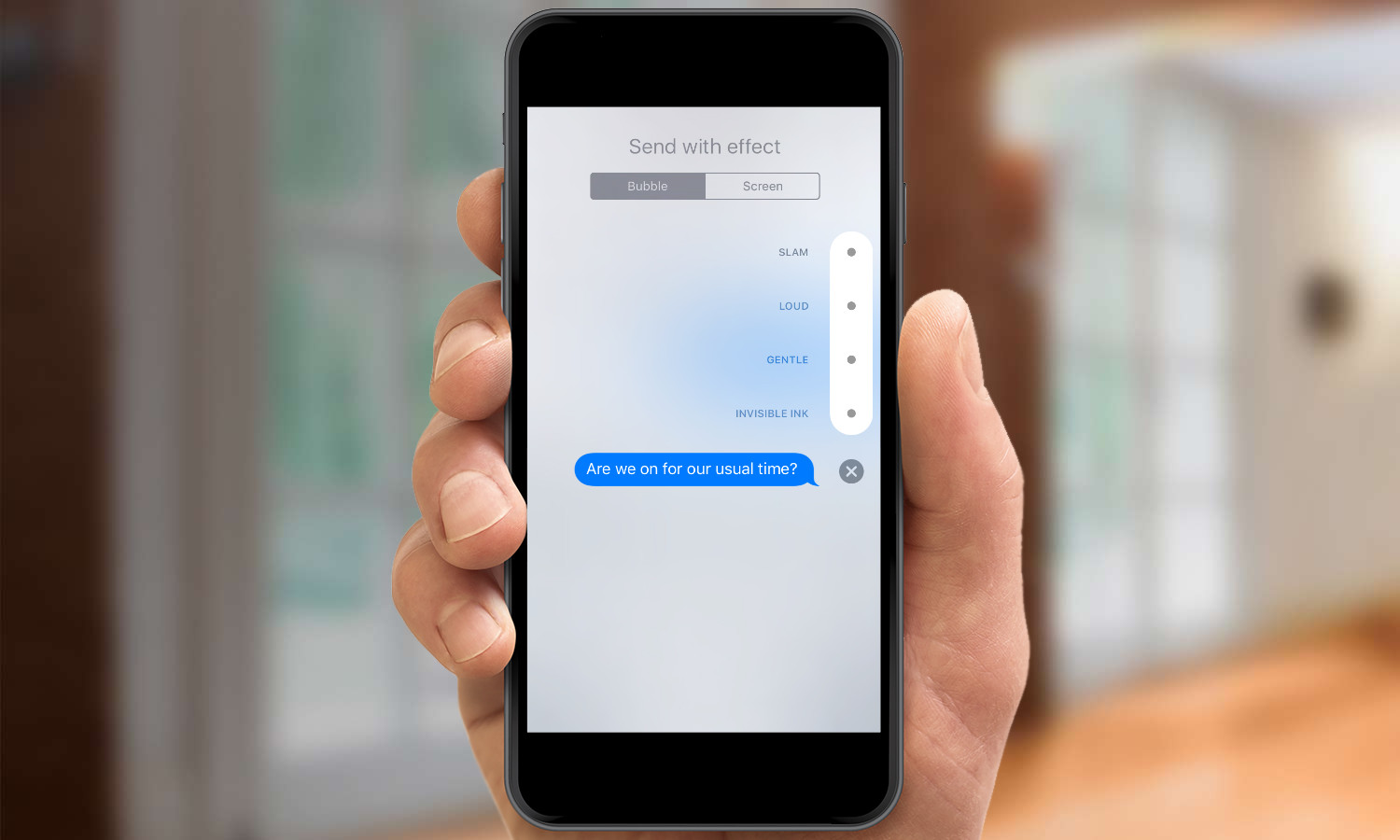
4. By default, you'll see bubble effects. Tap on any of the effects in the menu to preview it.
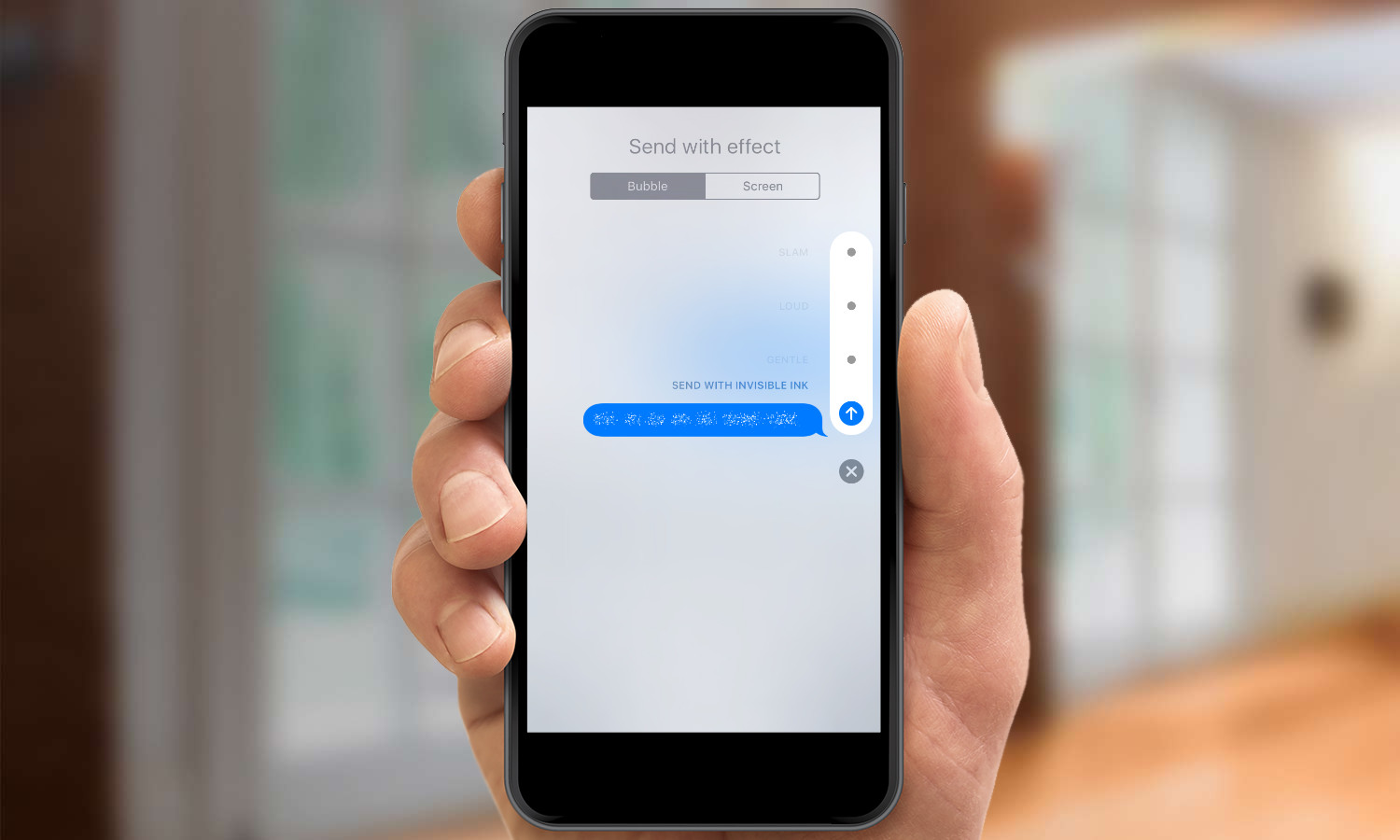
5. Select the effect you want — Slam, Loud, Gentle or Invisible Ink — and tap the send button (the up arrow icon) that appears next to it. Otherwise, tap the 'x' icon at the bottom to cancel.
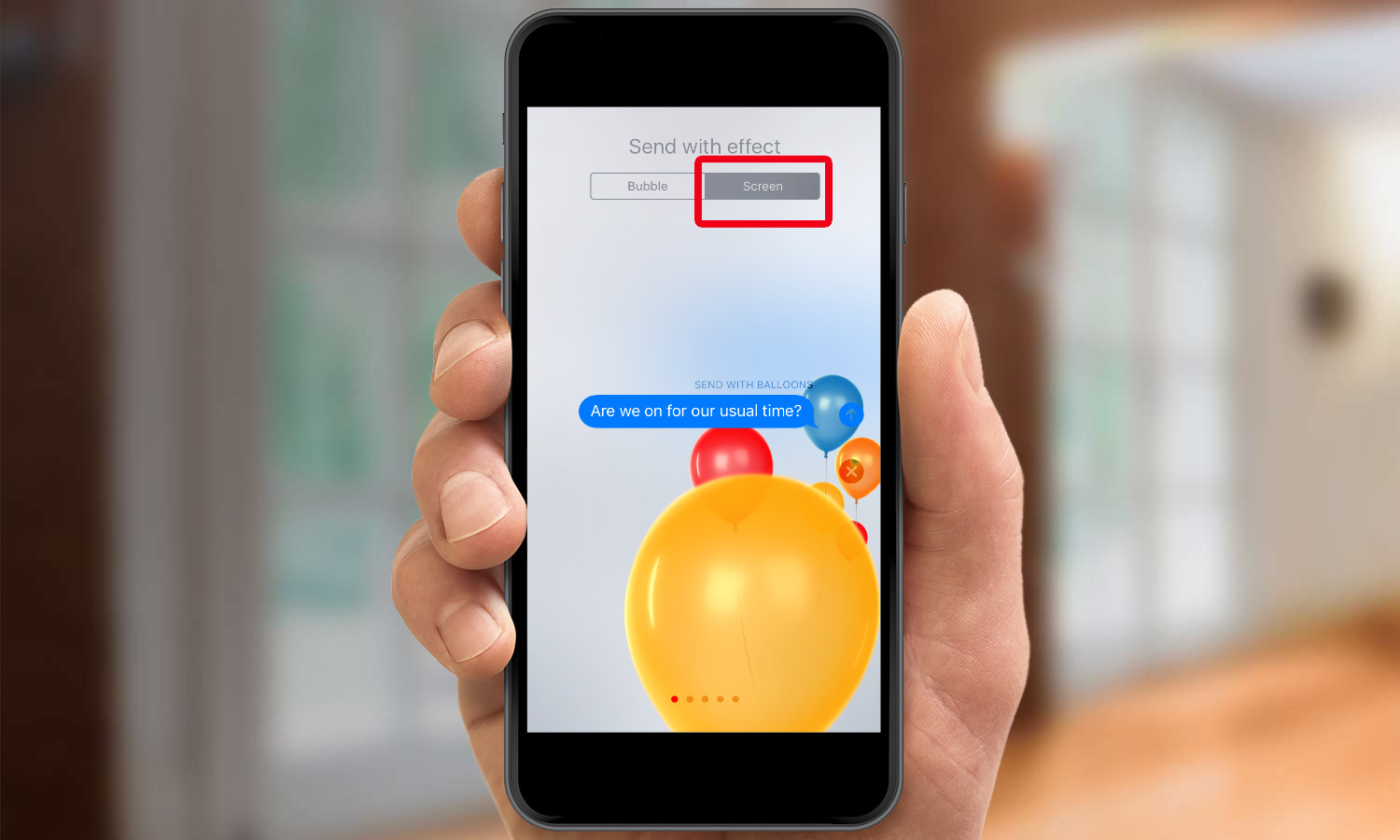
To send a screen effect, follow steps 1 through 5 above, but select the Screen pane at the top.
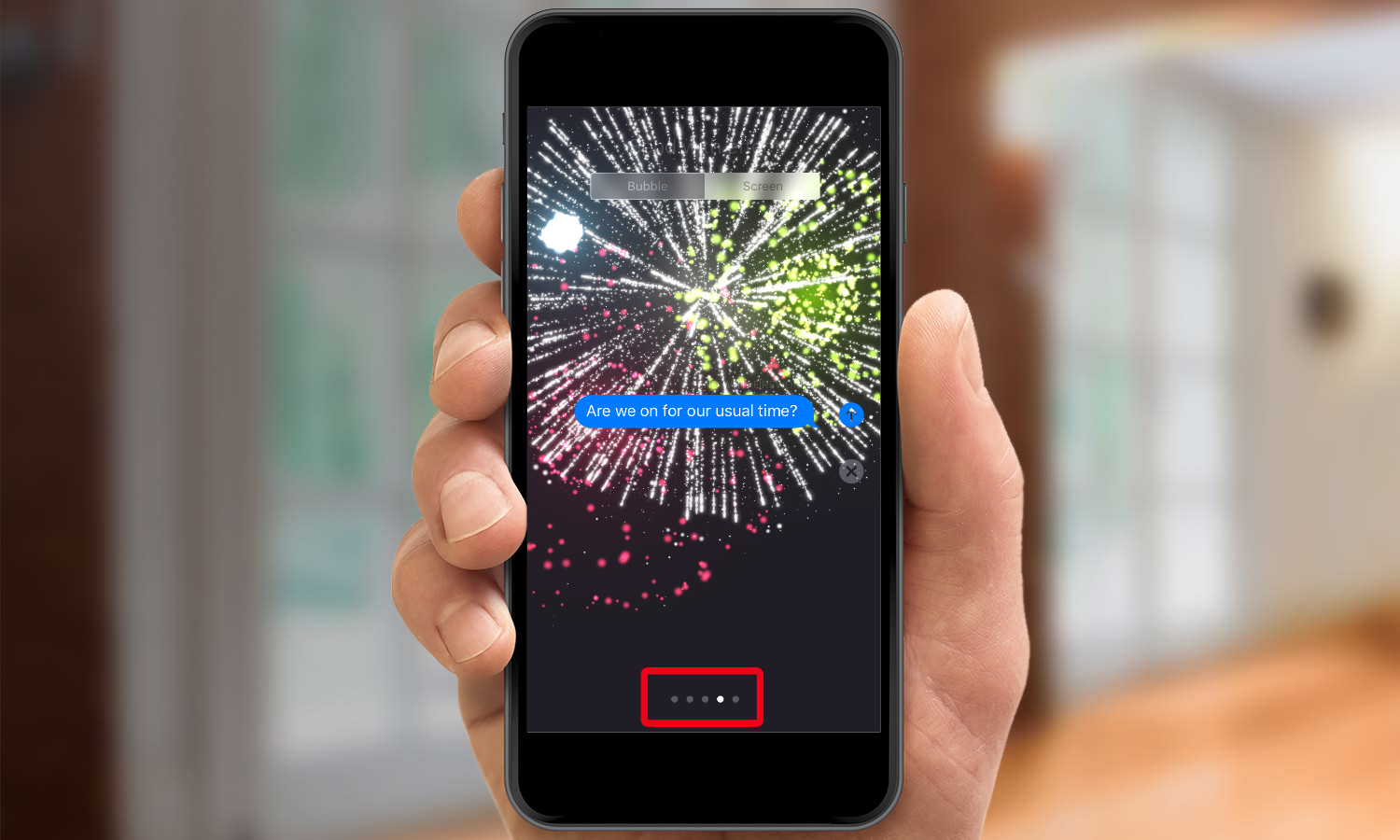
1. Swipe left to reveal additional effects. You currently have five options: Balloons, Confetti, Lasers, Fireworks and Shooting Stars
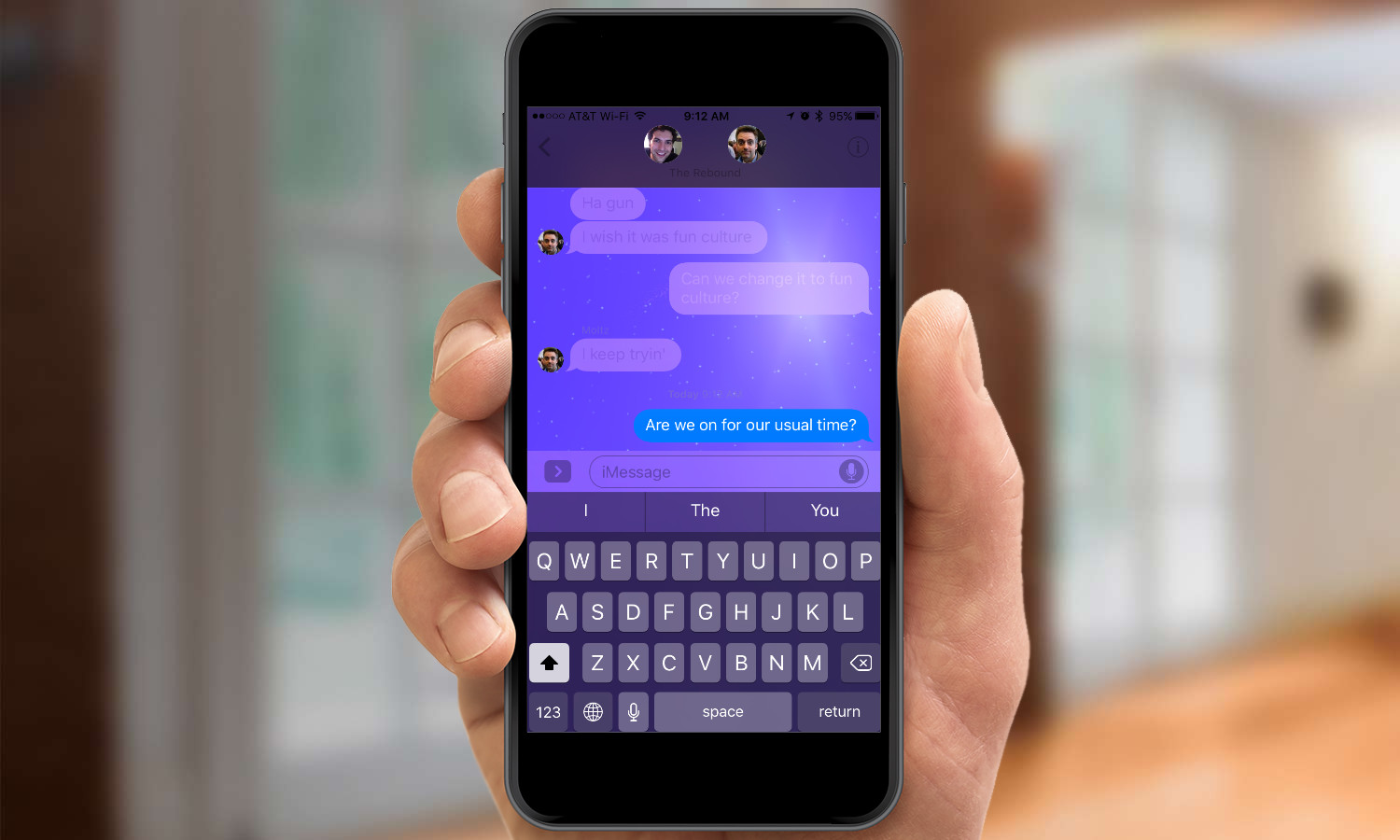
2. When you've found the effect you want, tap the send button next to your message.
How to Send Handwritten Text in Messages
Send Handwritten Text in Messages
When a typed message just isn't personal enough, take it a step further and send a handwritten text. In iOS 10, you can write out messages in your own hand and have them sent to your conversation partners, showing them just how much you care. (I just hope your handwriting is better than mine.) Here's how.

1. Open Messages.
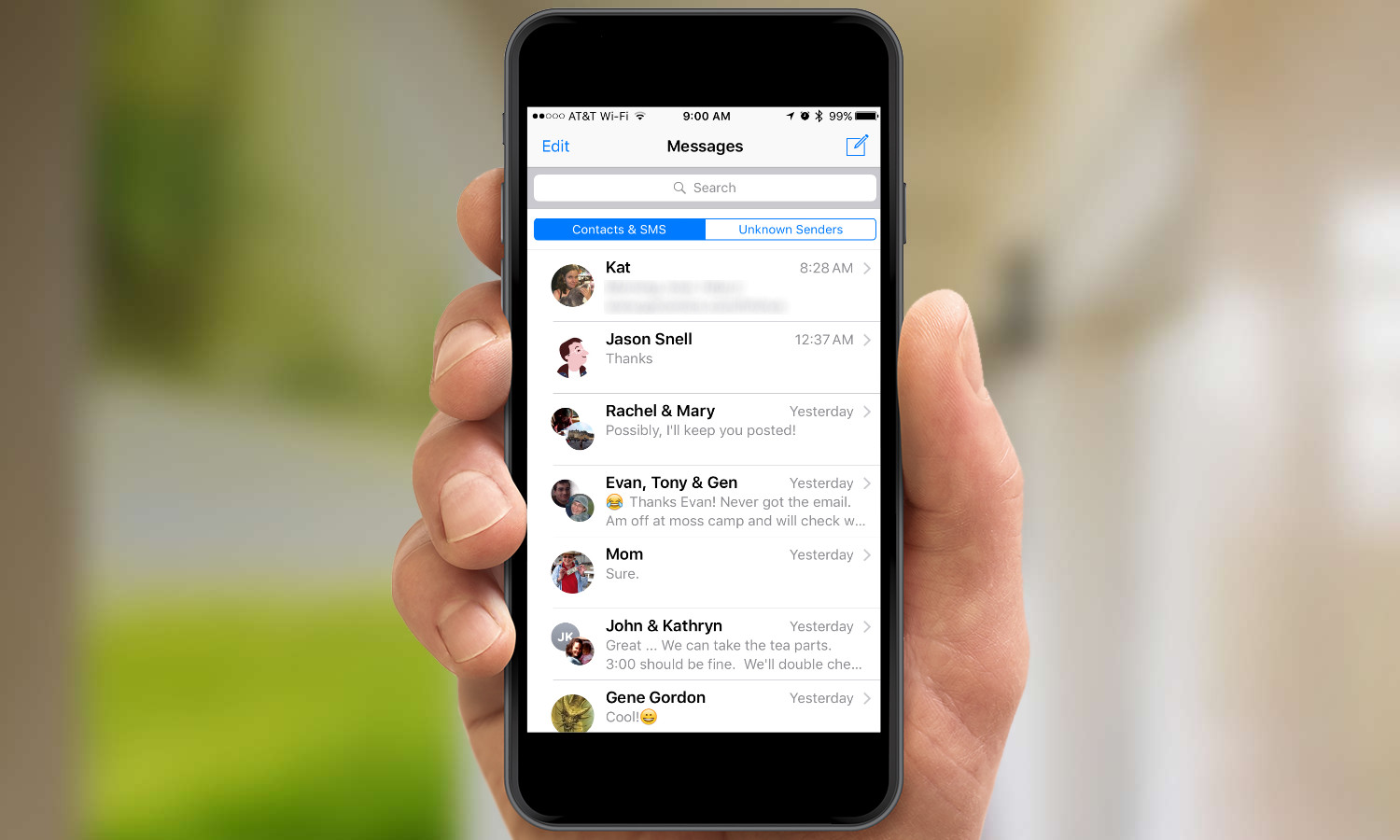
2. Select the conversation you want.
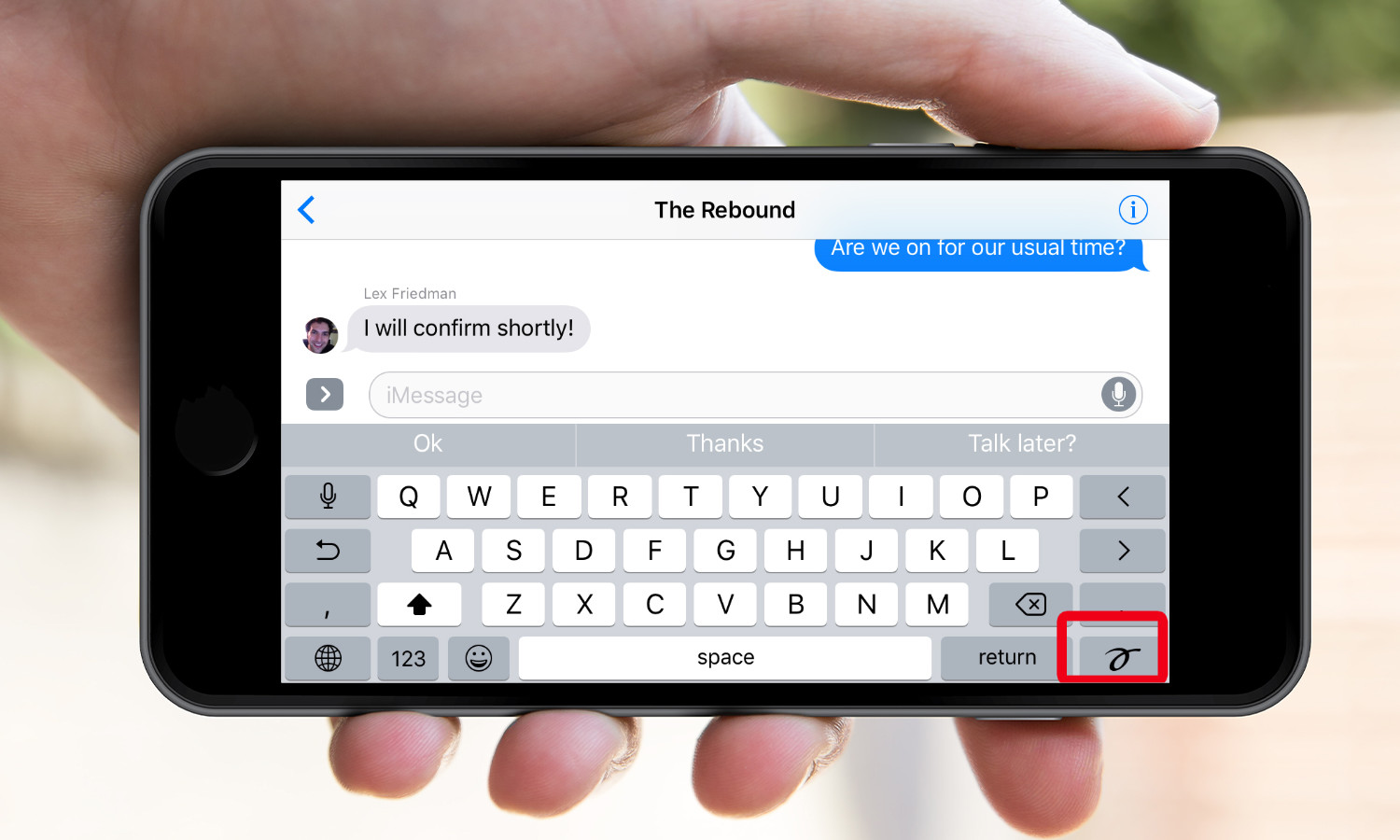
3. Turn your phone into landscape orientation. On some devices, you might need to tap the handwriting button on the bottom right of the software keyboard.
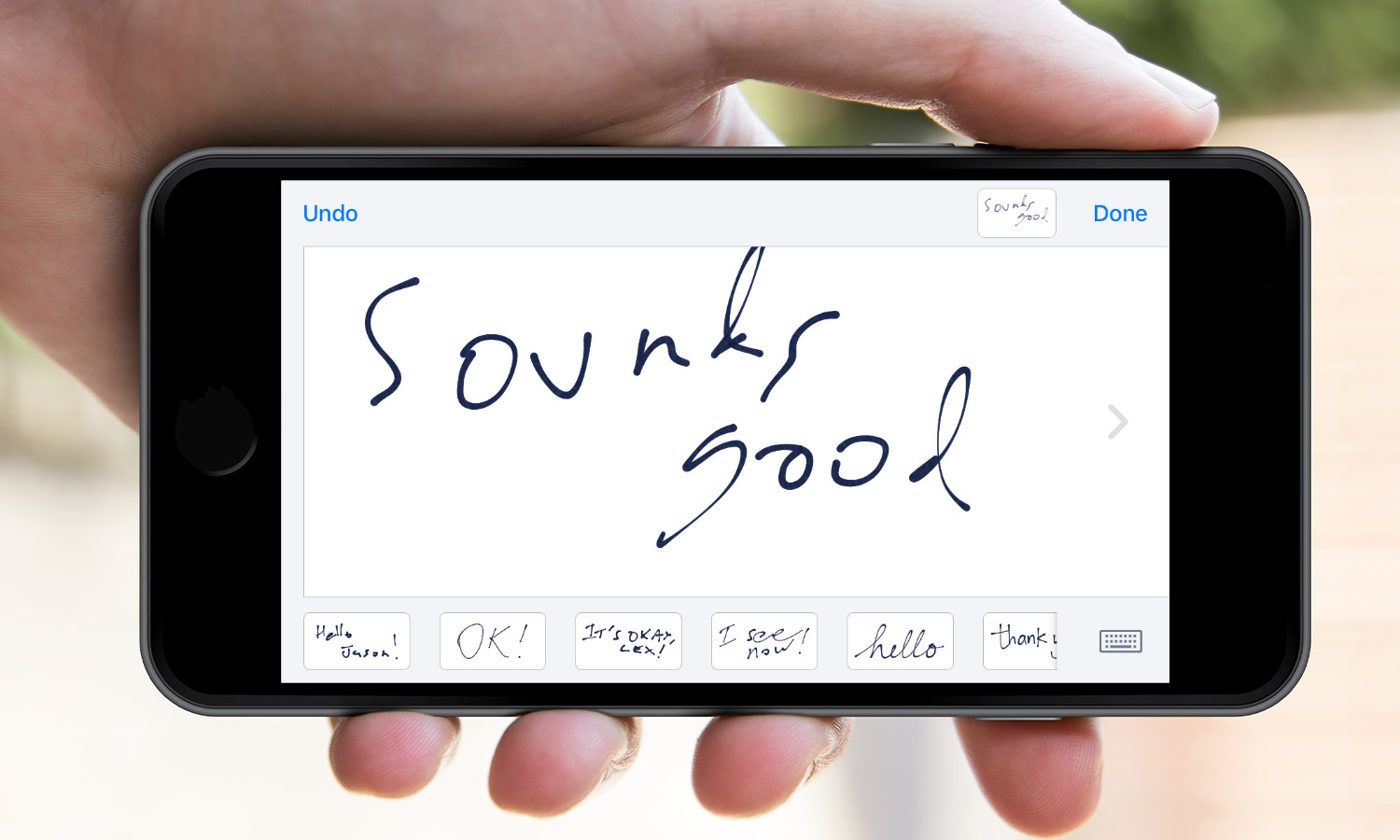
4. Using your finger, write your message on the white canvas. If you make a mistake tap the Undo button in the top left. (Tip: You can keep tapping undo to go back step-by-step.)
To send one of the pre-written messages or a message that you've previously written, select it from the thumbnails at the bottom of the screen. You can swipe left to see more options, or tap the keyboard button in the bottom right to bring up the landscape keyboard.
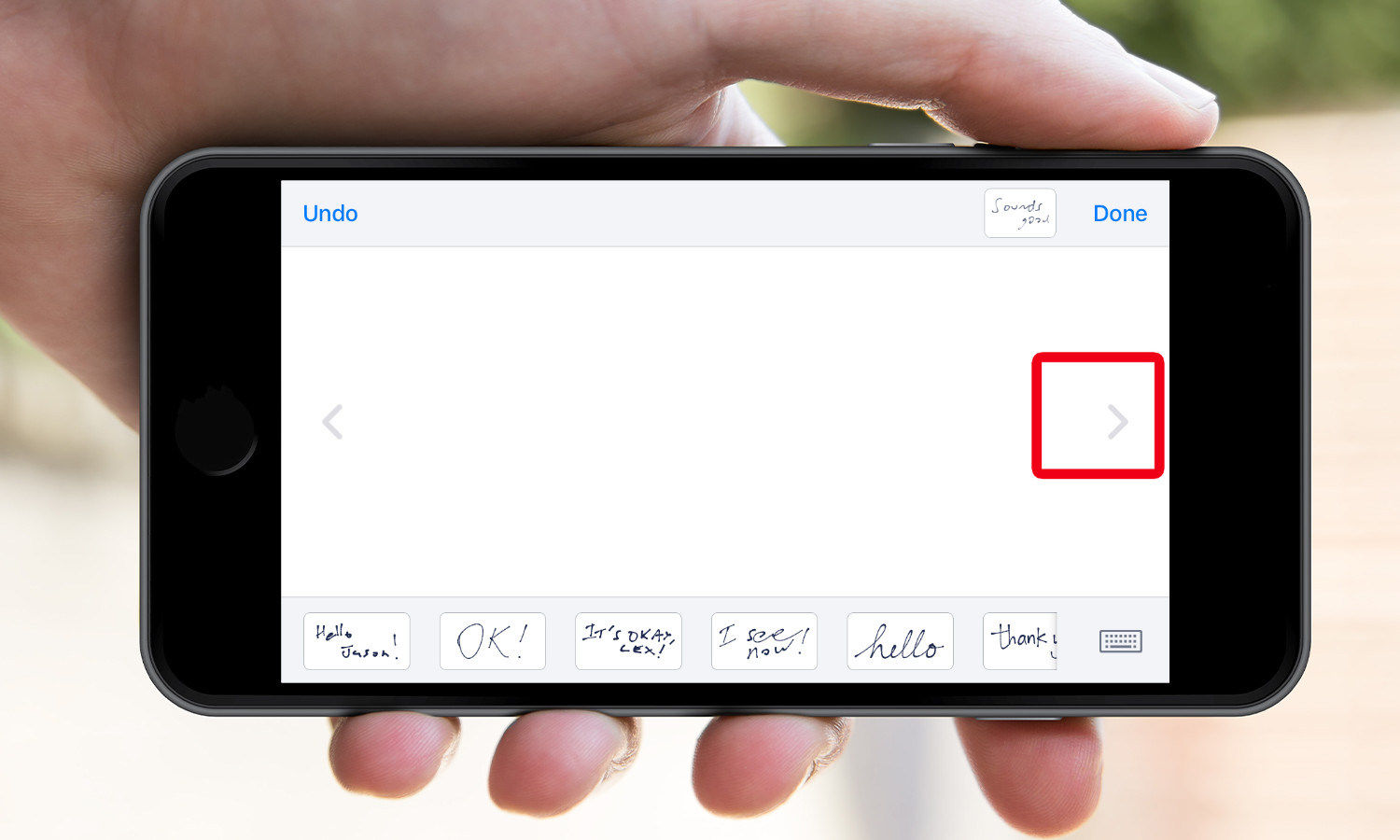
5. If you run out of space, tap the arrow on the right side of the canvas to get more blank space. (You can see an overview in the thumbnail in the top right.)

6. When you're finished, tap Done. The handwriting will be sent as an attachment; you can add a typed comment to it if you want. To remove the handwriting portion, tap the 'x' icon in the top right corner of the handwriting image.
7. Tap send. You'll see your message animated in exactly the way that you wrote it out.
How to Use Digital Touch in Messages
Use Digital Touch in Messages
When the Apple Watch first launched, Apple made much of the Digital Touch feature that let you send quick taps, sketches, and even your heartbeat to your friends. In iOS 10, that functionality makes the jump to iPhones and iPads; it even has a few new tricks up its sleeve, including a few more animations and the ability to annotate photos and videos. Here's how to make the most of it.

1. Open Messages.
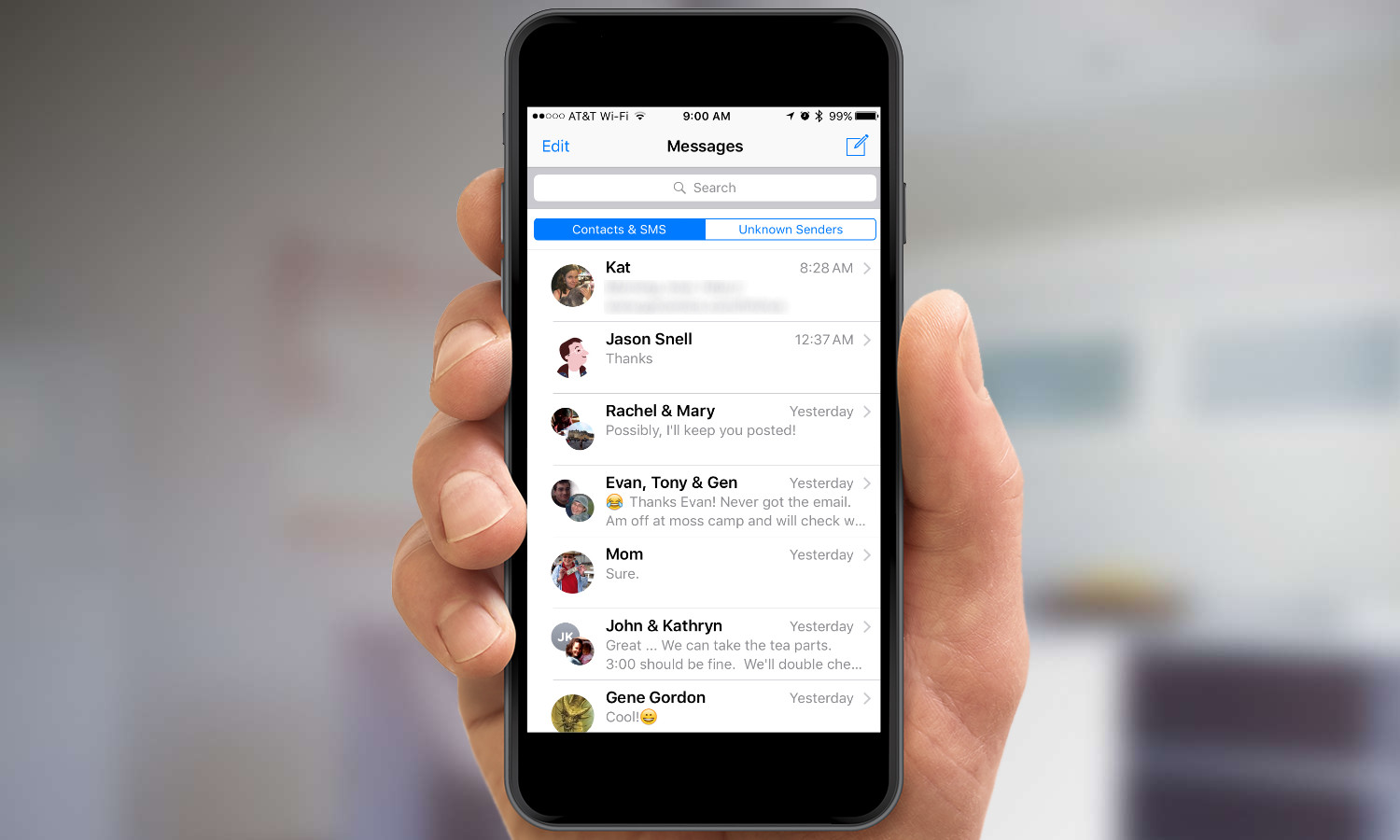
2. Select the conversation you want.
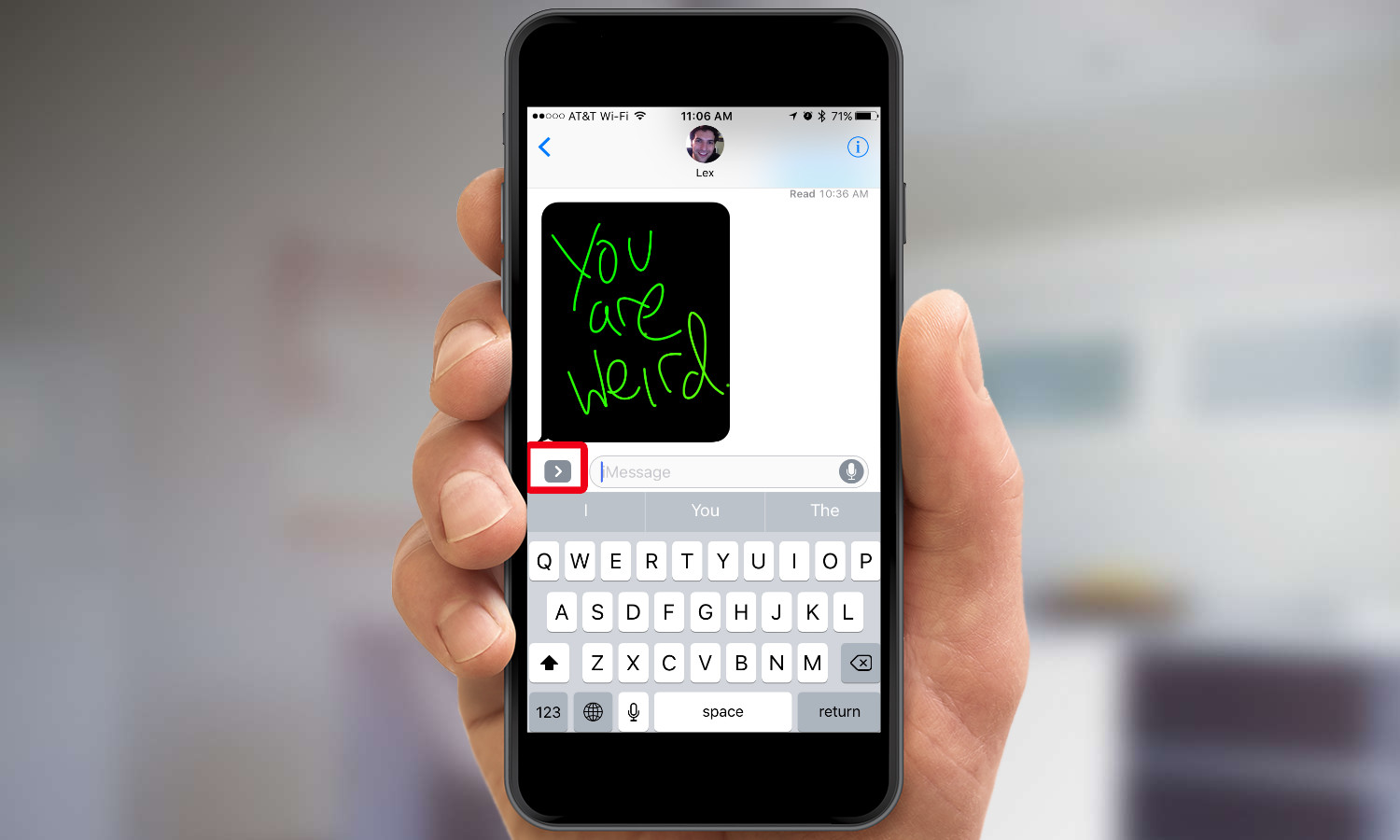
3. Tap the arrow button to the left of the text field.
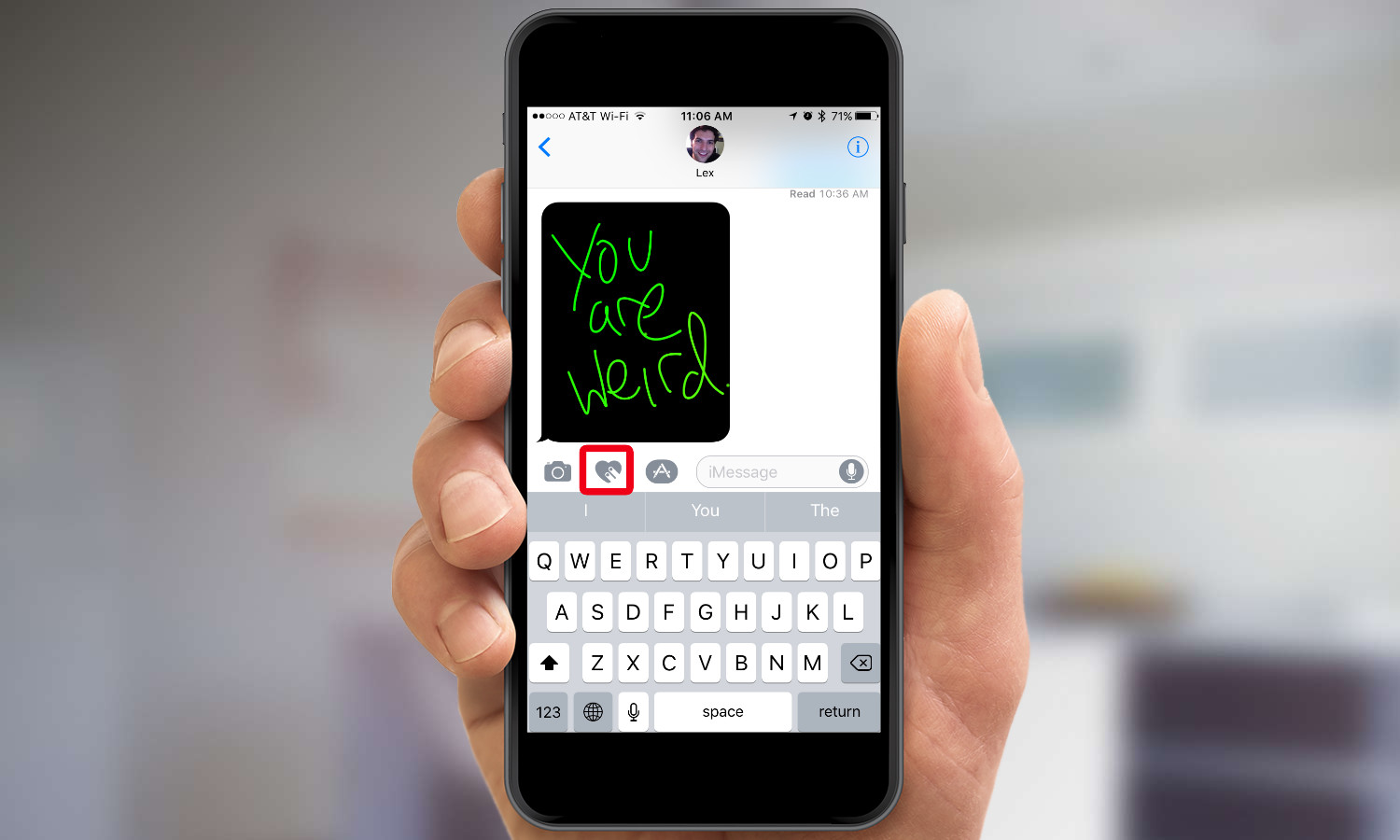
4. Tap the Digital Touch button. It looks like two fingers on a heart.
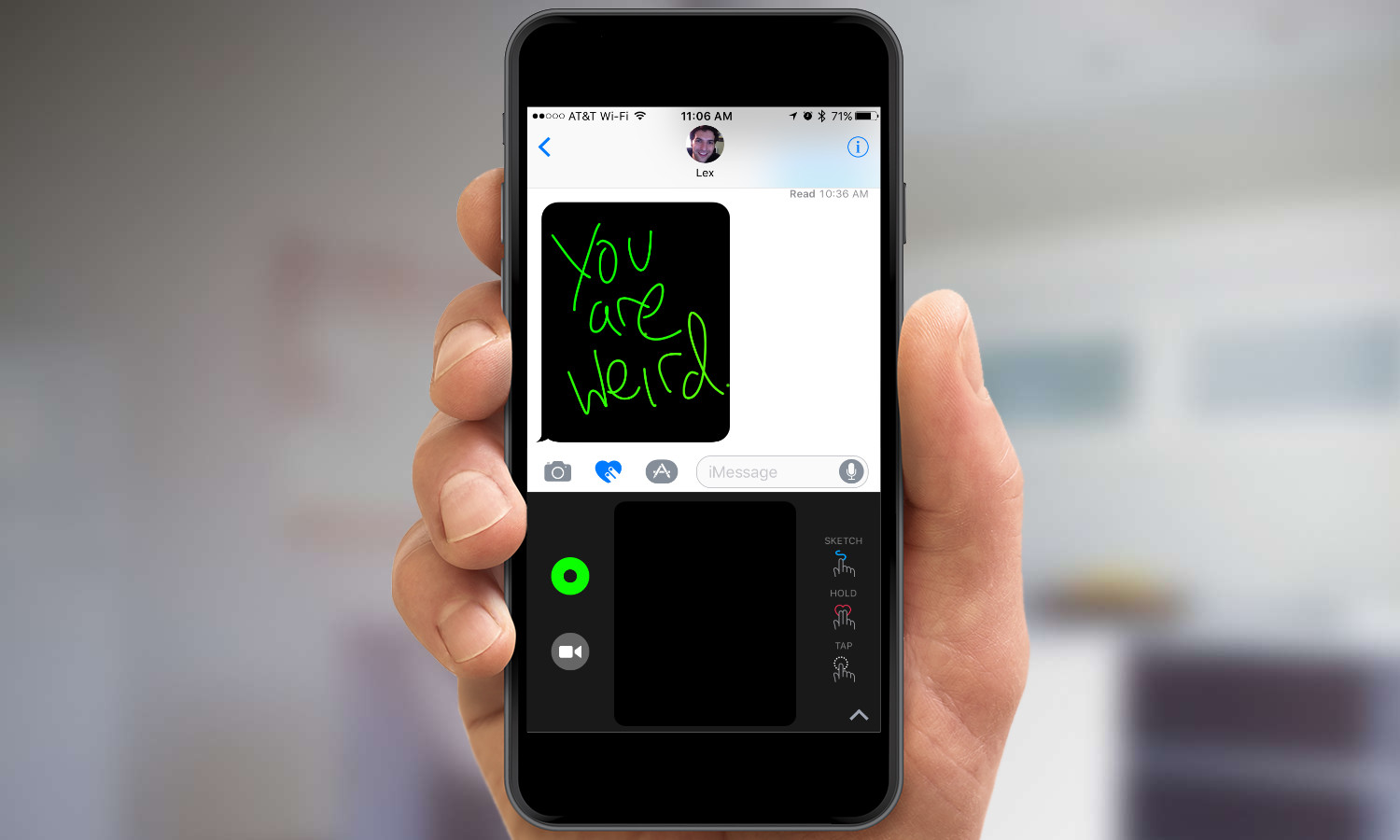
5. In the canvas that appears, you can send a variety of effects. (The cheat sheet to the right shows you what various gestures do.) You can draw with a finger on the canvas; tap and hold with two fingers to produce an animated heartbeat; or simply tap repeatedly on the screen to produce "bubbles" of color. Messages are sent automatically when you pause for more than a second or so.
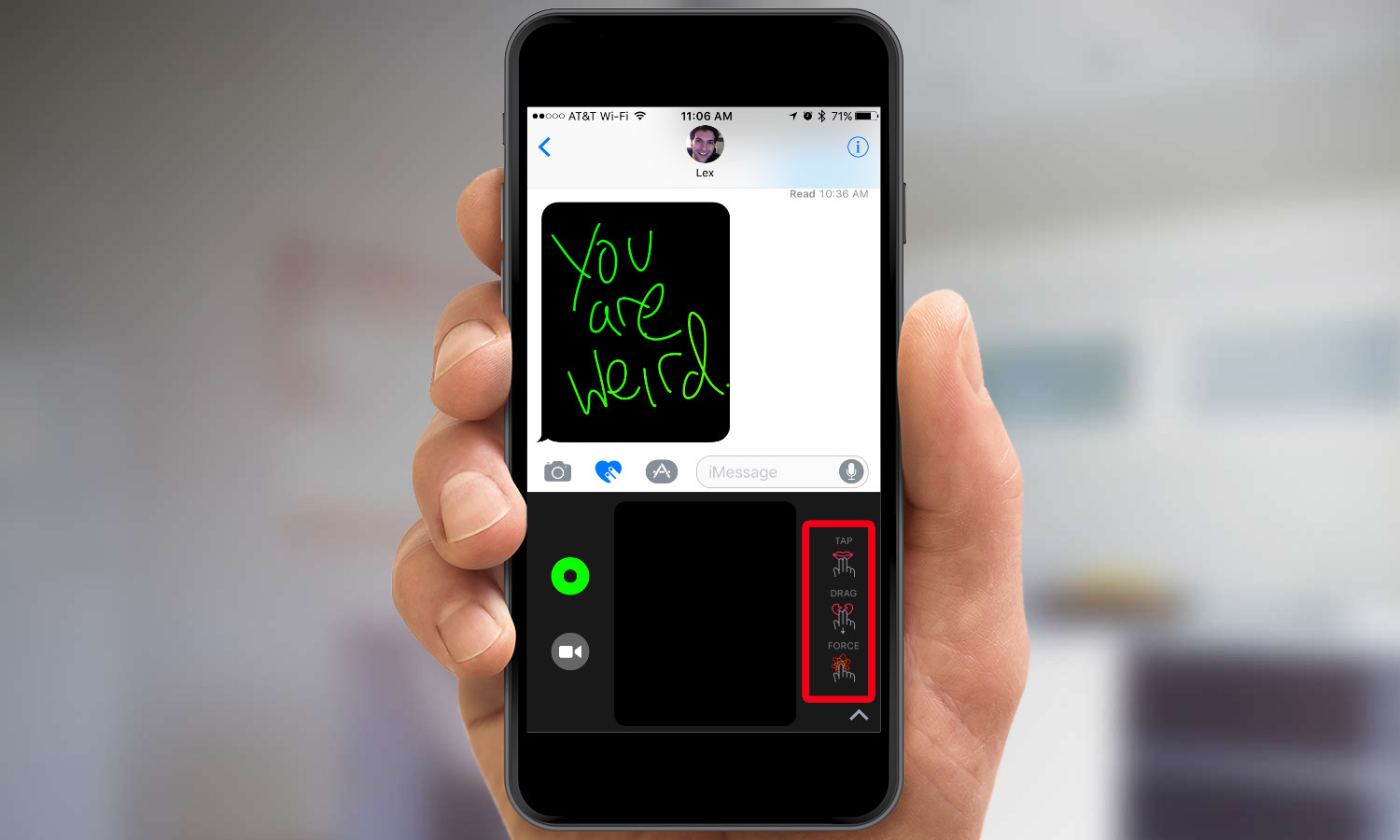
6. Tap the cheat sheet to see other options, including tapping with two fingers to produce a "kiss" icon, dragging down with two fingers to create a "heart breaking" animation; and force-pressing to create a "fireball" animation.
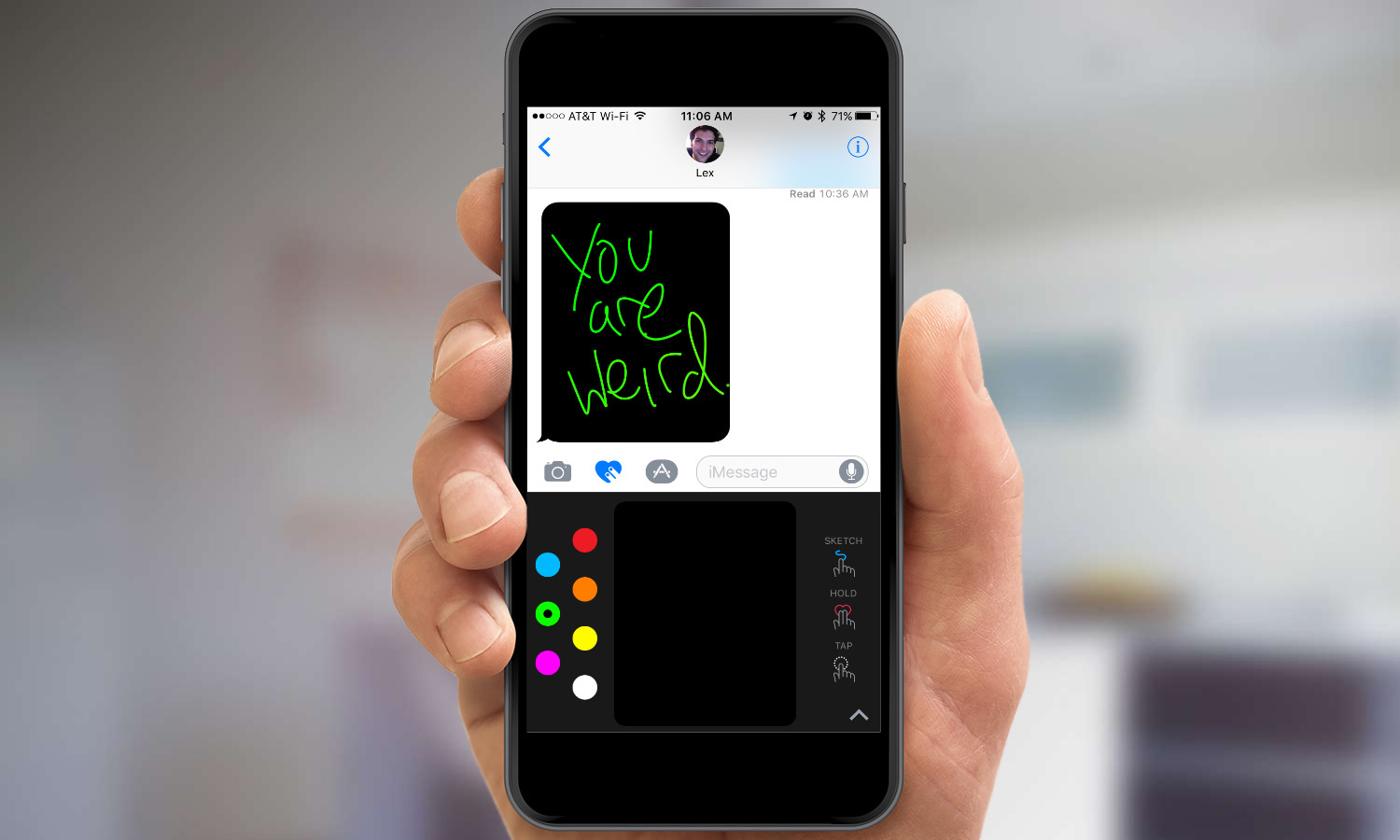
7. Tap the swatch of color to the left to change what color you use in your taps and sketches. This doesn't affect the colors of the other animations.
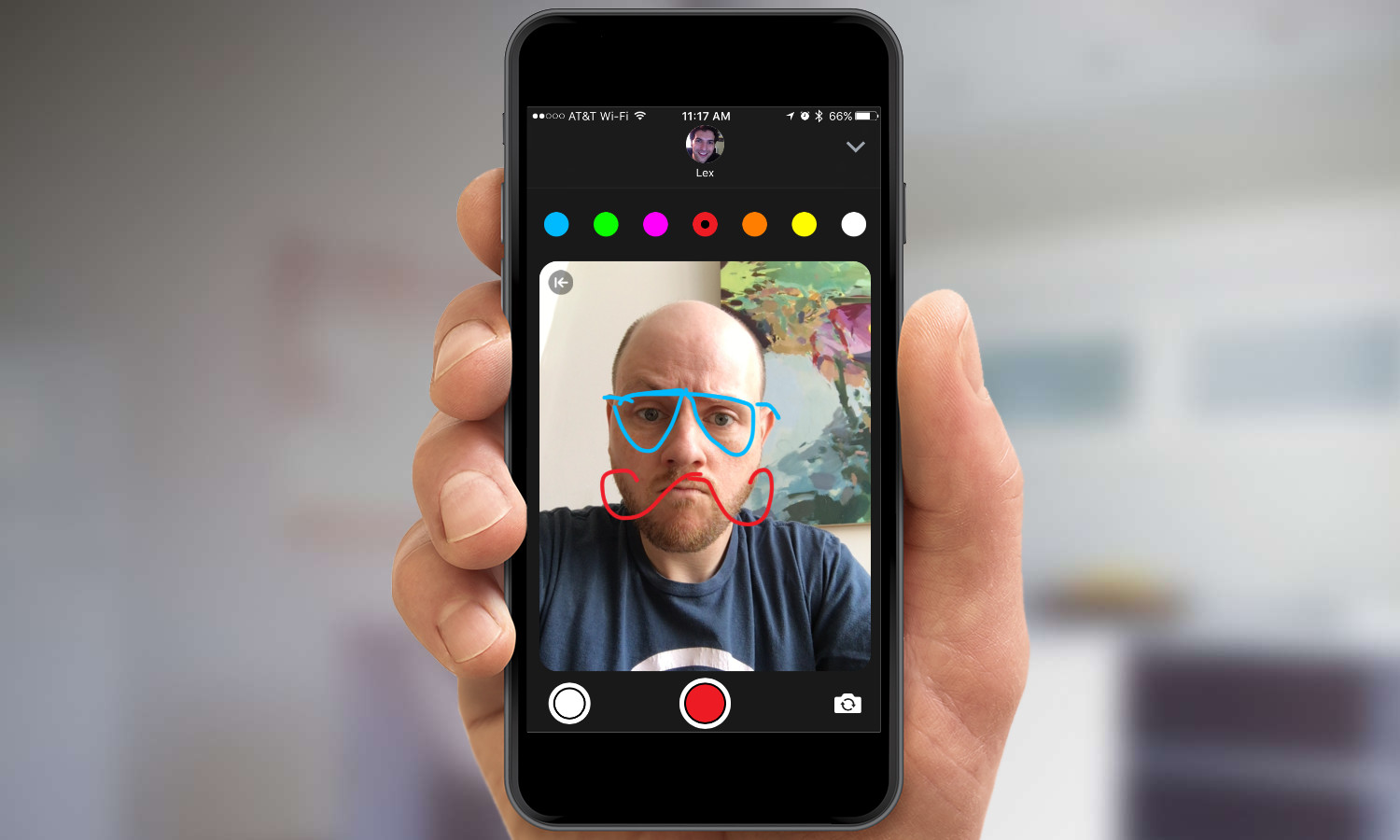
8. Press the camera icon on the left to take a picture or a video. You can sketch on the images before, after, or while taking them.
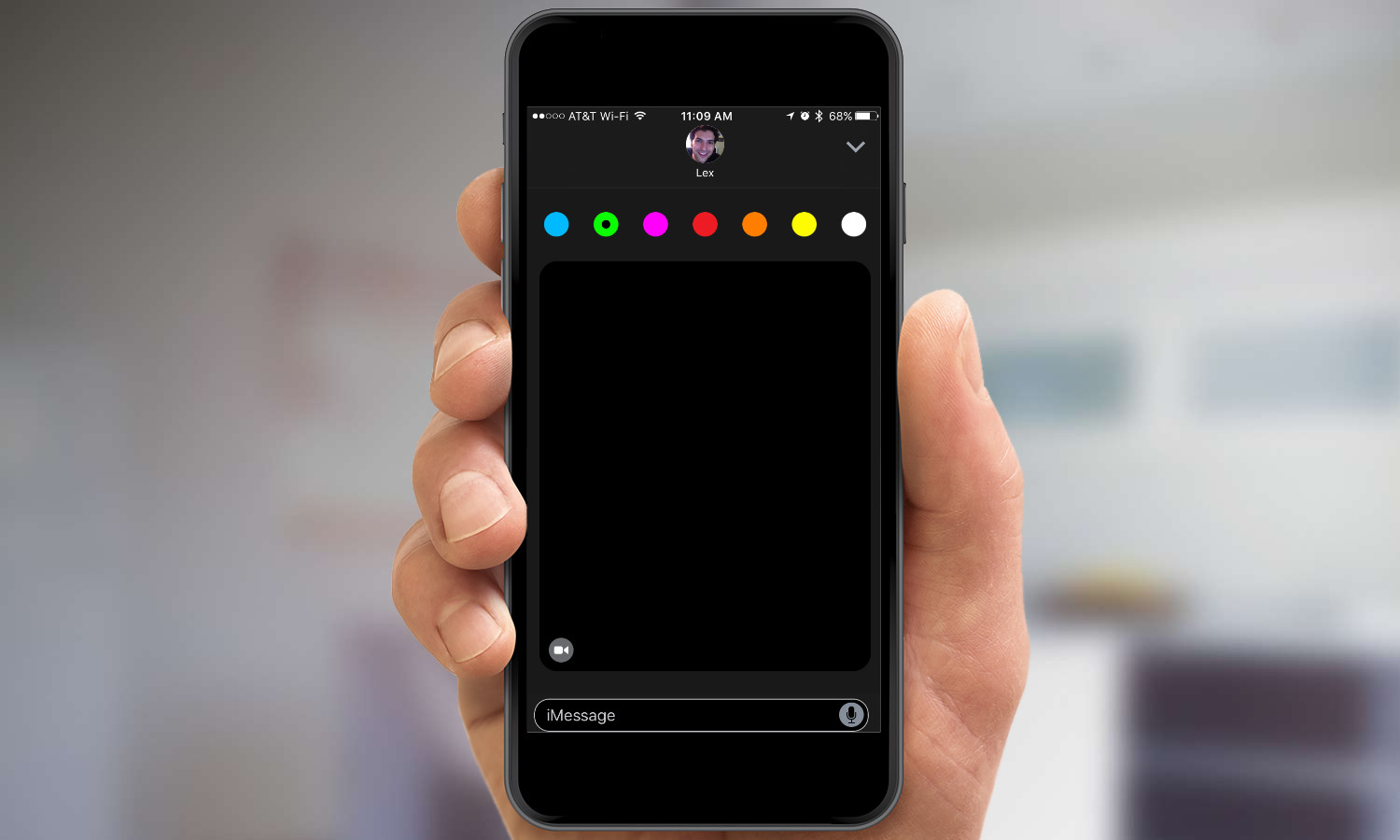
9. For more real estate, tap the triangle at the bottom to expand the Digital Touch canvas to full screen.
How to Add Apps to Messages
Enable Apps in Messages
You'll now be able to do more in Messages than just send texts. Apple is letting developers modify their apps to run in Messages. This lets you do everything from text live sports scores to your friends (via ESPN's app), share movie times (through IMDB) or even play games. This feature is also where you'll add the stickers you can use to adorn your text messages.
Here's how to find apps and stickers that will work with Messages in iOS 10.
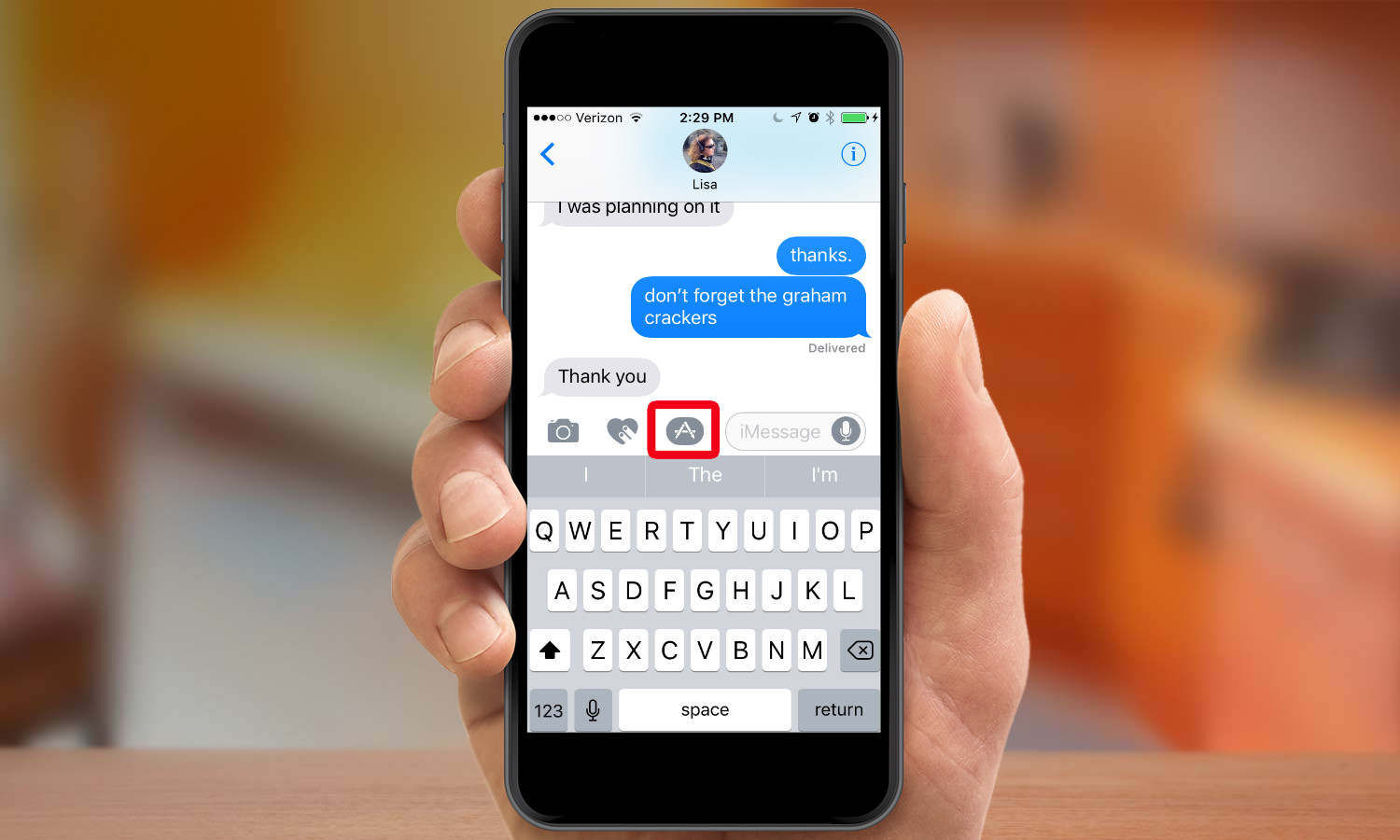
1. Tap the Apps icon next to the text field on Messages. (It's the one featuring pencils shaped to look like an A.)
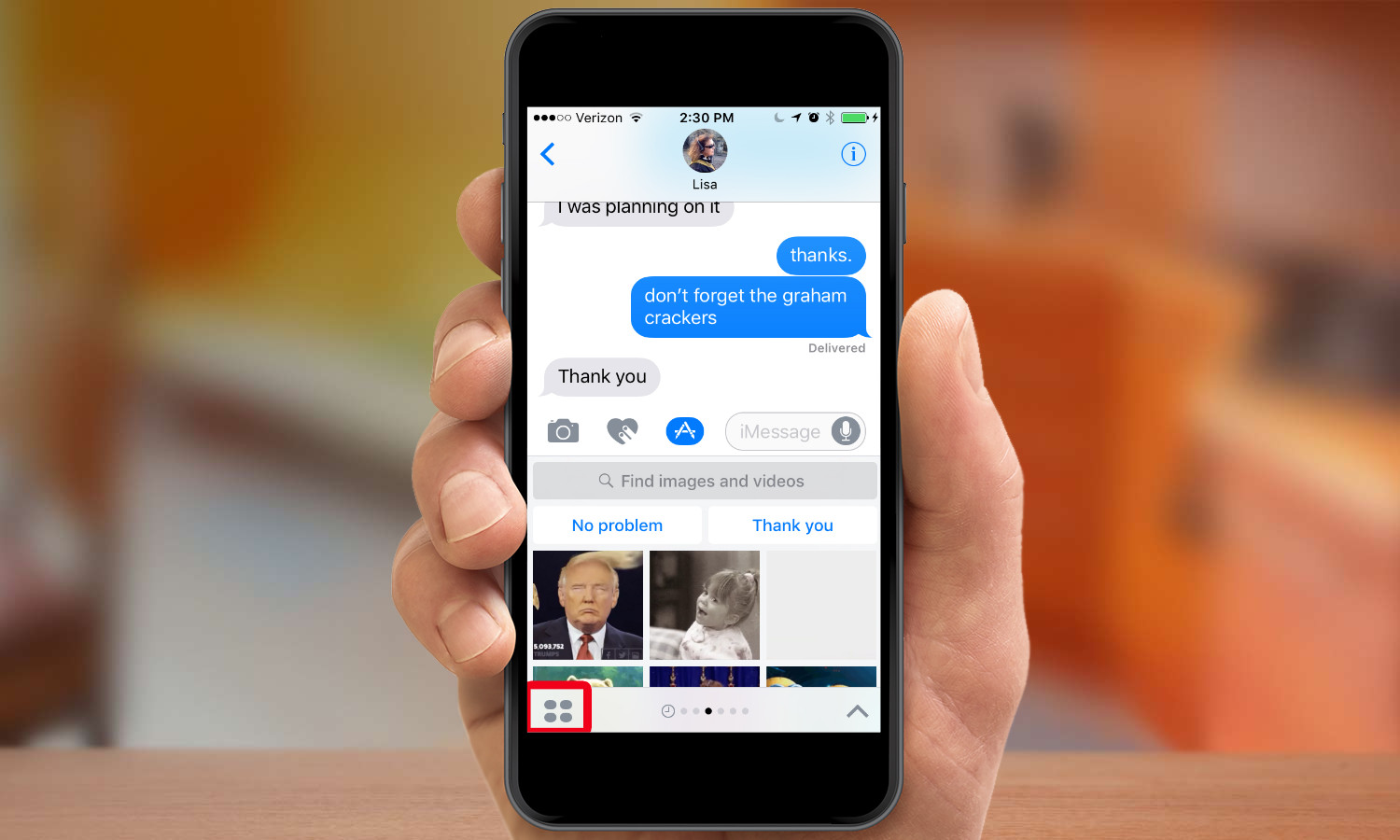
2. Tap the four-circle icon in the bottom left corner of the screen. A list of apps you already have installed will pop up, along with recently used images, a link to GIFs (#images) and a link to your music library.
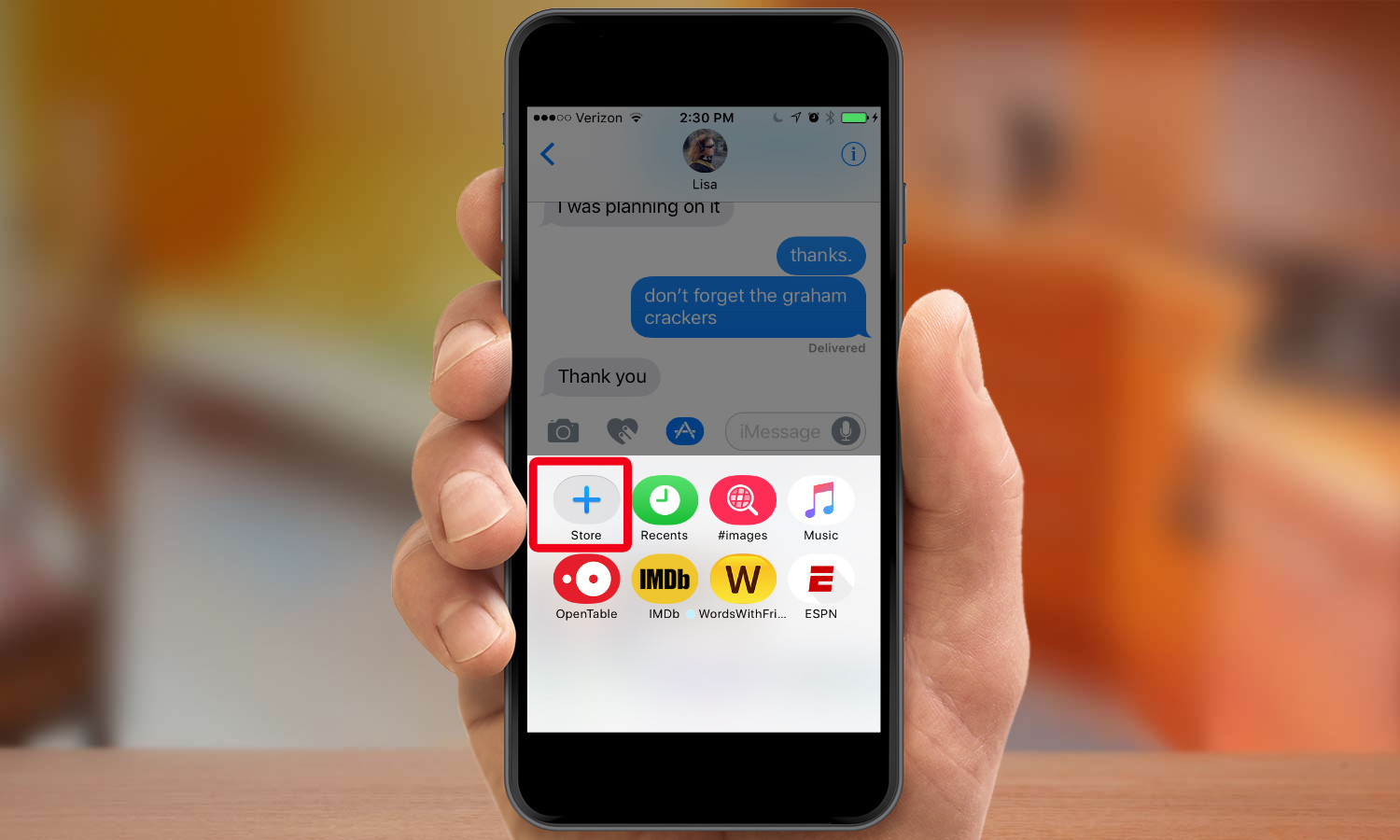
3. To add a new app, tap the Store icon. (It looks like a Plus symbol.)
From here you can search through featured apps, which will help you find new apps for your phone. (Installing an app in Messages also installs it on your phone.)
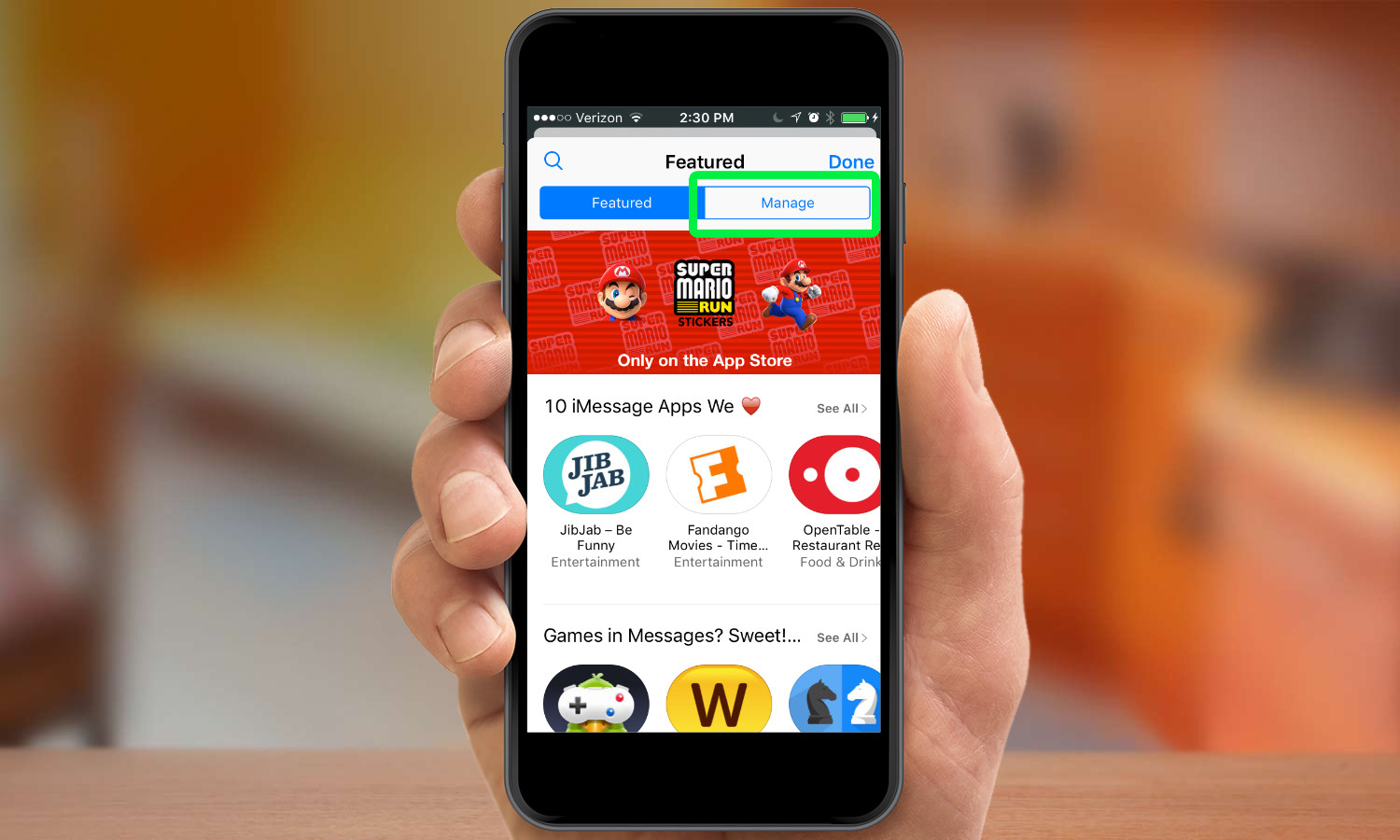
4. To add apps you already have installed on your phone, tap Manage. A list of apps that work in Messages will appear.

5. Push the slider next to the app you wish to activate to the right to turn it on. You can also move the slider next to Automatically Add Apps, which will automatically add any app on your phone that works with Messages.
When you're finished adding apps, tap Done.
Dan Moren is the author of multiple sci-fi books including The Caledonian Gamibt and The Aleph Extraction. He's also a long-time Mac writer, having worked for Macworld and contributed to the Six Colors blog, where he writes about all things Apple. His work has also appeared in Popular Science, Fast Company, and more
