Get started with Hume AI — how to set up voices and talk naturally
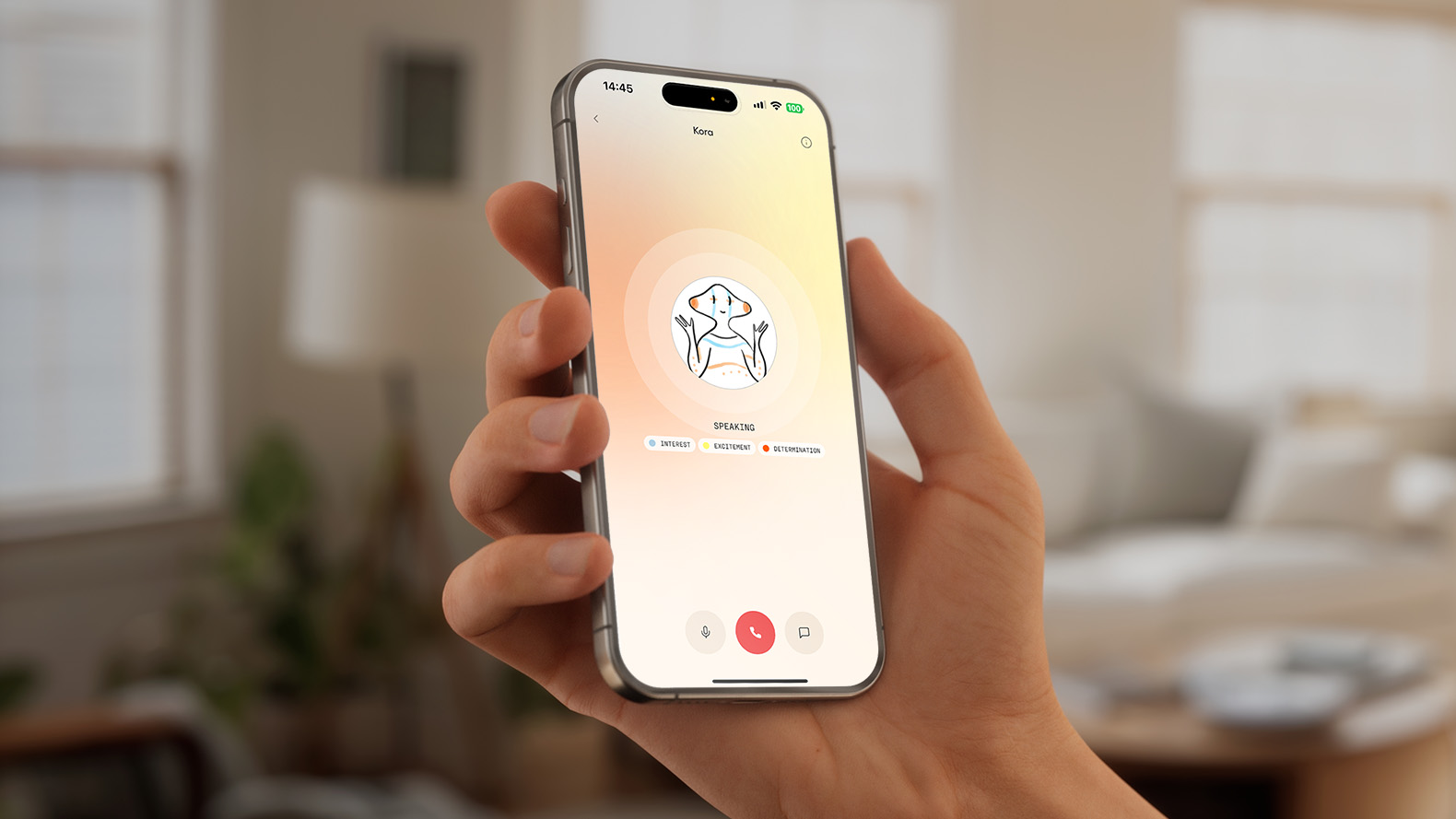
If you haven’t yet tried Hume, the speech-to-speech and text-to-speech voice assistant, we’d definitely recommend that you do. When we put it through its paces, we were so impressed, we actually forgot it wasn’t human.
This AI chatbot is capable of being empathic — and while that might seem creepy to some, it can also be a whole lot of fun.
In this guide, we’ll take you through the basics of Hume so you can get started and explore what it can really do. Whether you’re looking to create a podcast, narrate a video project, or just have a conversation with AI that reads the emotion in your voice, Hume's a fascinating tool to experiment with.
What is Hume AI?
Hume AI is a conversational voice platform that uses emotion-sensing technology to generate highly realistic, empathic voices in real time.
We'll be looking at two aspects of Hume. First, the ability to describe and create voices that can read scripts. And secondly, the ability to have a conversation with AI — the point where it can gauge the emotion in your voice.
Just be aware that the free tier of Hume only allows you to use up to 10,000 characters of text-to-speech per month. That's the equivalent of 10 minutes. The free tier also allows you to use unlimited voices.
If you want to go a step further and use the voices commercially in projects, you'll need to pay for a Starter, Creator or Pro account, with prices starting at $3/month.
Get instant access to breaking news, the hottest reviews, great deals and helpful tips.
How to set up and use an AI voice
In this tutorial, we’re going to play around with Hume’s text-to-speech feature.
1. Go to the app
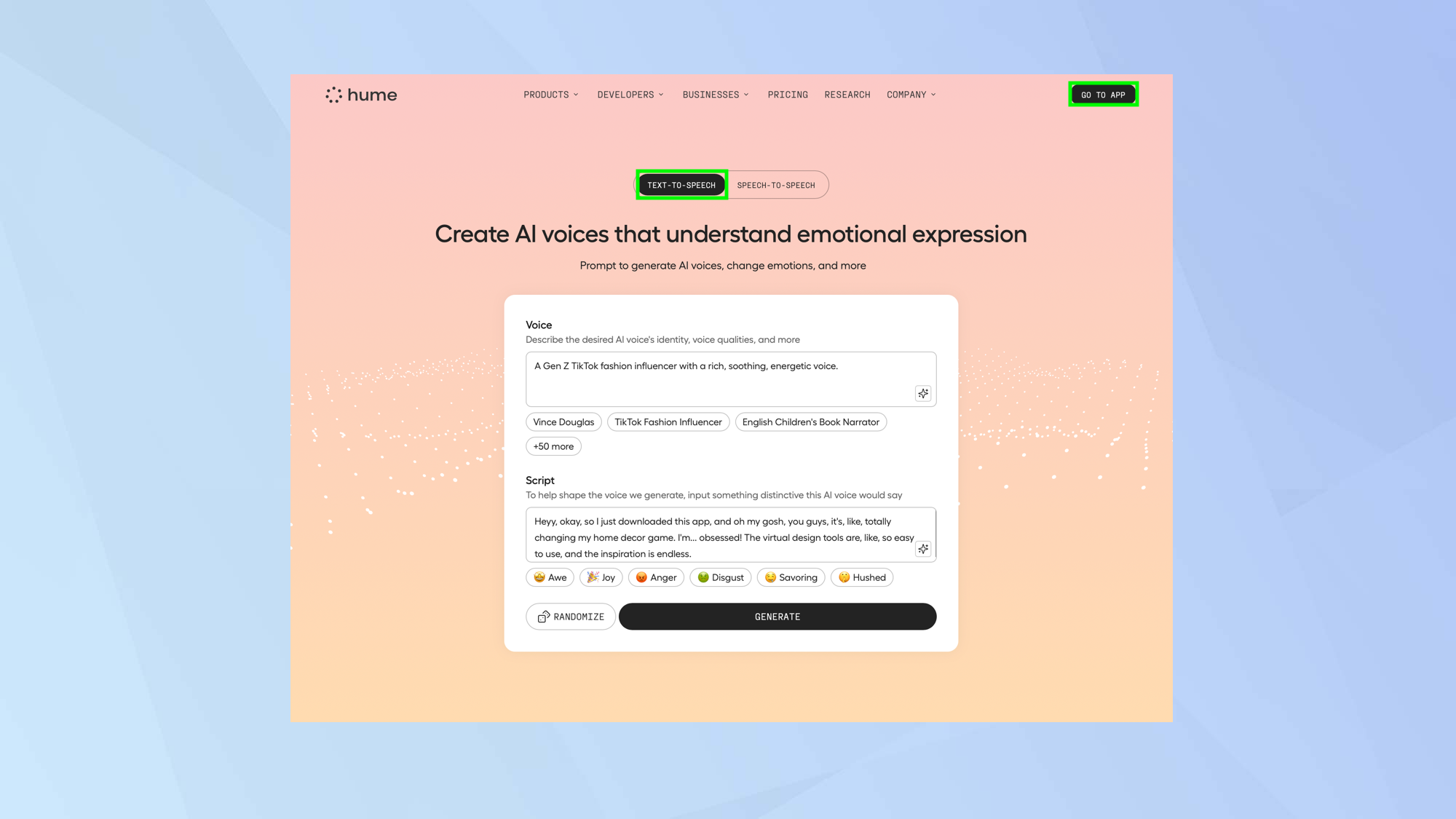
You can use Hume AI without signing in. When you visit the website, you should see it opens on the Text-To-Speech tab which can be instantly but you’ll get more out of the service if you register.
To do this, click Go To App in the top-right corner
2. Create a voice
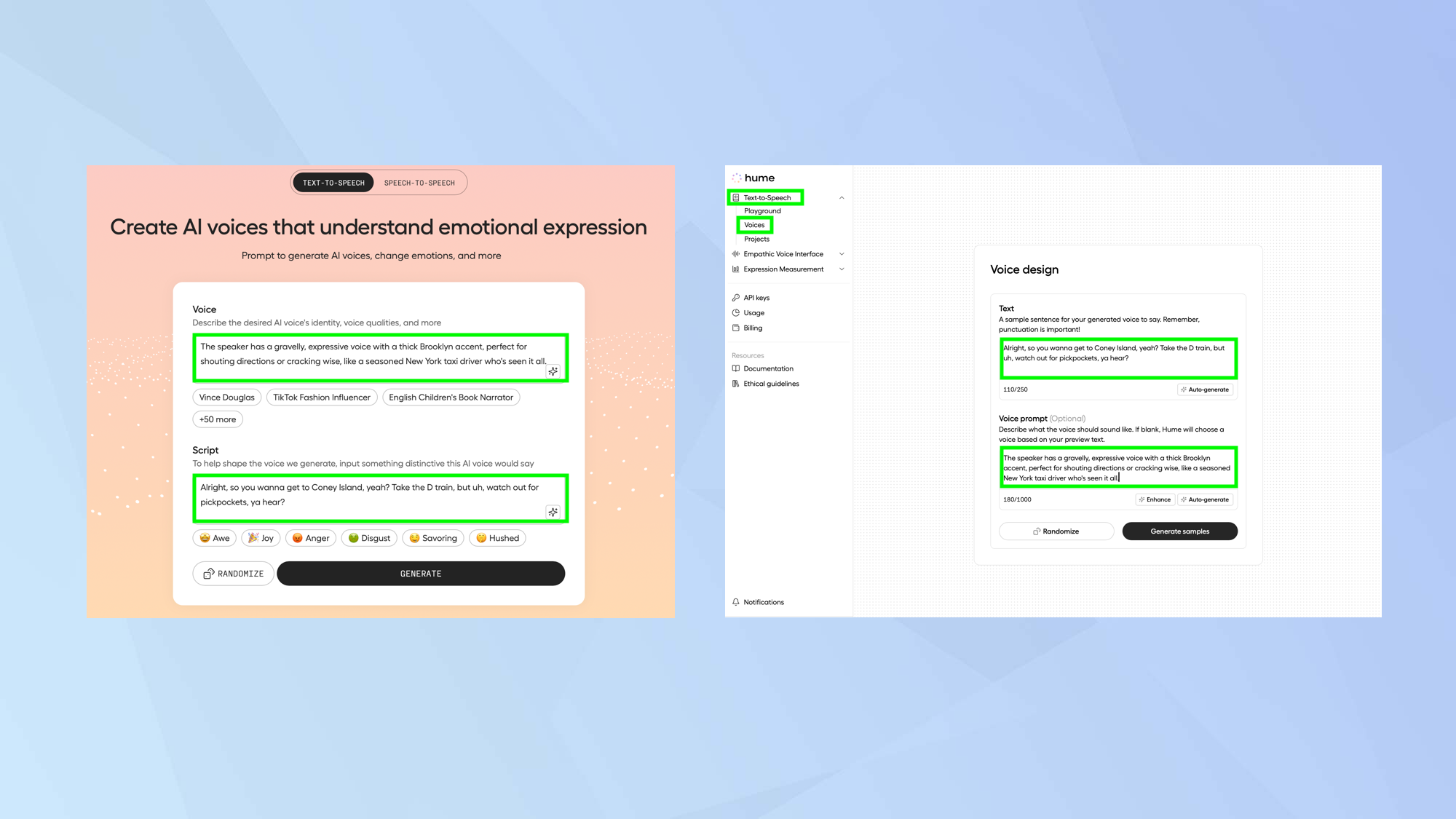
The Text-to-Speech box will allow you to create a voice if you’re not signed in.
But the same options will also be available if you’re using your account — just select Create Voice from the homepage, or select Voices from the left-hand menu and choose Create Voice.
In either case, under Text or Script (depending on what you see depending on whether you’re signed in or not, enter some words for the AI to say.
Then, under Voice or Voice Prompt (again depending on what you see), describe a voice.
3. Generate the voice
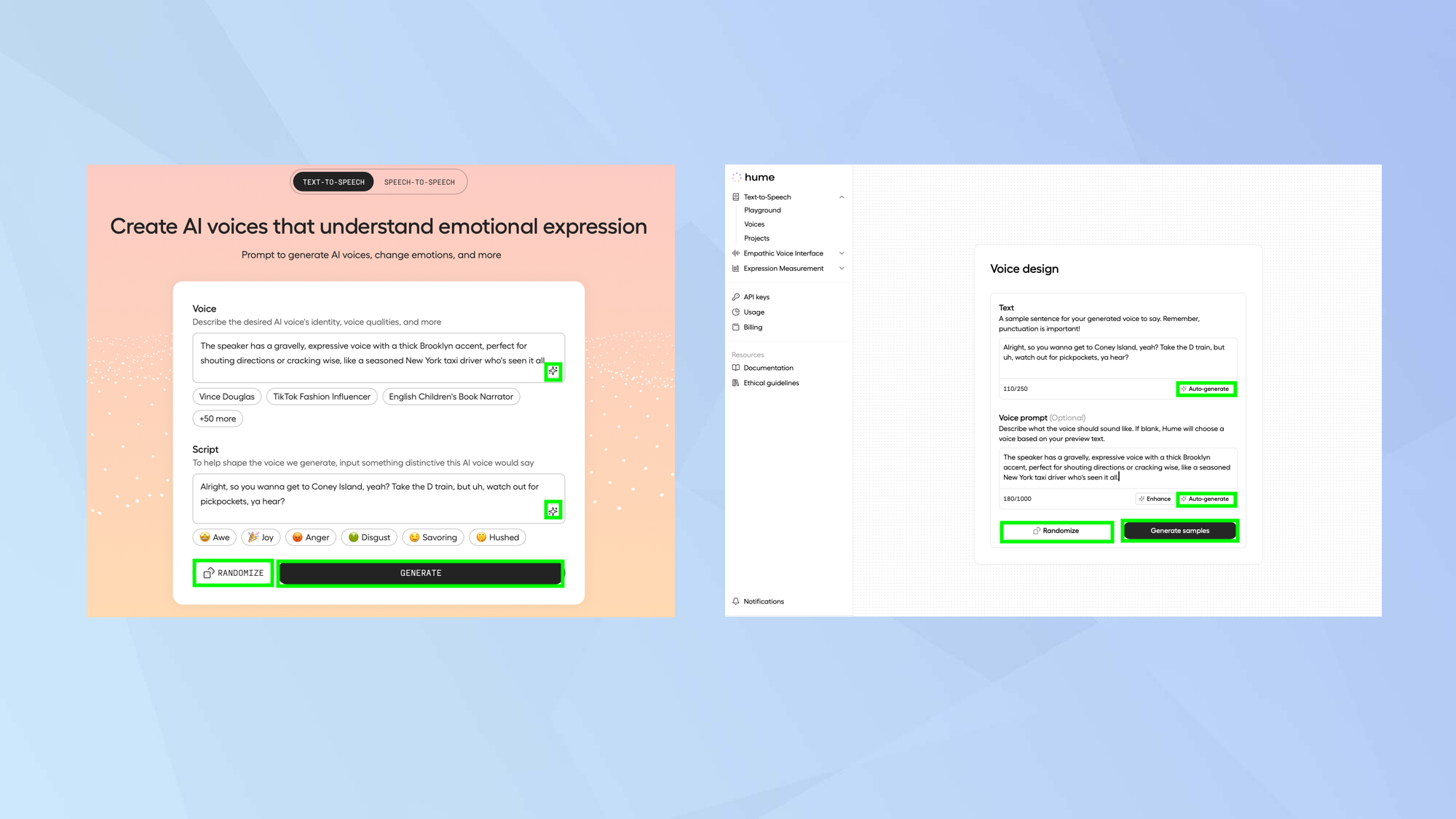
If you wish, you can hit Randomize or select Auto-generate — you never know what you may get.
If you’ve added your own descriptions, select Generate and after a few seconds you’ll be able to play one of three voice samples.
4. Save the voice
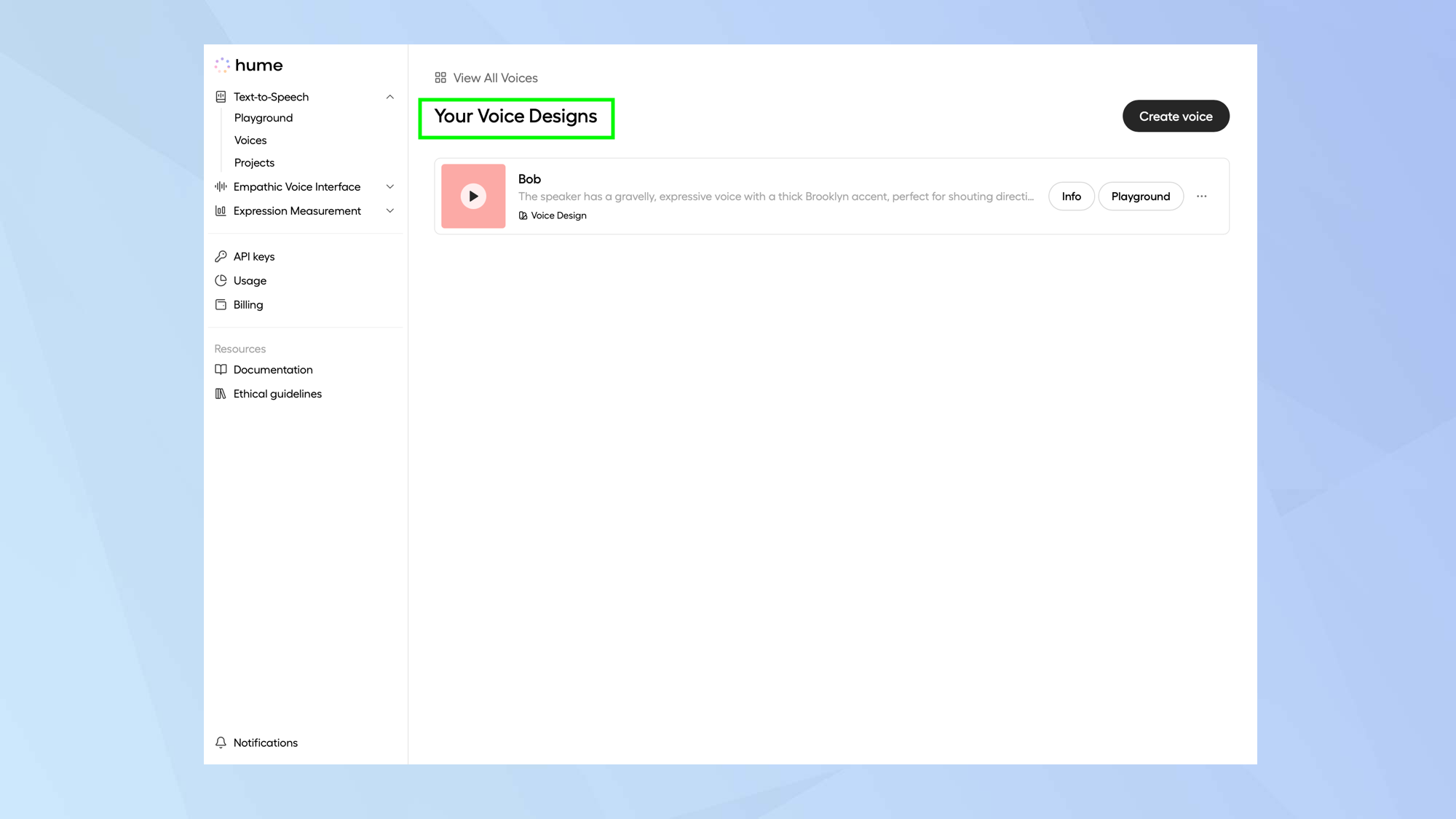
If you like what you hear, select your preferred voice and tap Save This Voice.
If you have an account, you’ll be able to give the voice a name and add a short description, which will end up on your dashboard under Your Voice Designs.
If you don’t have an account, you’ll be prompted to create one — you can’t save the voice otherwise.
5. Play around with your voice
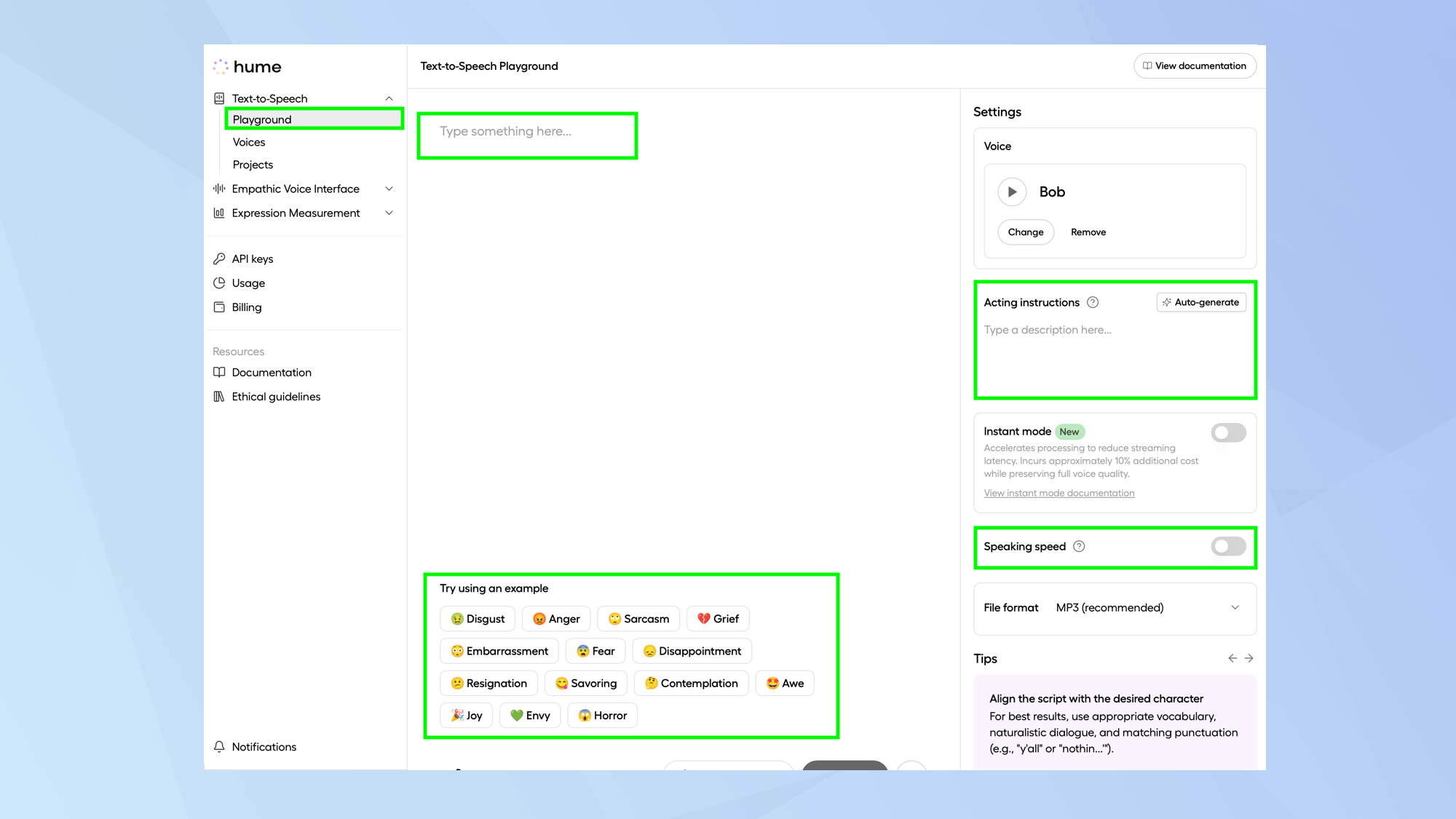
With an account, you can select Playground. This will allow you to enter more words and experiment with the voice.
You’ll see a set of icons at the bottom of the screen with emoji attached. If you select any of the emotions, a script will generate, allowing you to test how the voice will sound in each scenario.
Running down the right-side of the playground are options to add acting instructions — where you should enter exactly how you want the voice to speak. You can also alter the speaking speed.
6. Download a voice
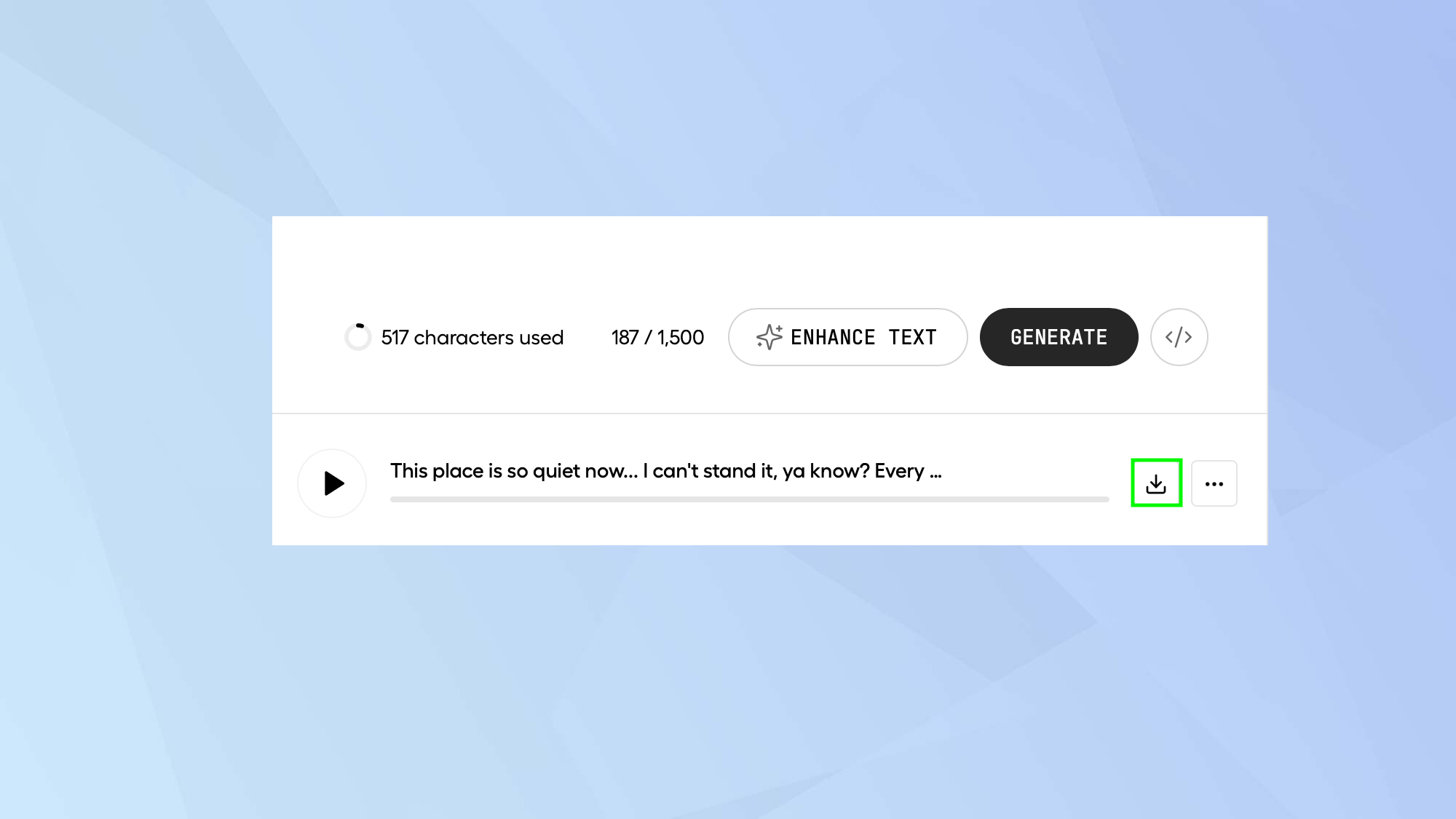
When you’ve generated a voice, it’ll play at the bottom of the dashboard. There, you will find an option to download the voice.
To do this, click the download button and, by default, it will save as an MP3 (you can change this to WAV in the right-hand sidebar before the voice is generated). It’s now available for you to use.
How to have a verbal conversation with an AI voice
Here we’re going to have a conversation with a Hume chatbot
1. Chat with a voice
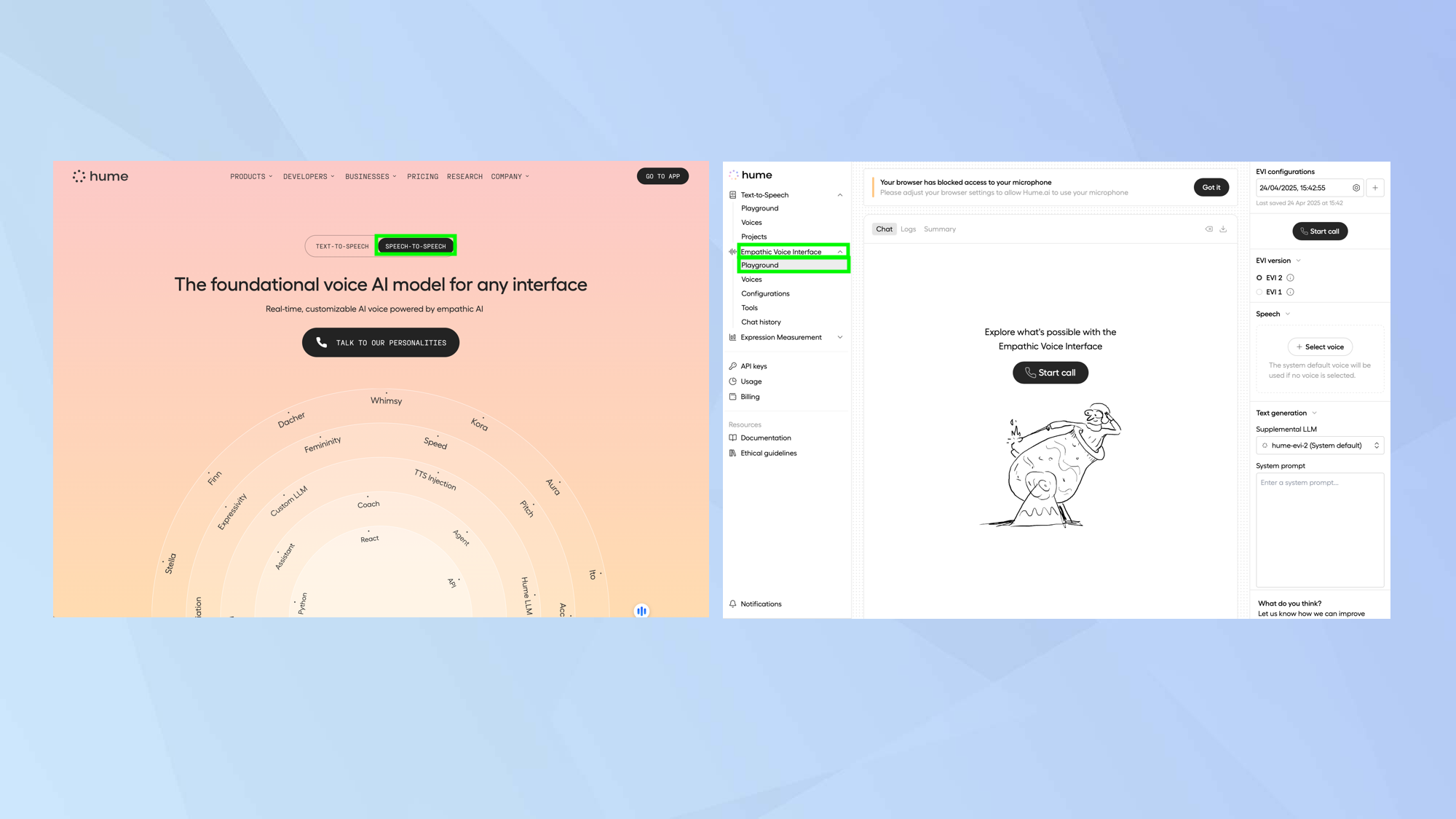
You can also play around with voices some more by actually chatting to one.
For this, select Empathetic Voice Interface from the dashboard (or select the Speech-to-speech tab if you don’t have an account).
2. Select a voice

You can then select a voice. (This option will show automatically if you don’t have an account but you need to click Select Voice from the right sidebar if you do.)
Those with accounts can click Create Voice which lets you play around with many voice attributes.
3. Start talking
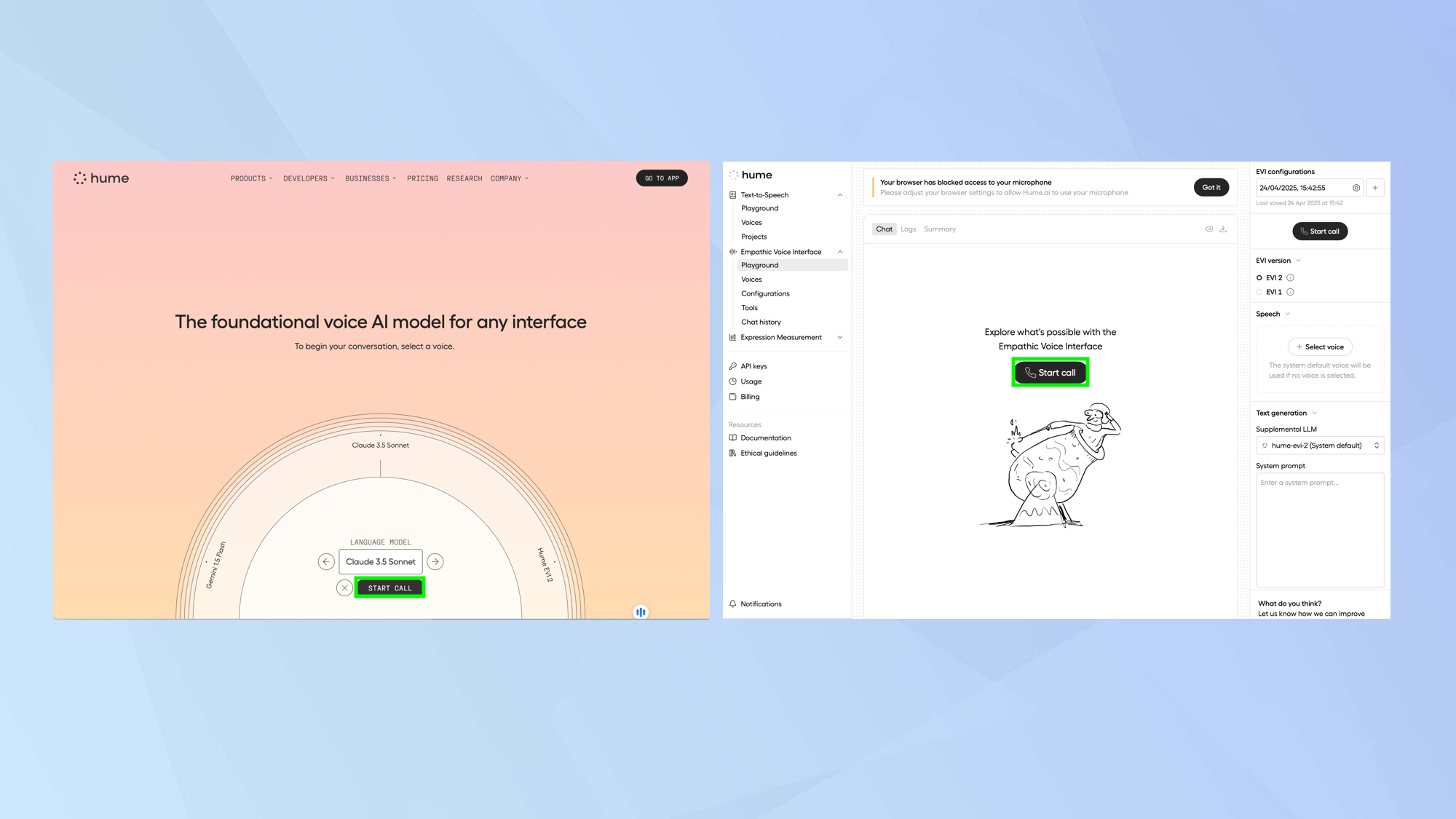
When ready, select Start Call. The browser will need access to your microphone but you can then begin to chat freely.
It can feel as if you’re having a real conversation and it’s great fun. Just don’t share any personal details.
And there you have it: you’ve got the basics of Hume. You can also use Hume to control your computer by voice. If you're looking for alternatives, learn how to turn text into audio with ElevenLabs AI Reader and how to use Hendra to clone your voice.

David Crookes is a freelance writer, reporter, editor and author. He has written for technology and gaming magazines including Retro Gamer, Web User, Micro Mart, MagPi, Android, iCreate, Total PC Gaming, T3 and Macworld. He has also covered crime, history, politics, education, health, sport, film, music and more, and been a producer for BBC Radio 5 Live.
You must confirm your public display name before commenting
Please logout and then login again, you will then be prompted to enter your display name.





![HIDevolution [2024] ASUS ROG... HIDevolution [2024] ASUS ROG...](https://images.fie.futurecdn.net/products/848664f20a82da37ee7b66f813eb40cdef2cfcf5-100-80.jpg.webp)




