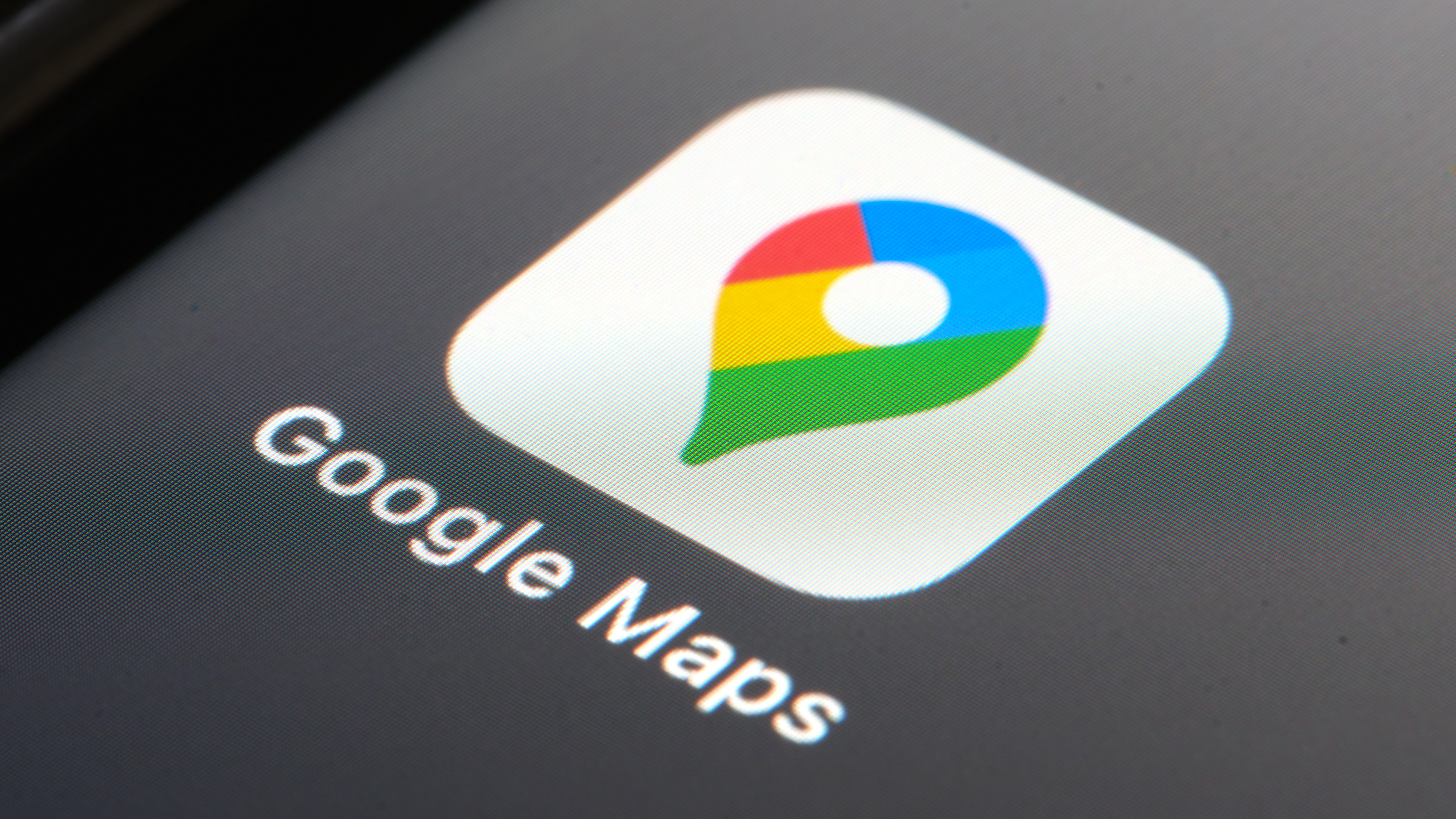iOS 16 has a surprising gaming feature — here’s how to use it
Ever wanted to control your iPhone with an N64 controller? Here we go!

iOS 16 launched with many heavily requested features, but surely no-one saw the NES, SNES, Sega Genesis and N64 controllers getting compatibility with the newly updated iOS and tvOS 16.1. If you did, then your wildest dreams have come true.
Smartphone touch screens are pretty intuitive — but for generations of gamers, Nintendo’s controllers were as familiar as the back of their hands. Clearly, Apple is a fan too with this latest addition of retro controllers following on from June’s integration of Nintendo Switch Joy-Con and Pro Controllers.
Interestingly this compatibility hasn’t been mentioned by Apple in the list of iOS 16.1 new features but was instead unearthed by users. Tech commentator Steve Troughton-Smith tweeted about his discovery, including a short clip of him using the D-pad of his SNES controller on an Apple TV.
Neat, iOS/tvOS 16.1 support the official BT/USB-C Super Nintendo controller for the Switch 😄 I don’t have the N64 or NES versions to test with, but I believe they are supported now too 🎮 pic.twitter.com/mfkTIHpXunOctober 24, 2022
Of course, there is no N64 controller port on the iPhone 14 so it’s not quite time to dust off the consoles in the attic.
The iOS and tvOS support comes for the Bluetooth versions Nintendo re-released for the Switch. Still, owners of these devices should welcome the chance to play some of the best iOS games with classic controllers. It’s barely a minute’s work to flashback decades to the golden age of gaming.
It’s a very similar process to connecting, say, Apple Airpods, but here’s a quick walkthrough.
How to connect classic controllers to iOS 16.1
1. On your iOS 16.1 device, tap the Settings app.
2. Select Bluetooth and make sure it is turned on. You should see a list of nearby devices.
3. On the controller hold down the pairing button, the lights on the controller should start flashing.
4. On the Apple device tap the name of the controller to connect.
How to connect classic controllers to tvOS 16.1
1. Use your remote to navigate to Settings.
2. Under the settings menu, choose Remotes and Devices.
3. On the controller hold down the pairing button, the lights on the controller should start flashing.
4. The name of the controller should appear on the screen, select it to connect.
Get instant access to breaking news, the hottest reviews, great deals and helpful tips.
Andy is a freelance writer with a passion for streaming and VPNs. Based in the U.K., he originally cut his teeth at Tom's Guide as a Trainee Writer before moving to cover all things tech and streaming at T3. Outside of work, his passions are movies, football (soccer) and Formula 1. He is also something of an amateur screenwriter having studied creative writing at university.