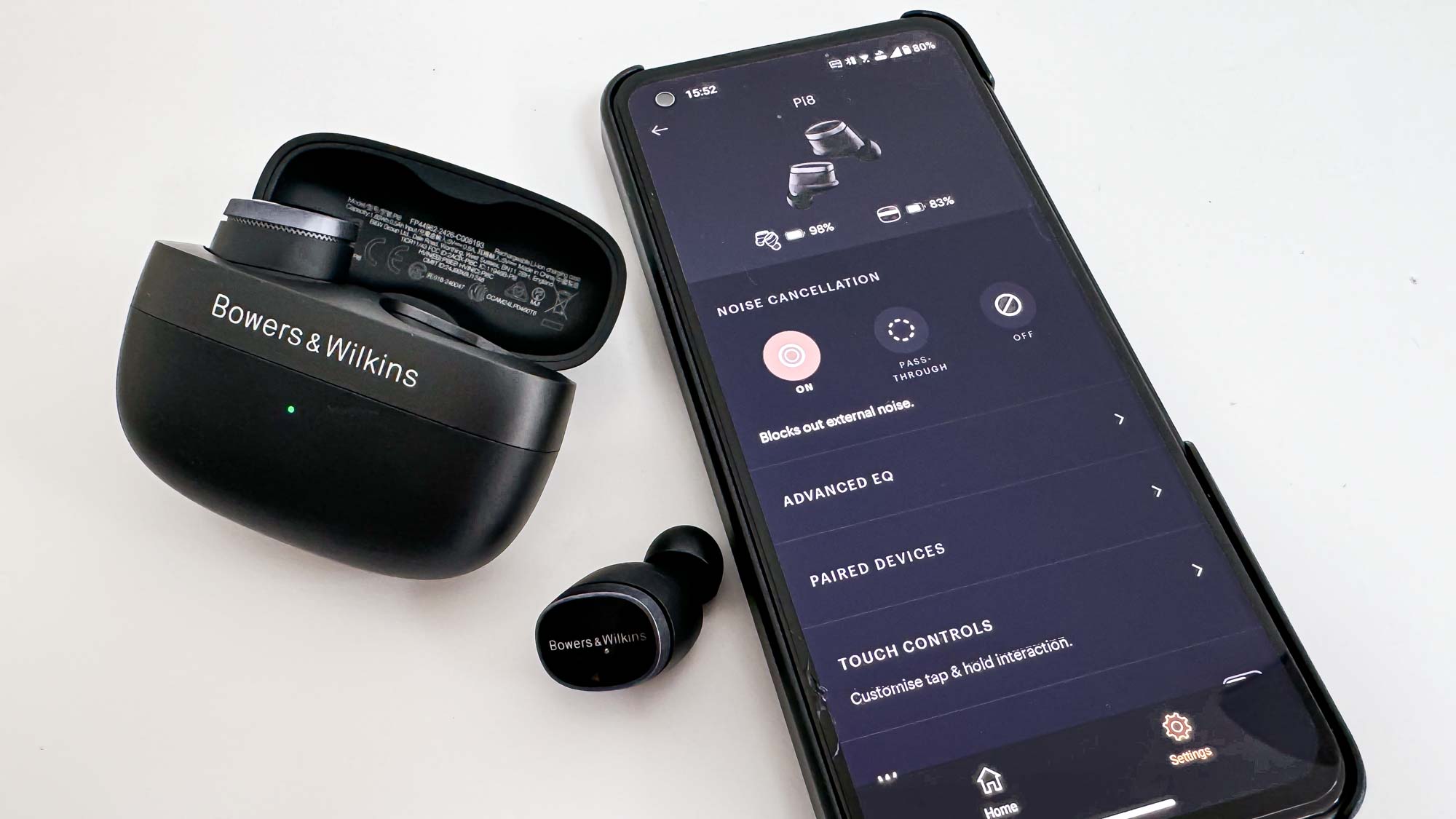How to fix a Mac that won't start
Here's how to fix a Mac that won't start, including solutions to common problems

Knowing how to fix a Mac that won't start is an essential skill for anyone who owns an Apple laptop or desktop computer.
Macs are great pieces of kit: staples of many a creative setup, a key part of the home office, regular fixtures in our best laptops and best computers lists. But because macOS is so versatile, it can also break down in any number of ways — often when you least expect it.
- MacBook Air vs Pro: What's right for you?
- MacBook Pro 2021: Everything you need to know
- How to check MacBook battery health
Getting your Mac fixed professionally can be pricey, particularly if you don't have an Apple Care agreement in place, but many problems you encounter will have a simple solution.
Below, we'll run through a bunch of Mac diagnostics, plus any checks and changes you can perform to restore your machine to working order. So read on to find out how to fix a Mac that won't start.
How to fix a Mac that won't start: Mac folder with question mark
If booting your Mac brings up a flashing folder with a question mark, this usually indicates that your Mac can't locate the startup disk. It could also mean that there's no macOS on the particular startup disk you're trying to boot.
There are two instances that may follow the question mark appearing: it appears briefly, then disappears and your Mac loads as usual, or the folder remains hanging on the screen and the Mac won't boot.
However, it's not always a signal to panic, as the steps below may restore your Mac to working order.
Get instant access to breaking news, the hottest reviews, great deals and helpful tips.
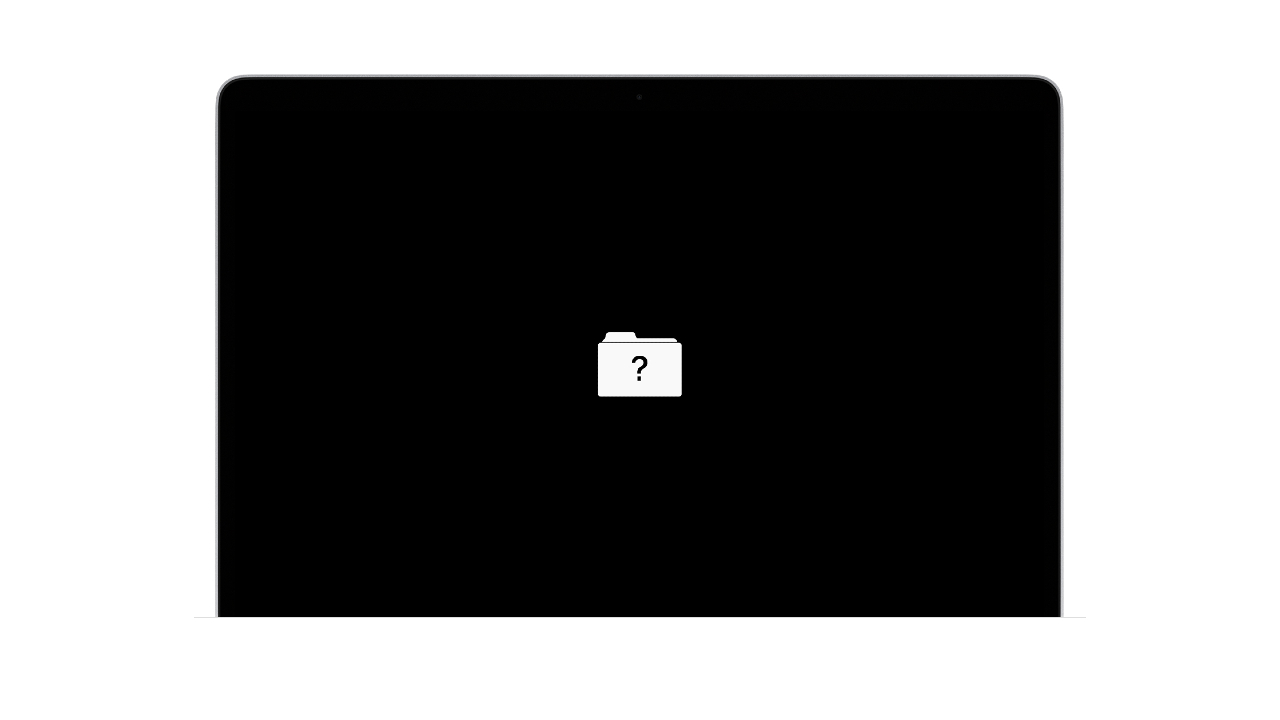
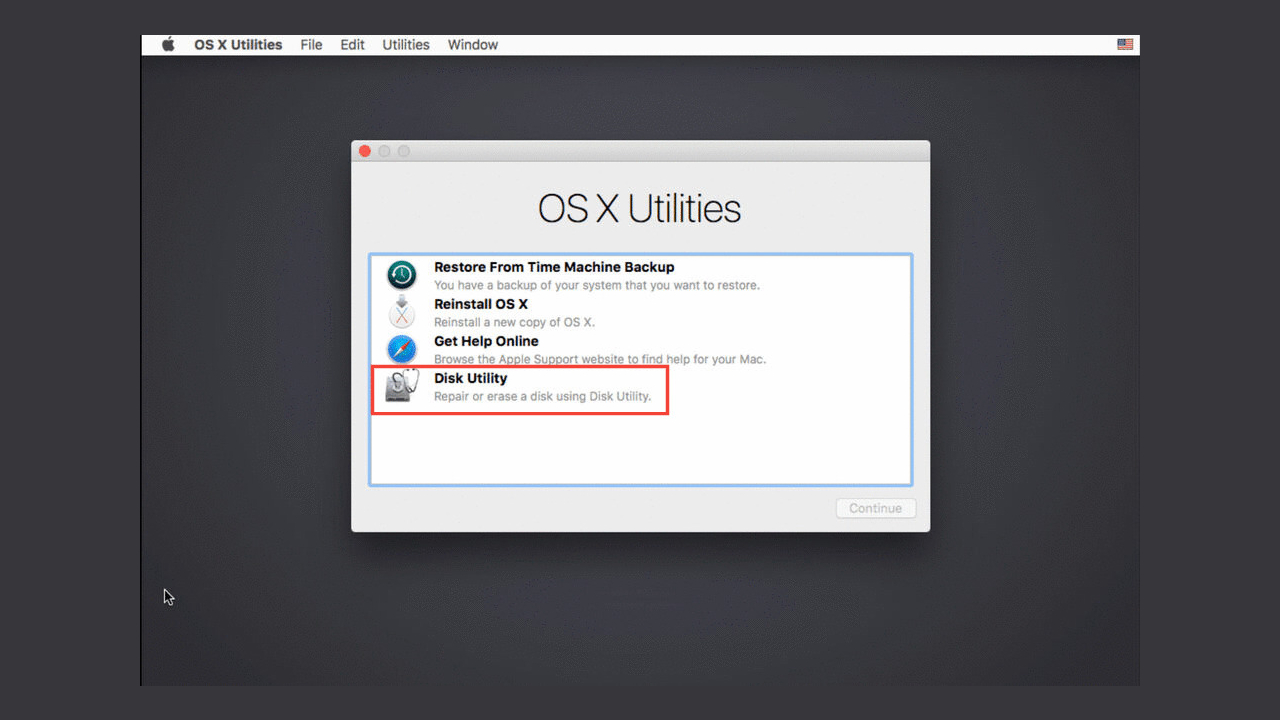
1. Hold the power button down for 10 seconds to switch off your Mac.
2. Switch your Mac back on, and hold Command (⌘) + R.
3. This takes you to macOS Recovery, where you can select Disk Utility.
4. Locate your startup disk in the sidebar.
5. Click First Aid and then press Run. This will force your Mac to search for any errors in the Startup Disk.
How to fix a Mac that won't start: Mac stalls on a blue screen
The blue hanging screen is a common Mac problem, with several common culprits. Among them are: plugged-in peripherals that macOS isn't agreeing with; an issue with the software you're using; or a problem with your startup items.
Either way, the good news is that your Mac is actually able to start, even if it seemingly can't get past this initial blue screen. Just follow the steps below.
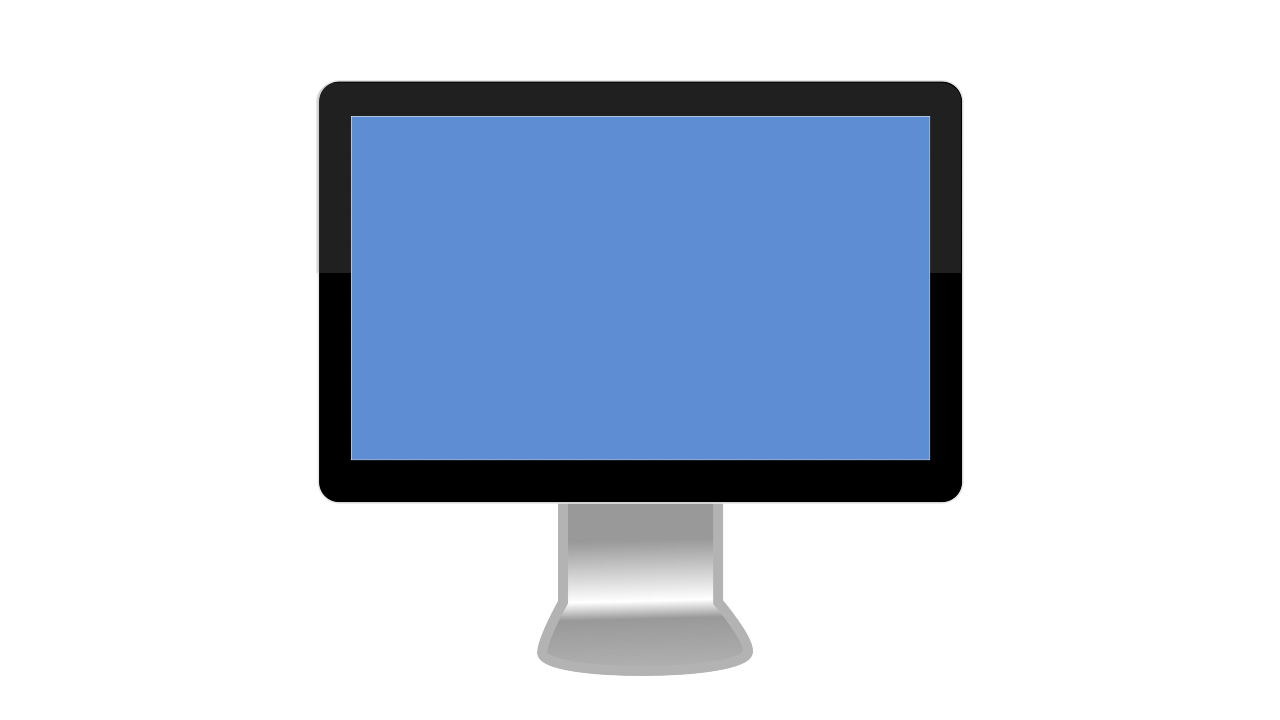
1. Start by checking your MacBook, iMac or Mac mini for any peripherals, then disconnect them. If you're using an iMac, then the keyboard and mouse should remain connected, as you may need them to operate the device.
2. Switch off the Mac and wait for 30 seconds.
3. If the rebooted Mac appears OK, then the likely offender was a connected peripheral.
4. Now, using trial and error, reconnect each peripheral to determine which is causing the issue.
5. If your peripheral-free Mac is still unable to start, booting into Safe Mode is the next option.
6. Restart the Mac and hold down the shift key when you see the Apple logo appear.
7. Provided the Mac boots into Safe Mode with no issues, restart the Mac as normal and consider the issue fixed.
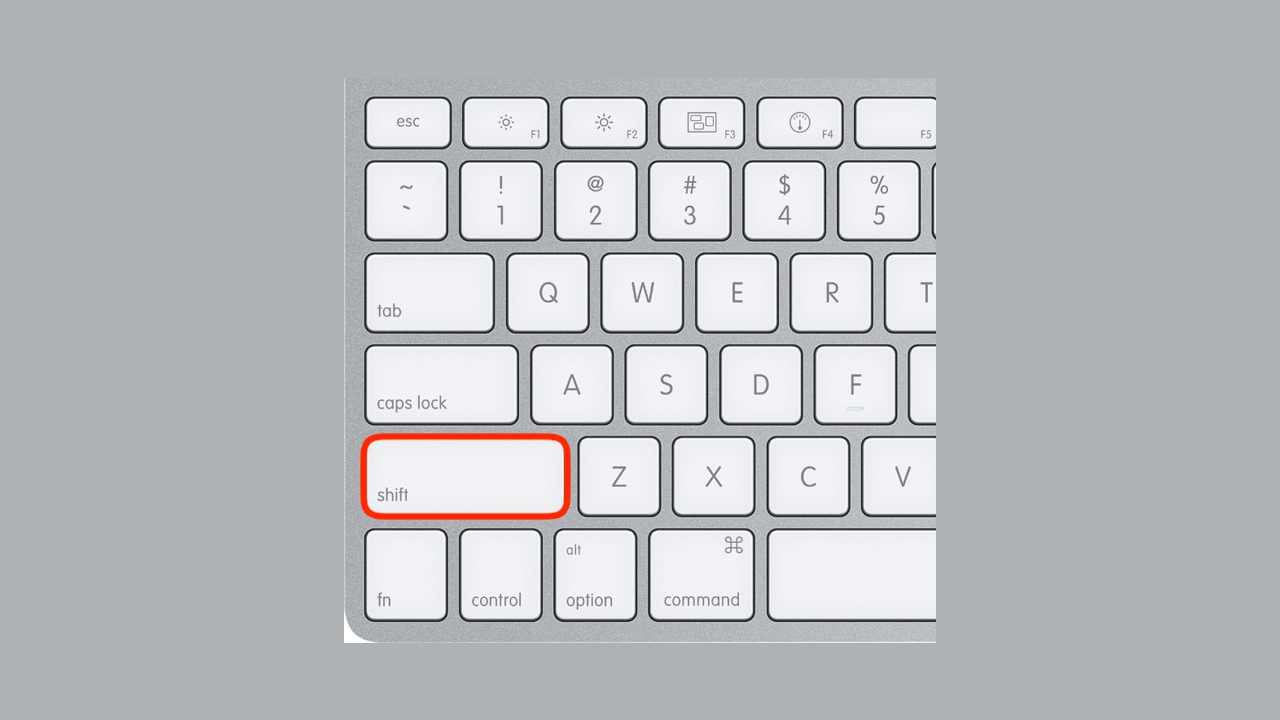
How to fix a Mac that won't start: Software needs updating
Sometimes the above tips may not fix a stubborn MacBook or iMac that refuses to turn on. This points to other problems, possibly with the operating system itself requiring an update.
Login items are another frequent culprit of a Mac that won't boot. Fortunately they, too, can be managed from within Safe Mode, according to the method below:
If the culprit is an out-of-date OS, it can updated from within Safe Mode:
1. Once in Safe Mode, click on the Apple menu (top left of the screen) and click About This Mac, then Software Update.
If the software is already up to date, you can then check the login/startup items, which are another common cause of startup issues.
2. Head to Apple Menu, System Preferences then Users & Groups. Select your user account and choose the Login Items tab.
3. Click each login item listed and remove it by clicking the minus symbol below the box of items.
4. Hopefully this will have fixed any issues. Restart your Mac and re-add any items you removed before one by one. If the problem reappears, you'll be able to identify which one is causing the problem.
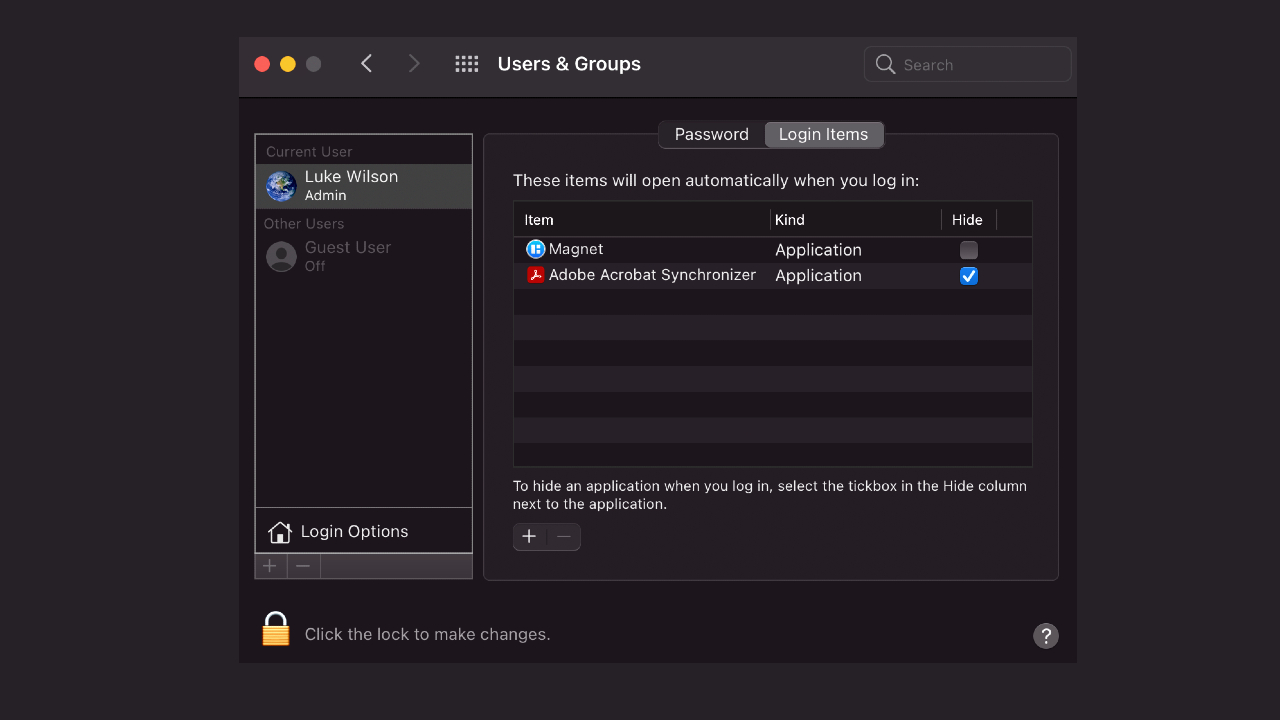
How to fix a Mac that won't start: MacBook still won't turn on
The previously mentioned issues are the most common, but there are many other problems that can cause a Mac to suffer startup woes.
With many of us still working from home, it's likely that you're surrounded by heaps of cables and chargers. In which case, and despite it sounding obvious, it's worth double-checking that your charger is actually delivering power to the Mac. The same goes for extension leads and power sockets, all of which should be tested with other devices to rule them out of contention.
Failing this, it's worth having a look at the display itself. A Mac screen that goes black and unresponsive exclusively because of a screen issue is perhaps more of a concern. There are several common causes, but a quickfire way to try to solve it is to hold down the Shift+Control+Option+Power buttons for a few seconds, before releasing them all at once. This can jolt the screen back into action.

If none of these solutions work, it may be time to book your Mac in for a repair. More complex issues need to be dealt with by a trained technician, especially if they're the result of a more systemic macOS issue.
More: The best MacBooks currently available
Luke is a Trainee News Writer at T3 and contributor to Tom's Guide, having graduated from the DMU/Channel 4 Journalism School with an MA in Investigative Journalism. Before switching careers, he worked for Mindshare WW. When not indoors messing around with gadgets, he's a disc golf enthusiast, keen jogger, and fond of all things outdoors.