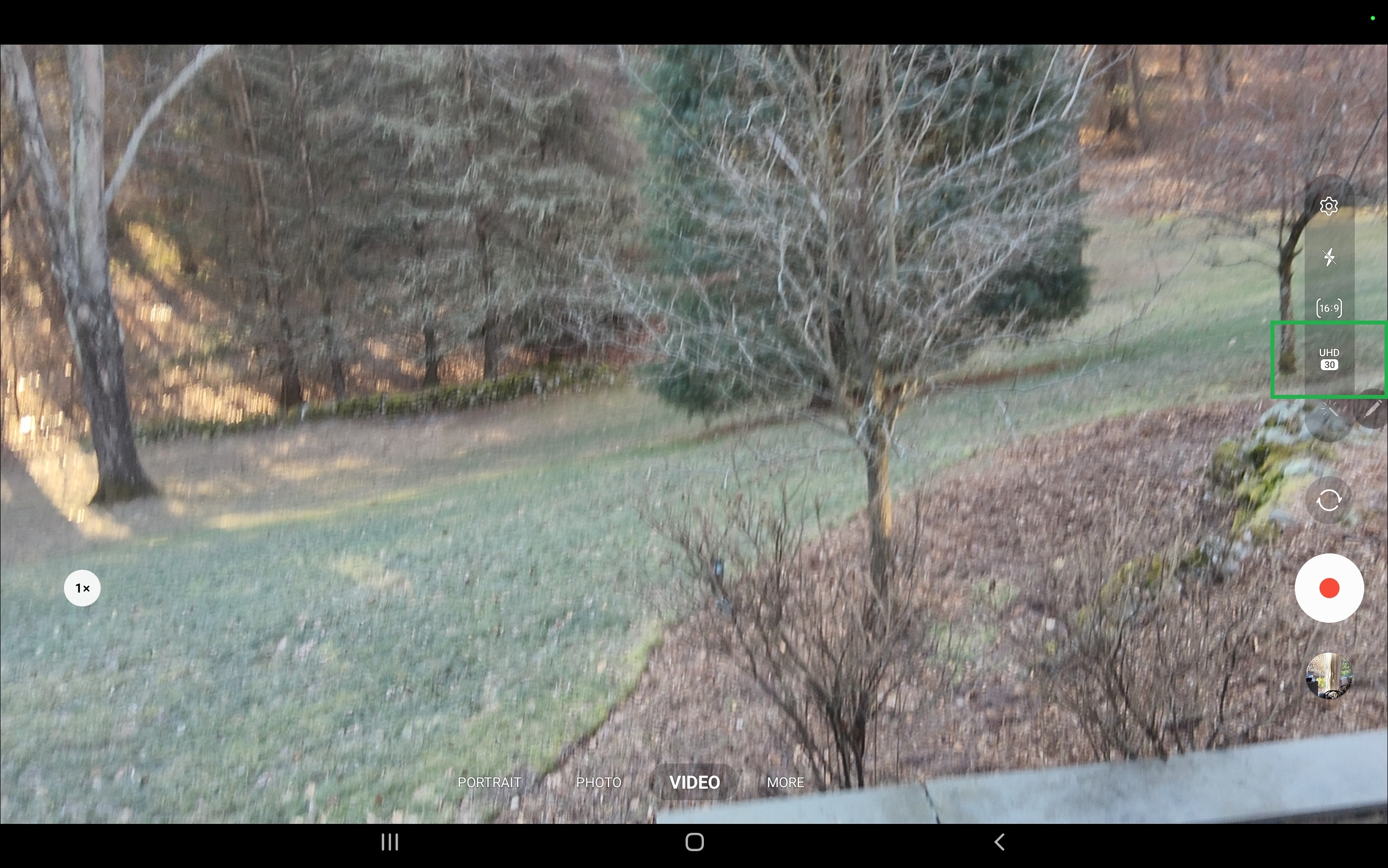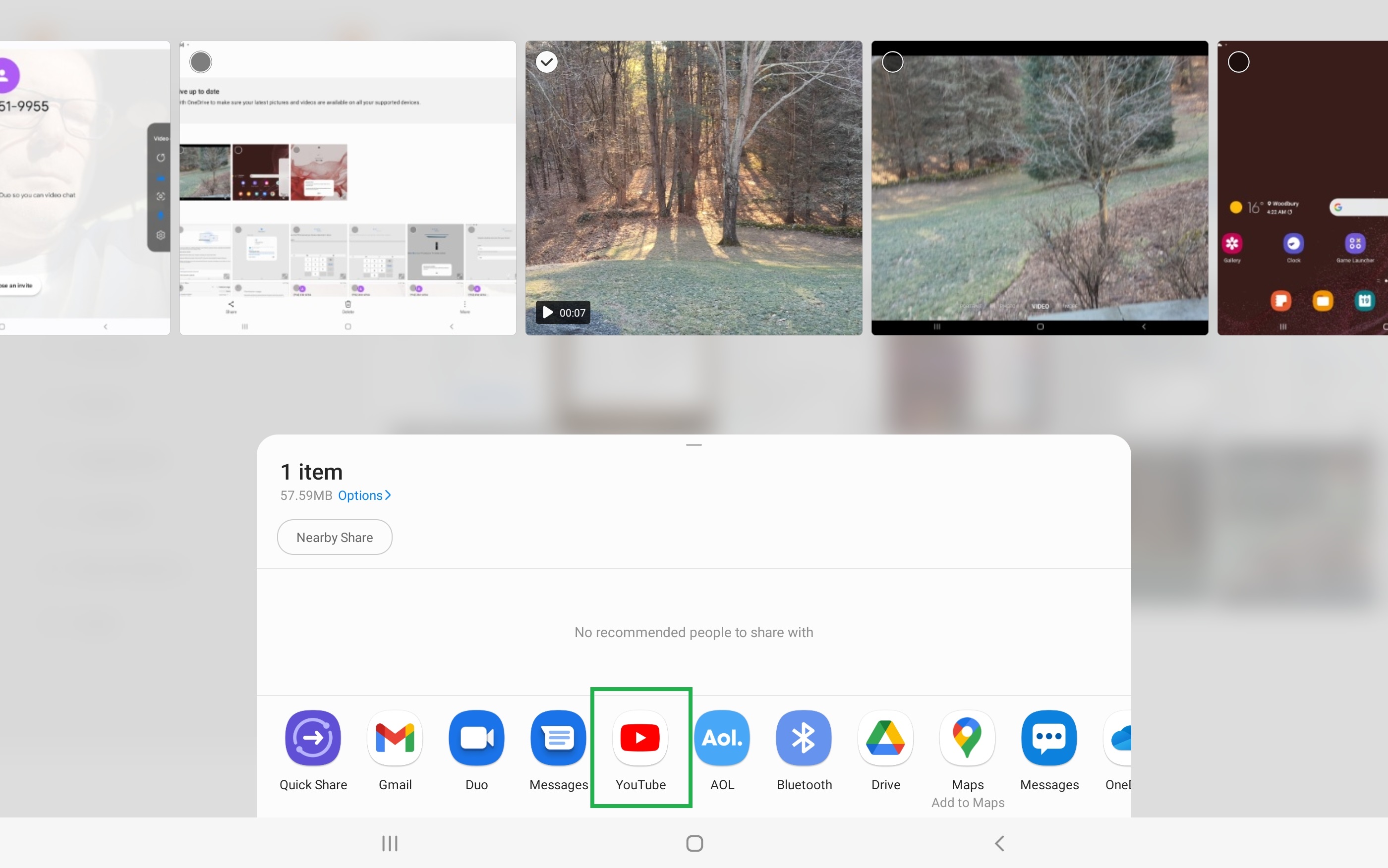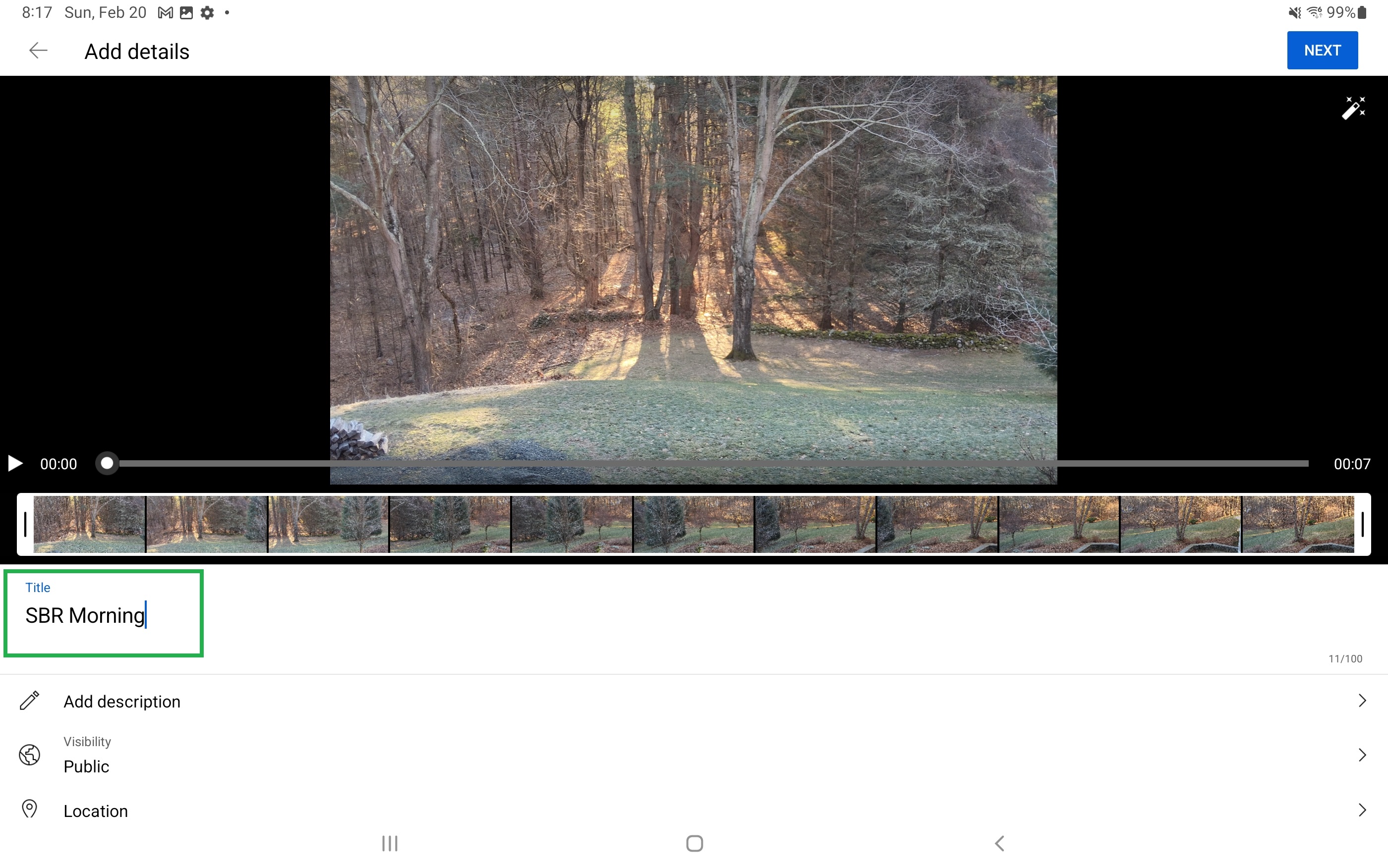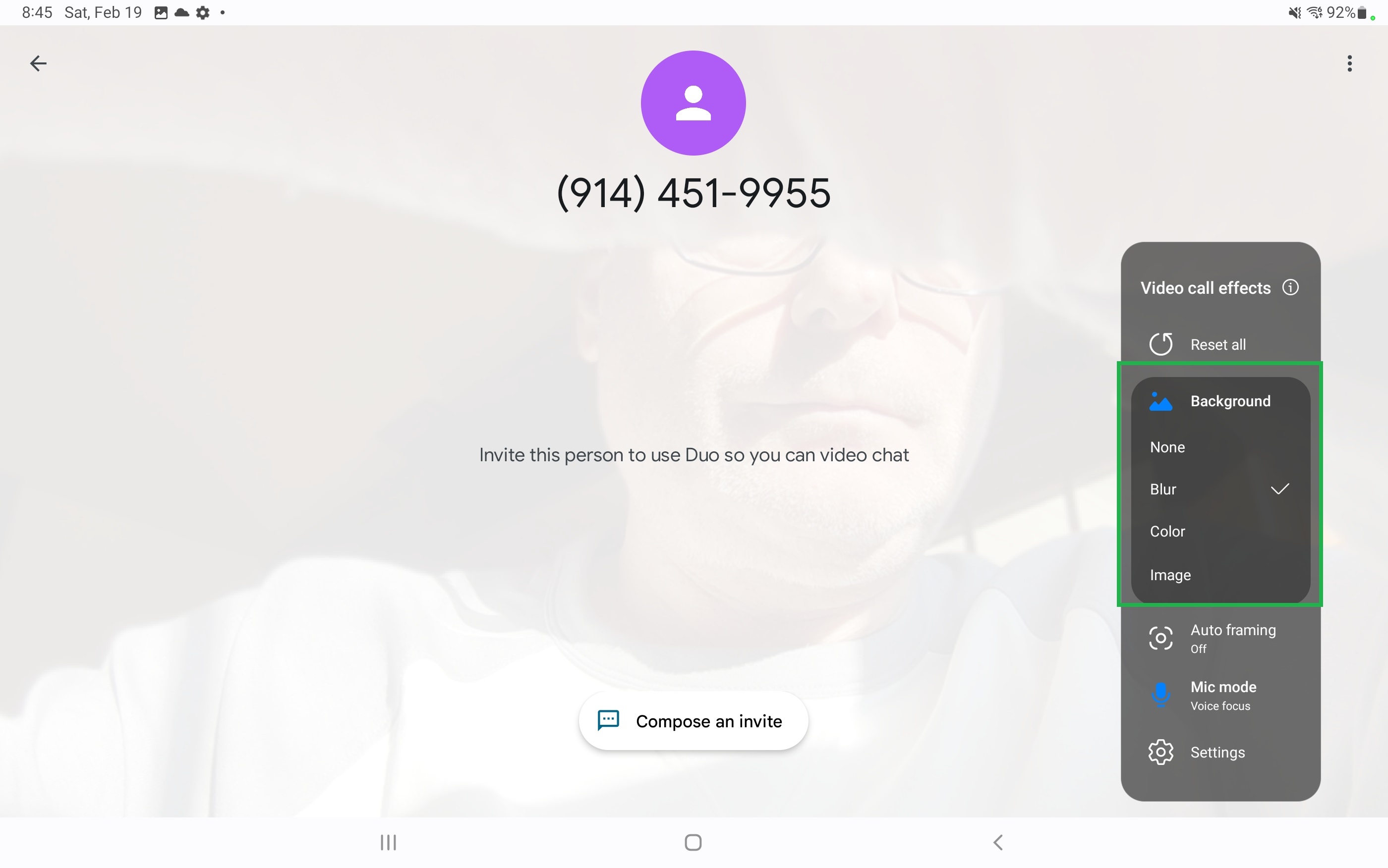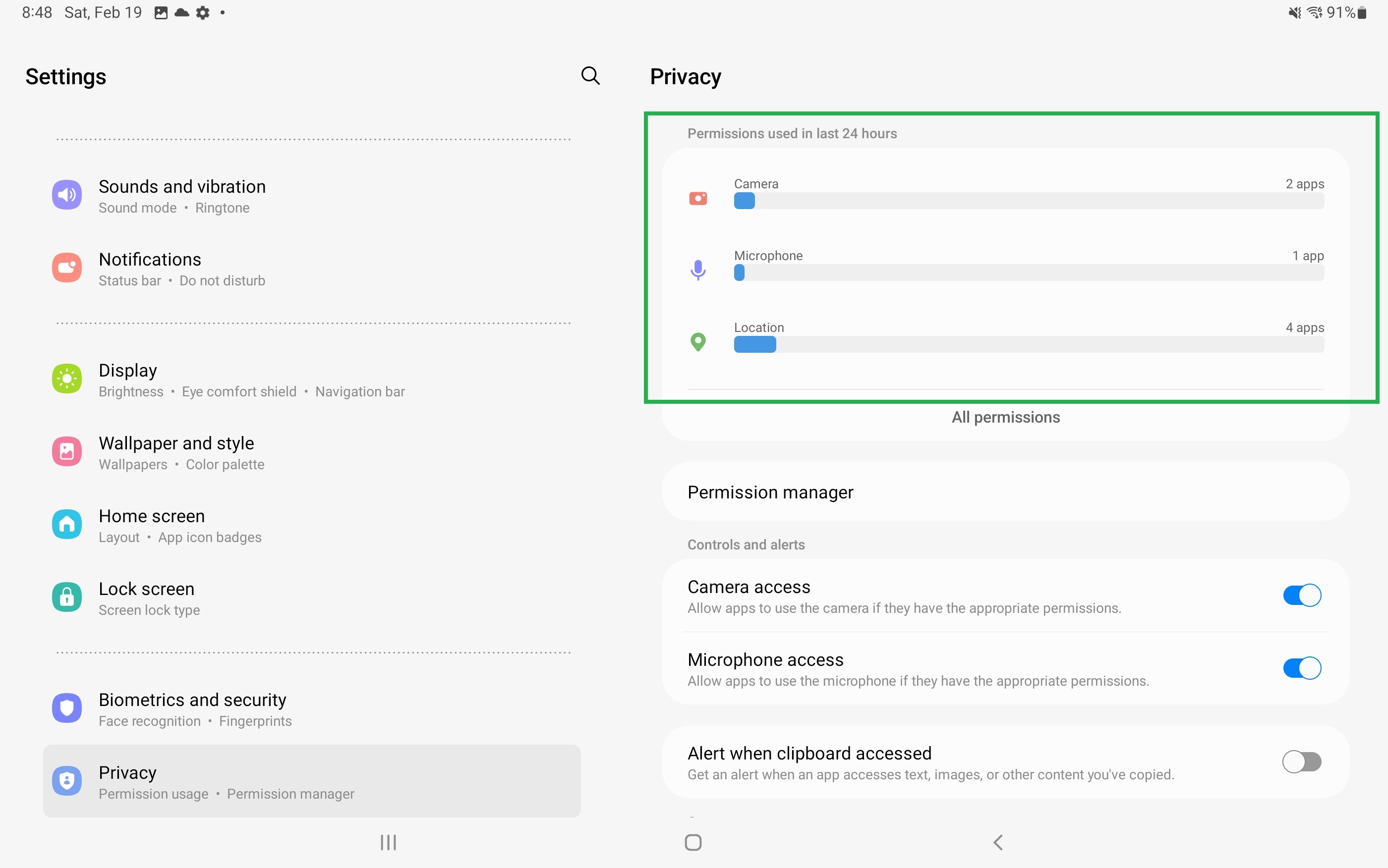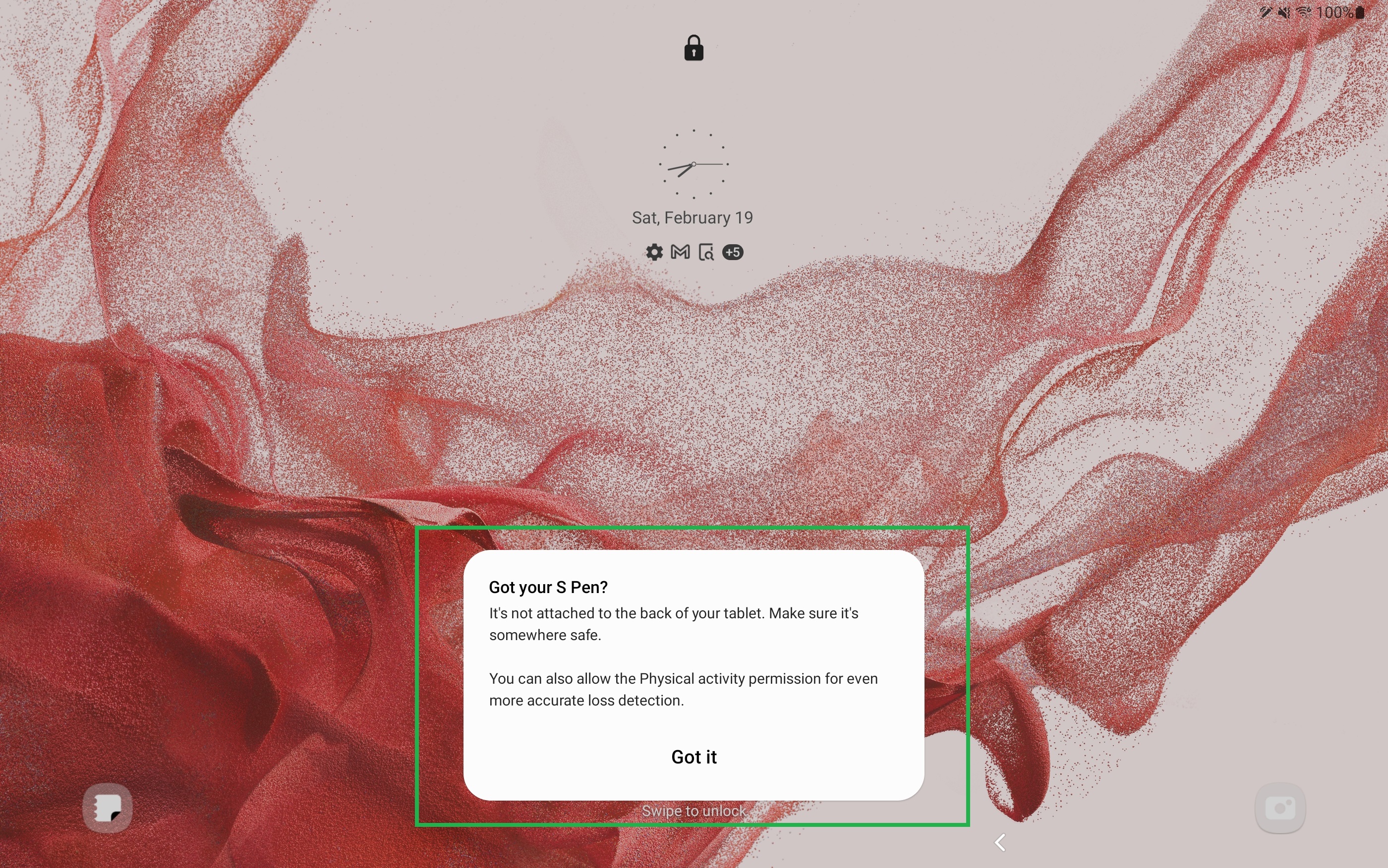Samsung Galaxy Tab S8: 10 tips to make the most of your new tablet

Big and bold, the Samsung Galaxy Tab S8 family of devices seek to redefine what a tablet is and can do. In addition to their gorgeous 11-, 12.4- and 14.6-inch screens, the Tab S8, the Tab S8+ and the Galaxy Tab S8 Ultra combine a blazing-fast Snapdragon processor with an improved S-Pen stylus, giving you a device well-suited to anything from binging the last episodes of "The Expanse" to shooting and sharing 4K videos, and even jotting down notes without pen or paper.
In other words, the Tab S8 family offers something for everyone, and like Goldilocks, one of the three tablets should be just right for whatever you want to do. Whether it’s writing a to-do list with the S-Pen, shutting out background traffic noise on a video call or making the tablet just a little more private, Samsung's Tab S8 tablets offer a slew of useful features.
To help you get more out of yours, I've compiled this handy list of tips you should know and features you should enable in order to make the most of your new Samsung Galaxy Tab S8. Each takes no more than a minute and doesn’t require any prior experience with Android, but can significantly improve your experience with the tablet. In other words, these tips and tricks make a good thing even better.
Samsung Galaxy Tab S8: Shoot video in 4K
The Tab S8’s rear camera supports the shooting of 4K UHD video clips at 30 frames per second, which is great for creating a first look at a newborn for the family or putting together a house walkthrough for a real estate agent.
Start at the Home Screen by opening the Camera app and tapping on Video at the bottom. There are now icons for Settings, flash, aspect ratio and shooting resolution. I picked UHD (3840 by 2160) but could have used HD (1280 by 720) or Full HD (1920 by 1080) if I wanted to record video that takes up less space. Be careful when shooting 4K video, because using the UHD setting eats up storage space faster than snacks on the set of “My 600 Pound Life”.
Once it’s set up, press the red dot on the right to start shooting and the black square when you call “Cut” -- the videos pop up in the tablet’s Gallery app.
Samsung Galaxy Tab S8: Sharing stuff with friends
I have my scene in the digital can and all I want to do now is show off my nascent Spielbergian talents to the world – or at least my entourage. After highlighting the video to share in the tablet’s Gallery app, a black checkmark appears in the upper left. Next, I tapped the three-circle Share icon in the lower left and picked YouTube from the app icons.
Get instant access to breaking news, the hottest reviews, great deals and helpful tips.
The interface also allows emailing and other sharing methods, but video files can be too large for easy sharing, especially if you shoot at 4K; a 3-second UHD clip can end up being 20MB or more.
After adding a title, description and whether I want the public to see, there’s a place to put a location tag. I tapped Next to take my first step towards the Oscar podium.
Samsung Galaxy Tab S8: Level up your video calls
I’m tired of the world seeing my messy kitchen on video calls. Luckily the new Tab S8 can blow out the background focus on Google Duo, making it disappear. After opening the Duo app, I tapped the camera icon on the right to open the Call Effects window. After tapping on Background, I picked Blur to turn my kitchen mess into an unidentifiable place for video calls. The other choices include using an image or just a colored background.
With the Call Effects screen open, there’re two more helpful video conference features I use that I recommend you try as well. First, I set up auto-framing so that if my head veers a little out of the frame, the camera will compensate and keep me on-screen. It’s a great way to look more professional, and it will follow me on the off-chance I sneeze. Then, I also set the audio to Voice Focus, which will cancel out the normal sounds around the house, like dogs barking and babies crying. It’s a must-have to be heard.
Samsung Galaxy Tab S8: Enhance online privacy
Most of us, myself included, have little or no recollection of agreeing to giving up our privacy online. The Tab S8 can take some of it back with the Permission usage dashboard.
Here's how: Open the Privacy Settings section, tap Permission usage to see what apps and parts of the tablet have been granted approval to share data. Enable and disable the slew of checkboxes for turning privacy-related items on and off, to guard the camera and microphone.
Samsung Galaxy Tab S8: Optimize your S Pen
One of the most important upgrades of the Tab S8 family is the new S Pen. Its faster response time makes it perfect for lists, drawing over a selfie or working the Tab S8’s interface. After I went to the Settings’ Advanced Features section, I tapped S Pen to customize the stylus. I suggest enabling the ability of the pen to show the pointer without touching the screen and writing on-screen notes with the display turned off.
My favorite, though, is to have the Tab S8 automatically open the Samsung Notes app when I pull the pen out of the case so it’s ready for my scribbles. It can be turned on by scrolling down the S Pen’s page, opening When S Pen is removed and tapping on Create note.
You can also save yourself some trouble with a feature made to help prevent leaving the S-Pen behind. After enabling the "Warn if S Pen is left behind" feature, you get warnings if the tablet and stylus are too far apart.
Now, when the screen is off and the S Pen is out of range (about 50 feet), I get an alert that I’ve left it behind.
Samsung Galaxy Tab S8: Keeping your S Pen charged
You may have some issues with charging the Tab S8, and that's not just because it doesn't come with an AC adapter. Once you figure out which USB-C charger you'll use for it, you'll then wonder "what about the S Pen?"
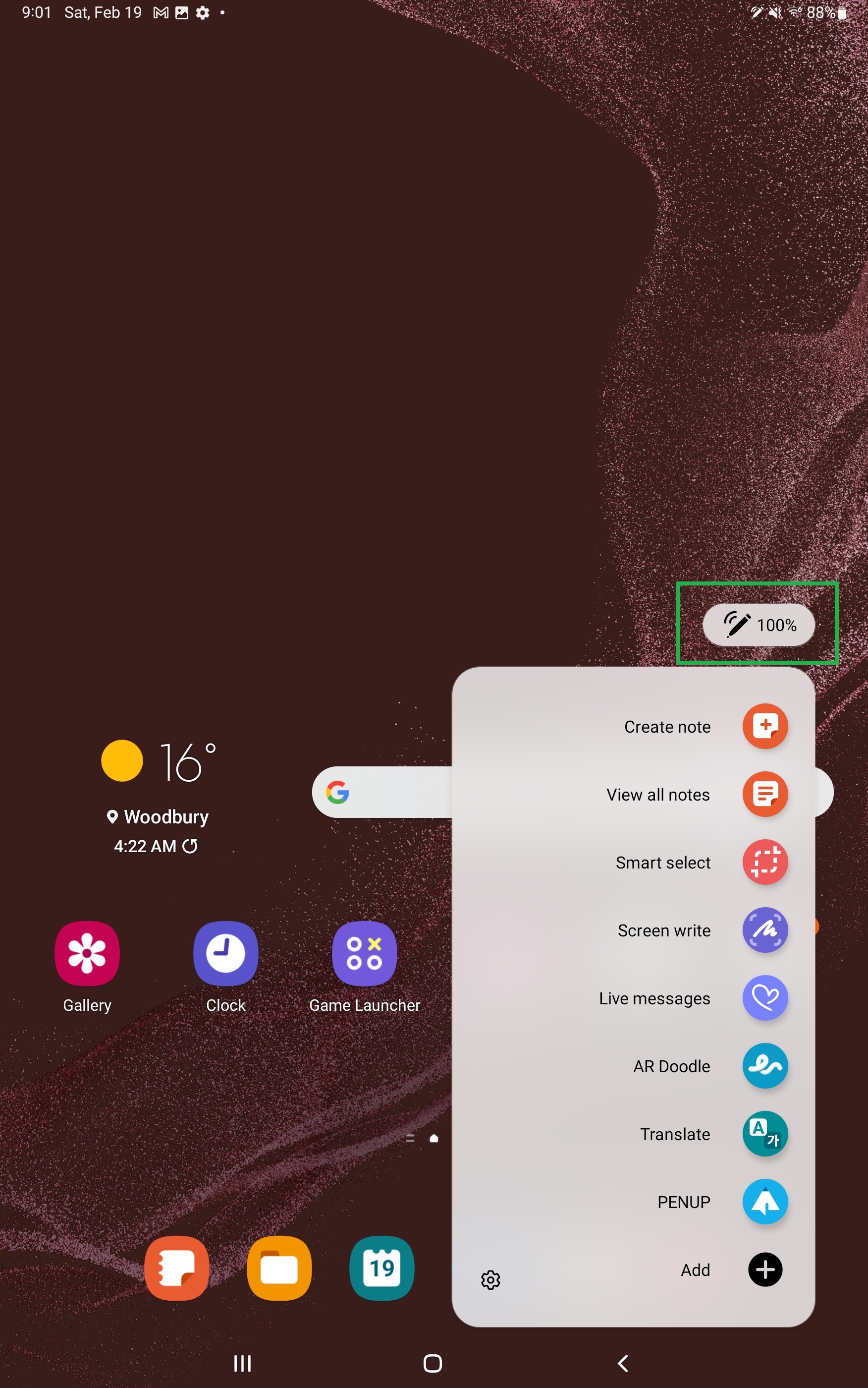
First off, you don't need an S-Pen charger: it refuels when magnetically attached to the back of the tablet (and briefly shows the charge level). To check its charge level, tap the stylus-shaped Air Command icon while pressing the S Pen’s button; the level shows up above the Air Command icons.
Samsung Galaxy Tab S8: Connect to PCs using DeX
Samsung’s DeX desktop environment started as a way for you to use your smartphone or tablet on an external display using cables, but now you can use it cable-free. Almost like magic, you can make your tablet display on the big screen, which is perfect for showcasing the latest TikTok videos or a presentation at work.
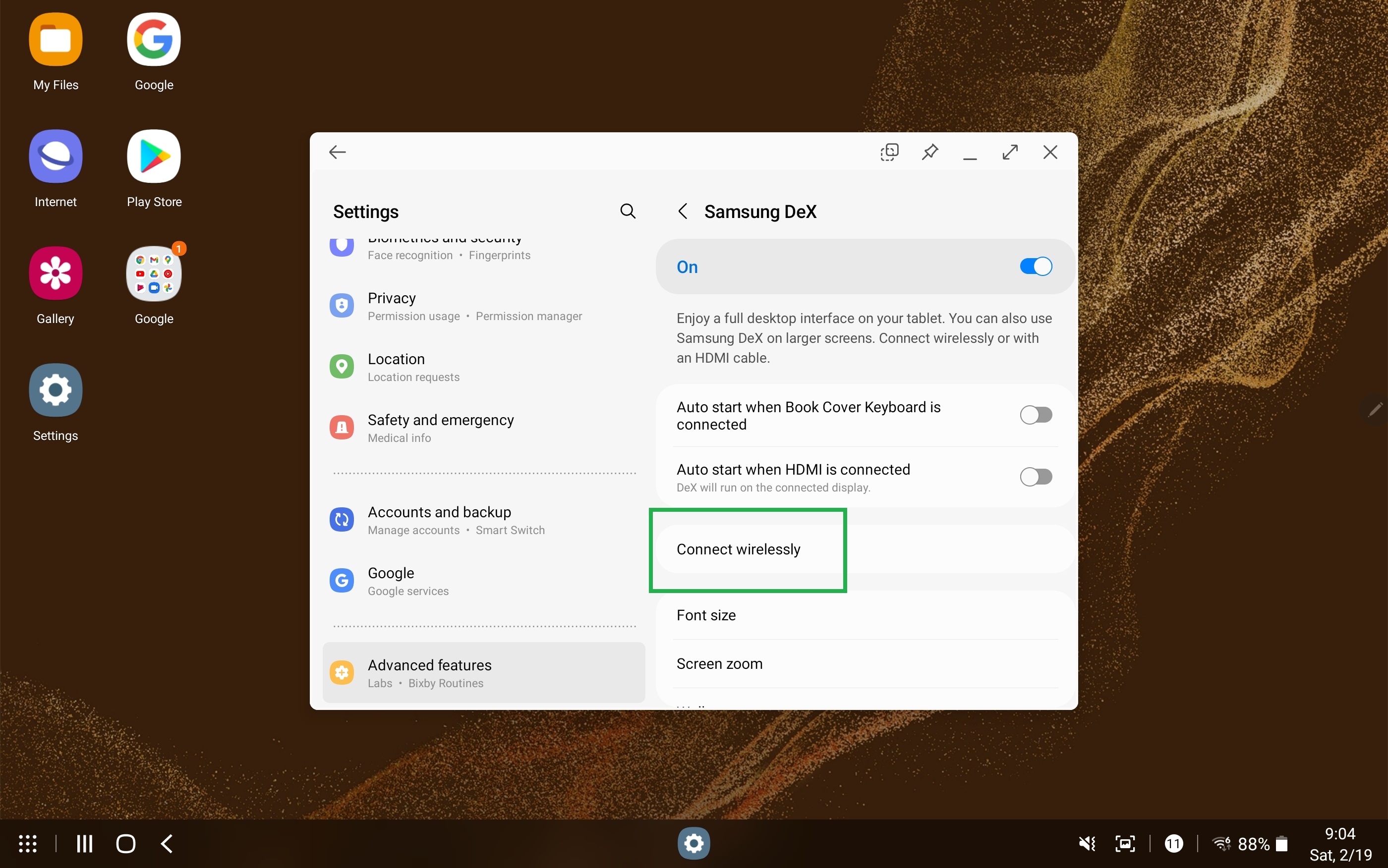
Note that you need to have a device which supports Miracast (check with the manufacturer) for this to work. Using a 55-inch Miracast-equipped TCL smart TV, I started the connection process by pulling down the Tab S8’s notification panel and tapping DeX; the keyboard also has a DeX shortcut. After I opened Connect Wirelessly, it showed a list of potential connections. A couple seconds after I picked the TCL TV, my Tab S8’s desktop was on the big screen and ready for anything. This magic trick works with a bunch of Miracast smart TVs and add-on receivers, like the Microsoft Wireless Display Adapter.
Samsung Galaxy Tab S8: Adjust the screen's refresh rate
All of Samsung's Galaxy Tab S8 devices support display refresh rates of up to 120Hz, which can make scrolling and using the stylus feel smoother. However, if you don't care for it you might want to dial down the refresh rate to the more common 60Hz, which drains the battery less than 120 Hz.
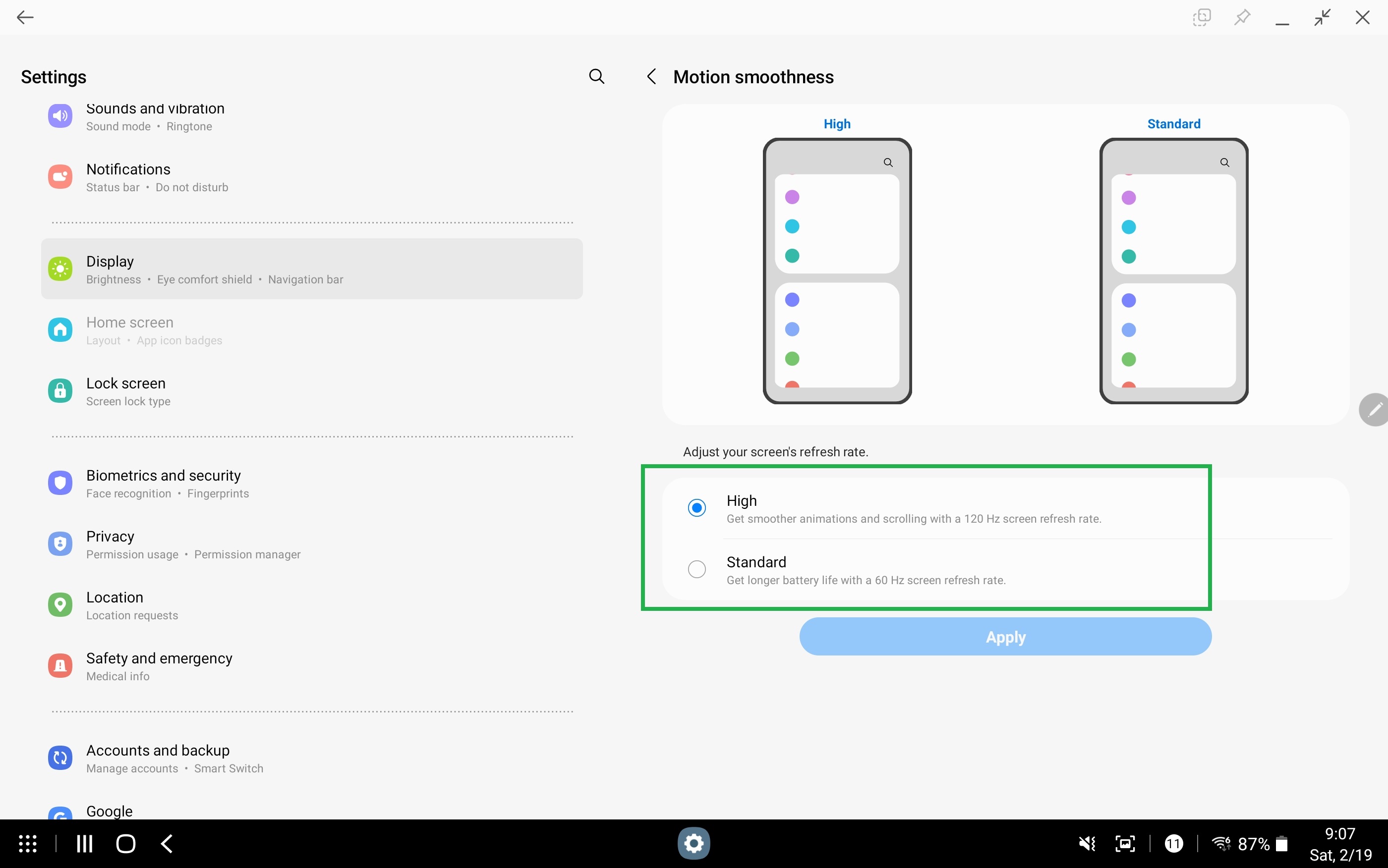
Regardless of which Tab S8 you choose, it’s easy to change the display’s refresh rate to match the material, potentially extending the tablet’s battery life when the refresh rate is low. Go to the Settings app's Display section, and tap on Motion Smoothness. I chose High (120 hertz screen refreshing) for the videos I was showing but for emails and nosing around on the Web, I would have used Standard (60 hertz). Unfortunately, it lacks the Samsung Galaxy S22 phone’s ability to adjust the rate in tiny increments.
Samsung Galaxy Tab S8: Use the Tab as a remote control
As is the case with recent Galaxy S and Note phones, the Tab S8’s included SmartThings app can control a Samsung Smart Monitor from afar like a remote control. If you happen to have a Smart Monitor handy, here's how to pull it off.
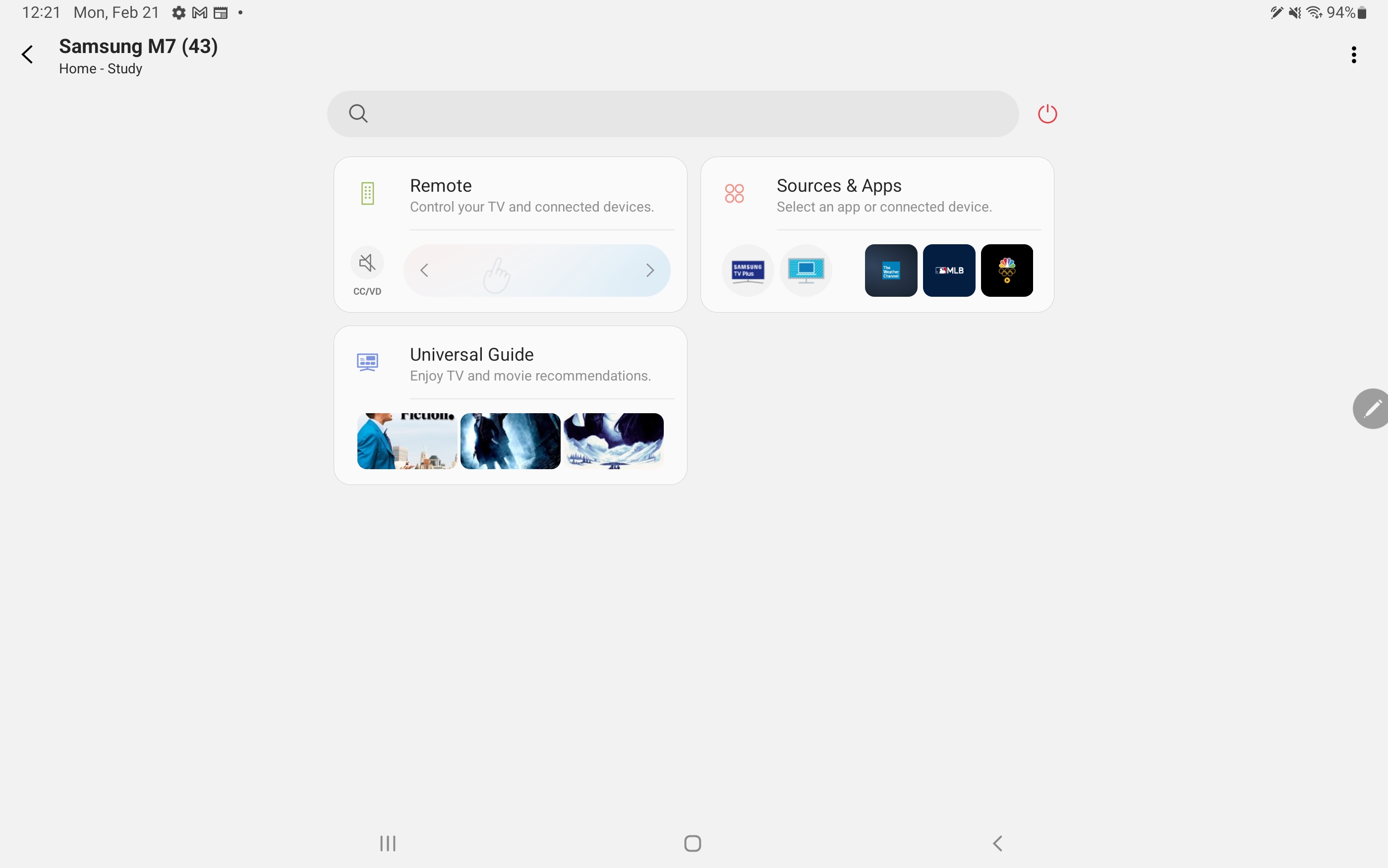
Using an M7 43 Smart Monitor, I went to the SmartThings app and scanned for devices. It found my display and I accepted that the Tab S8 would control the display by entering a PIN code from the screen and tapping the unit’s remote control’s OK button. Now, I am in full control, with the ability to adjust the volume and control the video as well as pick the streaming channel. All without getting off the couch.
Samsung Galaxy Tab S8: Set up as a secondary display
Sometimes a notebook or desktop monitor just isn’t big enough. Luckily, the Tab S8 can act as a wireless external display for a laptop running Windows 10 or Windows 11. The tablet can be set up to extend the screen space of your monitor (for showing something very big) or duplicate it (for giving a face-to-face presentation while being able to view it yourself).
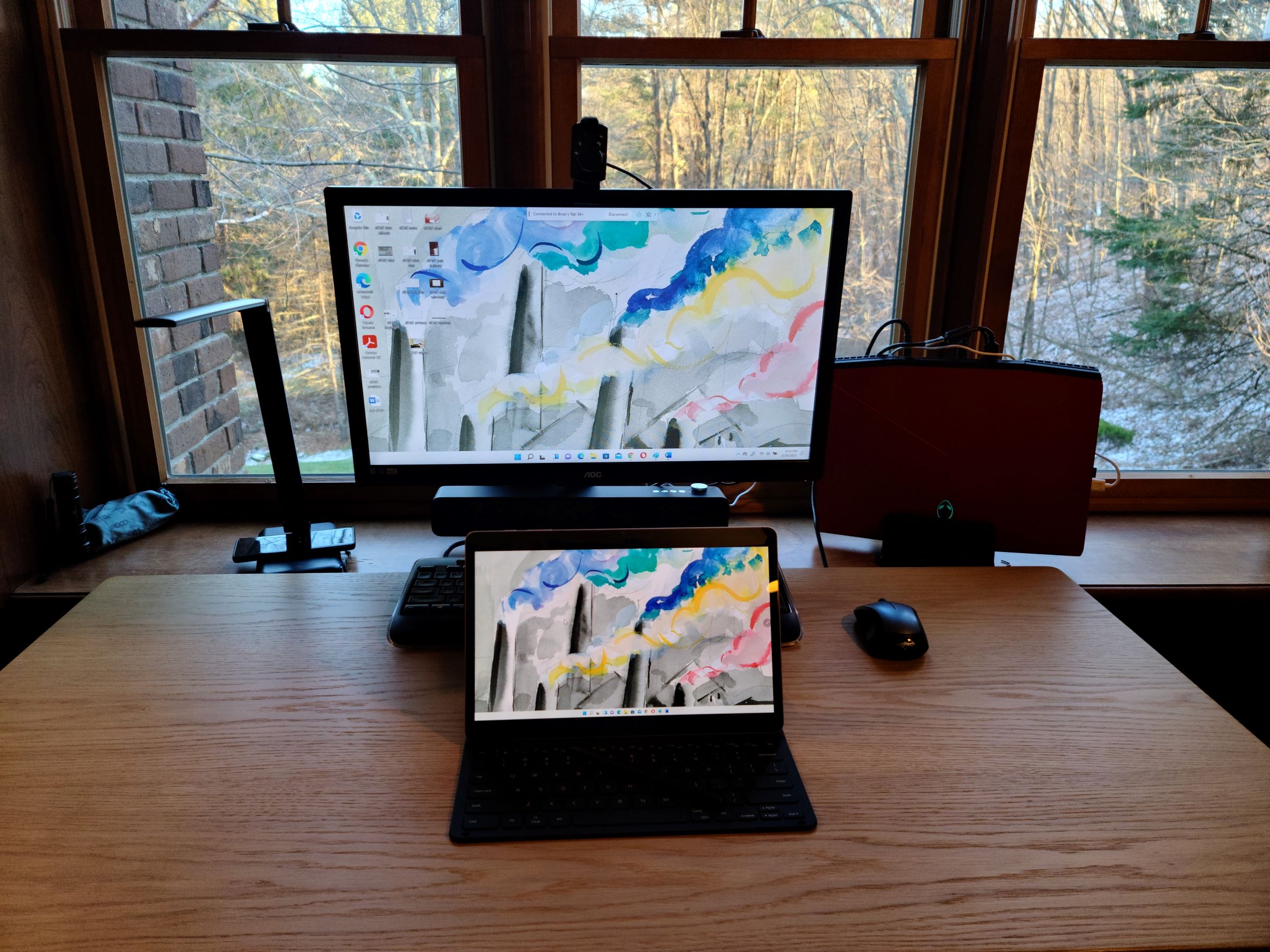
To make the connection with a Alienware M15 notebook, I pulled down the Tab S8’s status bar and notification panel to get to the tablet’s Quick Settings. There, I tapped Second Screen; if you can’t find it, there’s a good chance it on the second page.
Next, I picked between faster response for drawing or writing or smoother playback for working with video. At the other end, I pressed the M15’s Windows and K keys to bring up the Cast window. The notebook quickly found the Tab S8 and I tapped on it. The rectangular command box at the top of the screen can quickly untether the two.
And that's that! Hopefully these tips have helped you get more out of your new tablet.
Brian Nadel is a freelance writer and editor who specializes in technology reporting and reviewing. He works out of the suburban New York City area and has covered topics from nuclear power plants and Wi-Fi routers to cars and tablets. The former editor-in-chief of Mobile Computing and Communications, Nadel is the recipient of the TransPacific Writing Award.