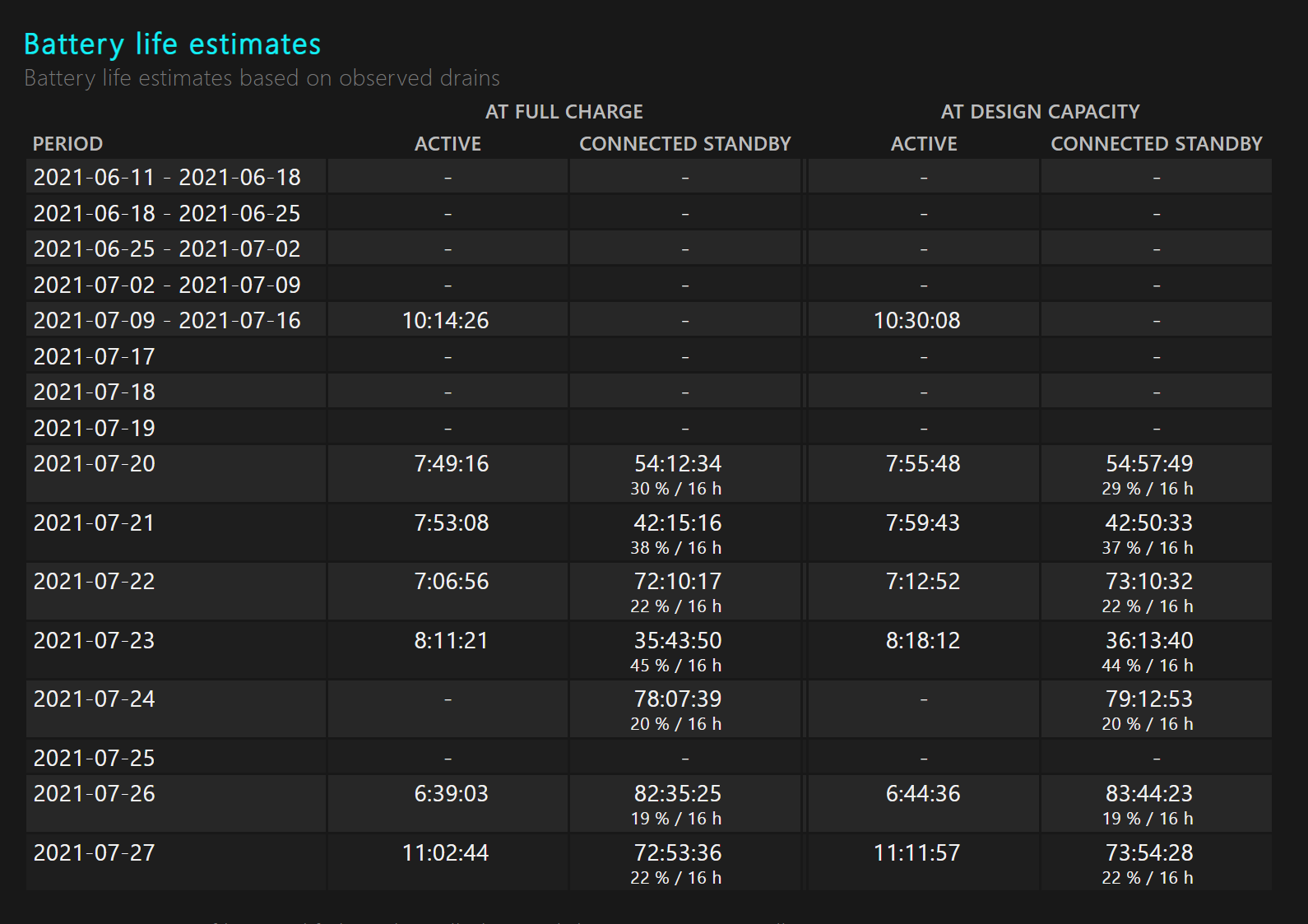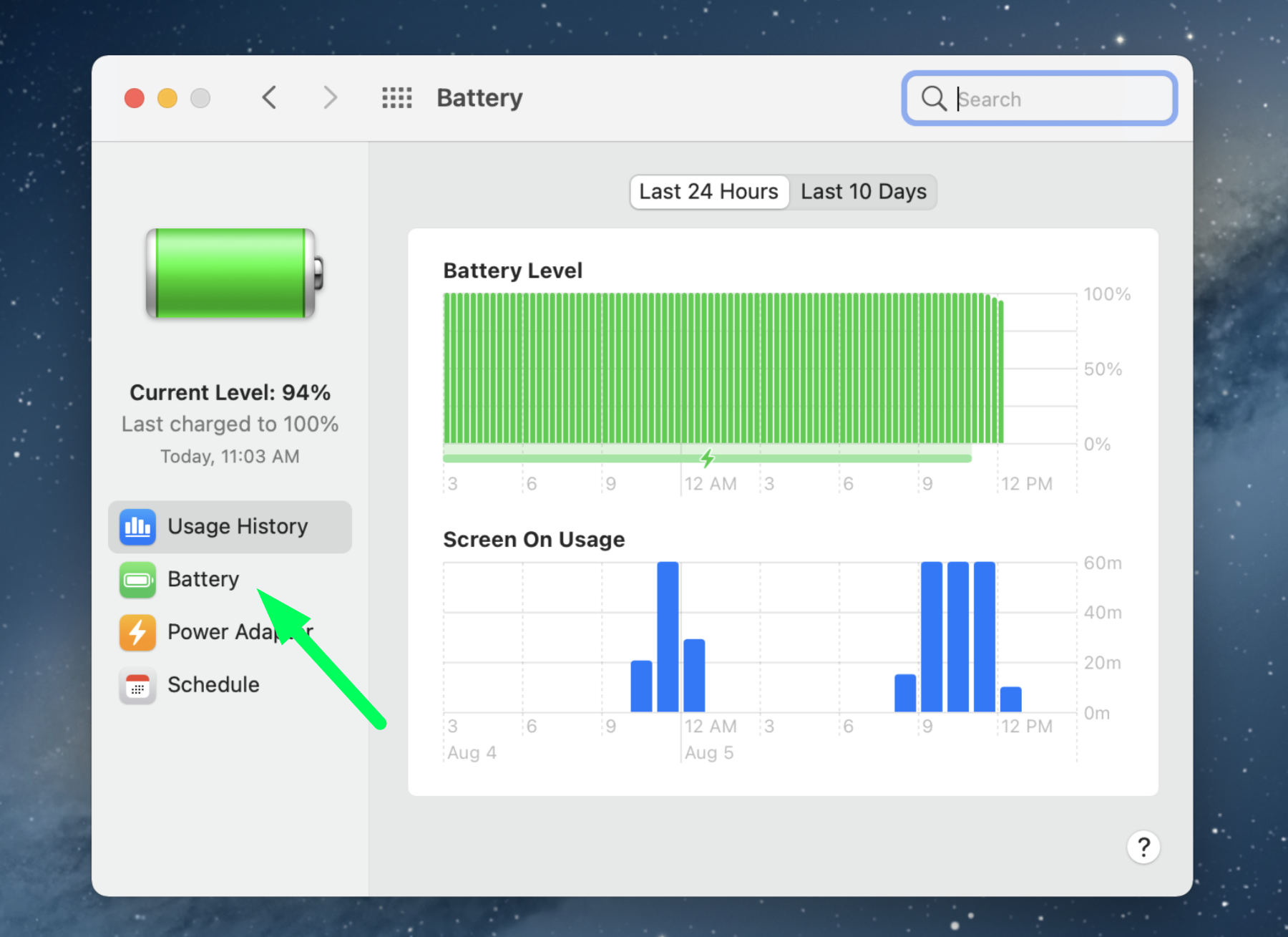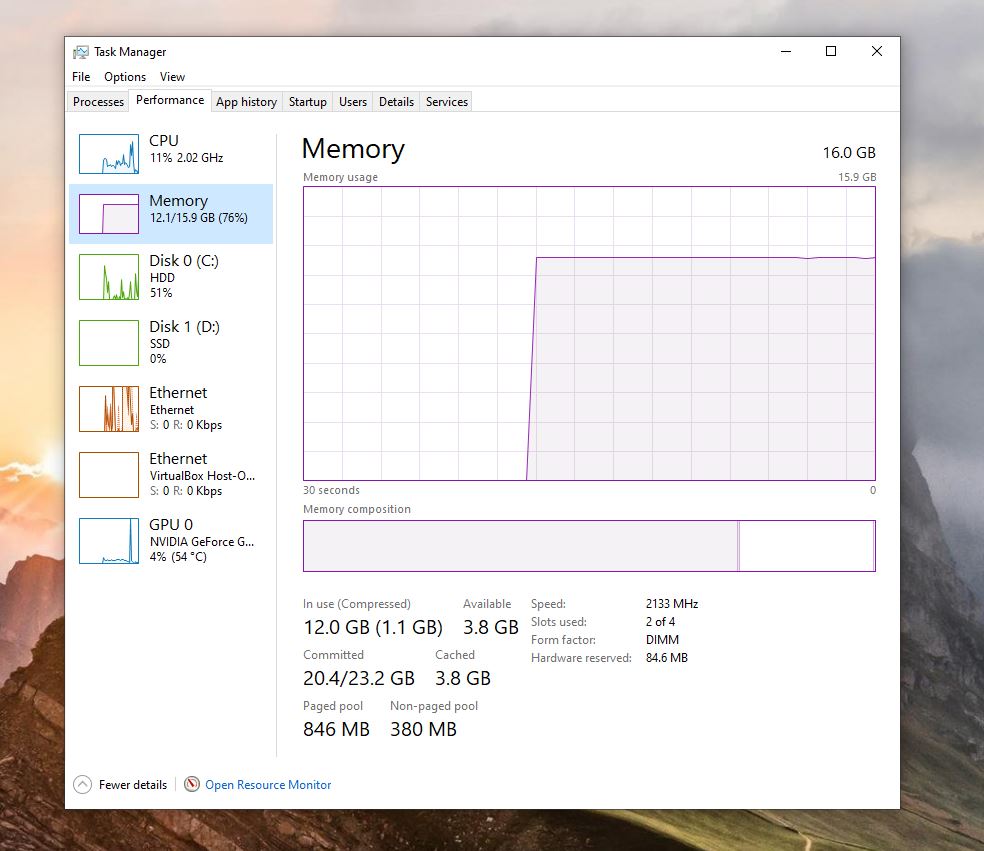5 tips to help your old laptop last longer

Making an old laptop last longer is a good way to save money and keep costs low during lean times, which is why I get asked about it by family and friends on a semi-regular basis these days.
I'm always happy to share what advice I can, because knowing how to make an old laptop last longer is a useful skill anyone can learn. Most of us have an aging notebook in a closet somewhere, and whether it was once one of the best gaming laptops around or just a glorified web browser, there are a few things you can do to ensure it keeps running well for as long as possible.
This can be useful if you can't afford a new laptop just yet, or if you just want to revive an old one so the kids have something to watch YouTube on. Without further ado, let's go through five simple strategies you can employ to get your old laptop running like new again.
Do a deep clean — and establish good laptop hygiene
The number one thing I recommend to anyone who complains about an old, slow PC or laptop is to give it a deep clean. By that I mean really get into all the nooks and crannies, both physical and digital, and clean out any unwanted detritus in there.
Physically, this means powering down and unplugging the laptop, then wiping down all accessible surfaces with at least a damp cloth. You can also use a mild cleanser (like diluted rubbing alcohol or some electronics cleaning wipes), though for cleaning the display I recommend a microfiber cleaning cloth and a spritz of screen cleanser at most.
To get gunk out of the keyboard, open the laptop and turn it over, then (gently!) tap the back of the device with your hand to dislodge crumbs and other small particles. You can also try spraying the various crevices with a can of compressed air.

This kind of tidying goes a long way towards making an old laptop feel new again, and I recommend you do it on at least a semi-regular basis. But the more important part of this cleaning ritual is the digital side, because nothing makes a PC feel newer, faster than wiping it and doing a clean reinstall of the operating system.
Get instant access to breaking news, the hottest reviews, great deals and helpful tips.
You don't have to go that far, of course; just deleting unused files and apps will help put a spring back in your laptop's step. So after you've backed everything up (you did back up your laptop's files, right? The best cloud backup services make it a piece of cake) and run a scan using one of the best antivirus programs, take stock of what's on your laptop right now and get rid of everything you don't need.
You can do this yourself, sorting through every directory and ruthlessly axing file after file, or you can rely on an automated program to do it for you. There are a number of third-party apps out there that promise to free up space on your hard drive or speed up your PC, but in general I warn you to be cautious when trusting your PC to these programs — many can take advantage of the trust you give them to install questionable to outright malicious programs on your computer.
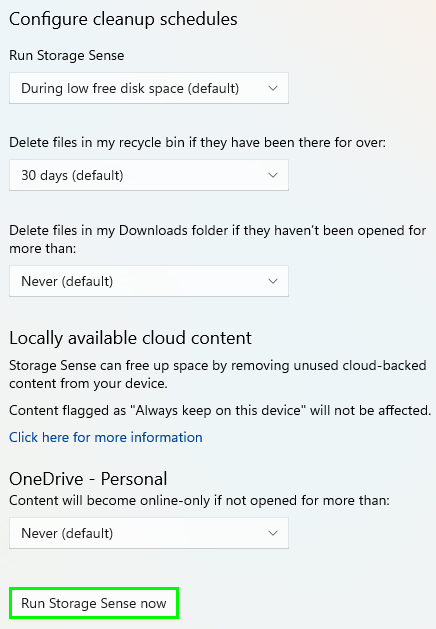
Luckily, Microsoft has built a pretty decent app for this into Windows 10 and Windows 11. It's called Storage Sense, and it gives you both a simple view of what's taking up space on your PC and an option to get rid of unused files. You can find it quickly by hitting the Start button and typing "Storage Sense", and you can use it for a one-time clean or to set up a regular cleaning regimen. It's well worth your time, and you can check out our guide to how to automatically free up disk space in Windows 11 (and Windows 10, for that matter) for more tips and advice on how to make the most of it.
This two-pronged tidying should go a long way towards making your old laptop feel new again. To keep it feeling that way, you should really get in the habit of doing this kind of cleaning at least a few times a year.
Be smart about battery usage
Sure, leaving your laptop plugged into a power outlet whenever you can feels like the right thing to do since it ensures you'll likely have a fully-charged battery every time you grab the laptop to go somewhere. However, leaving your laptop plugged in all the time can cause the battery to lose efficiency faster than it would otherwise, meaning less time unplugged before you have to find an outlet.
At least, that used to be the warning I'd give, back when most laptops used older, less refined batteries than what we see in today's ultraportables. And if you have an old laptop you're trying to keep going for as long as possible, the warning to not leave it plugged in at 100% power might still apply!
But as of 2022, most laptops ship with improved lithium-ion batteries that are designed with modern use habits in mind, which means you can generally leave them plugged in all day without worrying about the health of the battery. If you own a Windows laptop, you can also use the oft-overlooked Battery Report tool to generate a report of how your laptop's battery life is changing over time so you can see for yourself. To learn how, check out our guide to how to check laptop battery health in Windows.
However, there's still a good reason to keep an eye on your battery levels and think carefully about when to plug your laptop in if you want to ensure it lasts as long as possible. You can generally simplify a battery's lifespan down to a series of charge cycles (battery makers certainly do), and the quality of your charge cycles helps determine how many your battery can survive before losing too much charge capacity.
Based on research by the folks at Battery University (you can see the data in this blog post on prolonging battery life), you can get more charge cycles at higher capacity out of a lithium-ion battery by charging it up to 85% and discharging to 25% than you can by filling the same battery to 100% every time and discharging down to 0%.
Admittedly, this level of fiddling with battery levels may be more trouble than it's worth for many readers, and you may not always have the freedom to unplug at 85% or plug back in when your battery dips below the 25% mark. But battery life is one of the key performance indicators of a portable PC, so it's worth at least trying to stick to this sort of charging regimen if you're trying to eke a bit more use out of an old laptop.
To make this easier on you, many modern laptops come with pre-installed power management software (like the Dell Power Manager or Lenovo Vantage apps) that can be configured to automatically stop charging the battery at a certain point — say, above 85%, for example. So check and see if your laptop's power management tools can be configured to keep your laptop's battery between 85% - 25% if you want to increase the odds of it holding its charge better, for longer.
Upgrade anything you can
If you can't afford to upgrade to a new laptop just yet, it might make financial sense to upgrade your existing laptop in order to ensure it stays useful for as long as possible. While laptops used to be defined by the fact that they weren't upgradable, many of these portable PCs are now built with relatively easy-to-access compartments so you can swap out the storage drive(s), the RAM, and even (in some rare cases) the CPU or GPU.

While I wouldn't count on being able to upgrade the CPU unless you happen to own a Framework laptop, there's a decent chance you can upgrade your laptop's storage or RAM with a little money and hard work. To find out, consult the user manual (you've still got that, right?) or check the manufacturer's website to see if your laptop allows you to upgrade certain components.
If it does, it's worth the time and expense of upgrading them because you'll almost certainly see a measurable improvement in performance. Just swapping out an old laptop's hard drive for a solid-state drive (or SSD) should ensure your laptop runs quieter and moves data to and from the drive far faster, for example.
If you can swap out the RAM, do it, and add as much as possible. If your laptop has two RAM slots (aka DIMM slots or SODIMM slots on laptops) and each one is taken up by a 4GB stick of RAM, for example, check and see if your laptop can utilize more than 8GB of RAM. If it can, try to add as much RAM as it can use to see a big improvement in your old laptop's performance.
The amount of RAM your laptop can make use of depends on what motherboard it's using, so the best way to find out is to check the user manual or contact the manufacturer. Anything above and beyond that limit is wasted, so don't bother going to the effort of buying expensive new RAM sticks and cracking open your laptop to install them before checking to see if your laptop can even use any more RAM.
If it can — say, for example, your laptop has two 4GB sticks of RAM in its two SODIMM slots but the motherboard can use up to 16GB — then install as much RAM as you can (16GB, or 2 x 8GB sticks in this example) to see a boost in performance, especially when it comes to multitasking and the general "snappiness" with which your laptop executes commands and loads content.
Use accessories to save wear and tear
One of the key selling points of laptops is that they're self-contained computers that come with their own keyboard, mouse and monitor. This is such an established advantage that most of us don't think twice about it anymore, and may even consider the laptop the Platonic ideal of what a PC should be.
But it's not, and if your laptop is looking a little worse for wear (or you want to keep it from looking that way), remember that you can plug in your own accessories to cut down on wear and tear. There are lots of good reasons to try this, too: Hooking it up an external keyboard and mouse can help you keep making good use of a laptop with a few busted keys or a finicky trackpad, for example.

Even if your laptop isn't damaged, using an external keyboard and mouse when it's convenient (say, when you're working at home — we don't want to see you setting up a monitor and keyboard at your local coffee shop) will help your laptop last longer by cutting down the time you spend pounding away at it. And even if your laptop's display still works great, hooking it up to an external monitor will often give you more room to work at a more ergonomic viewing angle than your laptop. If you're not sure what to get, we recommend you check out our guides to the best monitors and best keyboards for some inspiration.
Just remember that your options are constrained somewhat by what ports your laptop offers, and whether any of them need to be devoted to charging cables or other critical accessories. If you find yourself coming up short in the ports department, you can invest in adapters to use other ports (if you have USB-A devices but USB-C ports, for example) or hubs that expand your port count. Some hubs are also powered, which may be required to use some accessories — check the included user guide to be sure.
Invest in protection
Taking the last tip to its logical conclusion, you can also invest in protective gear if you really want to ensure your laptop has the best odds possible of living a long and productive life. There are two key types of protective gear to consider here: the stuff that protects your laptop from itself, and the stuff that protects it from you and the rest of the world.

In the first group is equipment like cooling pads, screen protectors and dust filters, after-market upgrades that minimize the damage that heat, dust and other environmental issues deal to your laptop. If your laptop has fan vents, putting dust filters on those vents will lower the odds that dirt will get inside your PC and damage the internals.
However, if you do invest in dust filters, make sure to get some that won't block too much airflow through the vents on your laptop, because too much heat can do a number on all the sensitive parts inside. If your laptop already seems to run hot (and you've already thoroughly cleaned out the vents to ensure good airflow), investing in a cooling pad or a laptop stand can do a lot to keep it cool. This makes it more usable and more comfortable to touch, but more importantly it helps your laptop stay in peak operating condition for longer.

And while a lock and cable you can use to secure your laptop to a table or other sturdy object nearby won't technically help it run better or last longer, it's a cheap investment that helps ensure your laptop's lifespan isn't tragically cut short by local ne'er-do-wells.
Turn it into a Chromebook
If you try all of these tips on an aging MacBook or Windows laptop and still aren't happy with how it performs, there's always the option of installing ChromeOS on it to turn it into a Chromebook. This can be great for really old or weak laptops because Google's ChromeOS is less demanding and more streamlined than either Windows or macOS. And now that ChromeOS Flex can effectively turn your old laptop into a Chromebook (here's how) the process is easier than ever.
Master these strategies and you should be well-equipped to wring the most life out of every laptop you own. Whether it's one of the best Windows laptops on the market or one of the best MacBooks around, applying the strategies I've outlined here should deliver clear results and help your old laptop last longer than you expected.

Alex Wawro is a lifelong tech and games enthusiast with more than a decade of experience covering both for outlets like Game Developer, Black Hat, and PC World magazine. A lifelong PC builder, he currently serves as a senior editor at Tom's Guide covering all things computing, from laptops and desktops to keyboards and mice.