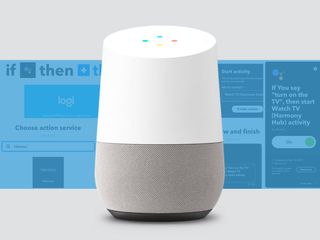
Controlling your home theater equipment with your voice is one of the ridiculous pleasures that comes with having an intelligent agent at your beck and call. By combining your Google Home and a Harmony Hub, you can speak commands that will start up your TV, set-top box and other devices, so that everything is ready for you to just hit play. But in order to get there, you'll need to do a little setup first.
In order to make all this work, you'll need a compatible Harmony hub-based (https://support.myharmony.com/en-us/harmony-experience-with-ifttt) product, such as the Harmony Elite. You'll also need to set up the IFTTT service; see our instructions for connecting Google Home to IFTTT.
Keep in mind that, at present, the IFTTT integration with Harmony only allows you to start or end activities, which primarily involves turning devices on or off and switching inputs.
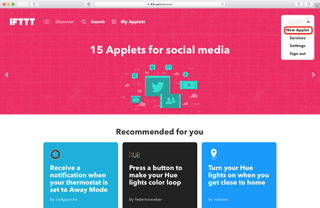
1. Log in to IFTTT; click on your account name in the top right, then select New Applet.
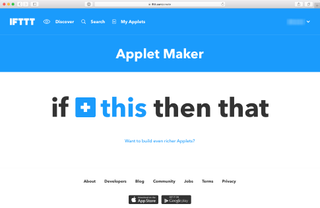
2. Click "this."
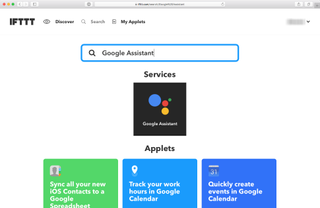
3. Search for Google Assistant and then click on the channel to add it.
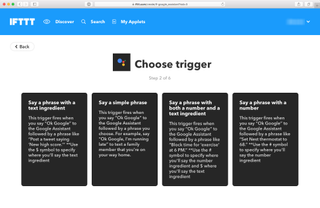
4. Choose your trigger method. (You'll probably want to opt for Speak a Phrase, because the Harmony actions don't accept text or number ingredients.)
Sign up to get the BEST of Tom’s Guide direct to your inbox.
Upgrade your life with a daily dose of the biggest tech news, lifestyle hacks and our curated analysis. Be the first to know about cutting-edge gadgets and the hottest deals.
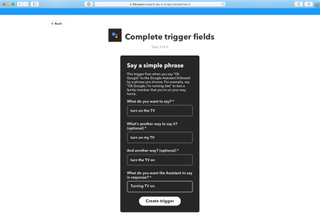
5. Enter the phrase you want to use to control your device. In this example, we'll use "turn on the TV."
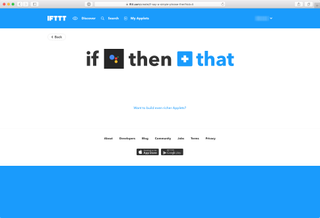
6. Click "that."
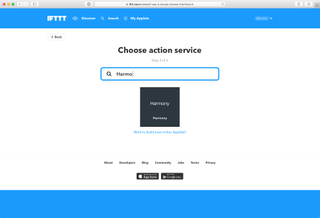
7. Search for the Harmony channel, then select the channel to add it.
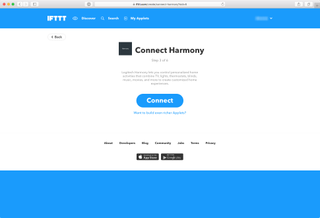
8. Click Connect.
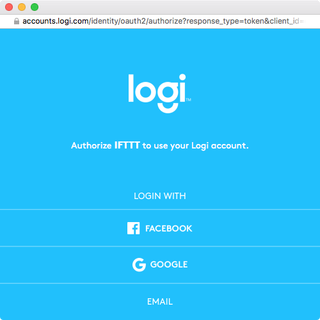
9. You'll be prompted to log in to your Logitech account; select the way you want to authenticate with your account, and log in.

10. Once you've logged in, you'll see the options for your Harmony action: You can either Start Activity or End Activity. Choose Start Activity.
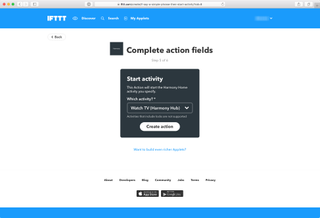
11. From the drop-down menu, select the activity you want to Start, then click Create Action.
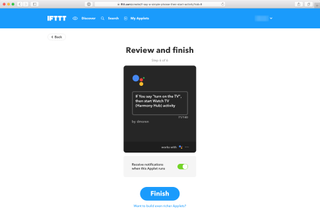
12. Review your action. You can choose whether or not you want to receive a notification when the action is triggered. When you're ready, click Finish.
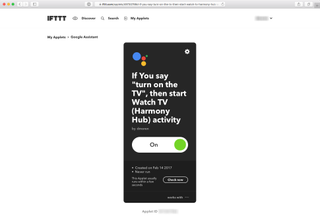
13. Now, when you say, "OK, Google, turn on the TV," the phrase will trigger the IFTTT action, which will in turn start the Watch TV activity. You can follow the same steps to create an action to turn off the TV; just enter the phrase you want to use in step 5, then, in step 10, choose the End Activity option instead.
Dan Moren is the author of multiple sci-fi books including The Caledonian Gamibt and The Aleph Extraction. He's also a long-time Mac writer, having worked for Macworld and contributed to the Six Colors blog, where he writes about all things Apple. His work has also appeared in Popular Science, Fast Company, and more
