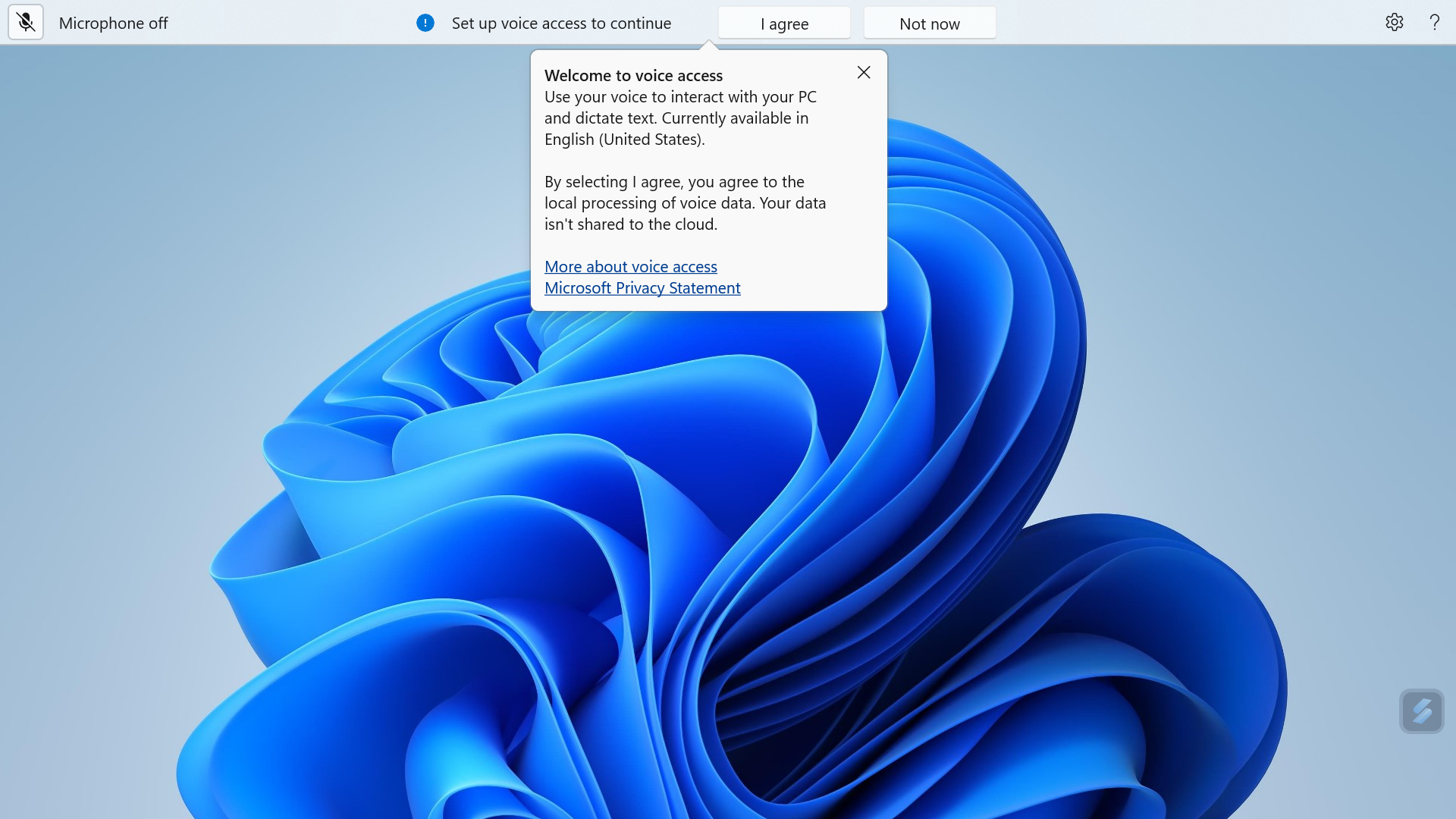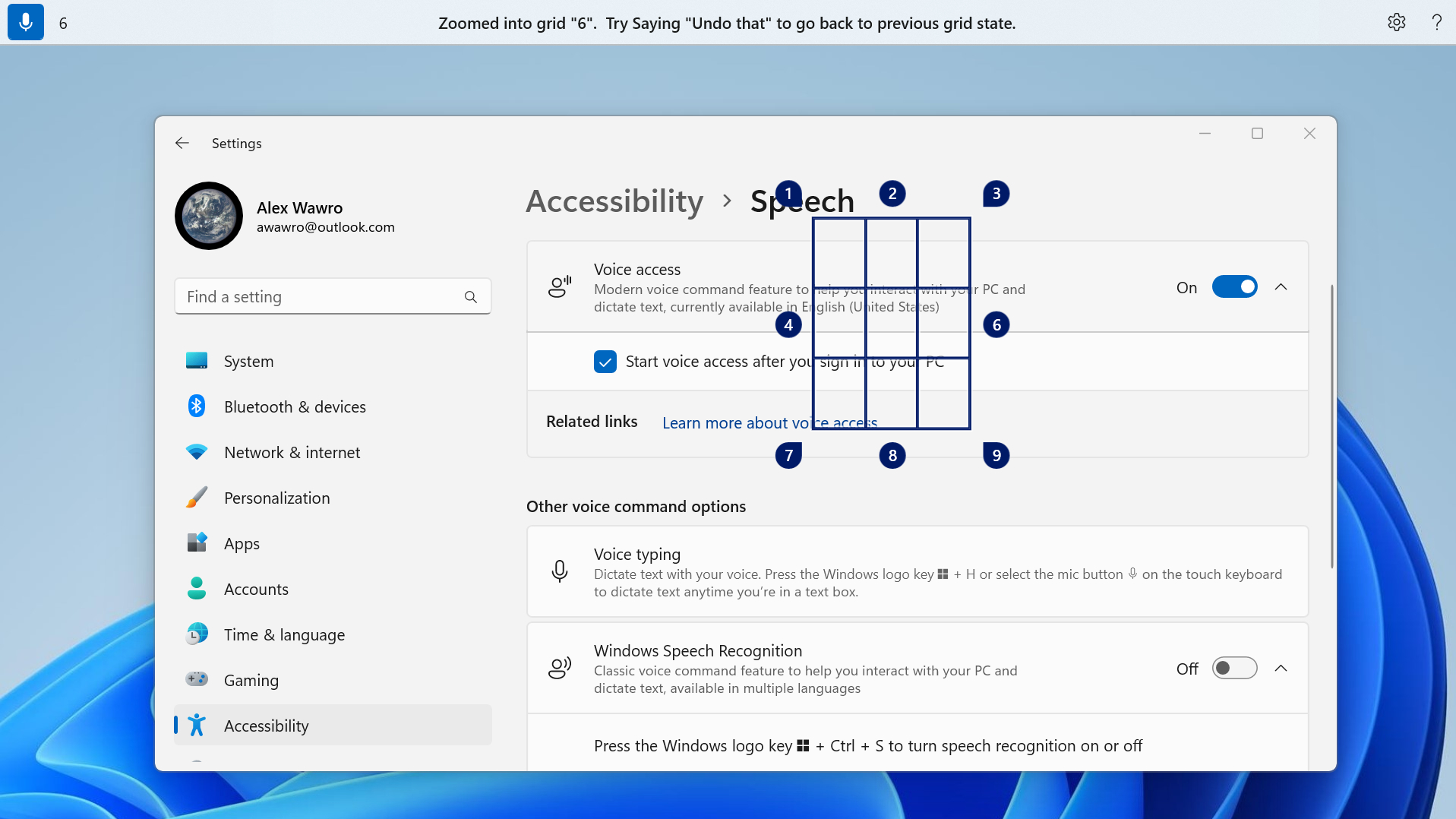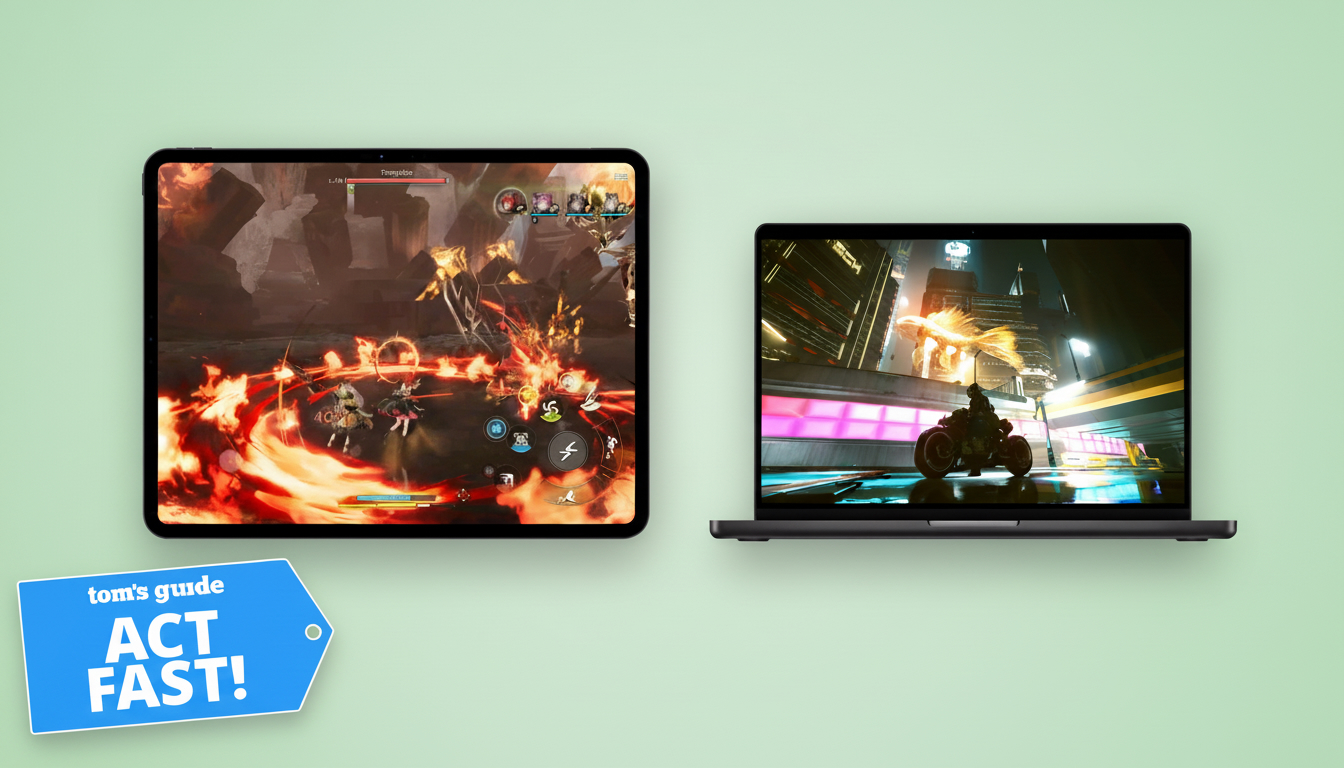This new Windows 11 feature is a game changer for how I work

Windows 11 got its first big post-release update this week that added some much-needed improvements, including an upgraded Start Menu, smarter Snap Layouts and a revamped Task Manager with (at long last) a dark mode.
You can tell if you have the latest Windows 11 update by navigating to Settings > About and checking to see it says you're running Windows version 22H2. If not, check Windows Update to see if it's available for you yet.
But what I’m most excited about are the new accessibility features Microsoft added into Windows 11 with this update.
Windows 11 owners who have installed the big Windows 11 2022 Update will notice there’s now a Live Captions app and a Voice Access app in Windows. They do exactly what you’d expect: Live Captions provides live captioning of any audio played in Windows (including audio from video calls), while Voice Access is an improved version of Windows’ existing speech recognition tools that lets you control your PC via voice commands.
Live captioning alone is a great upgrade for Windows that could potentially make a huge difference in the lives of folks who have trouble understanding speech. The app offers a decent level of customization (so you can control how the subtitling looks and where it appears onscreen, for example) and could make video calls and remote learning a whole lot easier for those who are hard of hearing.
But it’s the new voice access tool in Windows 11 that I’m most excited about, with good reason: I’ve been a writer all my life, and a few years ago I developed near-crippling pain and weakness in both hands and wrists. That’s made it tricky and painful to keep earning a living, and I’ve done a fair bit of research and testing to try and find a way to keep up with my daily workload while using my hands as little as possible.
So far I’ve tried a number of PC voice control applications from Microsoft and other software vendors. The Windows Speech Recognition tool that’s been built into the OS since Vista is pretty good, but it lacks some functionality that’s present in the new voice access tool.
After a few days using the Windows 11 voice access tool to tell my laptop what to do I feel as if I may never need to type another paragraph again.
For example, the new Voice Access app offers a set of commands for letting you move the mouse via a grid system. Give the command and Windows displays a nine-quadrant grid on-screen, with a number assigned to each quadrant. Tell Windows which quadrant you want the mouse to be in, and it moves the mouse to the center of that square and redraws a smaller grid around it.
Get instant access to breaking news, the hottest reviews, great deals and helpful tips.
This allows you to hone in on a very specific handful of pixels using just your voice, and while it takes a bit longer than just clicking or tapping what you want, it's reliable and painless (unless you have a sore throat).
Of course, navigating your PC this way does mean you'll find yourself sitting in front of the computer saying Blade Runner-esque sentences like "show grid....5.....7.....2.....left click", which takes some getting used to. But I like it better than the label-based navigation system that Windows' older speech recognition offers, in which you issue a command to show labels and Windows tries to intelligently append numbered labels to each clickable thing on-screen, allowing you to jump the mouse pointer to an object by saying the corresponding number.
That system works well enough, but it doesn't offer you the same fine-grained control over where the mouse pointer is on-screen. Instead, you're limited to moving it wherever Windows has put a label. However, if you prefer the label-based navigation system, good news: Voice Access also offers one, and it works quite well -- especially when you want to click a really tiny button to, say, close a tab or minimize a window. You can also just tell the mouse pointer to move 50 (pixels) left, or to start moving up until you tell it to stop, both of which are pretty handy once you get the hang of how they work.
Windows 11 Voice Access: Dictating and editing text
Windows 11's new Voice Access tool is also great because it offers a robust set of tools for dictating and editing text, which is a whole different beast from navigating the OS. I've used it for days to do the lion's share of my work here at Tom's Guide, including writing and editing this article. That's a level of productivity I've not been able to achieve with other speech recognition software, including big brands like Dragon.
In fact, Dragon NaturallySpeaking, in my experience, has long been worse than Windows’ built-in voice control tools and not worth the exorbitant amount of money Nuance charges for it. Now that Windows 11 offers a better product, effectively free (with your Windows license, of course), it's hard to understand why anyone but legal/medical professionals would invest in Dragon. Of course, Microsoft bought Nuance – and therefore Dragon – in 2021, so perhaps I shouldn’t complain given how likely it is some Nuance tech ended up in Windows’ new voice access tool.
If that’s the case it was money well-spent, because after a few days using the Windows 11 voice access tool to tell my laptop what to do I feel as if I may never need to type another paragraph again. It’s a big “if” of course, since the software is still a “preview” according to Microsoft and I’ve noticed it crashes on me at least a few times a day. That’s annoying, but the tool itself is good enough that I’ve been willing to ignore that annoyance and keep using it.
Windows 11 Voice Access outlook
I'm going to keep using Windows 11 Voice Access, at least for a few weeks, because the potential health benefits of giving my hands and wrists a rest far outweigh the hassle of having to slow down and relearn how to use my PC.
And don't get me wrong, it can definitely be a hassle; even when Voice Access is working as expected, it's often inconsistent about what commands and nouns it will recognize. "Click next" reliably clicks the "Next" button you see when logging into Gmail, for example, but I've had trouble getting Voice Access commands like "select first paragraph" to work in text editors.
Worse, it crashes fairly often. In my experience, saying "what can I say" to bring up a list of recognized Voice Access commands causes it to crash 80% of the time, which is a little frustrating when you're trying to learn the ropes.
But again, this is a "preview" of the app, so hopefully Microsoft will keep improving it for years to come. Windows 11 Voice Access has already changed the way I work for the better, and with just a bit of TLC it could be a real game-changer for Windows accessibility.

Alex Wawro is a lifelong tech and games enthusiast with more than a decade of experience covering both for outlets like Game Developer, Black Hat, and PC World magazine. A lifelong PC builder, he currently serves as a senior editor at Tom's Guide covering all things computing, from laptops and desktops to keyboards and mice.