How to download and install macOS Big Sur
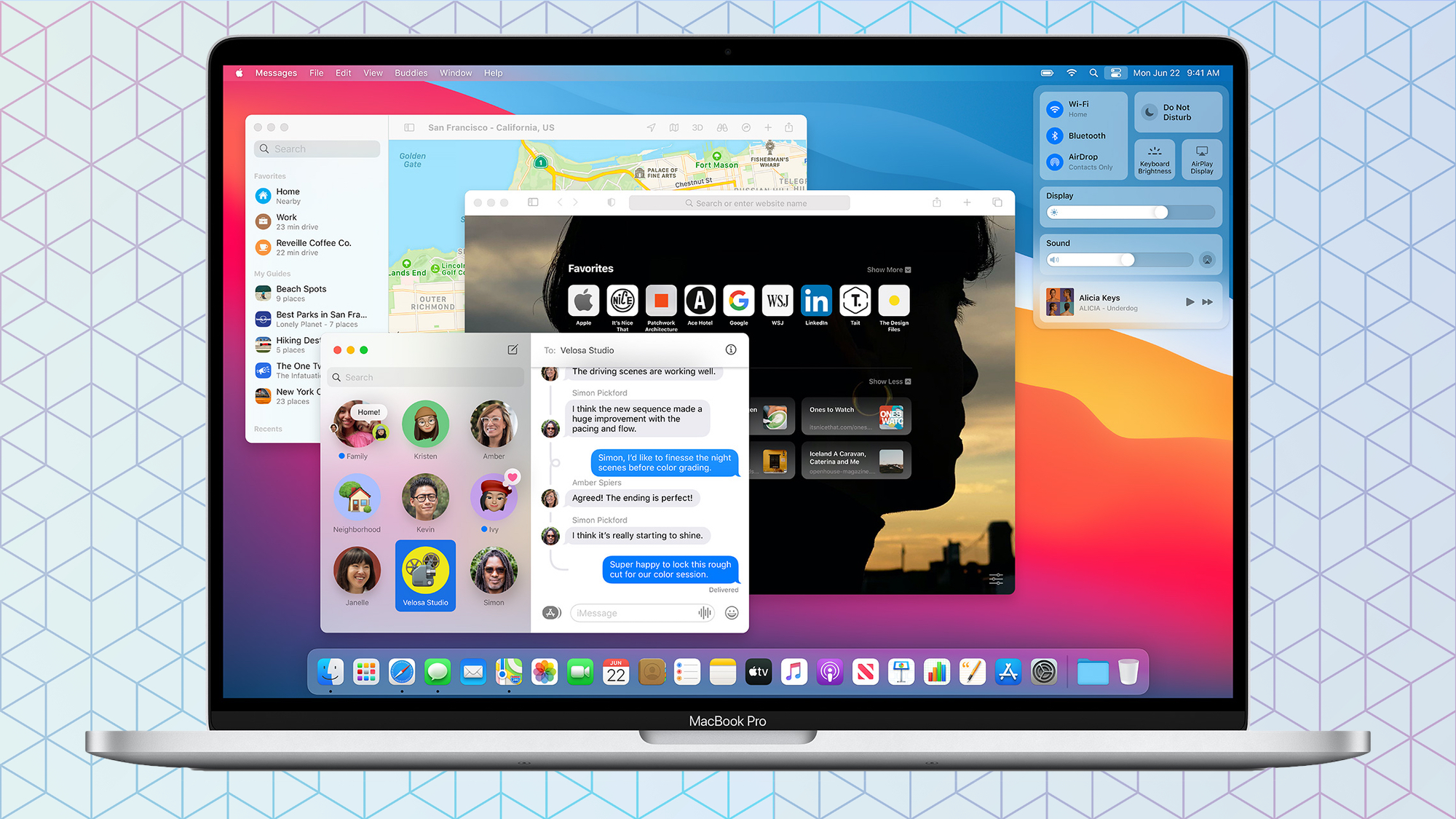
macOS Big Sur is here, and you can download it now. The OS came out a little late, it seemed, in November 2020 long after Apple of its other major operating systems following its September 2020 event: iOS 14, iPadOS 14, watchOS 7 and tvOS 14 too.
Big Sur coincided with Apple's big reveal of its new Apple silicon Macs, including the new MacBook Air (2020). And people have reason to be excited for the update, as macOS Big Sur makes Safari a more complete browser, and it also helps collect a bunch of system options in the Control Center, which is familiar to iPhone and iPad users.
- On an iPad? How to download iPadOS 14 now
- iPad 8 vs. iPad Air 4: How Apple's new tablets compare
- macOS Big Sur review: Should you download now?
Additionally, Big Sur goes strong on bright colors and transparent layers of its menus and windows. You'll also notice that Apple's application icons now look a lot more like iOS app icons, with that familiar rounded square look.
Big Sur will also finally also support iOS apps on the Apple M1 chip-enabled Macs, which makes us wonder if Apple has any plans to ever release a touchscreen Mac. Just ask Chromebook users without touch screens if their Android apps feel right without the ability to tap the screen.
So, now that you know what Apple's last Mac update brings, here's our complete guide for how to download macOS Big Sur:
1. Confirm your Mac supports Big Sur
My least favorite aspect of Big Sur is that my personal MacBook Pro does not support it. I've got the 2012 MacBook Pro, the first with a Retina Display, and this is the first major update that it won't get. Is your Mac also not supported?
Here's the full list of supported Macs:
Get instant access to breaking news, the hottest reviews, great deals and helpful tips.
- MacBook Air: 2013 and later
- MacBook Pro: Late 2013 and later
- Mac mini: 2014 and later
- iMac: 2014 and later
- iMac Pro: 2017 and later (all models)
- Mac Pro: 2013 and later
- MacBook: 2015 and later
2. Back up your Mac (seriously)
There is no step more crucial to a proper major version update than making sure your data is duplicated. This is why I've got multiple backups: locally with a hard drive that backs up via Time Machine, and in the cloud with Backblaze, one of the best cloud backup services available today.
This is because no matter who tells you otherwise, a major software update adds some risk. One of your apps may no longer work (we'll get to that next), or some bug that wasn't squashed in beta testing may survive.
3. Check applications for Big Sur support
We all rely on specific apps for our work and personal life, and you can probably name them off the top of your head. Personally, I need Pixelmator for image editing.
That's why you should find the official websites for those applications, and see what their developers are saying about Big Sur support. If they don't mention Big Sur at all on their site, that's a red flag.
You don't want to install macOS Big Sur and find out it breaks one or more of the applications you need to earn a living.
After this, you're ready to actually install macOS Big Sur. That means carve out some time for it to install, as these things tend to take a while.
4. Click the Apple logo in the top left corner
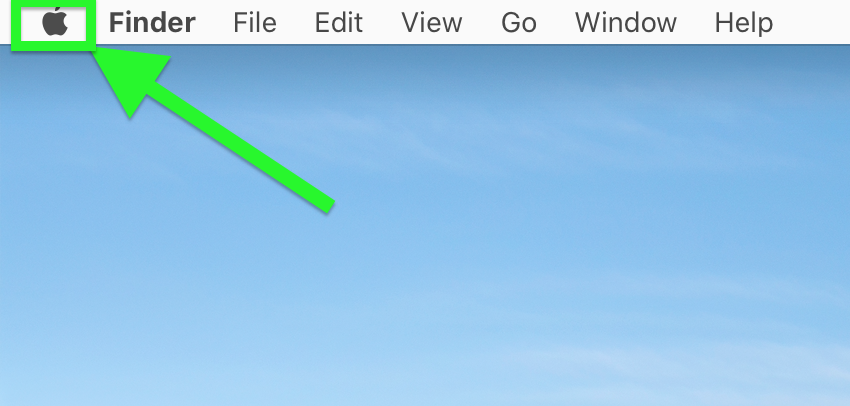
5. Select System Preferences
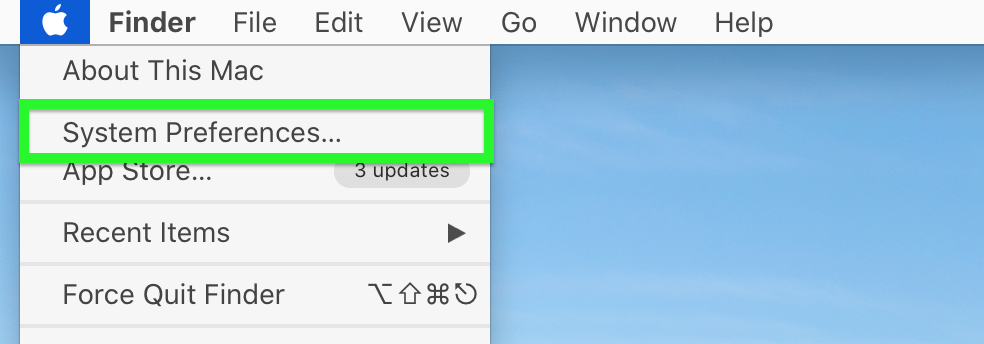
6. Select Software Update
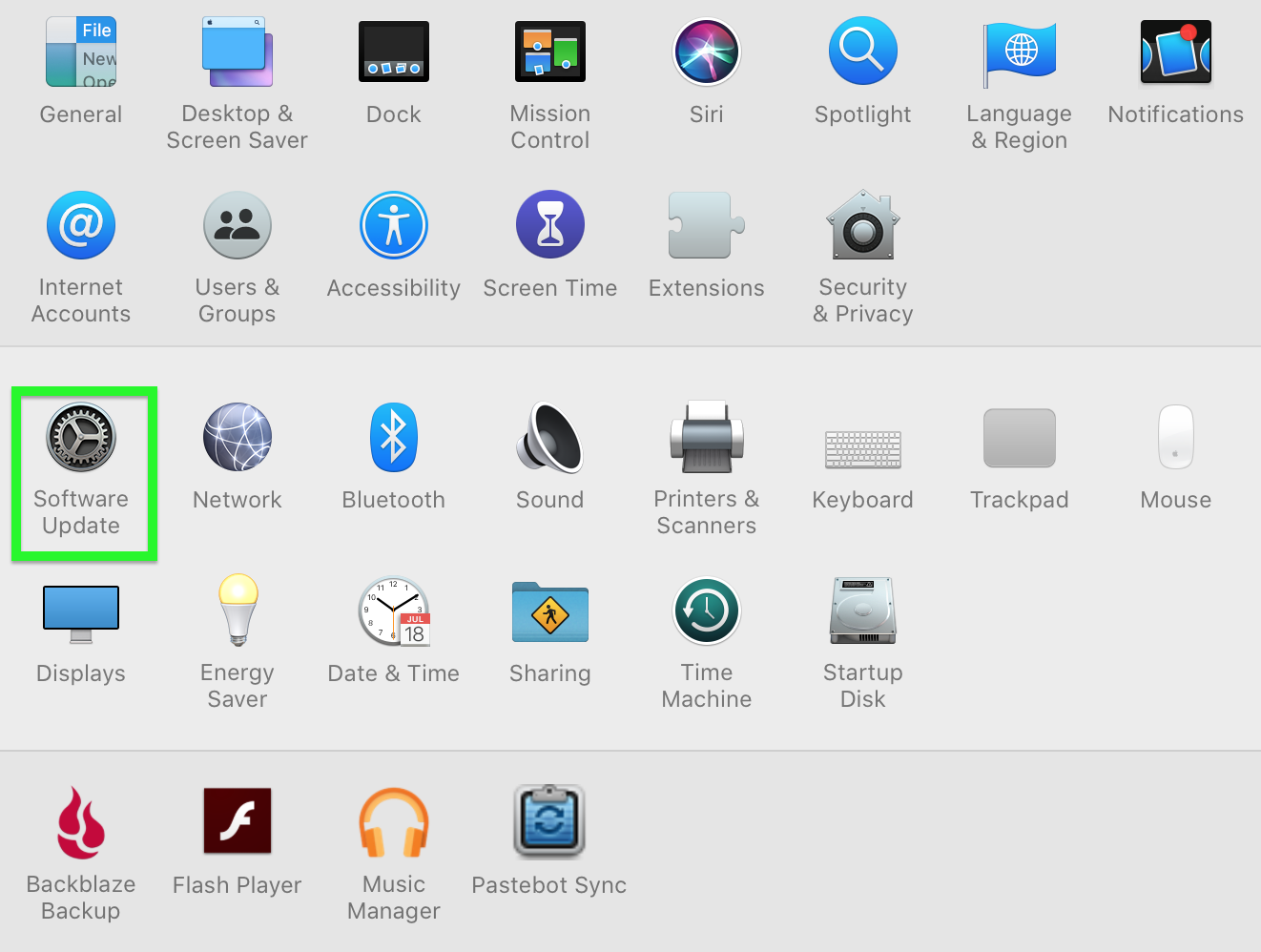
7. Click Upgrade Now next to "macOS Big Sur"
If you don't see this option, wait a bit. These things tend to take some time.
This is where my screenshots end, as the laptop I've used for this process is the aforementioned 2012 MacBook Pro that will not support Big Sur.
From this point on, macOS Catalina gives you fairly simple installation instructions to follow to get Big Sur. It's all intuitive, but don't skip past too many menus, as Apple will explain new features and give you options for system customization.

Henry was a managing editor at Tom’s Guide covering streaming media, laptops and all things Apple, reviewing devices and services for the past seven years. Prior to joining Tom's Guide, he reviewed software and hardware for TechRadar Pro, and interviewed artists for Patek Philippe International Magazine. He's also covered the wild world of professional wrestling for Cageside Seats, interviewing athletes and other industry veterans.
