You can hook your iPhone up to external drives and expand your storage — this is how

Learning how to use an external storage device with your iPhone will end your storage woes. Although the 128GB minimum storage is sufficient for most iPhone users, others may require a little extra, especially if they’re not using iCloud backup. With phones like the iPhone 15 Pro shooting 48MP ProRAW photos, as well as 4K/60p video, storage space can get eaten up incredibly quickly — you might even find yourself filling your iCloud storage.
In this guide, we’ll explain how you can connect your iPhone to one of the best external hard drives, giving you more space to store photos and videos. This isn't as usable a solution as cloud storage — particularly give iCloud's seamless integration with iPhones and the Apple ecosystem in general. However, it is an extremely useful way to store older media that you want to keep but don't necessarily need access to at all times. It's also a great way to utilize any external storage devices you have which are sitting around gathering dust!
Read on to see how to connect your iPhone to an external storage device.
How to use an external storage device with iPhone
Note: You may need to purchase accessories separately based on your iPhone and external storage device’s connectivity ports.
1. Check port compatibility and get the right adapter

Newer iPhones (iPhone 15 and above) with USB-C ports can connect directly to USB-C storage devices, but older iPhones with lightning ports will need adapters to do the same.
Depending on your iPhone model and the storage device you’re using, you’ll want to acquire an appropriate cable or adapter, like lightning to USB-C, lightning to USB-A, USB-C to USB-A, or USB-C to USB-C.
2. Format the storage device using a computer
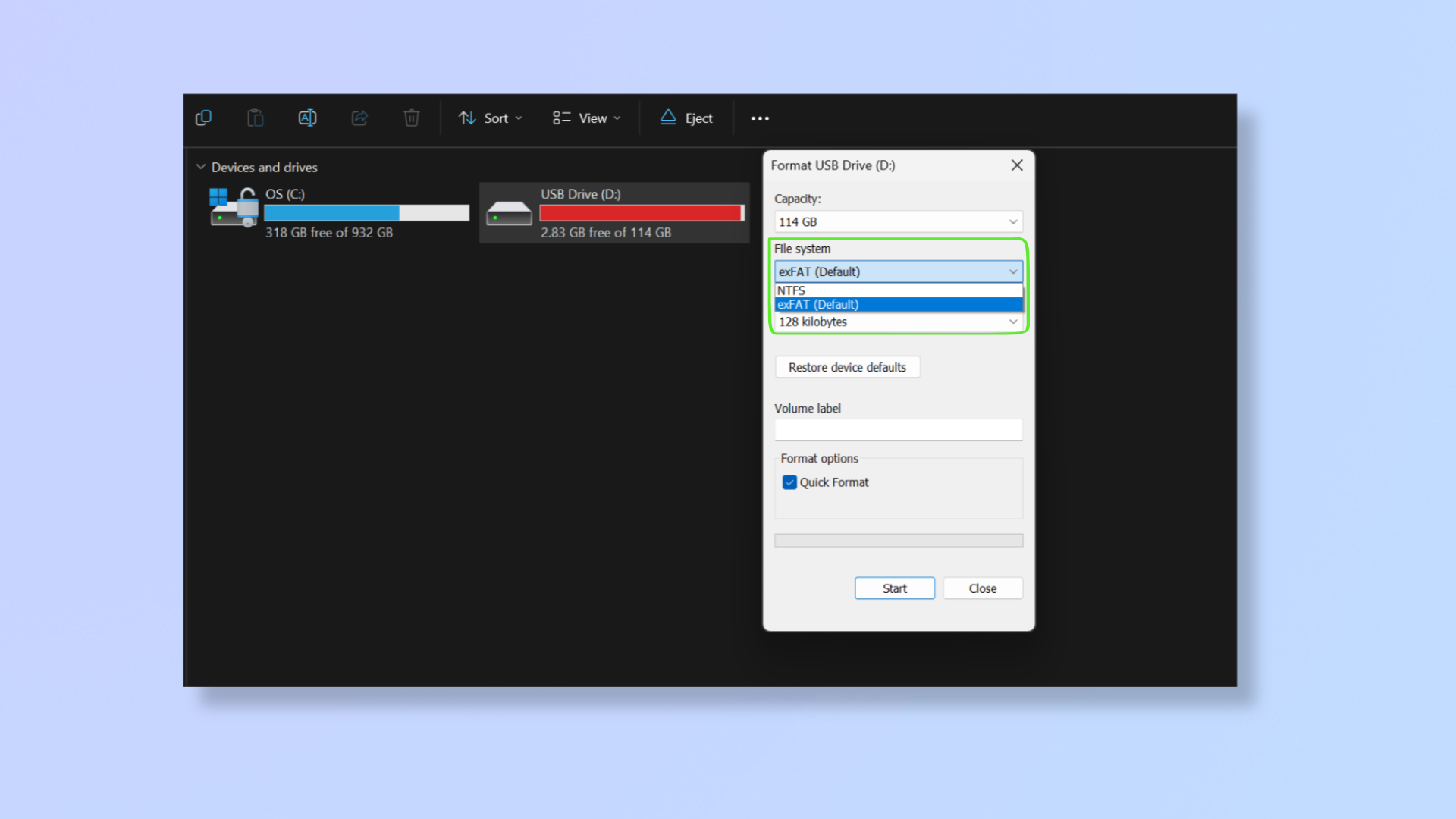
iPhones support external storage devices that are formatted as exFAT, FAT32, FAT, and APFS among others, but they will not read devices with NTFS formatting. You'll need to use a computer to format your drive. Read our guide on how to reformat an external drive on macOS, if you use a Mac and need some help.
If you're using a Windows computer, to change the drive's format: connect the drive to a computer, right-click it, click Format, and choose a compatible format under File System. Note that formatting the external storage will delete all data on it.
3. Connect the storage device
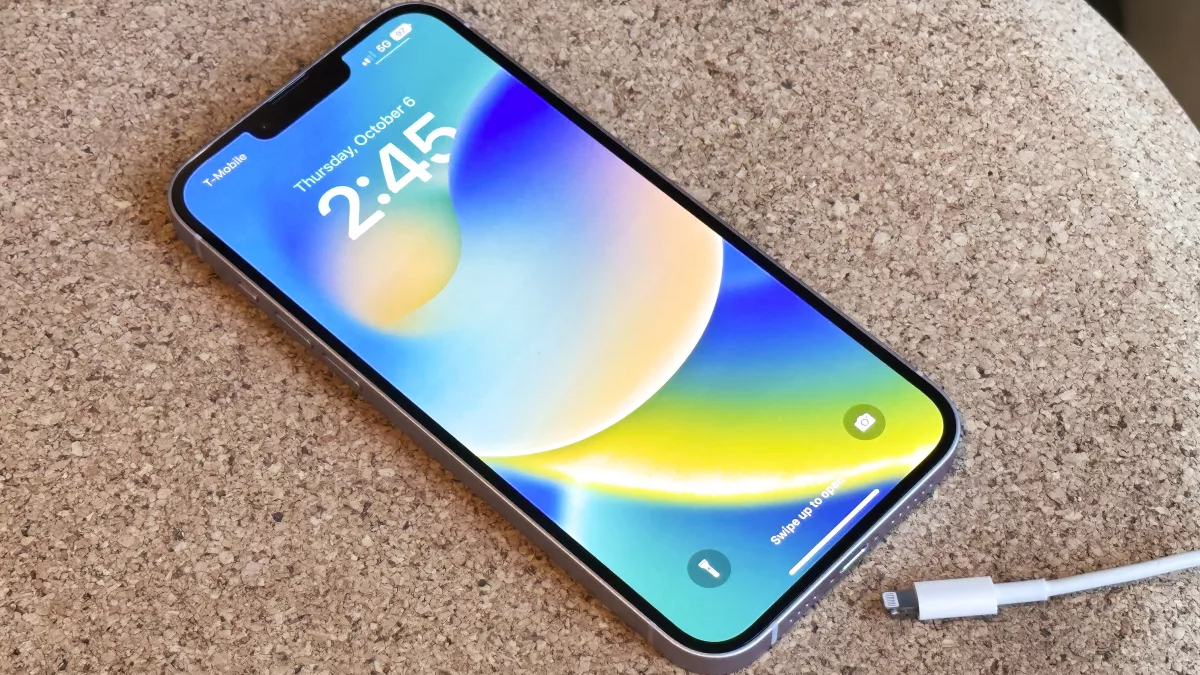
Connect your iPhone to the external storage device securely using the appropriate adapter or cable. Your iPhone should recognize the external storage in a few seconds.
4. Access and transfer files through the Files App
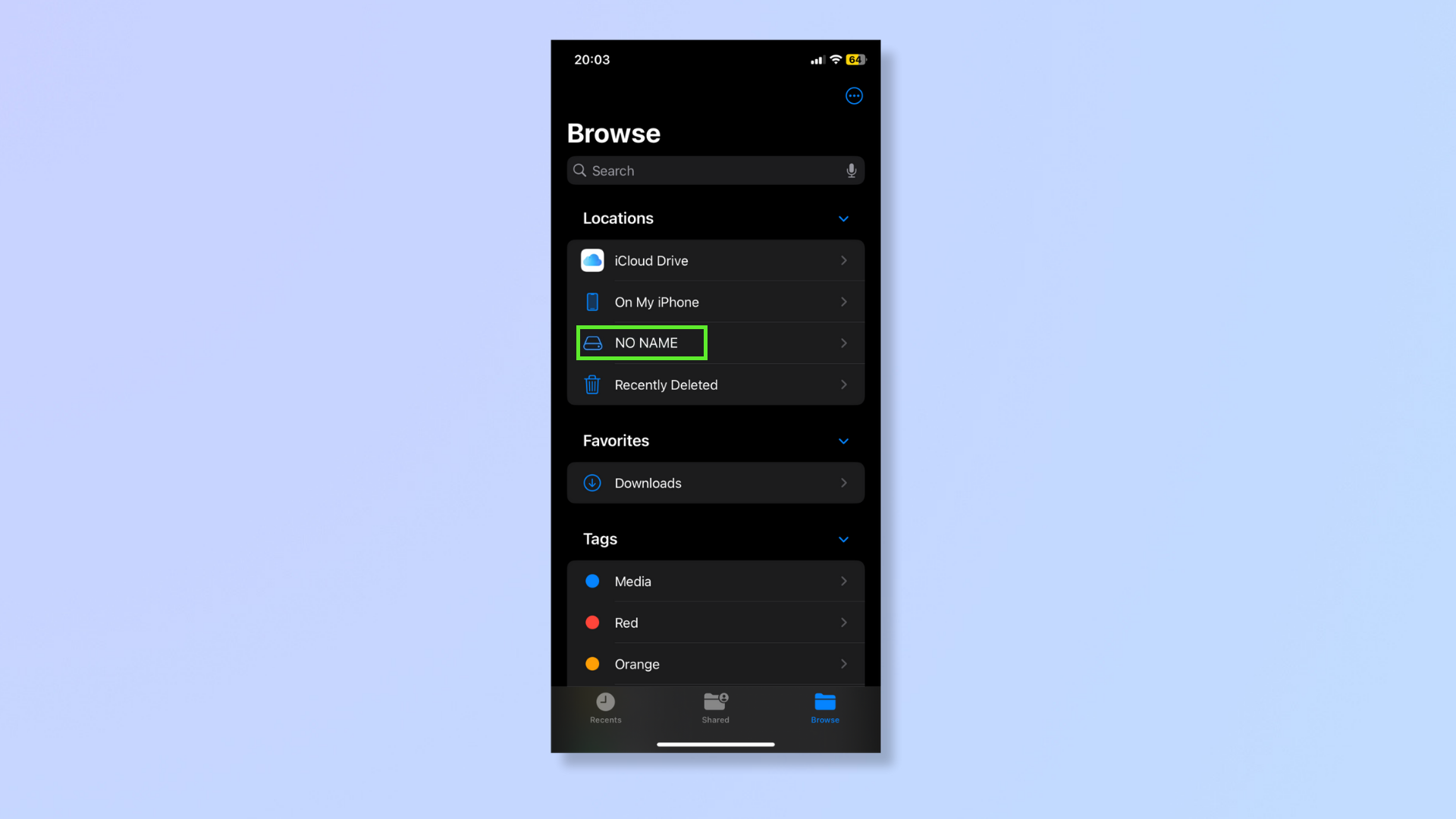
On your iPhone, open the Files app. You'll find the external storage device under Locations. Tap it to view the files inside.
You can also copy or move files from your iPhone to the external storage device or vice versa. Long press the files you want to transfer, choose Copy or Move, and then navigate to the folder you want to shift the files to. Once in the new folder, long press anywhere and select Paste.
5. Disconnect safely

To ensure the files don’t get corrupted, don’t disconnect the external storage abruptly during a file transfer.
Although you can safely pull out the external storage when there’s no active file transfer, it can sometimes damage or delete data. And unlike on the PC, there’s no option to eject the storage while the iPhone is on, so the safest way to disconnect is to turn off the iPhone and then unplug the storage.
With the right tools, connecting your iPhone to an external storage device is a breeze. For more on iPhone, check out 11 hidden iPhone camera tips, 7 iPhone features every movie buff should know about, and 12 tips to save battery life on your iPhone.
Get instant access to breaking news, the hottest reviews, great deals and helpful tips.

Nikshep Myle is a freelance writer covering tech, health, and wellbeing. He has written for popular tech blogs like TechRadar, GadgetReview, SlashGear, and Creative Bloq, and has extensively reviewed consumer gadgets. When he’s not writing, you’ll find him meditating, gaming, discovering new music, and indulging in adventurous and creative pursuits.
