How to set up your Ray-Ban Meta smart glasses — 5 simple steps

Meta's collaboration with Ray-Ban brings us stylish smart glasses that do more than just look good. These smart glasses have some really cool capabilities, such as navigating hands-free while driving and integrating with Metaverse apps like Instagram and Facebook. While they arrive ready to use, there's a quick setup process to get the most from your new tech-enhanced eyewear.
These glasses work through the Meta View app, which acts as your control center for everything from voice commands to live streaming. I've found the setup process straightforward, though there are a few key steps you won't want to miss. The app lets you customize settings, configure voice controls, and manage all your smart features from your phone.
Plus, with regular updates adding new capabilities, taking time to set up properly means you'll be ready for whatever features Meta adds next. Let's walk through the process of how to set them up for use.
1. Prepare your glasses
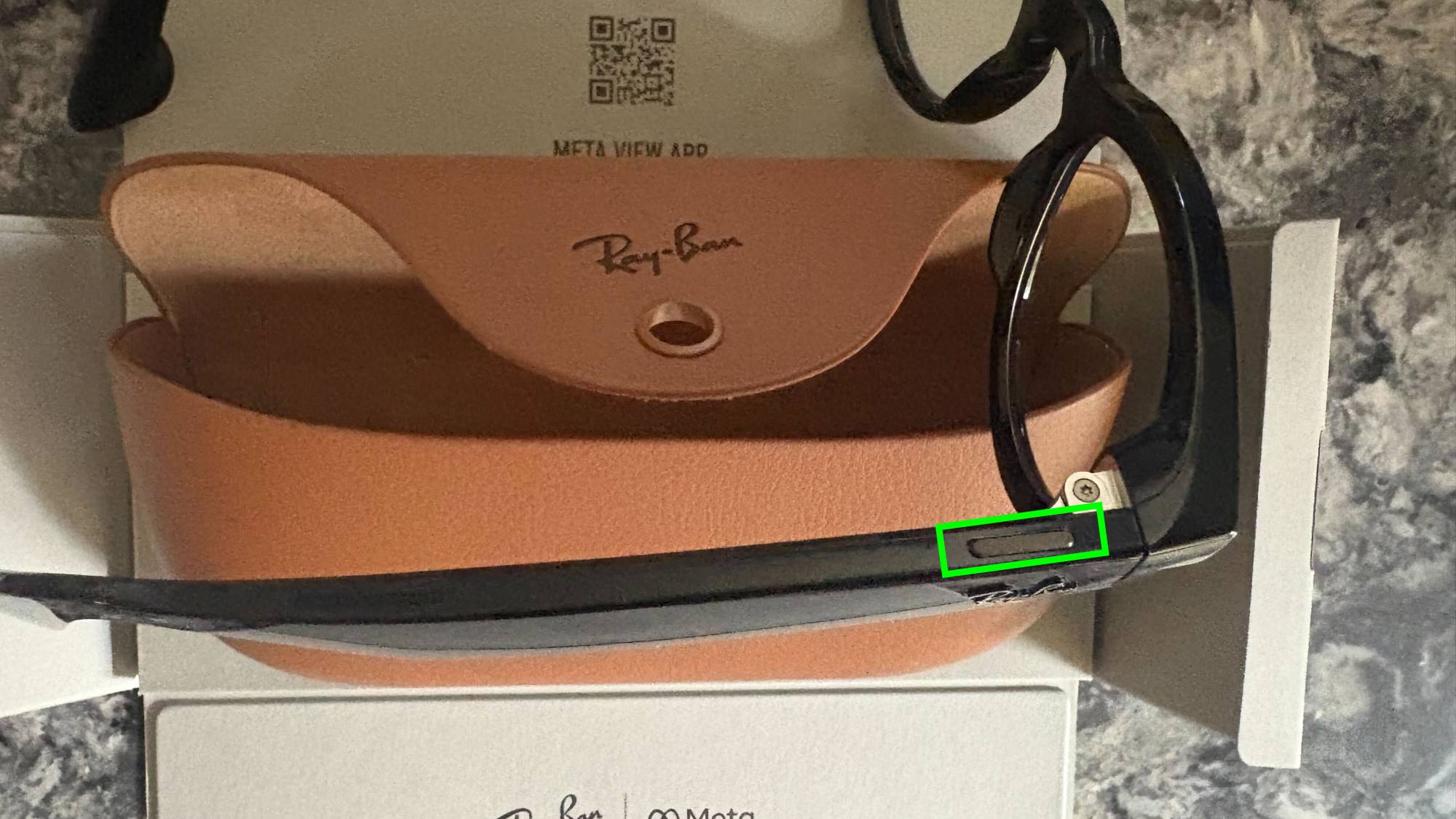
Remove the plastic tab between case and glasses, then take them out. You'll find the power switch on the left frame — slide it forward to turn them on.
2. Enable pairing mode

Place the glasses back in their case. Watch for the flashing LED, indicating they're ready to pair. If needed, hold the case's back button for 5 seconds to manually enter pairing mode.
3. Get the Meta View app
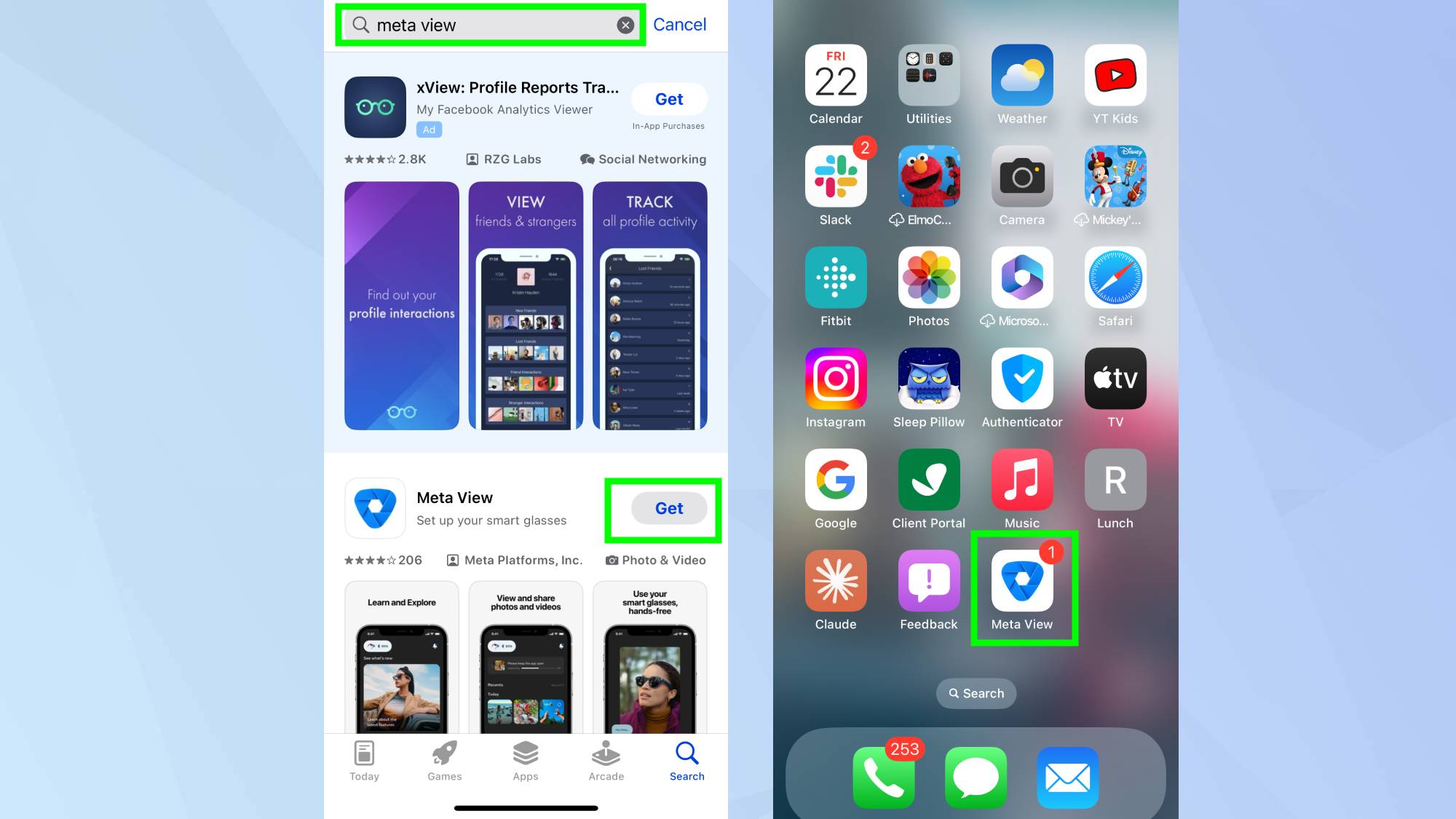
Download Meta View from your device's app store. You'll need a Meta account to proceed, so create one if you haven't already.
4. Connect your phone
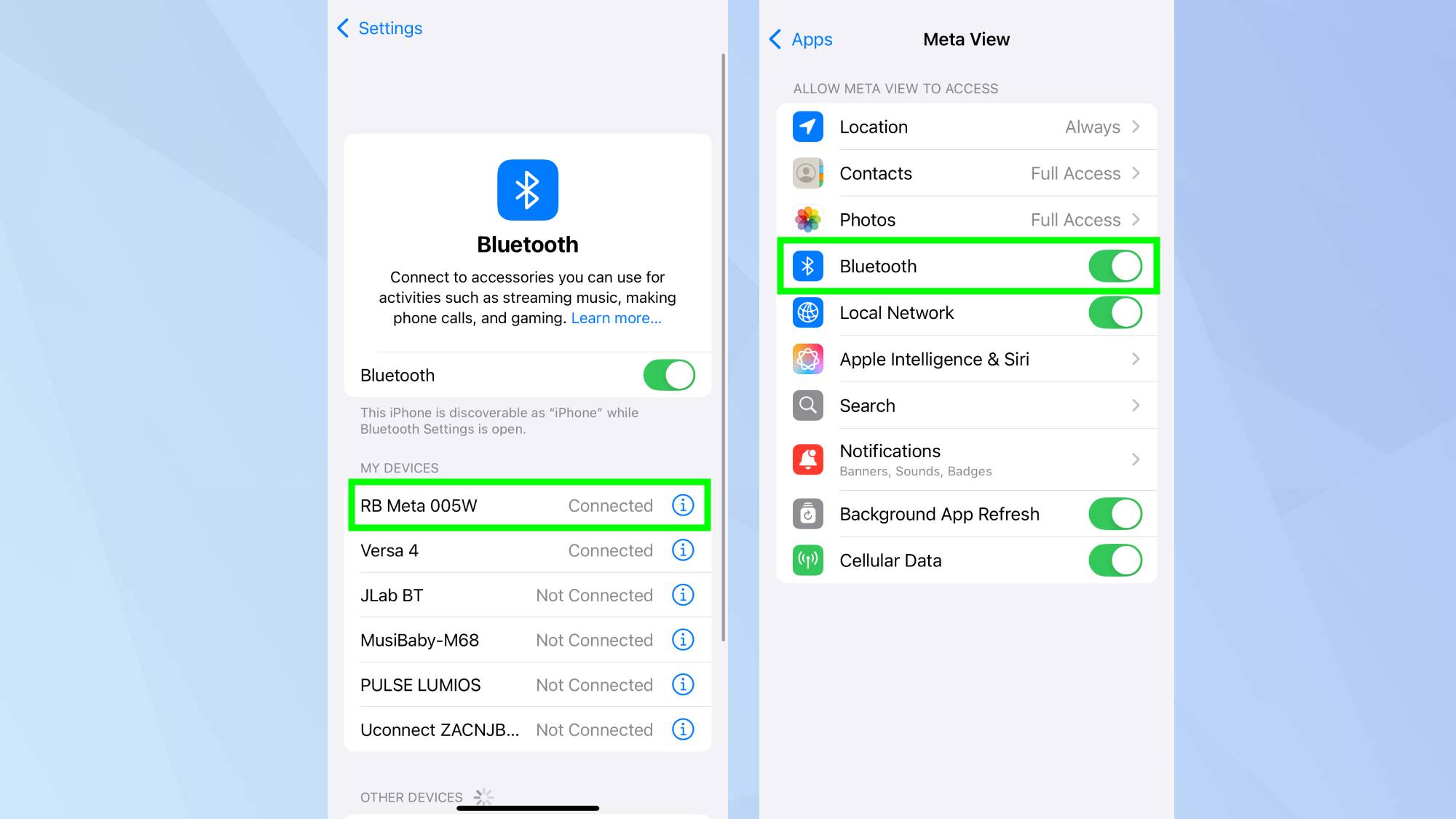
Ensure Bluetooth is enabled on your phone before proceeding with the connection.
5. Complete the setup
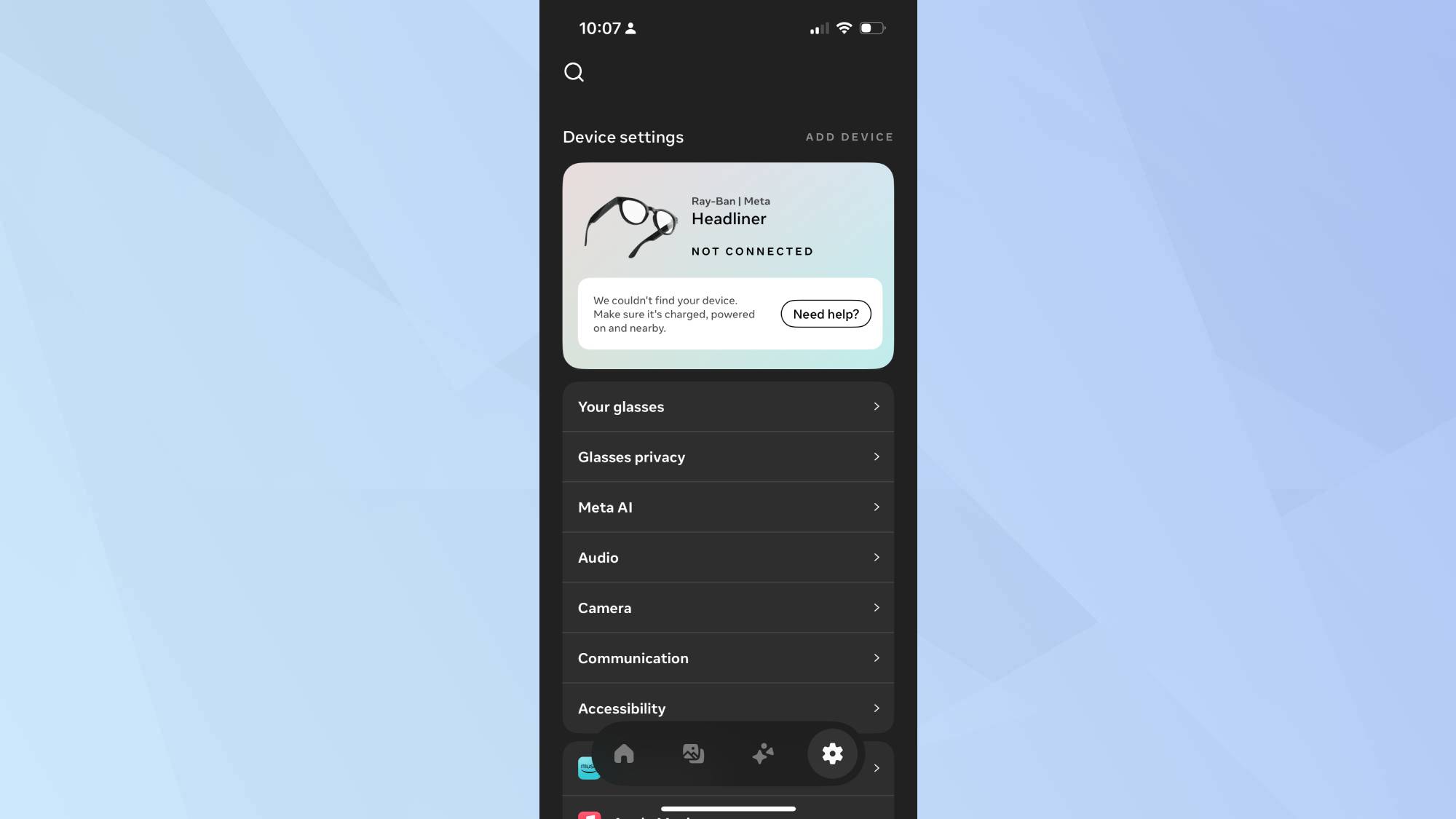
Follow the app's step-by-step instructions to finish configuring your glasses. And remember, these can only pair with one Meta account at a time.
Enjoy your smart glasses!

With your Ray-Ban Meta glasses ready to go, you can start using the touch panel on the frame to capture moments, play music, or handle calls. And don't forget to explore hands-free features by using 'Hey Meta' voice commands.
Now that you've set up your Ray-Ban Meta smart glasses, you might want to explore other Meta features. If you're curious about the AI powering these glasses, learn how to use Meta AI, or check out I just had a conversation with Meta AI Voice — and it's way better than I expected. And for VR enthusiasts, discover how to connect Meta Quest 2 to a PC to expand your virtual reality experience.
Get instant access to breaking news, the hottest reviews, great deals and helpful tips.

Kaycee is Tom's Guide's How-To Editor, known for tutorials that skip the fluff and get straight to what works. She writes across AI, homes, phones, and everything in between — because life doesn't stick to categories and neither should good advice. With years of experience in tech and content creation, she's built her reputation on turning complicated subjects into straightforward solutions. Kaycee is also an award-winning poet and co-editor at Fox and Star Books. Her debut collection is published by Bloodaxe, with a second book in the works.
