How to clean and maintain your PC for better performance

There’s nothing more frustrating than having a one-speedy PC or laptop start to slow down. If you’ve found that Windows 11 has started taking longer to boot up, and apps have begun to slow to a crawl, don’t panic - there’s a few quick and easy fixes that will have your machine running as good as new - which could save you some serious money, as you won’t need to upgrade.
One of the biggest culprits when it comes to slowing down a PC is a full hard drive. Over the years, your hard drive can fill up with all sorts of files and applications, and that can prevent your machine from running as well as possible.
Other issues are incorrect or outdated hardware drivers, and too many apps trying to load up at the same time when Windows 11 boots. Follow the tips below to find out how to easily and safely fix them. Before long, you’ll have a laptop or PC that is back to its speedy self.
To make things even easier, check out Bitdefender Total Security. Not only does it protect your device from viruses (another common cause of a PC not performing properly), but it comes with a number of tools that makes improving the performance of your devices a piece of cake.
1. A clean drive is a happy drive
One of the first things you should do if you notice your device is not running as well as it should is to check how much storage space remains - particularly on the drive where the operating system, such as Windows 11, is installed on.
Over time, your hard drive will fill with all kinds of files and applications, even if you try to keep organised. In Windows 11 (and Windows 10), you can easily check to see how much storage space you have by clicking the Windows Explorer icon on the taskbar (it’s a yellow folder).
On the left-hand menu, scroll down to ‘This PC’. Click it, and you’ll see all your hard drives. Beneath each hard drive is a bar showing how much space is being used - the bar will be coloured red if the drive is nearly full.
If that’s the case, click the drive you want to free up space on and the click the three dot icon, then choose ‘Clean up’ for Windows 11’s built-in tool for helping you remove unused files and free up space.
If you purchase Bitdefender Total Security, you get access to the OneClick Optimizer tool, which gives you a total disk cleanup with a single click.
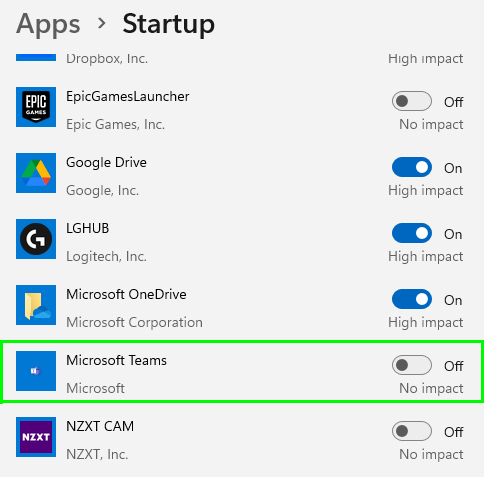
2. Prevent too many apps loading when Windows starts
No one likes waiting around for Windows 11 to load, and the operating system can start to feel like it’s taking too long if you have a large number of applications loading up alongside the OS.
This is because your PC has to keep up with not only booting Windows, but also these other apps, and that can make older devices in particular struggle.
There are two quick and easy ways to fix this. The first is to make sure that any applications you no longer use are uninstalled. After a few years, you may be surprised by just how many forgotten-about apps are just sitting on your hard drive.
In the search box in Windows 11’s taskbar, type in ‘Uninstall’ to start.
If you want to keep the apps, but stop them loading at startup, press Ctrl + Shift + Esc on your keyboard to open up the Task Manager app. Click on ‘Startup apps’ to see what’s loading. From there, you can stop any that you don’t need to run automatically in the background.
Even after you have uninstalled an app, traces may be left in your computer. To quickly and safely remove them, use Bitdefender Total Security’s OneClick Optimizer tool to remove unused files, and optimize your PC’s registry.

3. Make sure you don’t have any viruses
If your PC has been infected with a virus, this can cause serious problems, and could reduce the performance of your device.
To ensure that your PC is clean, use Bitdefender Total Security, which as the name suggests, gives you total virus protection for your PC, laptop and other devices.
With real-time protection that goes beyond simply anti-virus, Bitdefender Total Security comes with network threat prevention, which can analyze and identify suspicious behaviour in your PC and home network, and its Vulnerability Assessment will scan for security holes with a simple click.
Not only does this help prevent you getting a virus in the first place, if it finds one on your PC already, you can quickly and easily remove it.

4. Don’t settle for anti-virus that slows your PC down
Some antivirus programs take up a lot of resources on your PC, especially when they are scanning your hard drives for viruses and other nasties.
This can negatively impact the performance of your PC, and may even lead you to consider uninstalling the software, potentially leaving you exposed to online threats.
Bitdefender Total Security proves that you don’t have to sacrifice performance for security. Thanks to Bitdefender Photon, Bitdefender Total Security will configure itself depending on your system’s hardware and software, helping to keep your devices running quickly.
And, with Bitdefender’s Global Protective Network, the most intensive scanning is done in the cloud, rather than locally on your PC. By moving the scanning online, your computer’s resources are kept free, so there’s no noticeable impact on performance.
Protect your devices for less with our Bitdefender coupon codes.
Get instant access to breaking news, the hottest reviews, great deals and helpful tips.
