I use this app to completely customize my controllers on PC — here’s how it works

Unlike with the PS5 or Xbox Series X, for the most part, you can use practically any game controller on PC. You’re not just limited to the best PC game controllers. However, you may run into problems along the way, as I certainly have over my years as a PC gamer.
While die-hard PC gamers will insist you should be playing with one of the best gaming keyboards and a gaming mouse, one of the best things about playing on PC in the first place is the flexibility. On PC, you’re not limited to one particular app store, and the same goes for your preferred input method (whether that be a keyboard and mouse, or a controller).
Using a controller on PC has also gotten easier over the years especially with Valve launching its Steam Controller Configurator. However, even then, there have been times where I’ve loaded up one of the best PC games, made it to the start screen and found that my controller was completely unresponsive.
When you spend a lot on one of the best gaming PCs or even a gaming laptop and run into issues like this, it may leave you reconsidering making the switch from console to PC in the first place. Fortunately, I found an app that makes using and even customizing any controller on PC a cinch and it costs less than $10.
Fixing my biggest PS Remote Play gripe
I wasn’t even looking to customize my PC controllers when I stumbled upon the $7 reWASD app. I was actually trying to figure out a way to reliably use my DualShock 4 controller wirelessly when playing PS Remote Play.

Although you can easily connect a PlayStation controller to your PC through Bluetooth, unfortunately you can’t play your PS4 or PS5 remotely this way. Instead, your controller needs to be connected via USB or you need to pick up the DualShock 4 USB Wireless Adapter to play wirelessly. As I waited till late in the game to pick up a PS4, this adapter (which cost $25 at launch) was no longer readily available. And even when it was, it sold for closer to $70.
As I wanted to play my PS4 remotely using a controller wirelessly, I gave in and overpaid for the adapter. However, it was finicky and rarely paired successfully with my controller. After some research, I came across reWASD and boy am I glad I did.
Get instant access to breaking news, the hottest reviews, great deals and helpful tips.
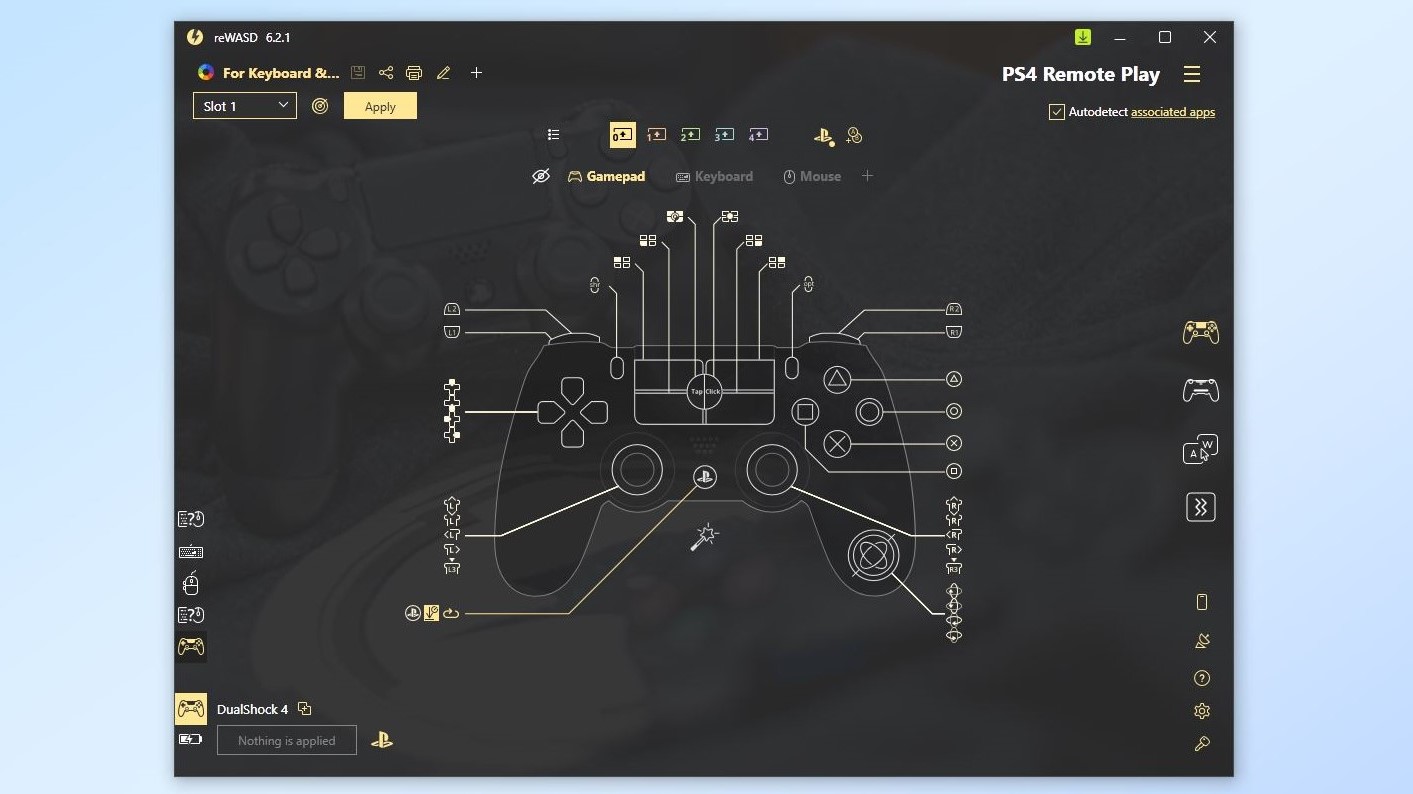
With reWASD installed and running on your PC, you can plug in or connect your DualShock 4 — or any controller for that matter — and create a profile for PS4 Remote Play. Once you apply it, you can then launch the PS Remote Play app and use your PlayStation controller wirelessly without Sony’s now discontinued dongle.
As someone with a large controller collection, being able to use any of my controllers — including Xbox ones — with PS Remote Play easily justified my $7 purchase but reWASD has plenty of other tricks up its sleeve.
Controller support for any game
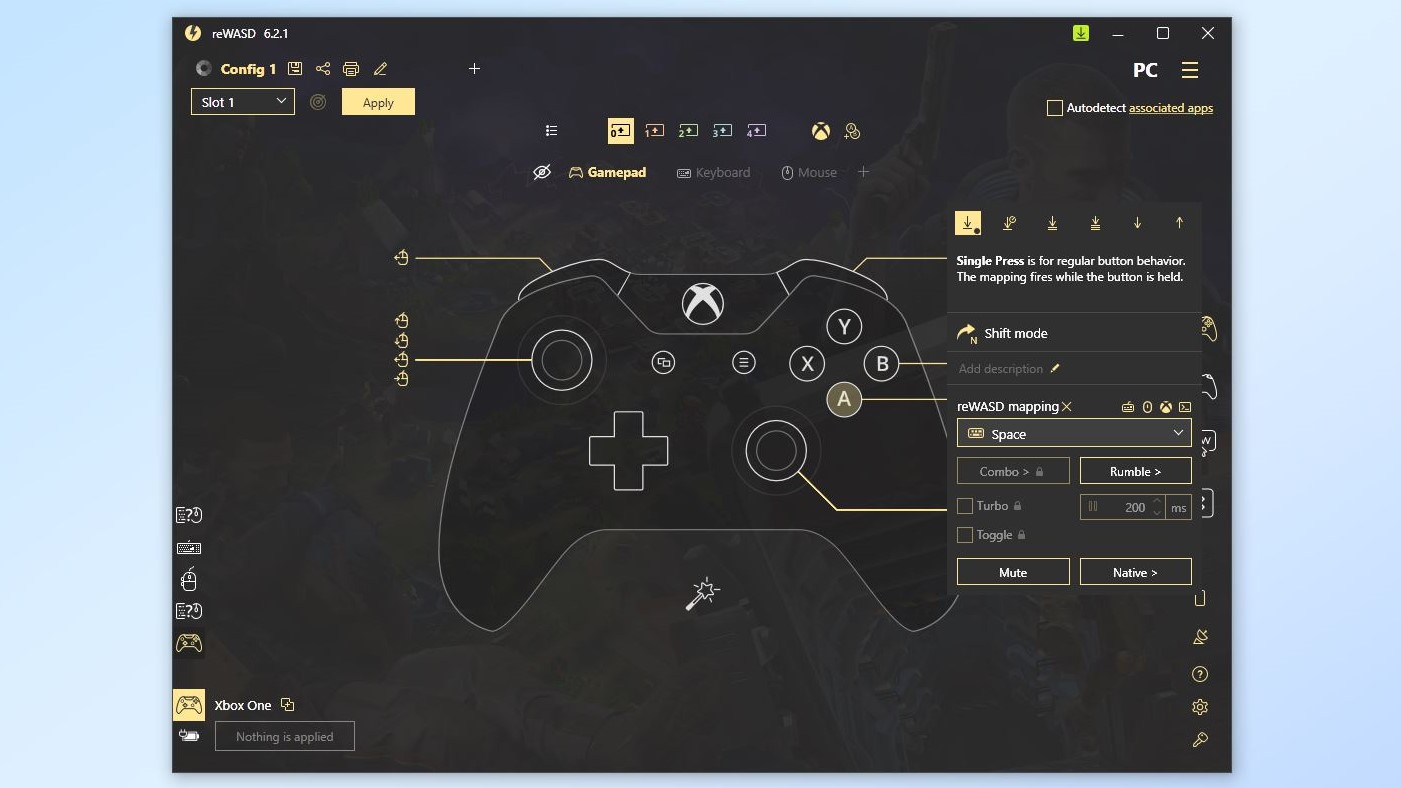
If you enjoy playing older games from back when controller support wasn’t standard on PC but prefer playing with a controller over keyboard and mouse, then reWASD is the perfect solution.
Whether it’s RTS games like Total War: Warhammer 3, RPGs like Baldur’s Gate or MMOs like Amazon’s New World, many of these types of games don’t ship with native controller support on PC. With reWASD though, it’s easy to play any PC game with the controller of your choice.
there’s a whole lot you can do even when playing games with native controller support on PC
Although I've used Xpadder to add keyboard inputs to controllers in the past, doing so in reWASD is a lot easier and faster. For instance, in the picture above, I’ve mapped keyboard and mouse inputs to an Xbox One Controller.
While using your controller like a mouse and keyboard is one of the best use cases for reWASD, there’s a whole lot you can do even when playing games with native controller support on PC.
Supercharging your controllers
While I don’t have the time to go over everything you can do with your controller in reWASD, here are a few examples. Remember, it works with a variety of different controllers, including some of the best Nintendo Switch controllers as well as some more niche controllers like the Steam Controller.
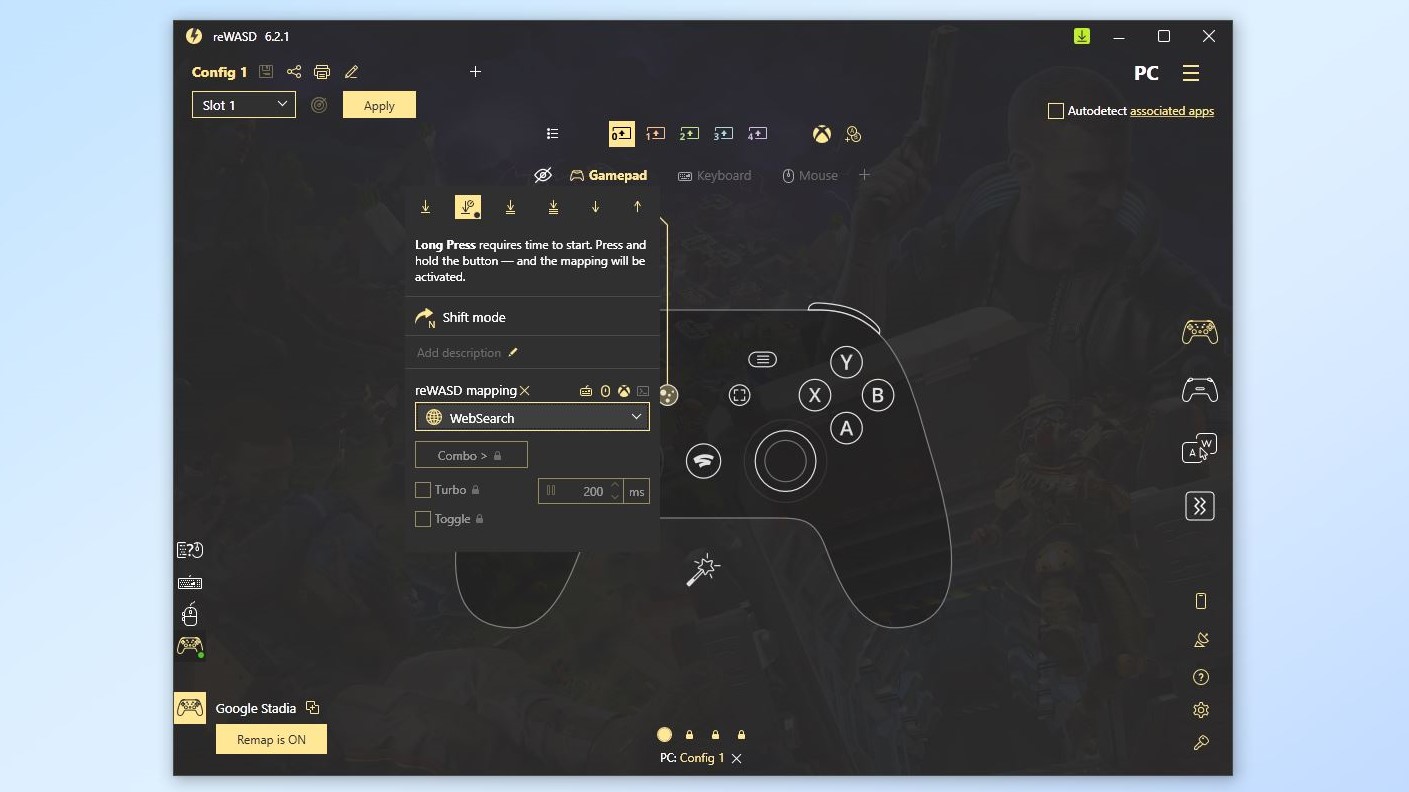
A lot of times when you’re using controllers on PC, you have a lot of extra buttons that aren’t natively mapped to anything. For instance, with the Google Stadia controller pictured above, the Google Assistant button only works with the search giant’s now shuddered cloud gaming service.
With reWASD, you can map this button and any others that don’t work on PC to whatever you want. Here, I’ve mapped the Google Assistant button to launch a web search which could be useful for quickly pulling up game tips online.
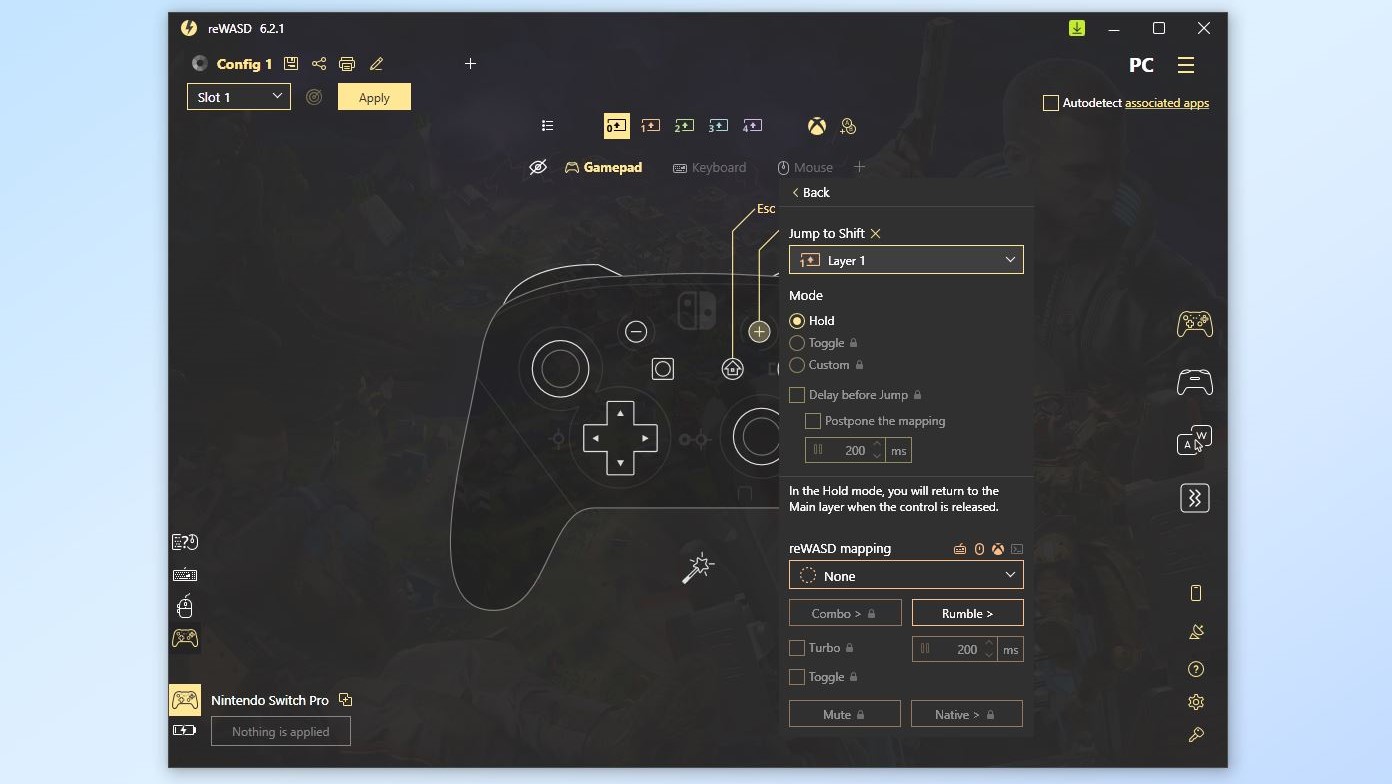
Another neat feature that reWASD offers are profiles and these can be really handy if you want a different set of controls based on the game you’re playing. On the Nintendo Switch Pro Controller, I’ve mapped the plus button to switch to profile 1.
However, this only works when you hold the button unless you pay a bit more to unlock the reWASD’s toggle feature. This could be worth it though, especially if you want to switch between profiles and leave them enabled.
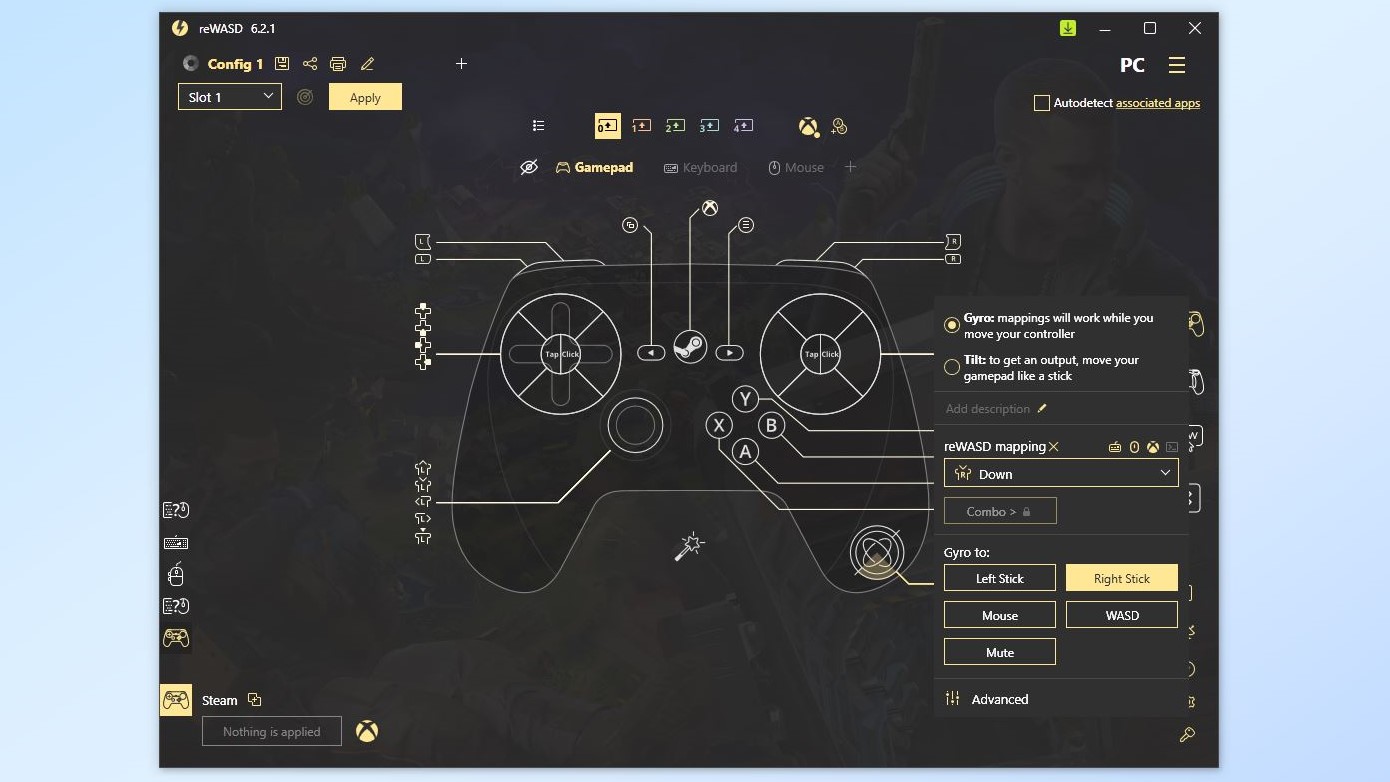
If you’re coming from console to PC, you might miss gryo aiming since a lot of PC games don’t support gyro functionality even if a controller does have that ability. Here in reWASD, I’ve remapped the Steam Controller’s gryo feature to the right joystick which is often used to control the camera while the left joystick is used for movement.
Another cool feature in reWASD is the ability to map macros or multiple button presses to a single button. This can be great for pulling off combos or quickly executing multiple actions at once.
Outlook: Take the frustration out of playing on PC with a controller

Admittedly, playing on PC with a controller has gotten a lot better in recent years and Steam has played a big part in this. Still though, fiddling with Steam’s controller mapping options can be a hassle.
By using reWASD instead, you can load a profile, apply it and jump right into any game knowing your controller will just work. Besides using the app to customize first-party controllers, it also works really well with third-party controllers like the FLYDIGI Apex Series 2 ($94 @ Amazon) pictured above which is one of the more unique controllers I own. Sure, FLYDIGI has its own software to remap its controllers but it’s buggy and harder to use.
Although it doesn’t work with every controller out there natively, reWASD does have a long list of officially supported devices from the Xbox Elite Series 2 to the GameCube controller. Many controllers that aren’t fully supported in the app still work, albeit as DualShock 4 or Nintendo Switch controllers.
reWASD helped me solve one of my biggest problems with Sony’s PS Remote Play but I now rely on it whenever I want to play PC games using a controller. It’s well worth the $7 I spent and I just wish I had tried it out sooner.
More from Tom's Guide
- I took my Xbox on vacation and even played it in the desert
- 5 cable management tricks I use to keep wires tidy in my house
- I test gadgets for a living and this smart monitor is perfect for back to school

Anthony Spadafora is the managing editor for security and home office furniture at Tom’s Guide where he covers everything from data breaches to password managers and the best way to cover your whole home or business with Wi-Fi. He also reviews standing desks, office chairs and other home office accessories with a penchant for building desk setups. Before joining the team, Anthony wrote for ITProPortal while living in Korea and later for TechRadar Pro after moving back to the US. Based in Houston, Texas, when he’s not writing Anthony can be found tinkering with PCs and game consoles, managing cables and upgrading his smart home.
