How to set Cinematic Wallpapers on a Google Pixel phone
Learn how to set Cinematic Wallpapers on your Google Pixel device

Cinematic wallpapers arrived in the June 2023 Feature Drop for Pixel 6 and newer devices. If you haven't heard anything about them yet, Cinematic Wallpapers use "AI to transform your 2D wallpaper photos into dynamic 3D scenes for a truly magical look," according to Google. Essentially, they'll make your photos look a bit more cinematic on your lock or home screen. While it's not a revolutionary feature, it's nice to get added bits and bobs from Google while we eagerly await Android 14.
While this feature is technically available on Pixel 6 phones and newer, don't be surprised if you have one of those phones and can't find it. As reported by Phones Arena, some Pixel users have had the feature drop, but can't see some of the features, notably Cinematic Wallpapers and emoji backgrounds. Unfortunately, I actually experienced the same problem with my Google Pixel 6 Pro: despite updating and receiving other parts of the Feature Drop like the palm camera timer, I don't have Cinematic Wallpapers yet. Weird, and annoying.
Luckily, our team here at Tom's Guide like to make sure we have a range of the best phones on hand, so Editor Tom Pritchard stepped in with his Pixel 6 Pro. He did receive the features and provided the imagery for this article, so we can walk you through how to set Cinematic Wallpapers on Google Pixel devices if you're lucky enough to have access.
How to set Cinematic Wallpapers on Pixel phones
Firstly, make sure your Pixel 6 or later is updated to the latest Android version. Find out how to update Android if you're unsure.
1. Go to Settings > Wallpaper and style
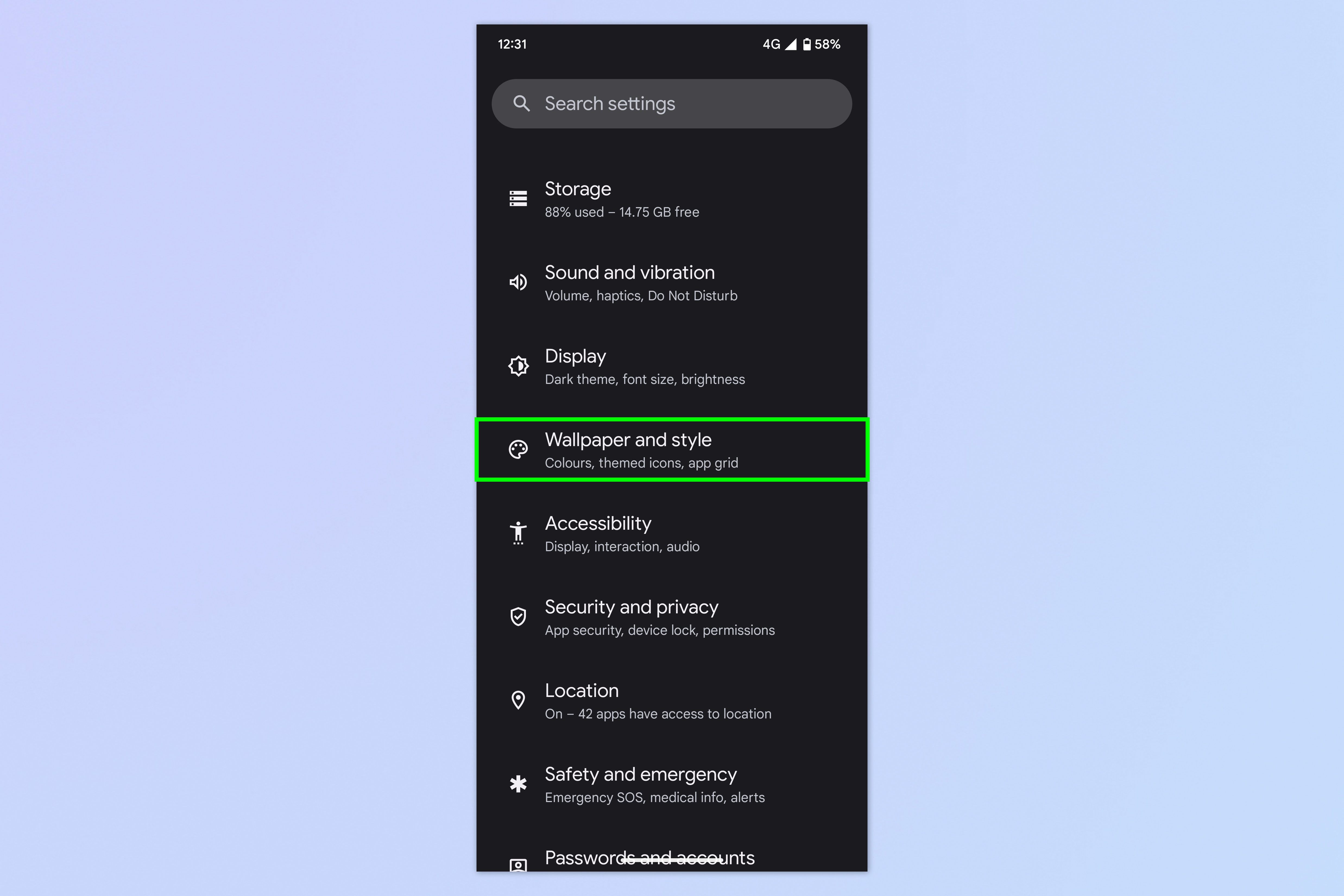
Open the Settings app and tap Wallpaper and style.
2. Tap Change wallpaper
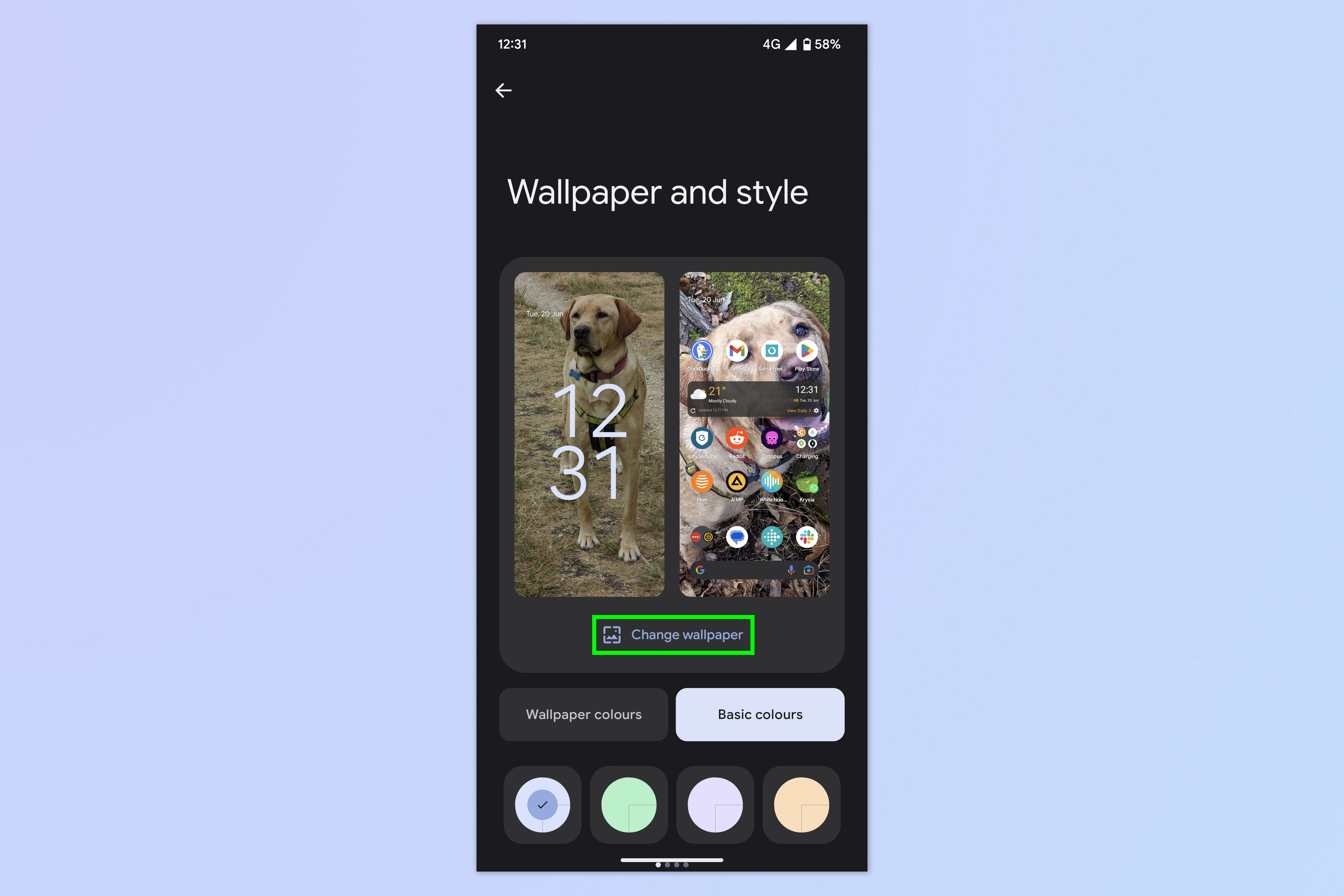
Now tap Change wallpaper, underneath your existing home and lock screen wallpapers.
3. Select My photos
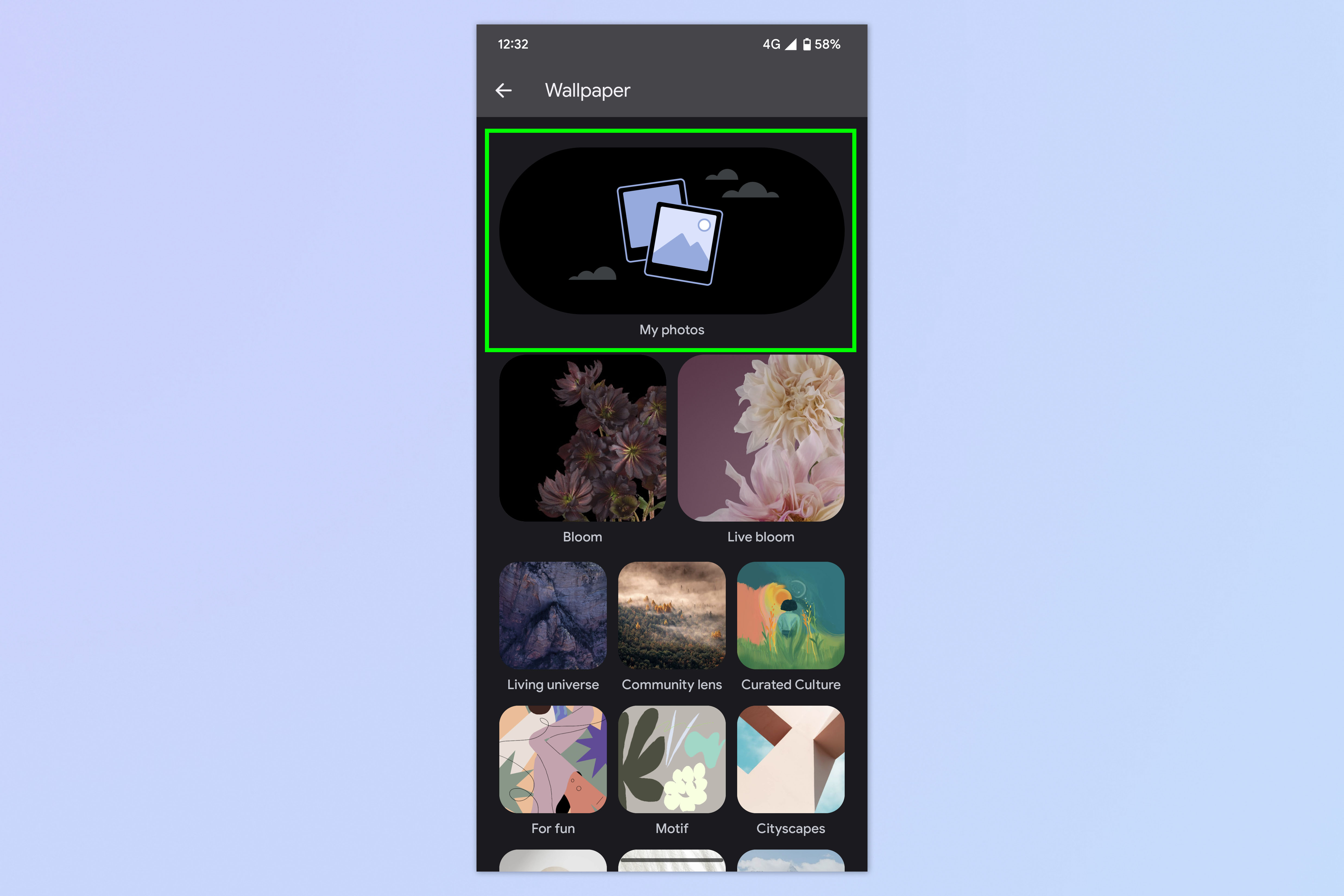
Tap My Photos at the top of the page. If you've done this process before, you'll see the top of your camera roll, otherwise it'll be blank like in this image.
4. Select an album and then a photo
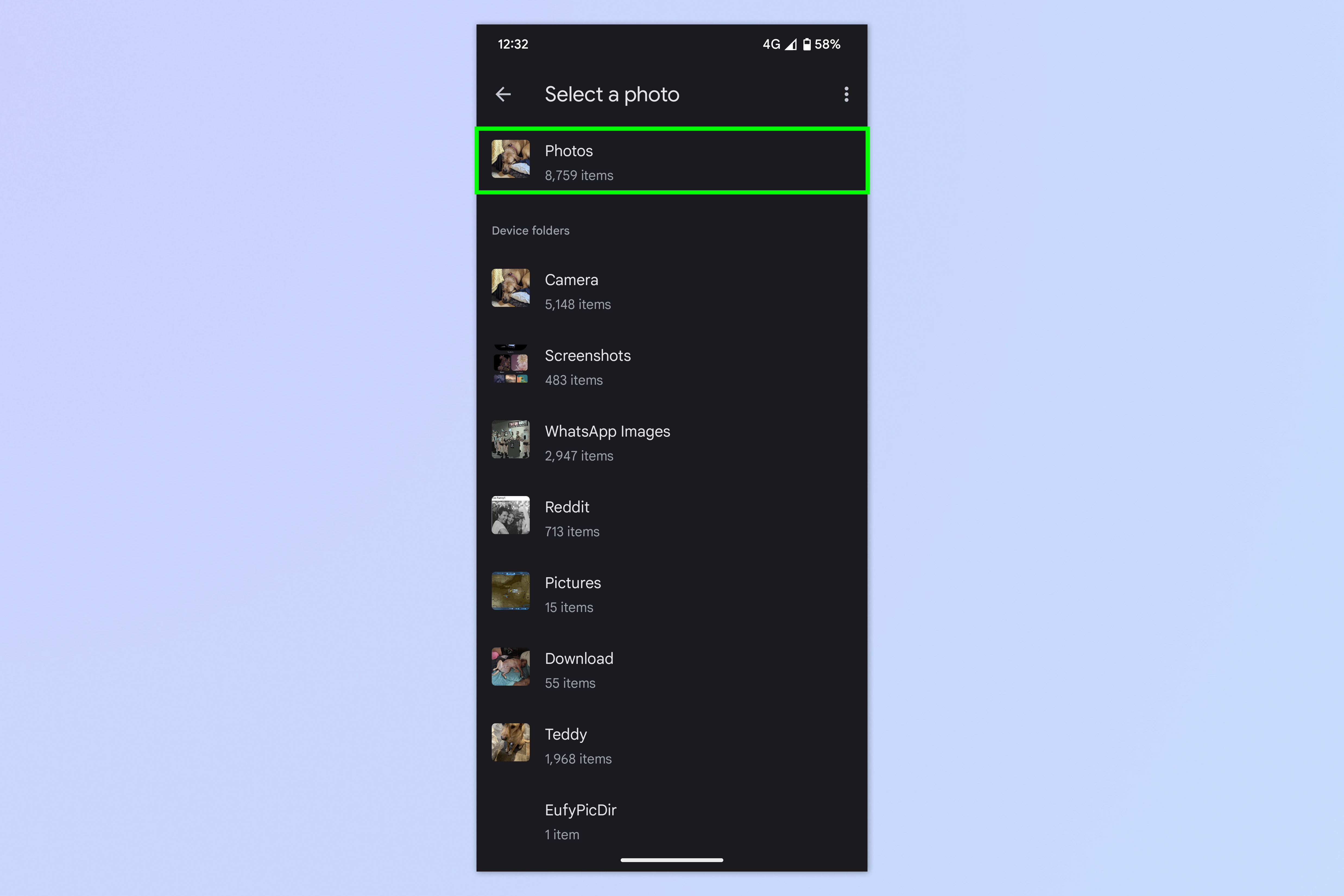
Select an album from the list, then tap a photo to choose it.
5. Tap the star icon
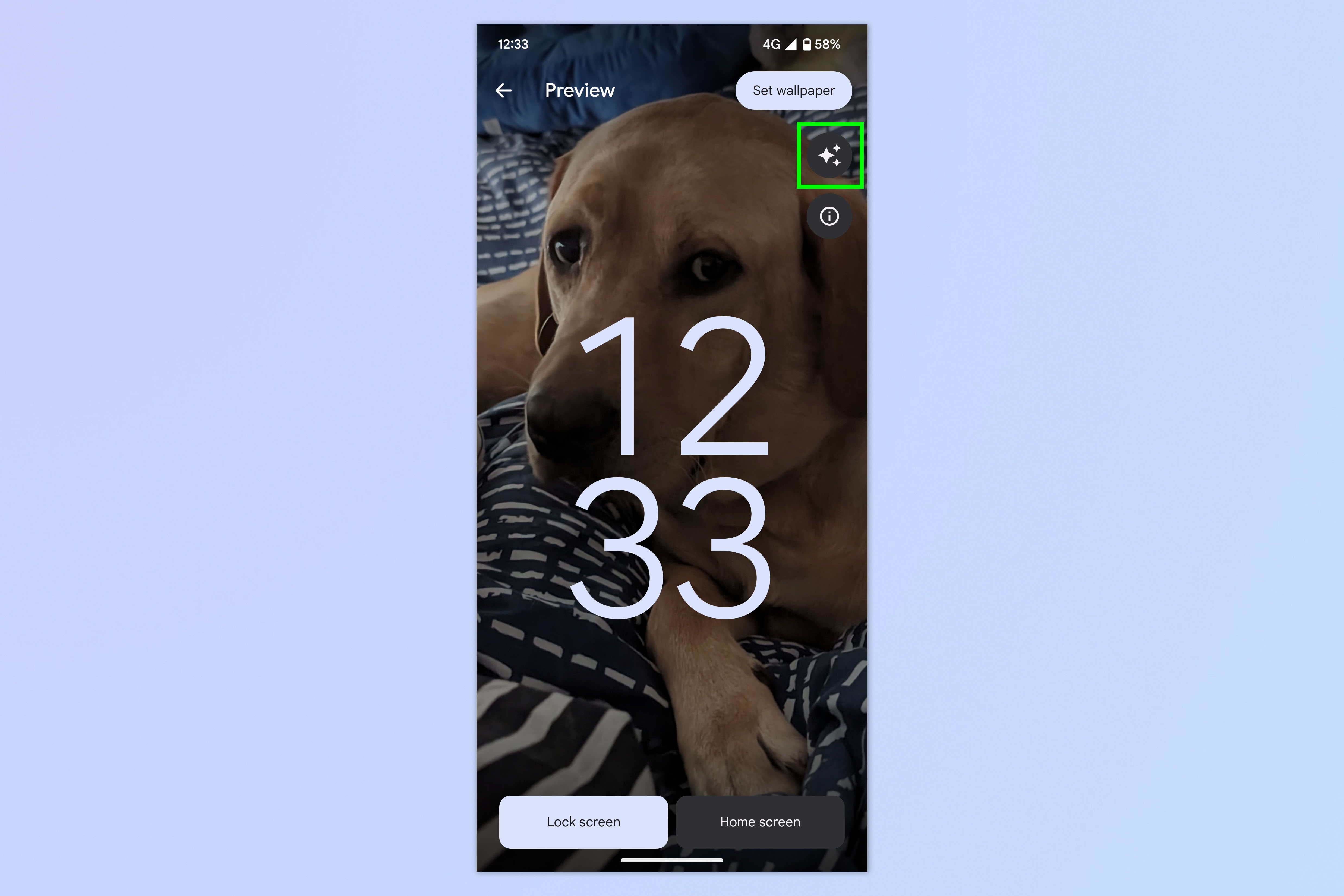
On the image preview, ensure you choose between home or lock screen (or both) at the bottom, then tap the star icon, top right.
6. Toggle on Cinematic Wallpaper
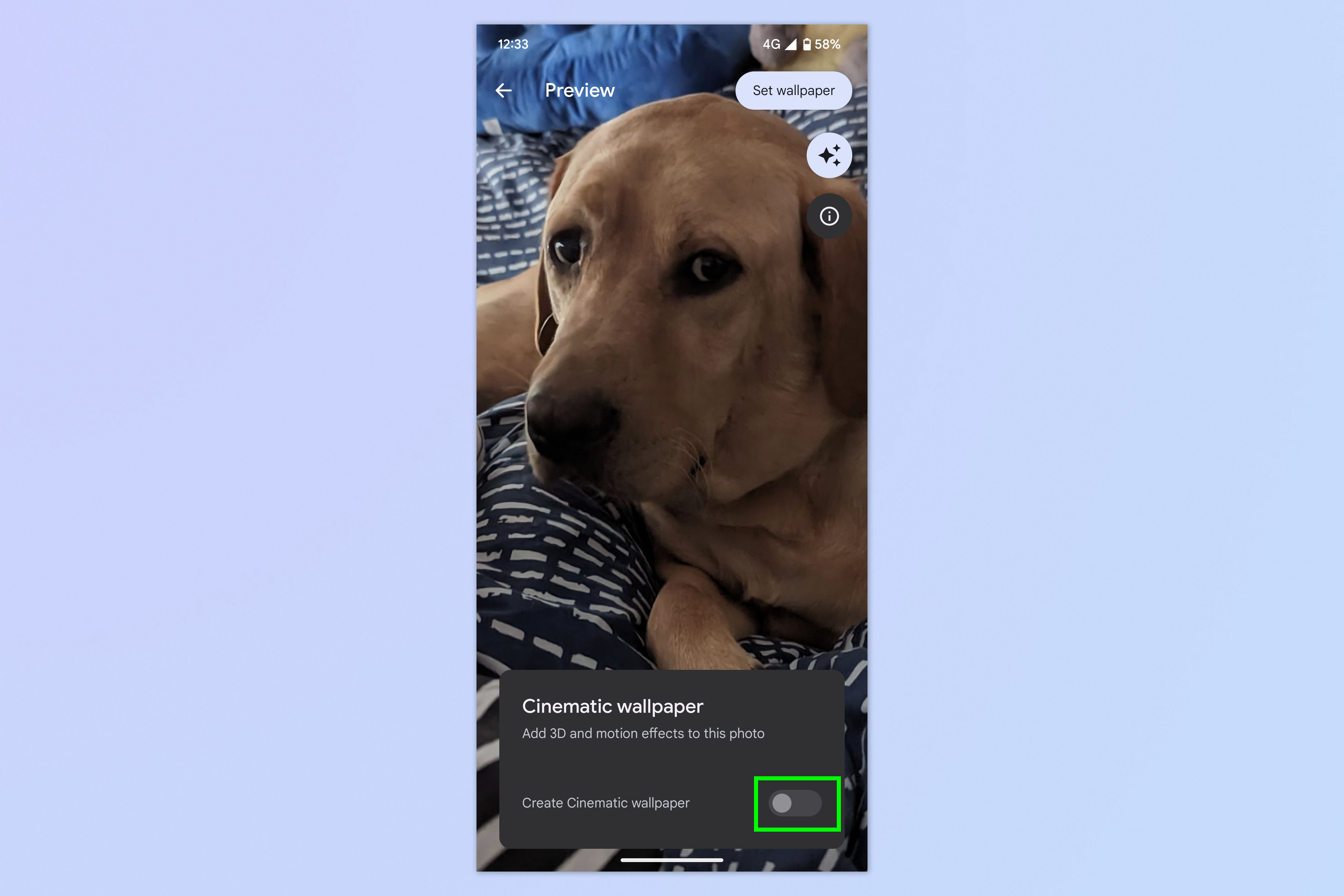
Now hit the Cinematic Wallpaper toggle in the pop up at the bottom and set your image as your wallpaper. You're done!
Now you know how to set cinematic wallpapers, why not check out our other Android guides, including how to check Android battery health, if you'd like to find out how the power unit is fairing. We can also teach you how to transfer data from Android to Android when you get a new phone, and how to get the Android 13 easter egg and set emoji wallpapers (extremely useful if you didn't get the full June '23 Feature Drop like me).
More from Tom's Guide
- Android 14 beta 3 available to developers now
- How to delete an Alexa profile
- What is Google Bard? Everything you need to know
Get instant access to breaking news, the hottest reviews, great deals and helpful tips.

Peter is a Senior Editor at Tom's Guide, heading up the site's Reviews team and Cameras section. As a writer, he covers topics including tech, photography, gaming, hardware, motoring and food & drink. Outside of work, he's an avid photographer, specialising in architectural and portrait photography. When he's not snapping away on his beloved Fujifilm camera, he can usually be found telling everyone about his greyhounds, riding his motorcycle, squeezing as many FPS as possible out of PC games, and perfecting his espresso shots.
