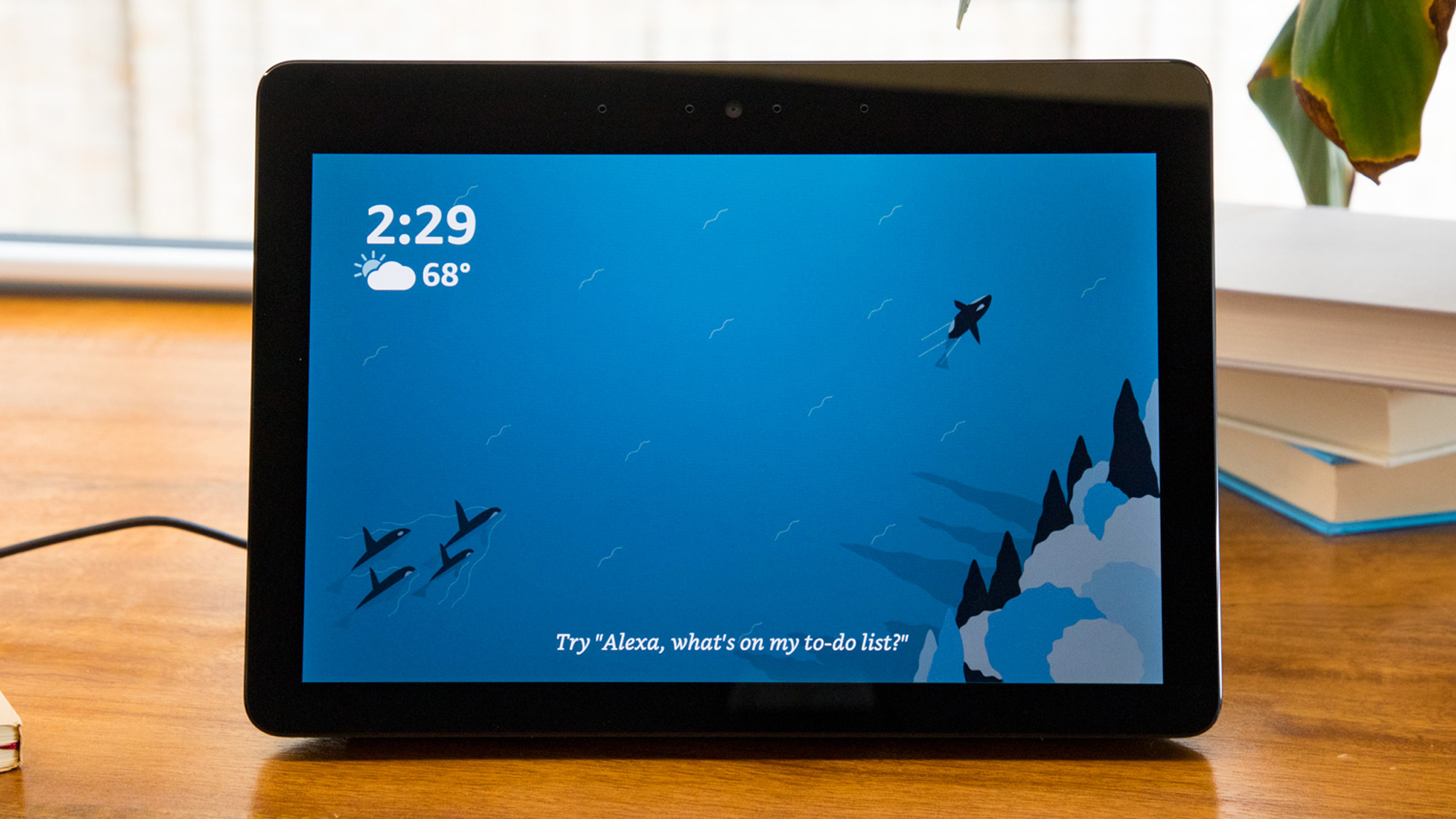How to Increase Text Size in Android 5.0
High-resolution screens mean sharp videos at the cost of small, hard to read text. Here's two ways to make text bigger in Android 5.0.
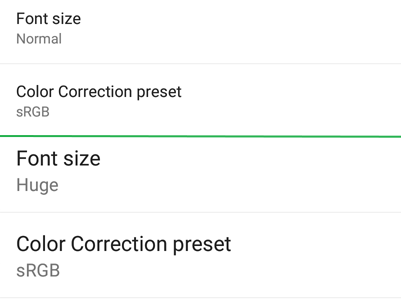
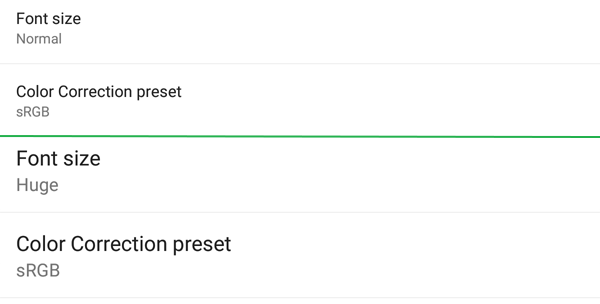
No matter what screen resolution your device has, the default text is fairly large and sharp. However, you may wish that you could make the font just a little larger or, conversely, you can shrink it down to fit more on the screen. In Android 5.0, Google provides two methods for changing the text size. Here's how to find them.
MORE: Android 5 Lollipop: A Guide to the Best New Features
Option 1
1. Open Settings.

2. Tap Display.
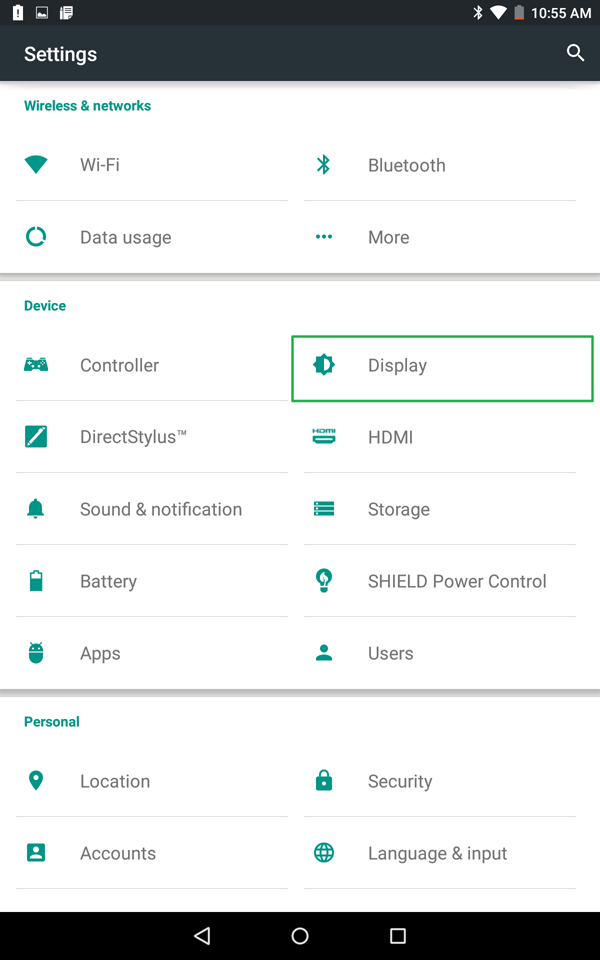
3. Tap Font Size.
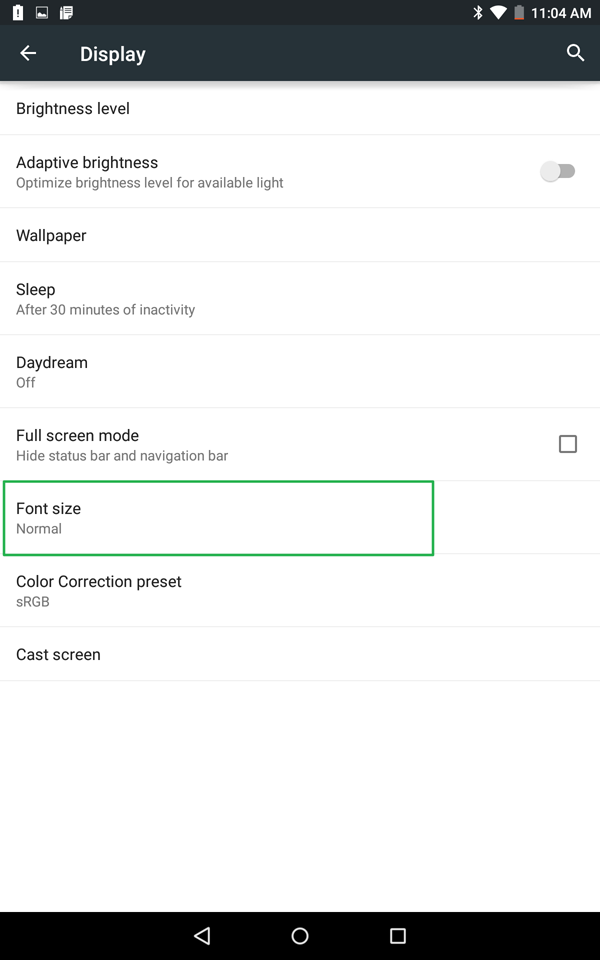
4. Choose from one of four sizes: small, normal, large and huge.
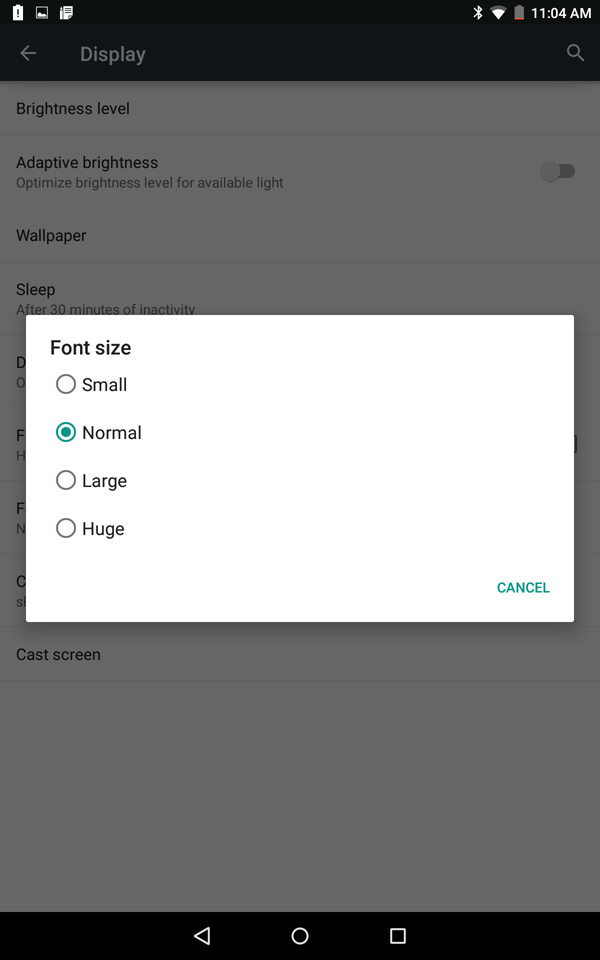
Note: This option will change the font size for every account on the device.
Get instant access to breaking news, the hottest reviews, great deals and helpful tips.
Option 2
1. Tap Accessibility in Settings.

2. Tap the check box next to Large text.
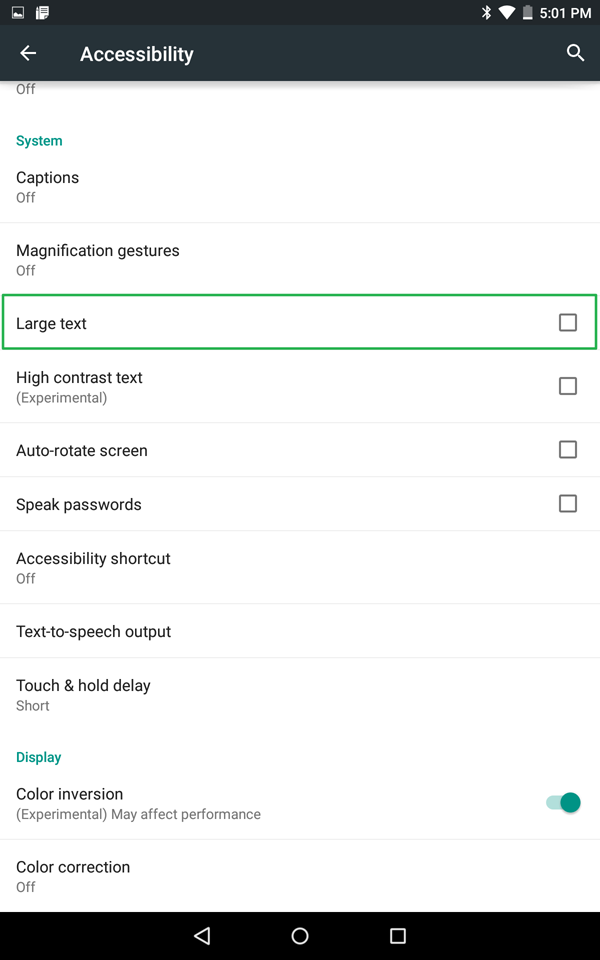
Check our Android Forums for even more information about Google's mobile OS or talk chat with fellow Tom's Guide readers.
- How to Search for a Setting in Android 5.0
- How to Block Interruptions in Android 5.0
- How to Add a New User or Guest Account in Android 5.0
- How to Turn on Smart Lock in Android 5.0
- How to Turn on Battery Saver Mode in Android 5.0
- How to Hide Info on the Lock Screen in Android 5.0
- How to Stop Apps from Auto-updating in Android 5.0
- How to Turn on Color Blind Mode in Android 5.0
- How to Turn on High Contrast Mode in Android 5.0
- How to Set Google Now to Always On in Android 5.0
Sam Rutherford is a Staff Writer at Tom’s Guide. Follow him @SamRutherford on Twitter, and Tom’s Guide on Twitter, Facebook and Google+.
Sam is a Senior Writer at Engadget and previously worked at Gizmodo as a Senior Reporter. Before that, he worked at Tom's Guide and Laptop Mag as a Staff Writer and Senior Product Review Analyst, overseeing benchmarks and testing for countless product reviews. He was also an archery instructor and a penguin trainer too (really).