Friends with an Android user? This simple iPhone trick lets you share Wi-Fi passwords
Learn how to share a Wi-Fi password from iPhone to Android with this guide

Knowing how to share a Wi-Fi password from iPhone to Android device can be super useful. If you've got friends over, it's much easier to simply share your password instantly using your smartphone than it is to recite 20 random characters and hope they get it right first time.
While iPhones can trade Wi-Fi details to other iOS contacts, and Android can use QR codes to share them with iPhones and other Android devices, getting a password from an iPhone to an Android phone requires a little more effort.
Fortunately, you don't have to resort to reading out the confusing string of letters and numbers that is your password. Instead, all you need to do is make the iPhone express the password data in a form the Android will understand: a QR code.
By using iOS' under-appreciated Shortcuts app, you can quickly set up a code you can then use (or screenshot and reuse again) any time you have an Android user visit your place. All you need is an iPhone and your Wi-Fi log-in details, and you're good to go.
As well as our handy tutorials, we also have a wide range of expertly crafted buying guides to help you make the right purchase. So, if you're in the market for a new phone, make sure you read our round ups of the best phones, best iPhones and best cheap phones.
How to share a Wi-Fi password from iPhone to Android
- Download the "QR Your Wi-Fi" shortcut from the Shortcuts app
- Run the shortcut, and enter your Wi-Fi login details
- Scan the resulting QR code with an Android device, or take a screenshot
Read on to see detailed instructions for each step.
1. Open the Shortcuts app. You may not have used this very handy app before, but it's installed by default on your iPhone. It uses the icon below if you need to search for it, or want to make sure you have the right app in the App Store if you need to reinstall it.
Get instant access to breaking news, the hottest reviews, great deals and helpful tips.
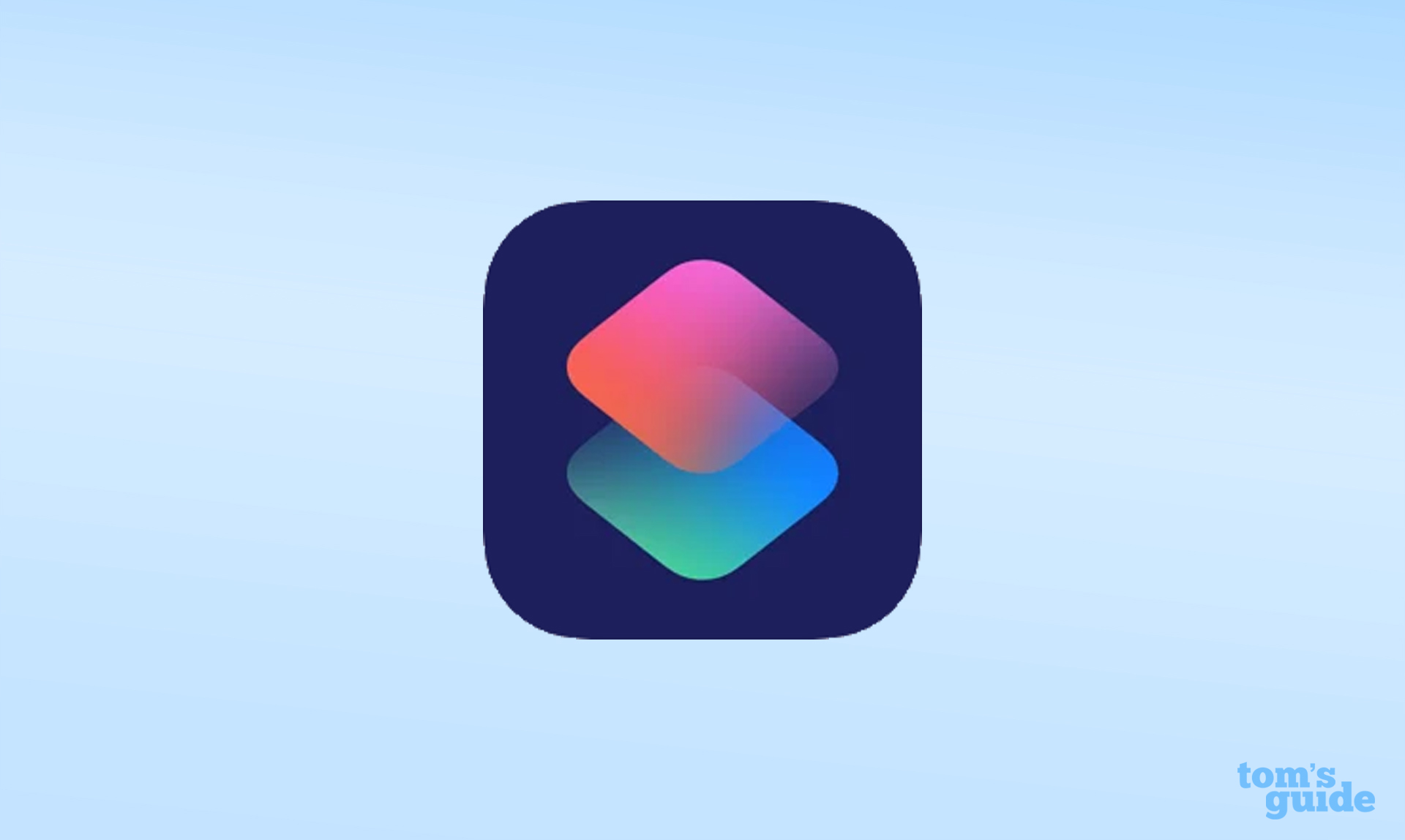
2. Go to the Gallery section of the app and search for "QR Your Wi-Fi". This is a pre-made Apple shortcut that comes complete with all the instructions needed to automate the QR code creation process.
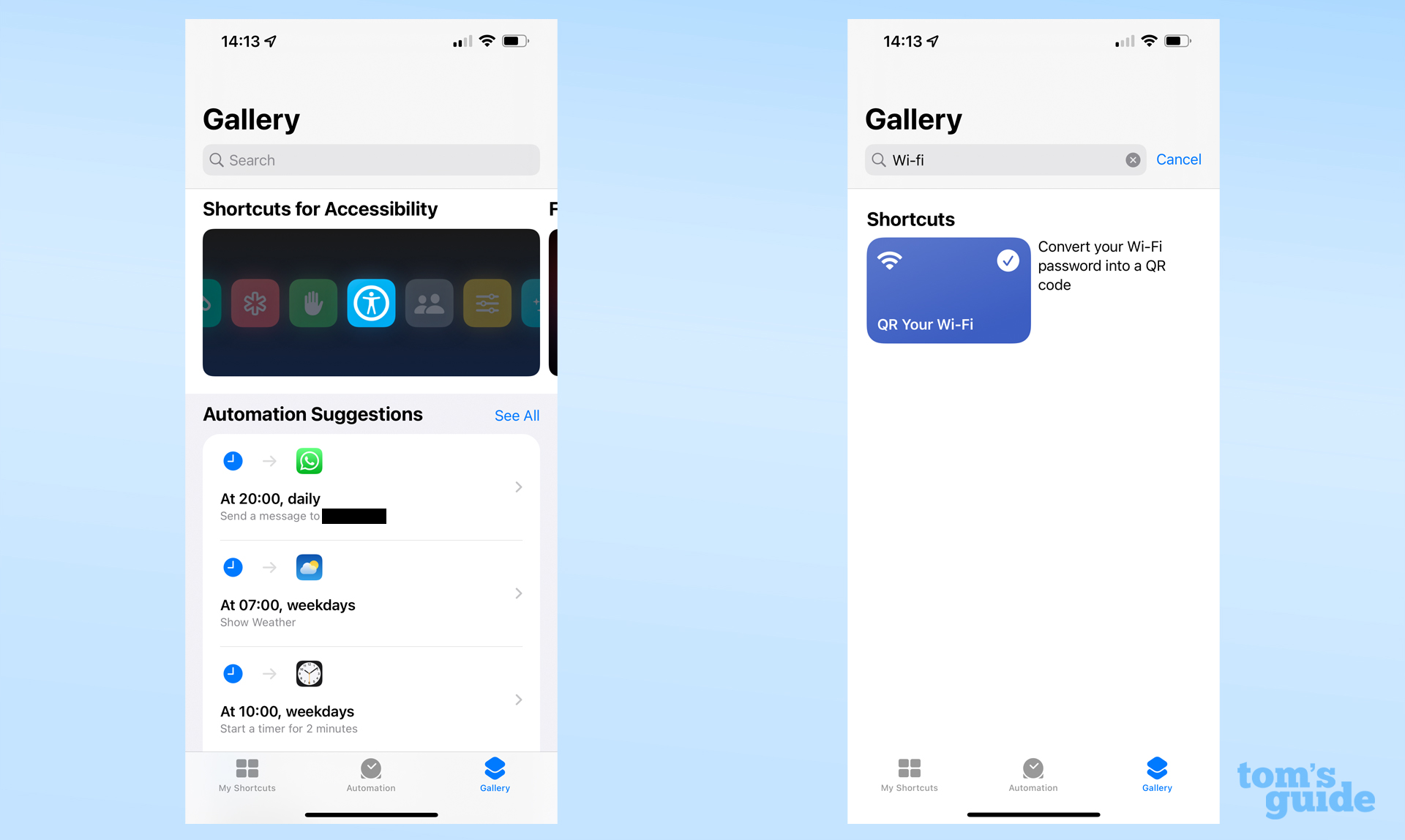
3. Run the shortcut. You can do this either by pressing the Play button on the shortcut when you've got it open, tapping the icon in the main Shortcuts app, or by setting up a widget.
Here's how to add a widget to your iPhone's home screen if you don't know how.
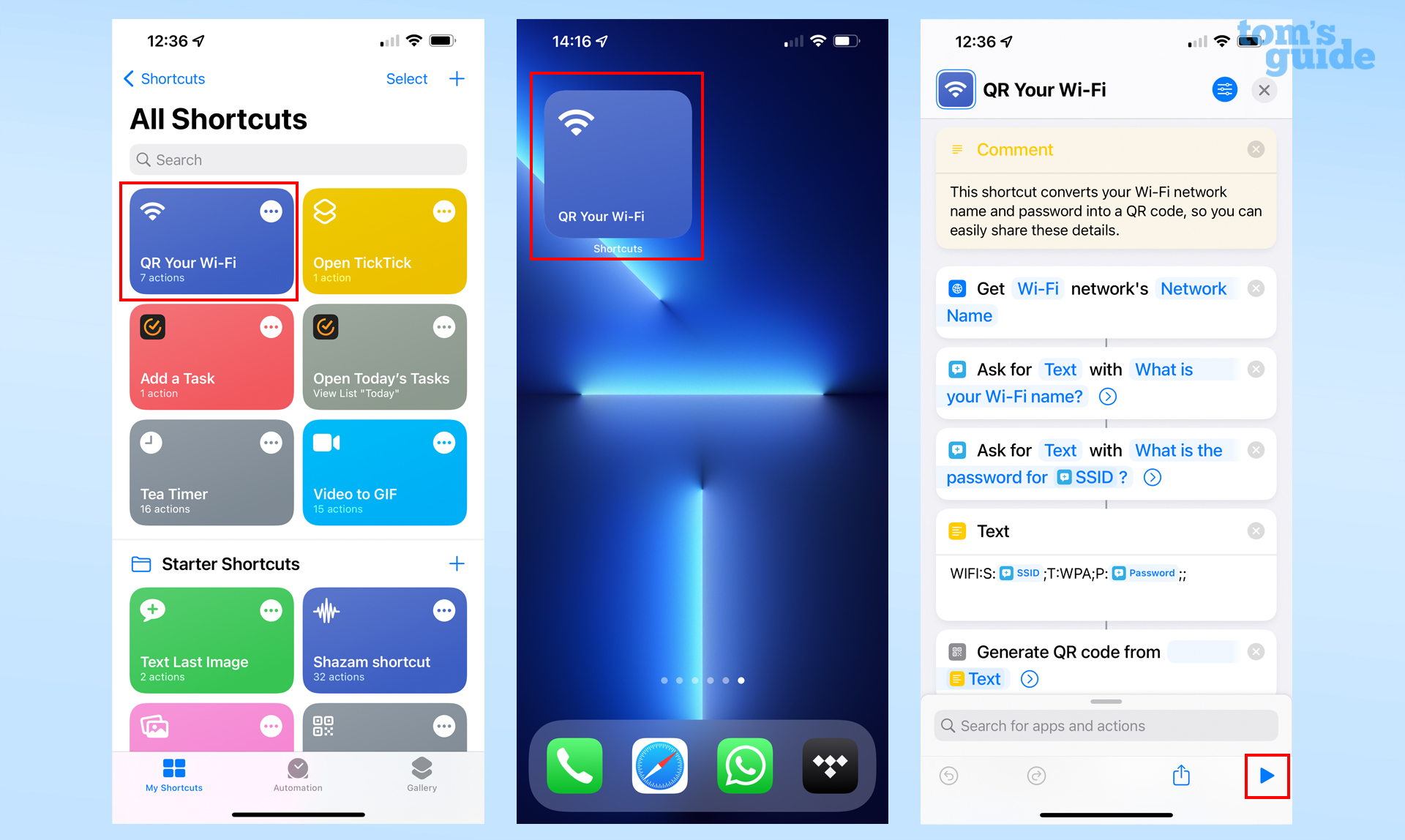
4. Enter your Wi-Fi ID and password when prompted by the shortcut. You'll then end up with a QR code.
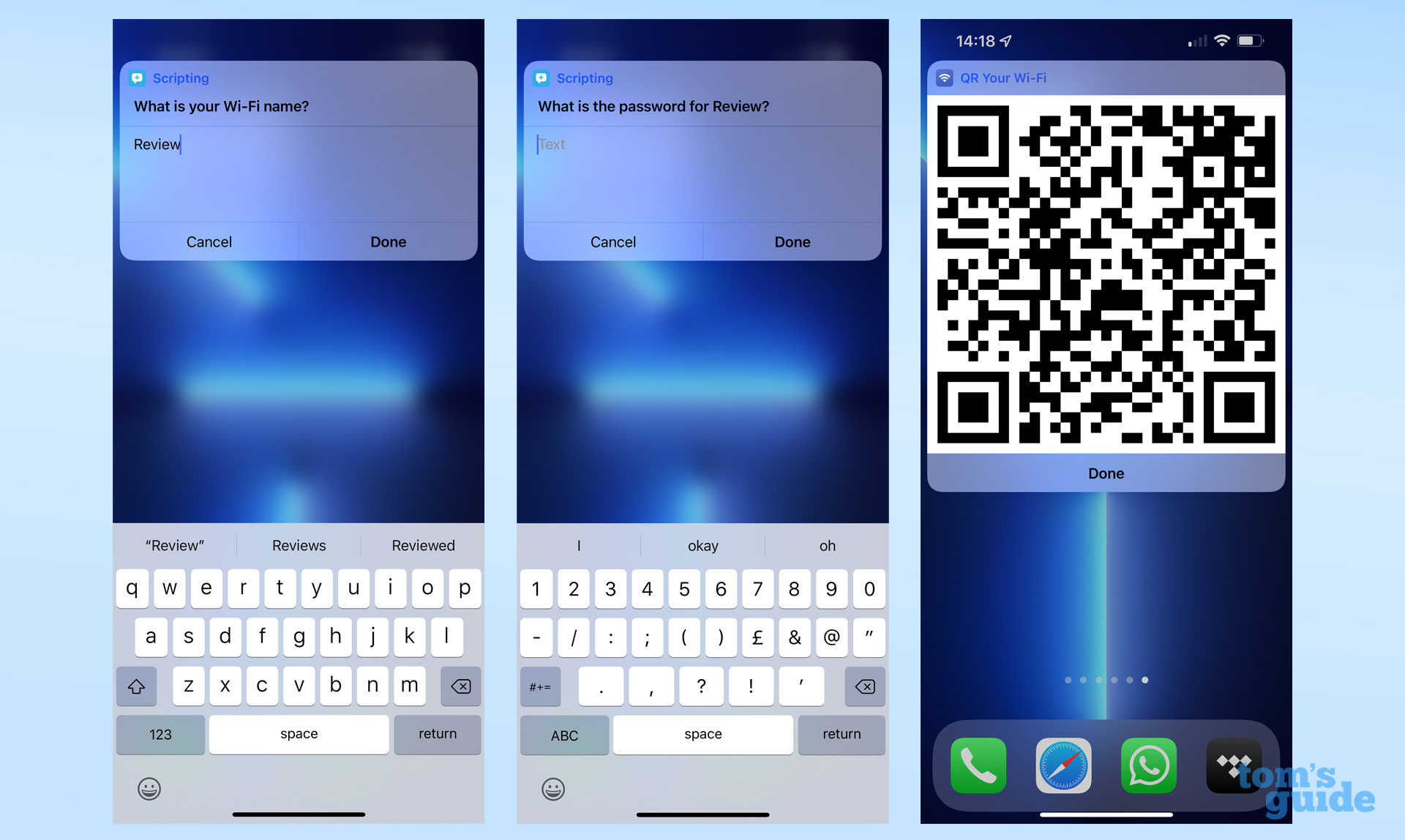
5. Either scan this QR code using the Android device's camera app or a QR scanning app, or screenshot it on your iPhone (here's a guide to taking iPhone screenshots in case you don't know how). The code disappears when you tap the "Done" button, so make sure you don't dismiss it without using it.

6. If you entered your details correctly, your Android-using friend should now be connected to your Wi-Fi network!
We've got plenty of other how-to guides to help you get the most out of your Apple and Android gear. iPhone users will find knowing how to use Guided Access mode to stop guest users from straying onto other apps, how to set up a Wi-Fi hotspot on iPhone to share your mobile connection with others or how to make your old iPhone last longer if you don't want to upgrade any time soon.
Meanwhile, anyone with an Android may want to learn how to check Android battery health to keep your phone's power source working well, how to enable Secure Folder on Android so you've got a safe spot for your sensitive files, or how to disable location tracking on Android to keep your movements private.

Richard is based in London, covering news, reviews and how-tos for phones, tablets, gaming, and whatever else people need advice on. Following on from his MA in Magazine Journalism at the University of Sheffield, he's also written for WIRED U.K., The Register and Creative Bloq. When not at work, he's likely thinking about how to brew the perfect cup of specialty coffee.
