iPhone 15 can turn photos you’ve already taken into portraits — here’s how
Apply portrait mode to standard photos of people and pets with just a couple of taps
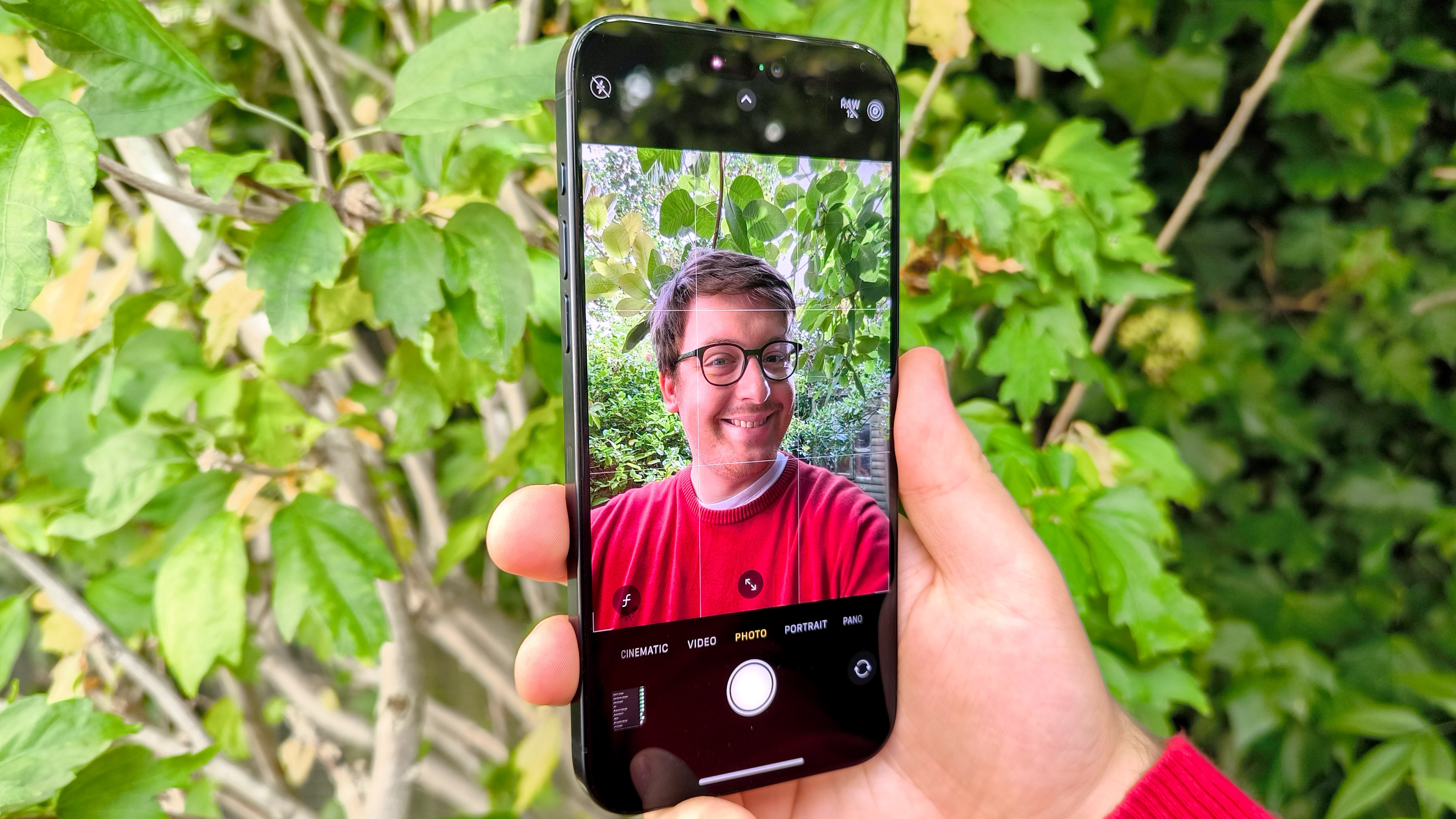
If you've just bought an iPhone 15, there are a lot of features you likely want to play with, including the excellent cameras. With so much to try, you may end up taking a standard photo of a loved one, be they human, cat or dog, instead of the artfully blurred portrait shot you intended. Luckily for you, the iPhone 15 has a way of applying Portrait mode to normal photos within the Photos app, and it requires no special skills to use.
Right now, this feature is only available on iPhone 15 series models. This will likely expand in the future, but at the time of writing, you need the latest model to start this process. Tough luck if you've no intention of upgrading to one of the best iPhones any time soon.
Assuming you've got an iPhone 15 with you and an eligible photo or two to edit, read on for step-by-step instructions.
How to apply Portrait mode to normal photos on iPhone
1. Open a suitable photo in the Photos app

The image needs to have been taken on an iPhone 15 or iPhone 15 Pro, and needs to feature a person, dog or cat in order for this trick to work.
2. Tap the button in the top left corner and select "Portrait"
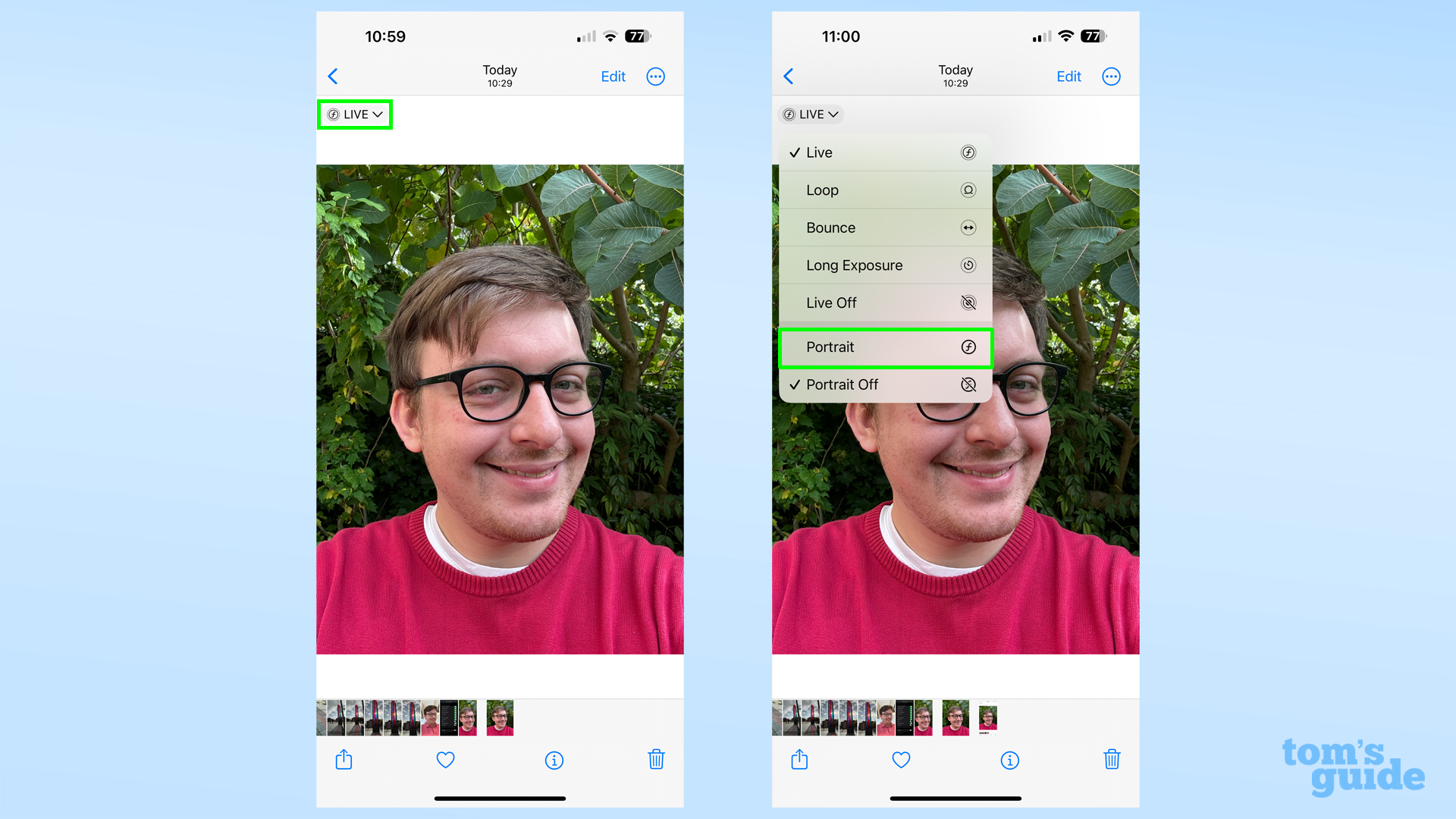
The button you need will have an "f" symbol next to the word "Live." Tap it, and then select Portrait from near the bottom of the drop-down list. Then watch as your blur effect pops into view!
3. Refine the portrait effect via the "Edit" menu
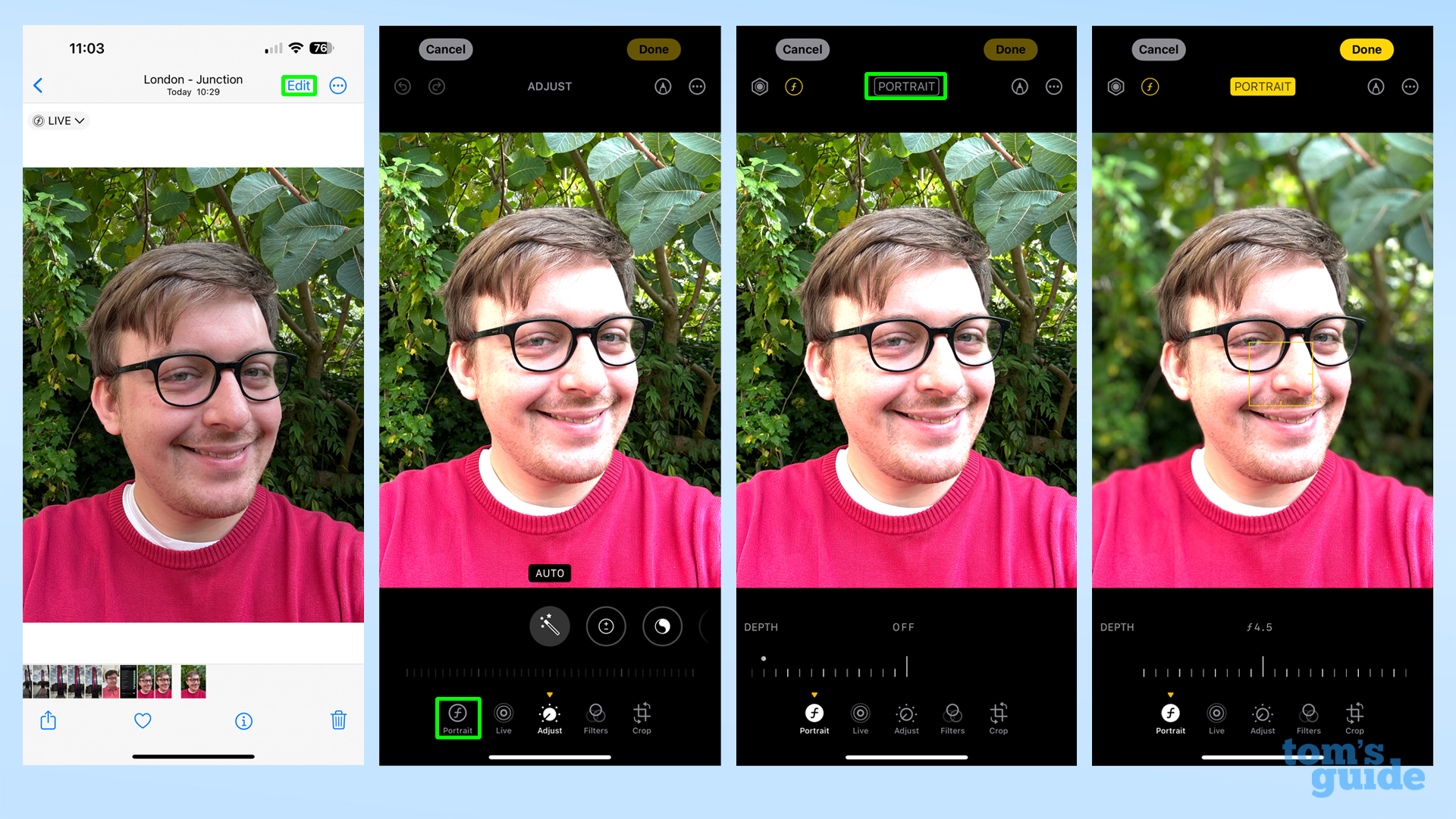
If you want to change more about the photo's portrait effect after adding it, your best bet is to go through the main editing interface. Tap Edit in the top right corner, then Portrait on the far left of the bottom row of options, and the big PORTRAIT button in the top center if you've not already converted your image.
Once the image is in portrait mode, you can adjust the depth effect or choose a new focus point. You can read our full guide on this particular feature, which is available on all iPhones with iOS 17, here.


To finish up, here's the original selfie I took in the standard Photo mode in the iOS Camera app, followed by the portrait mode conversion. To my eye, the converted shot looks just as good as if I'd taken this image as a portrait in the first place!
Let us give you a hand in getting the most out of your iPhone 15 by offering you more tips. Check out how to enable 48MP Max photos so you can get the best possible quality images from your camera, how to set up iPhone 15 Pro's Action button if you want to know how to use the mysterious new button on the side of your phone, and how to remove the mute icon from iPhone 15 Pro if you don't need a reminder of when your phone's on silent.
In more general iPhone tips, we can show you how to set separate ringtones for dual SIMs on iPhone so you don't get confused about which of your numbers is being called, how to decipher laundry care instructions with Visual Look Up to easily figure out how to clean your favorite garments, and how to get kaleidoscopic wallpapers on iPhone for a unique-looking background that changes over time.
More from Tom's Guide
- Apple Music just got one of Spotify’s best features — here’s how to turn it on
- 8,000 steps with Apple Watch Series 9 and Fitbit Inspire 3: Which is more accurate?
- Pixel 8 and Pixel 8 Pro just got a huge upgrade that beats iPhone 15 Pro
Get instant access to breaking news, the hottest reviews, great deals and helpful tips.

Richard is based in London, covering news, reviews and how-tos for phones, tablets, gaming, and whatever else people need advice on. Following on from his MA in Magazine Journalism at the University of Sheffield, he's also written for WIRED U.K., The Register and Creative Bloq. When not at work, he's likely thinking about how to brew the perfect cup of specialty coffee.
