How to Manage Your Child's Screen Time on Android
Use these tips to help your child focus
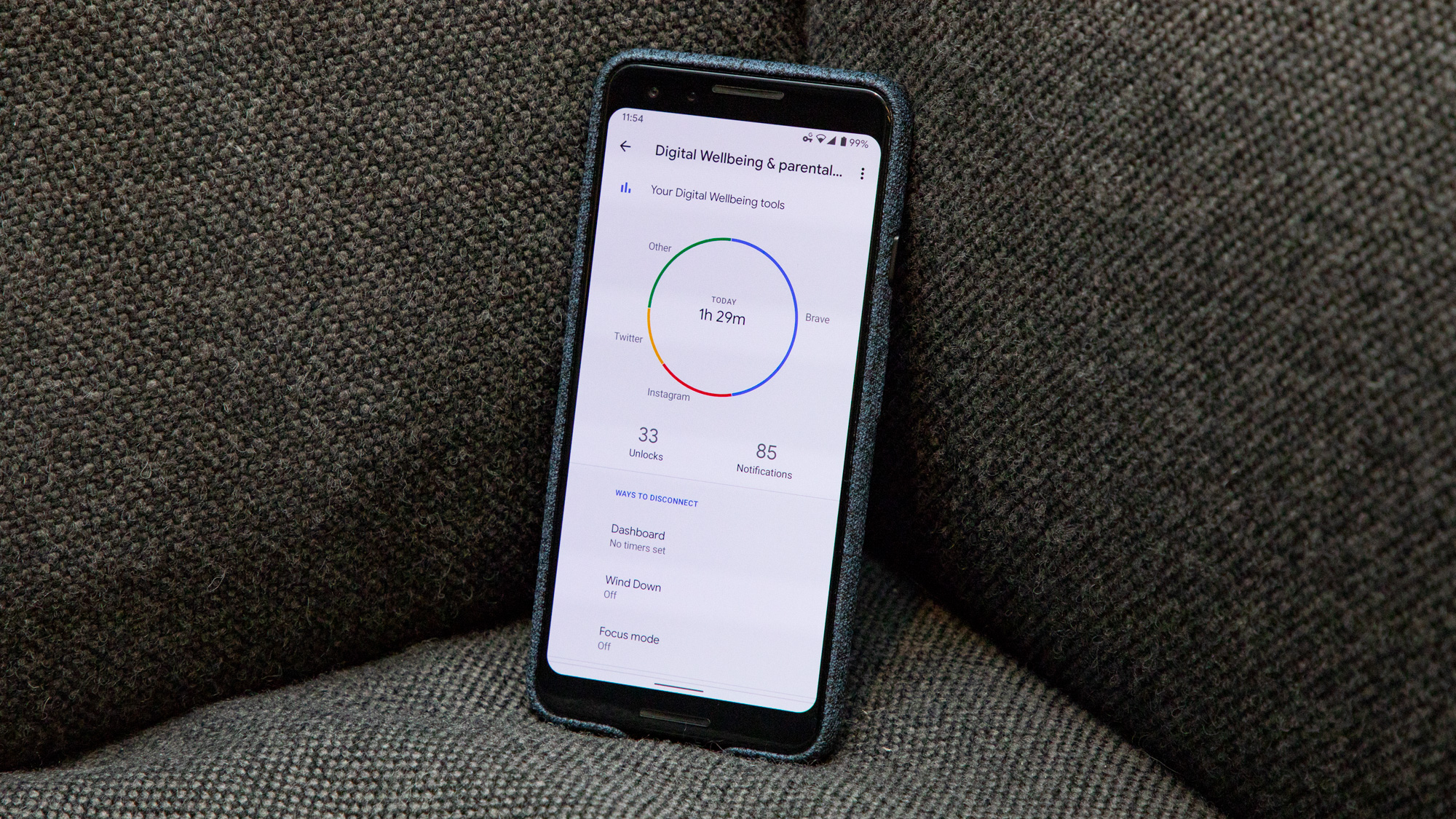
With so many distractions on modern smartphones today, staying focused is a task much easier said than done. And it can be especially difficult for kids balancing classwork with downtime.
The good news is that Android 9 Pie and the just-released Android 10 provide an extensive suite of tools to let you silence attention-grabbing apps and notifications. The tools can also help us drill down to understand what software and tasks are consuming most of our time. That’s especially important, because you can't solve smartphone addiction unless you’re mindful of it in the first place.
Here are our tips for using Android's Digital Wellbeing features to help your kids stay focused on their classwork.
The Basics: Understanding the Digital Wellbeing Dashboard and App Timers
Digital Wellbeing tools are accessible from the first page of your Android phone's settings menu on any phone running Android 9 Pie or Android 10.
Right off, Digital Wellbeing presents you with a wealth of information. However, it's important to note that this screen may differ slightly depending on which Android phone you're using. Digital Wellbeing began as a Google-led initiative that debuted in the Pixel 3. Since then, it's reached more devices, including Samsung's Galaxy S10 and Note 10, though there may still be slight variations between phone models. For reference, we're using a Pixel 3.
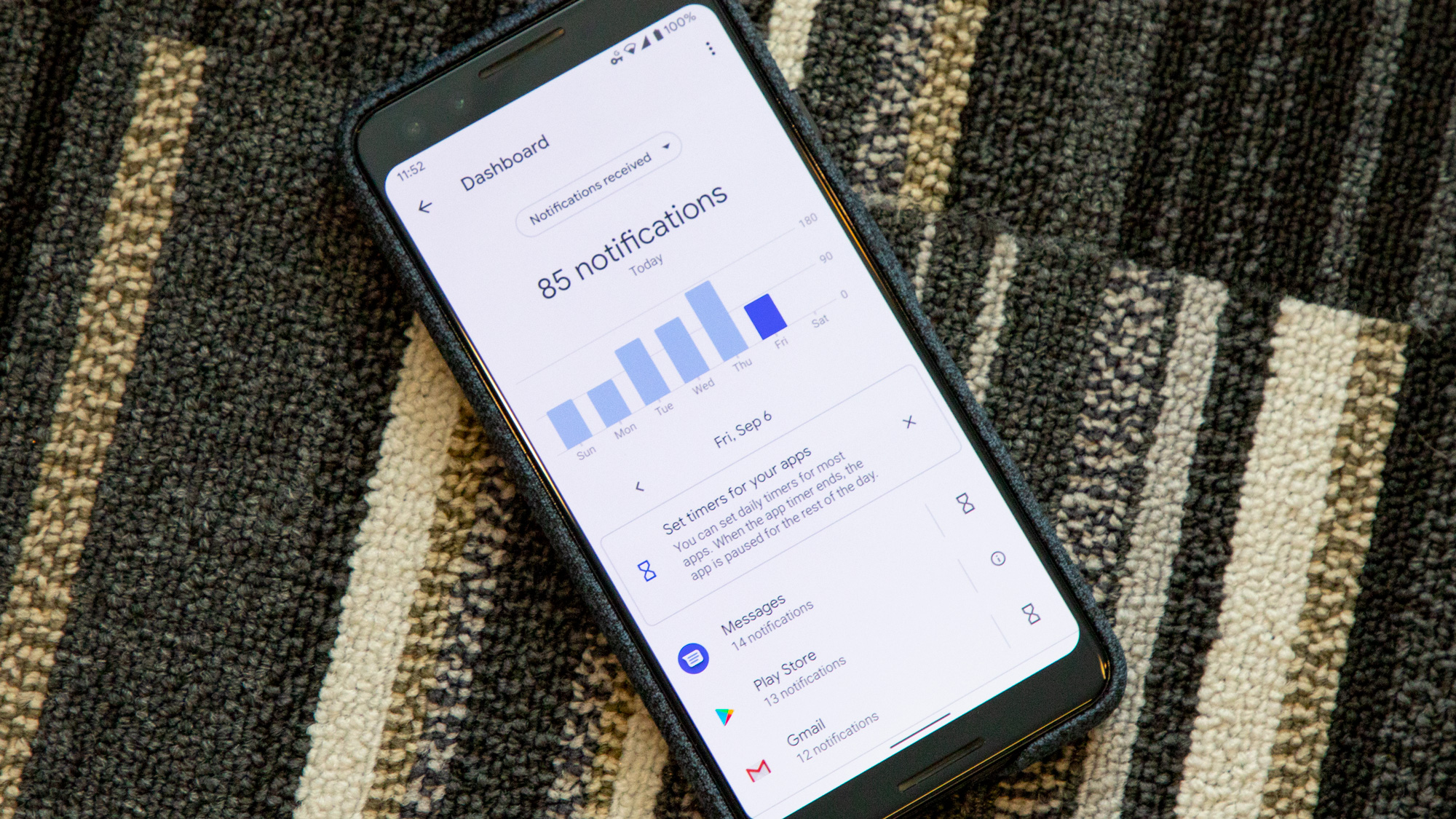
At the top, you'll see a pie chart, dividing up your total phone usage time for the day by a per-app split. Unlocks and notification tallies are presented below that. For even more granular details, you'll want to head into the Dashboard, where a bar graph helps you visualize how today's usage compares with your weekly patterns. Digital Wellbeing is always monitoring your habits — even when you're not using any Digital Wellbeing features — so you can actually step back up to two weeks to reflect on the data.
If you decide you want to act on the data, you can impose something called an App Timer. Simply select the offending app in the list below (more frequently used apps appear higher in the order) and you'll be able to see that specific app's data in greater detail. You can even break usage down to an hourly view, if you so choose. Tap App Timer and from there, you can select the maximum amount of time you'd like the software to be available for every day.
Get instant access to breaking news, the hottest reviews, great deals and helpful tips.
App Timers reset at midnight. When you've used up your daily allotment for an app, its icon will turn grayscale. Attempting to open the app at that point will yield a message informing you that the software in question is unavailable for the rest of the day. If you'd still like to use it, the only workaround is to turn off that particular App Timer in the Settings.
Enforcing Digital Wellbeing with parental controls
Of course, if you're particularly concerned about your child spending too much time on their phone, it might not be enough to recommend they use App Limits themselves. Fortunately, this is what Google's Family Link app is designed for.
Using Family Link, a parent or guardian can impose screen time limits from their device. You can set up a maximum time for daily usage, and when your child exceeds that, they'll be unable to open apps or use the device for the remainder of the day, except to make phone calls.
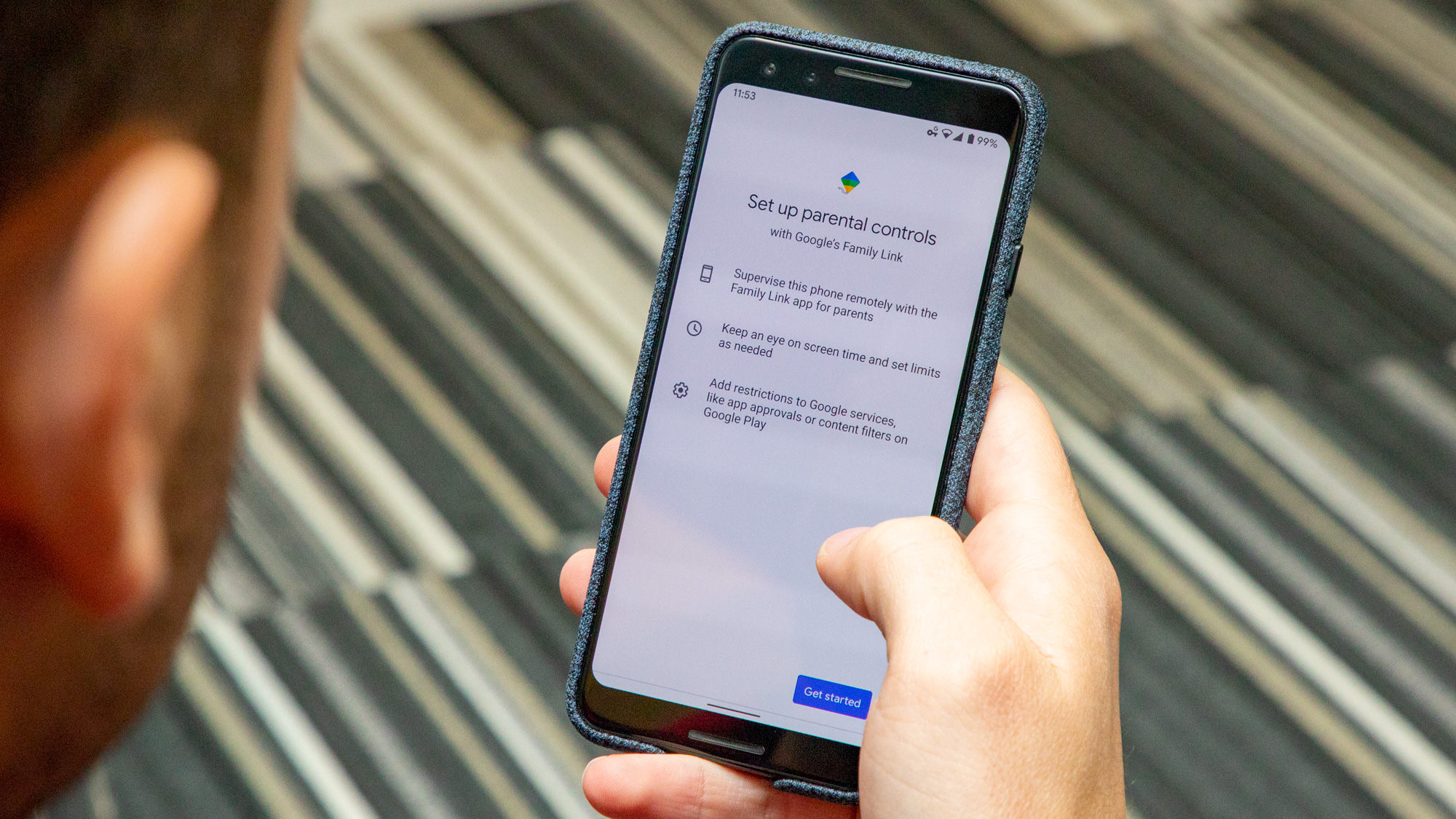
Parents can also enforce a Bedtime, so that their kid's phone or tablet stops being functional after a certain time every night. And if you'd rather not set up an automated Bedtime schedule or Screen Time limits, you can still remotely lock and unlock a child's device through the Family Link app when it’s time to concentrate on homework or dinner.
Additional parental controls include the ability to approve or disapprove of apps and in-app purchases your child requests to download, as well as location tracking (so long as your kid's phone is on, of course.) To get started with Family Link, scroll to the bottom of the Digital Wellbeing main page and tap "Set up parental controls." Follow the on-screen directions and install the Family Link for Parents app from the Google Play Store. You'll need to have your child's phone on hand, too, where you'll install the Family Link for Children & Teens version of the app.
Advanced Digital Wellbeing features: Wind Down, Focus Mode and Flip to Shhh
There's even more to Digital Wellbeing than App Timers and parental controls. Here are other smaller, useful features that can help your kid break free of the small screen when it's most important.
Wind Down: This is an especially useful tool just before turning in for the night. When turned on, Wind Down simultaneously enables Do Not Disturb and incorporates a grayscale filter over your screen that makes your phone less attractive to use. Schedule Wind Down every night, and your child might be less compelled to spend their first hour in bed scrolling through Instagram. It also makes your device's display much easier on the eyes, especially in a dark room.

Focus Mode: When your child needs to be present or focused on the task at hand right now, there's Focus Mode. This feature, which is exclusive to Android 10, allows you to add especially time-sucking apps onto a temporary blacklist. When Focus Mode is momentarily activated — as it can be from your quick toggle shortcuts in the notification shade — you won't be able to open these apps. Functionality returns only once you manually deactivate Focus Mode.
Flip to Shhh (Pixel only): This helpful little trick existed before Digital Wellbeing tools made it to Google's Pixel phones, yet it is still a favorite of the Tom's Guide staff. With Flip to Shhh on, your phone will silence notifications while it's flipped over. You'll know Flip to Shhh is on because it is punctuated with a knocking vibration effect when first activated.
For greater control, consider a third-party parental control app
For everything Google has built into Android's Digital Wellbeing suite, there's still a lot it can't do. So if you want even deeper restrictions on your child's device, like web-browser filtering and SMS monitoring, your best bet is to turn to a third-party parental control app. Here are two of our favorites.
Norton Family Premier: Our top parental control pick for Android, Norton's software offers an impressive feature set that goes beyond blacklisting apps and locking down your child's phone. For example, Family Premier lets you set up to six numbers your child can call, even when all other functions on their phone are locked. In addition to limiting web traffic and monitoring texts, it also keeps track of videos your child watches (albeit only on YouTube and Hulu). It must be said that Norton's interface is a tad clunky, and at $49 per year this certainly isn't the cheapest solution out there — though it is the most versatile.
Read our full Norton Family Premier review.
Kaspersky Safe Kids: This one is currently our bargain choice for a multiplatform parental control service. Although Norton's suite has Kaspersky beat in terms of raw quantity of features, Kaspersky's still does many of the same things — like website filtering, SMS monitoring, location tracking and individual app time limits — yet costs just $15 a month. The confounding design of the service's web portal mitigates the appeal somewhat, though if you can get past that, Safe Kids is a very well rounded — and very affordable — choice.
Read our full Kaspersky Safe Kids review.
Outlook
Fortunately, Google's screen time-saving tools on Android are reasonably robust out of the box. Best of all, they're free. If your child is older and you trust them to moderate their phone usage on their own, Digital Wellbeing provides everything they need to learn healthy time management.
If you have a younger child, though, and find strict limits to be more useful, enforcing restrictions through Google’s Family Link app isn't a bad idea, especially because it poses no monetary risk to you if it doesn't work out. And if neither of those is best for your family's situation, then it might be worthwhile giving one of our top parental control apps a try.
Adam Ismail is a staff writer at Jalopnik and previously worked on Tom's Guide covering smartphones, car tech and gaming. His love for all things mobile began with the original Motorola Droid; since then he’s owned a variety of Android and iOS-powered handsets, refusing to stay loyal to one platform. His work has also appeared on Digital Trends and GTPlanet. When he’s not fiddling with the latest devices, he’s at an indie pop show, recording a podcast or playing Sega Dreamcast.
