How to delete apps on Android
We go step-by-step through the different ways of how to delete apps on Android
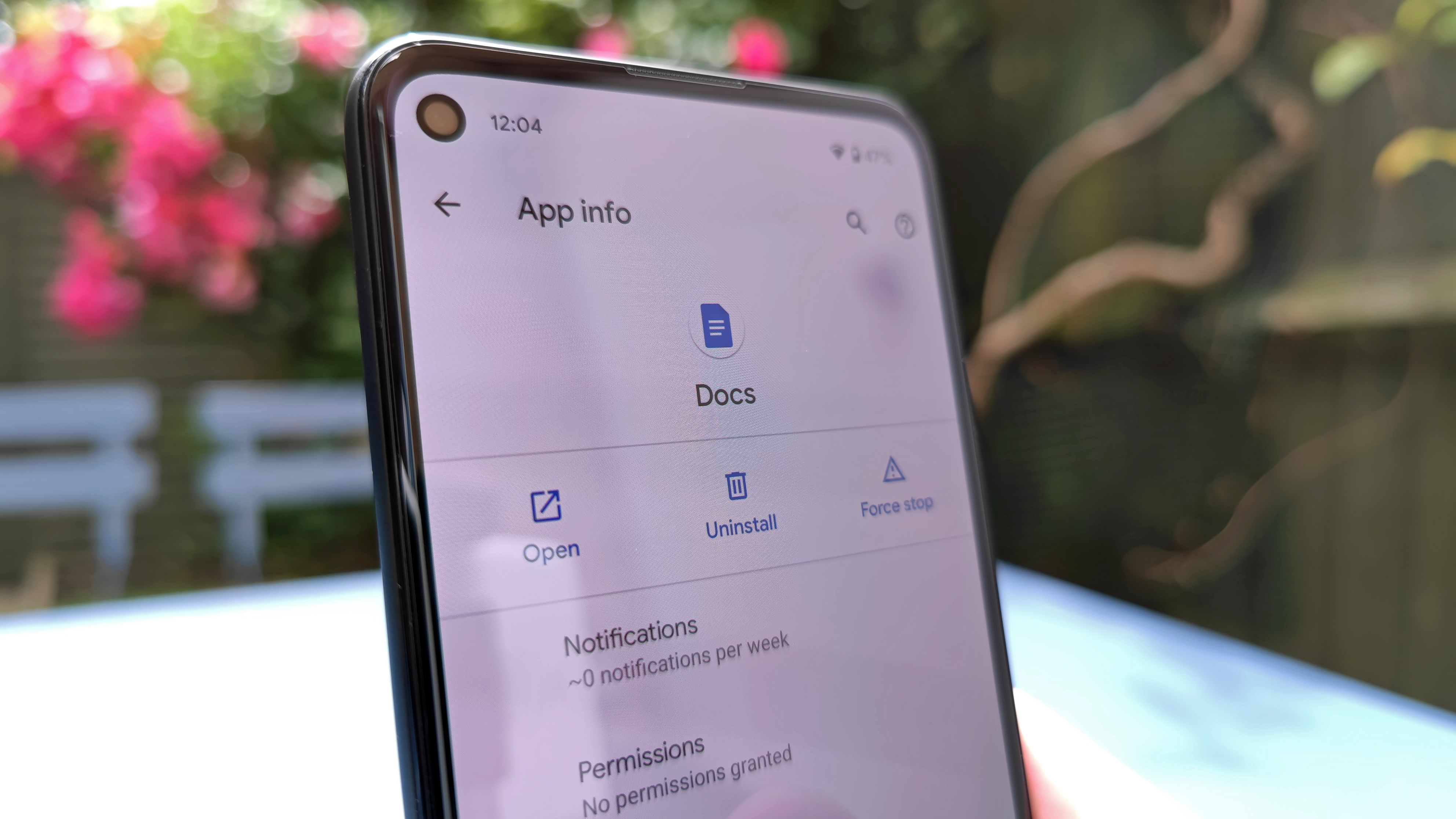
Need to know how to delete apps on an Android phone or Android tablet? Confoundingly, there are a surprising number of options.
Whether you need to uninstall just one app or a whole bunch at once, Android is flexible enough to let you do this easily from multiple angles. Some phones have their own unique uninstall methods, which we also detail below. However this guide should work whichever Android device you happen to be using.
For more guidance on using Android phones, check our guide on how to install the Android 12 beta right now and try out Google's latest features. We've also got advice on how to move Android apps to an SD card to free up space on your phone, and instructions on how to use Alexa on your Android phone if you're a keen user of the Amazon digital assistant.
How to delete apps on Android
The method below is probably the most straightforward. It should work on any recent Android device, and is good for removing one app at a time.
1. Find the app on your home screen, and tap and hold its icon. This will cause a small menu to appear.
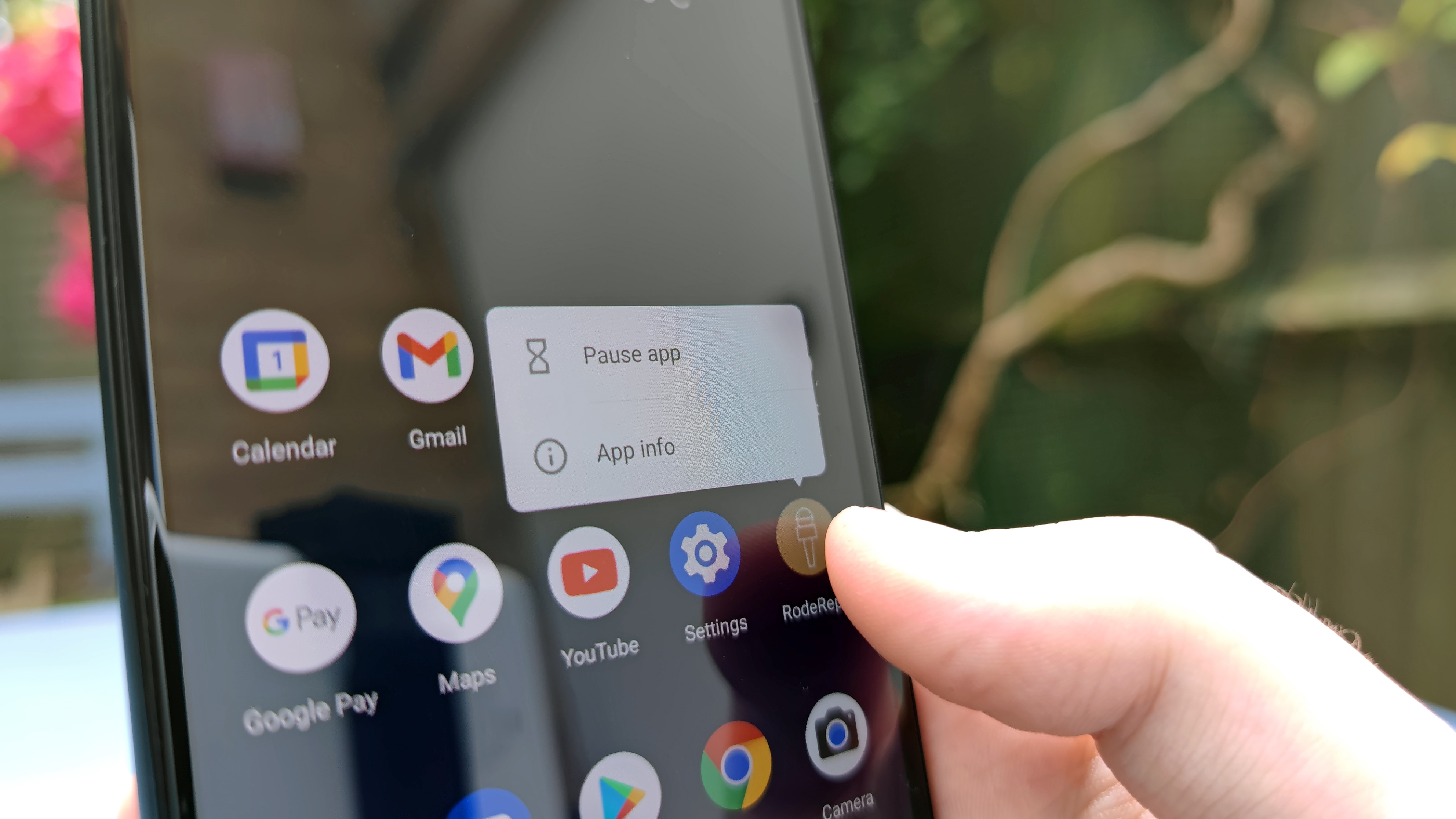
2. On this menu, tap "Info" or the "I" icon. You'll then be taken to the relevant app's management screen. Your menu may look different depending on your phone's brand, and other contextual actions may also appear in the menu. However this option will be available somewhere.
3. In the top row of buttons below the app's name and icon, hit the center "Uninstall" button. Et voila, your app has disappeared.
Get instant access to breaking news, the hottest reviews, great deals and helpful tips.
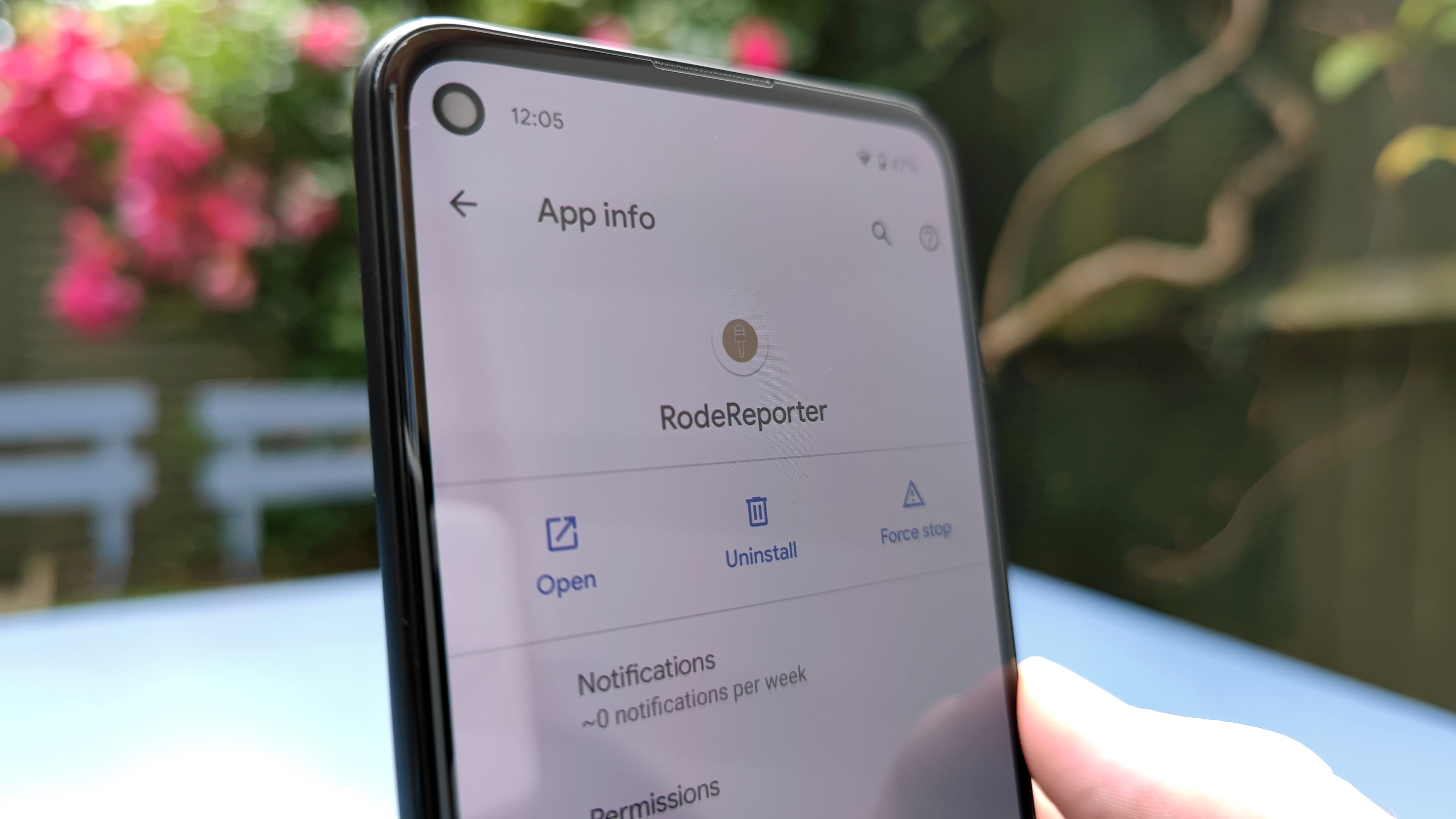
If you've got an app drawer enabled, you can follow these steps from within that screen with the same results.
Alternative method for Samsung and other phones
On a few brands of Android phone, such as Samsung, there's a more direct way to do this.
1. Tap and hold the icon of the app you want to remove. The pop-up menu will then appear.
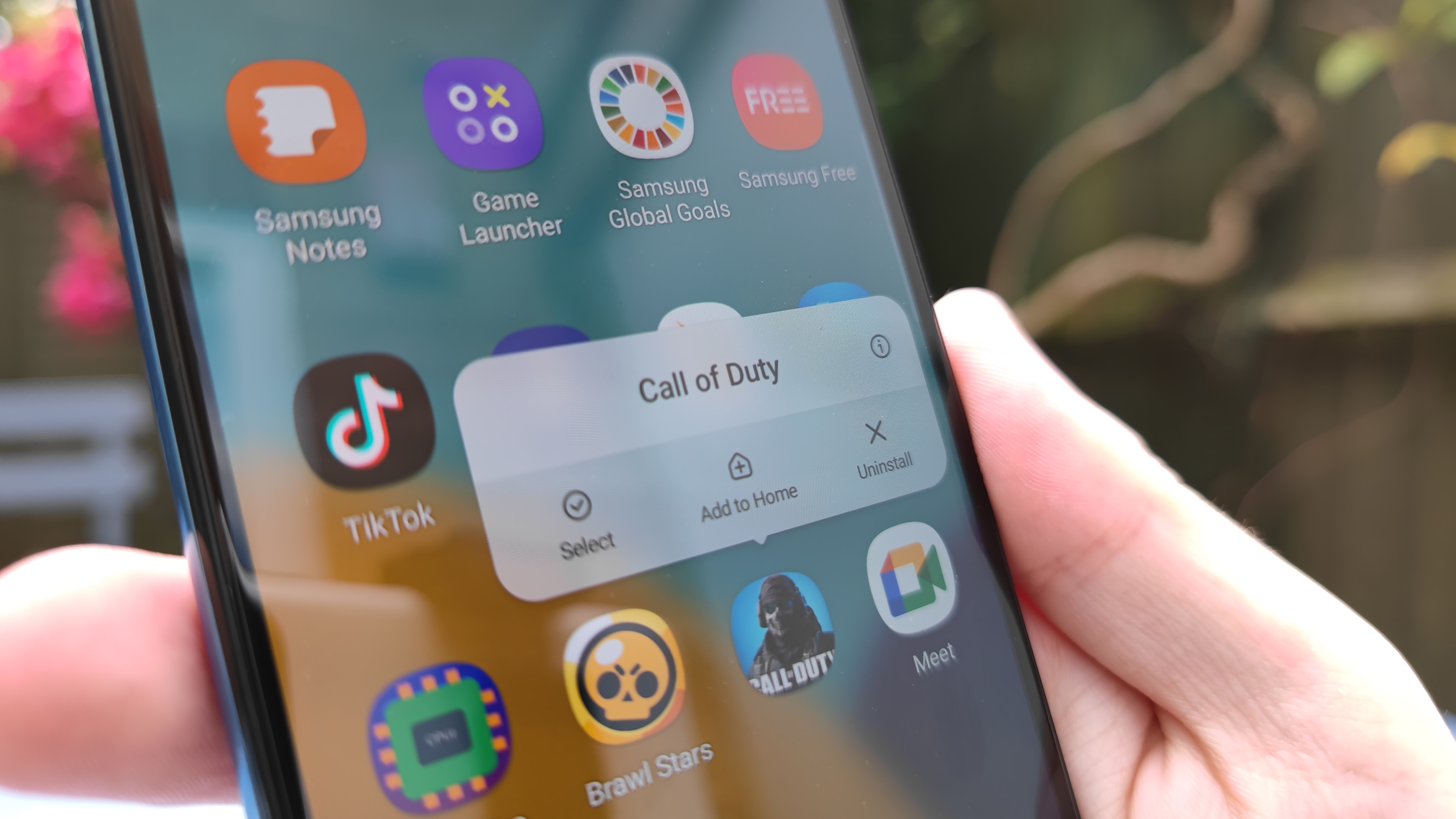
2. You'll see that there's a "Remove" option here. Tap it, then confirm your choice in the following pop-up. Your app is now gone.
As with the previous method, you can do this from the home screen or the app drawer menu, if you have it enabled.
Deleting Android apps in Settings
There's also a non-specific method to remove apps via the Settings menu, This shows you all of your installed apps at once, which can be handy if you're intending to remove several apps in quick succession.
1. In the Settings app, select the Apps sub-menu. This may be called simply "Apps", or a different names like "Apps and notifications".
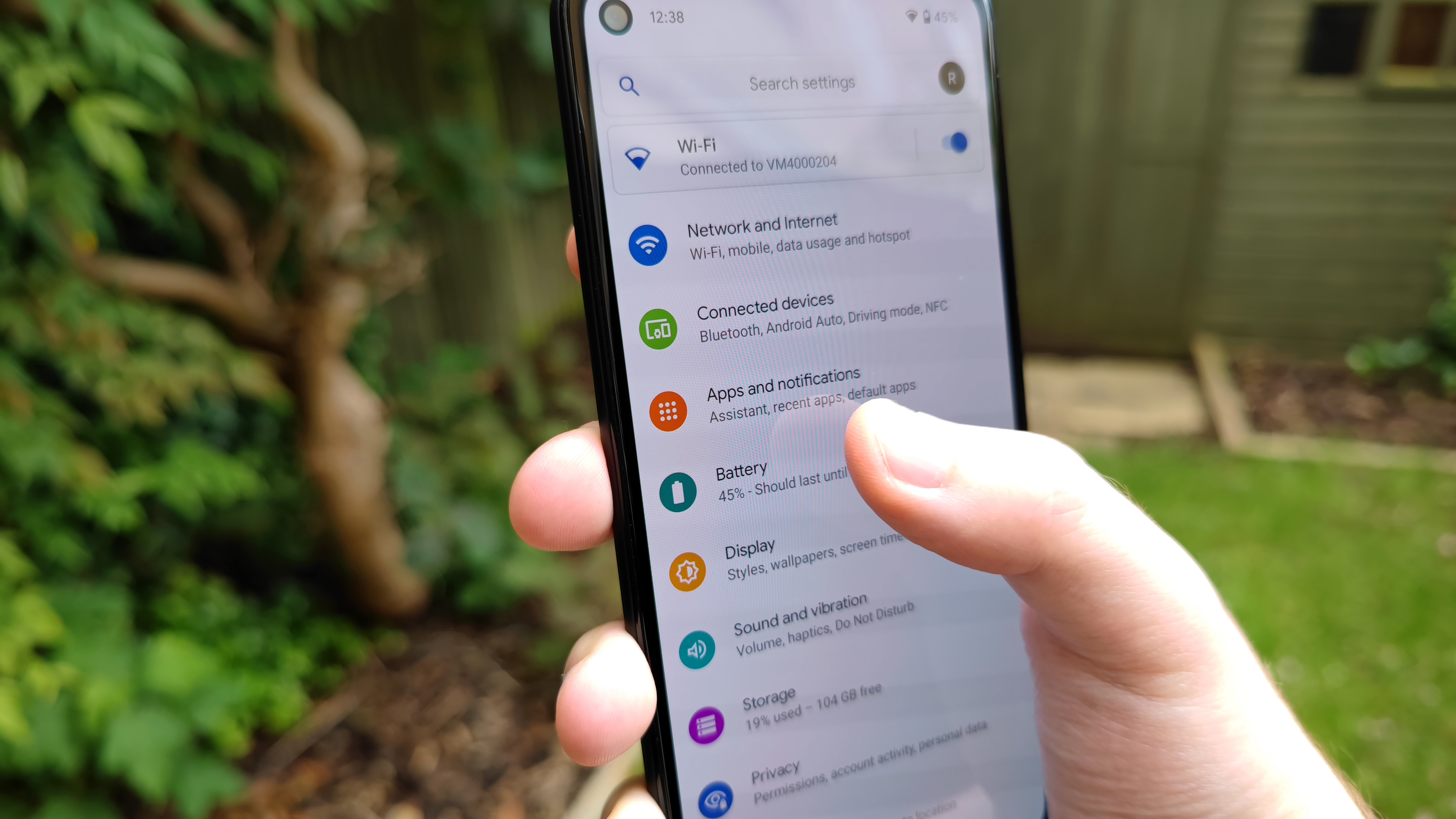
2. Here you'll be able to see every app you've got installed in alphabetical order. If you can't already see your app library, then tap the "See all apps" button.
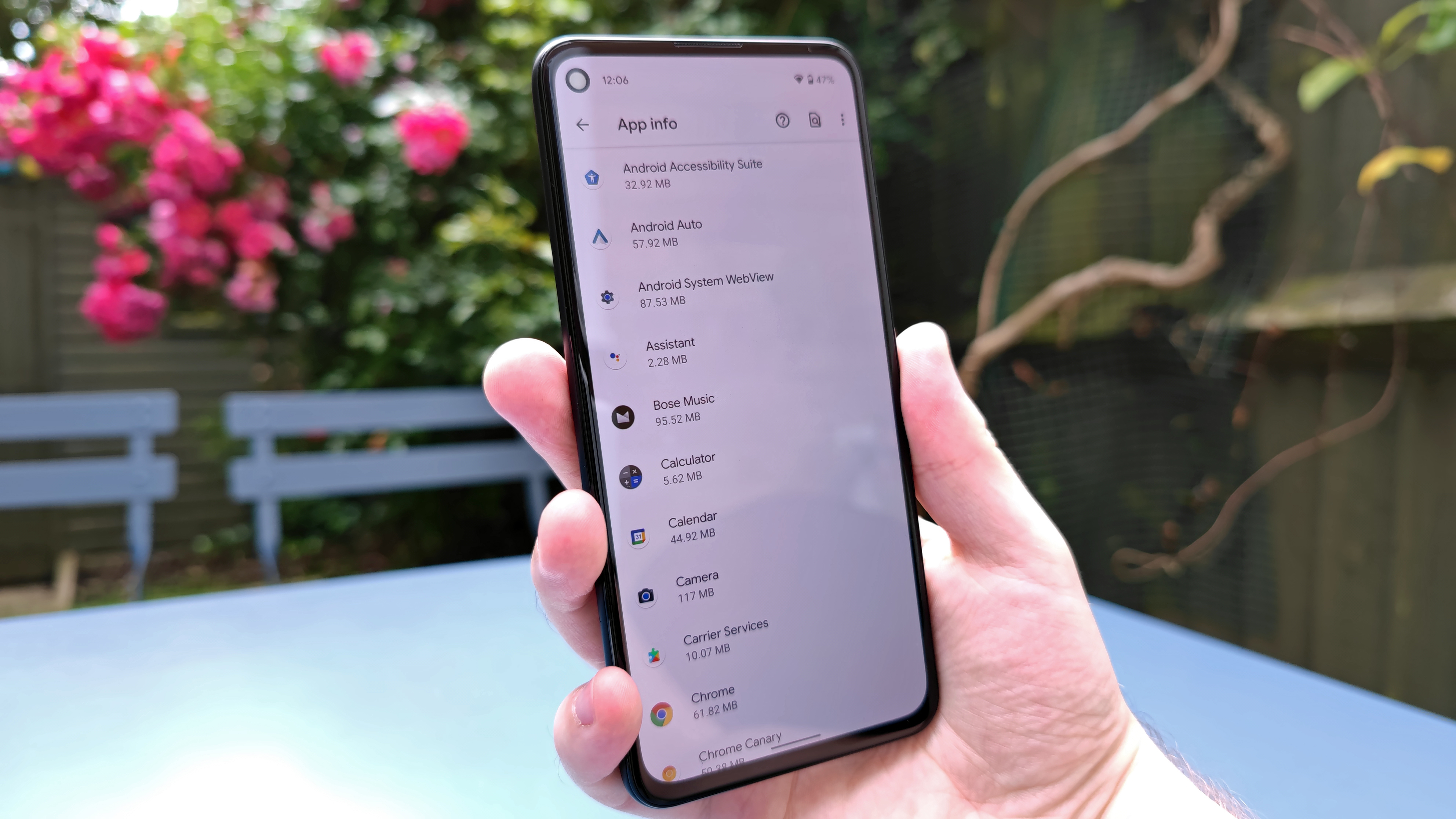
3. Find the app you want to remove and select it. On the next screen, select the "Uninstall" option in the center of the big row of buttons. This menu could appear towards the top of the display, or at the bottom depending on your phone. Either way, the app has now been uninstalled.
How to delete Andoid apps in the Google Play Store
You can also delete Android apps via the Google Play Store. This method works like so:
1. In the Google Play Store, navigate to the store page of the app you want to remove. The easiest way to do this is by searching for its name in the top search box.
2. Once you're there you can hit the "Uninstall" button on the left of the green "Open" button. You're done!
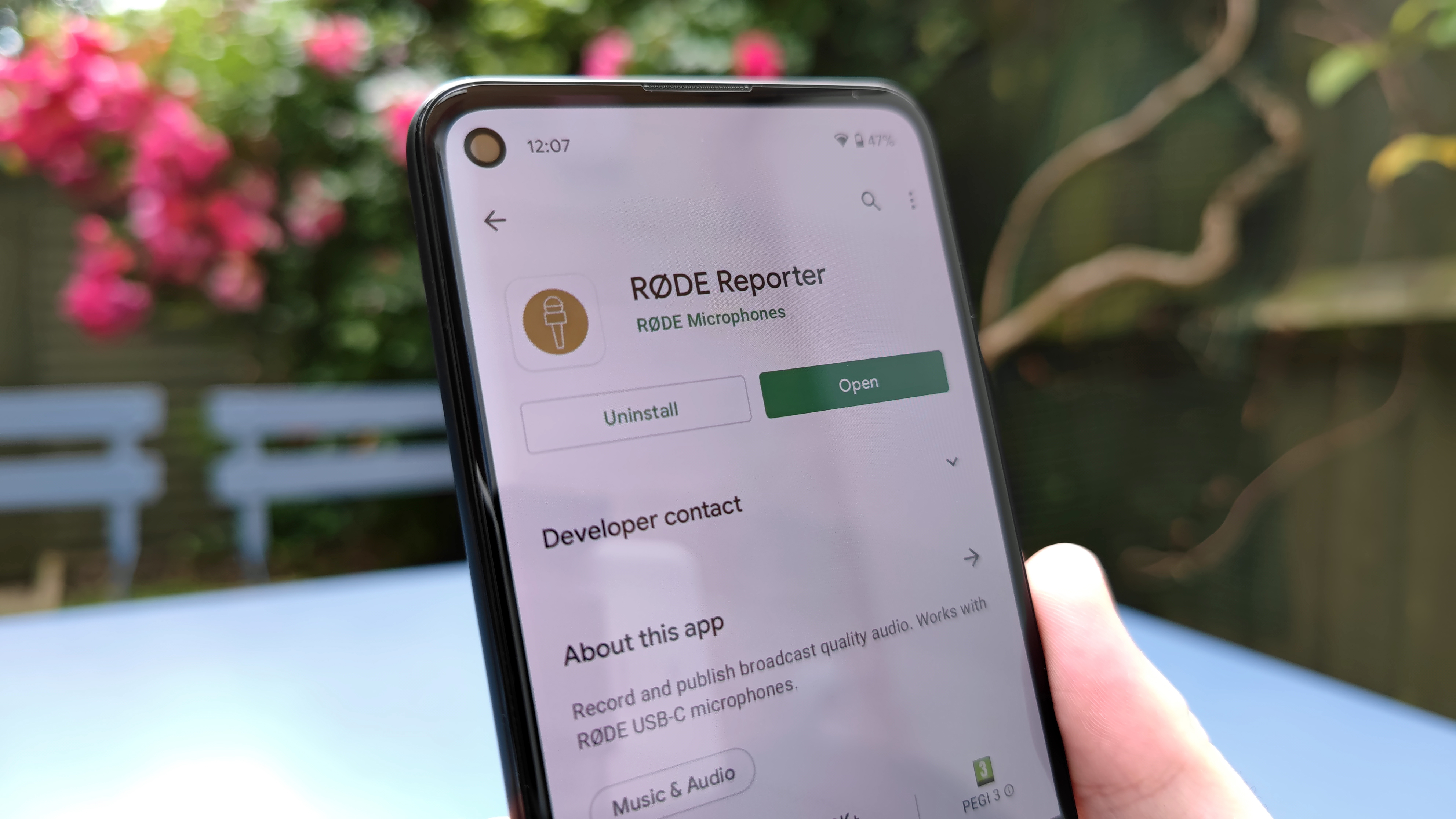
Google Play also lets you remove multiple apps, or see what you have installed more easily.
1. On the Play Store home page, tap your user icon on the right of the search bar. In the menu that pops up, select "Manage apps and devices".
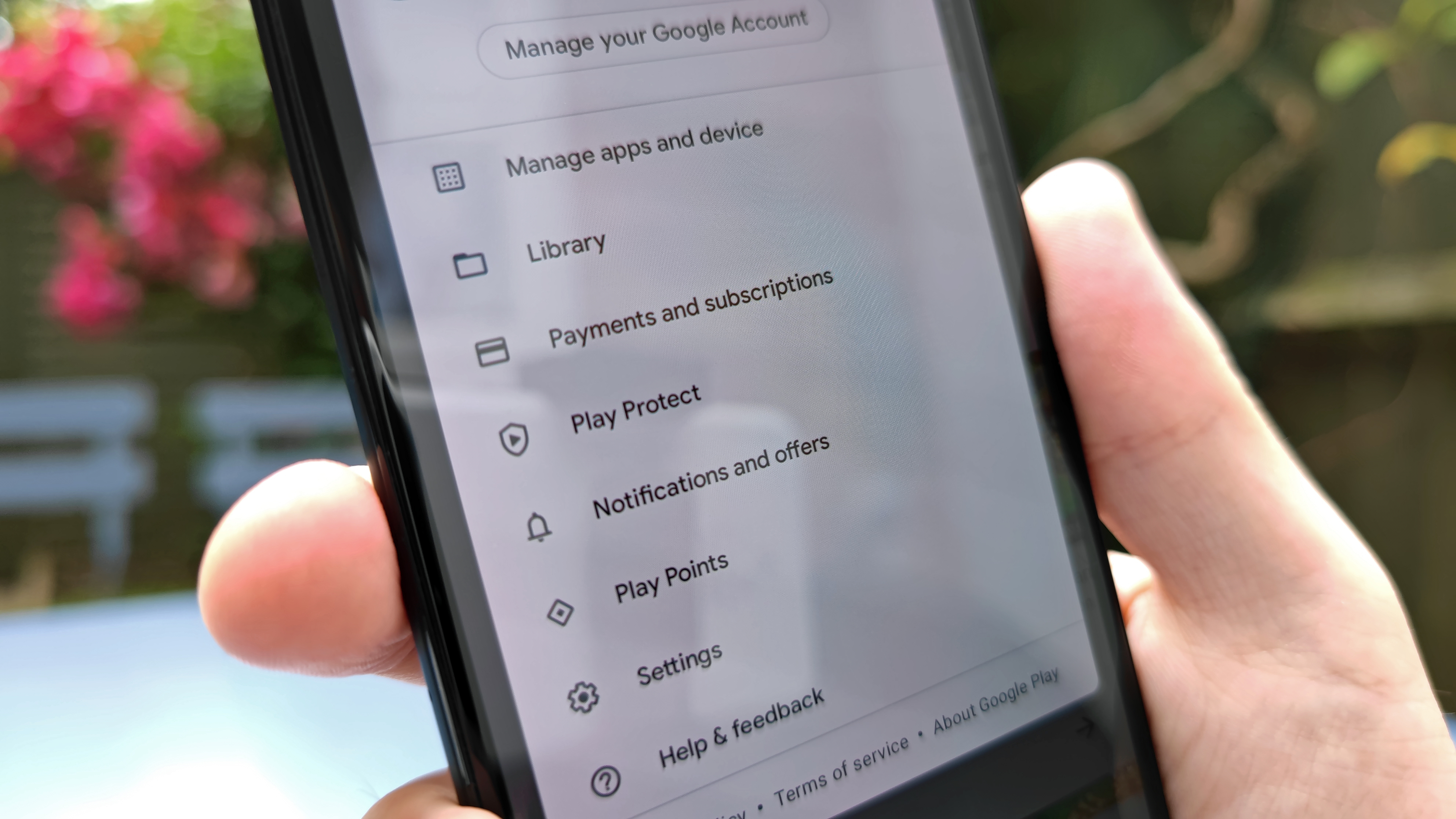
2. Hit the "Manage" tab at the top to find a whole list of your installed apps. You can now navigate to individual app store pages, and use the "Uninstall" button as detailed in step 2 of the previous section.
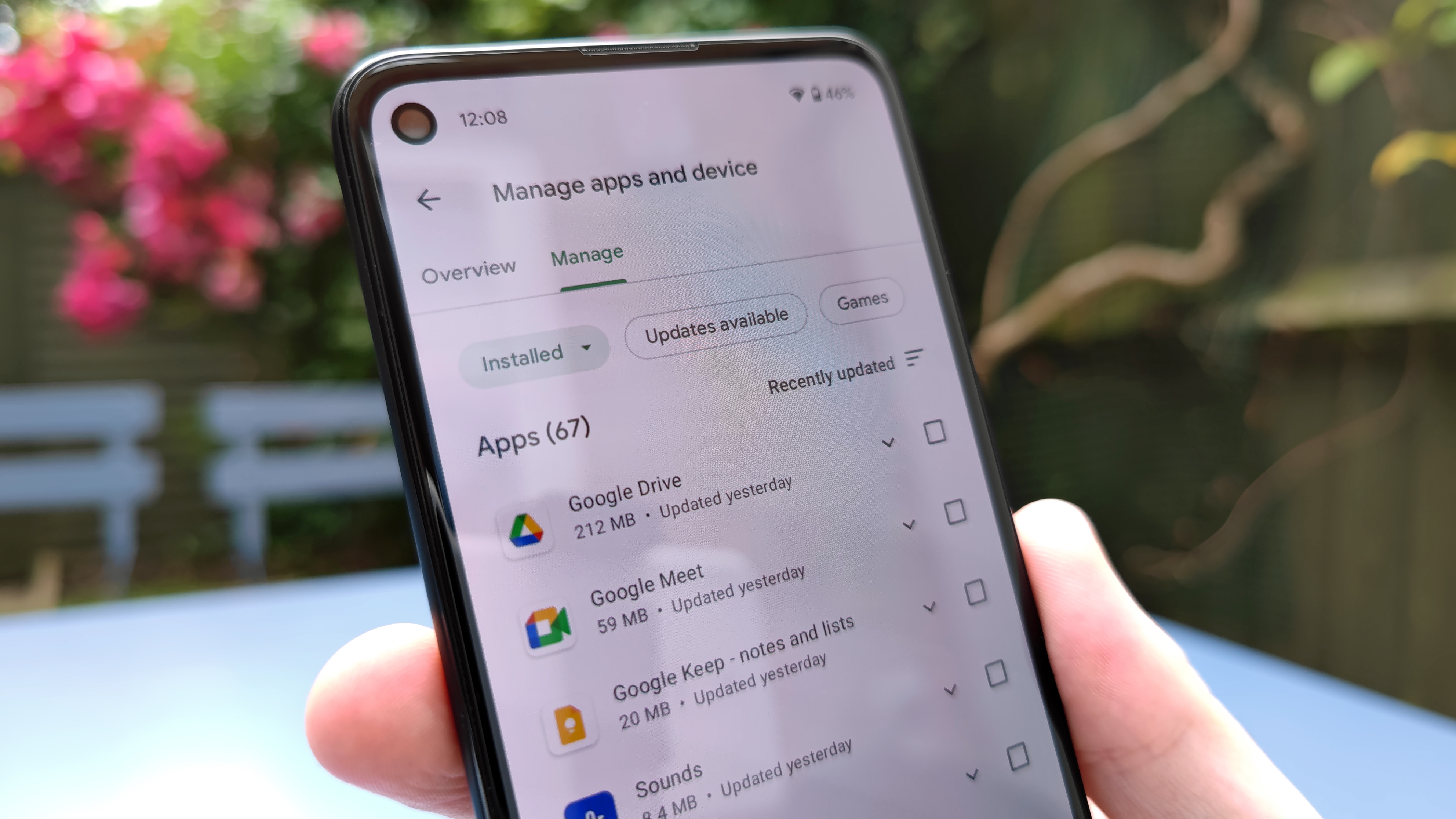
3. If you want to remove an app or multiple apps from this menu, select it by tapping the checkbox on the right side. When you've made a selection, tap the trashcan icon in the top right corner. After confirming your choice, the chosen apps will be removed.
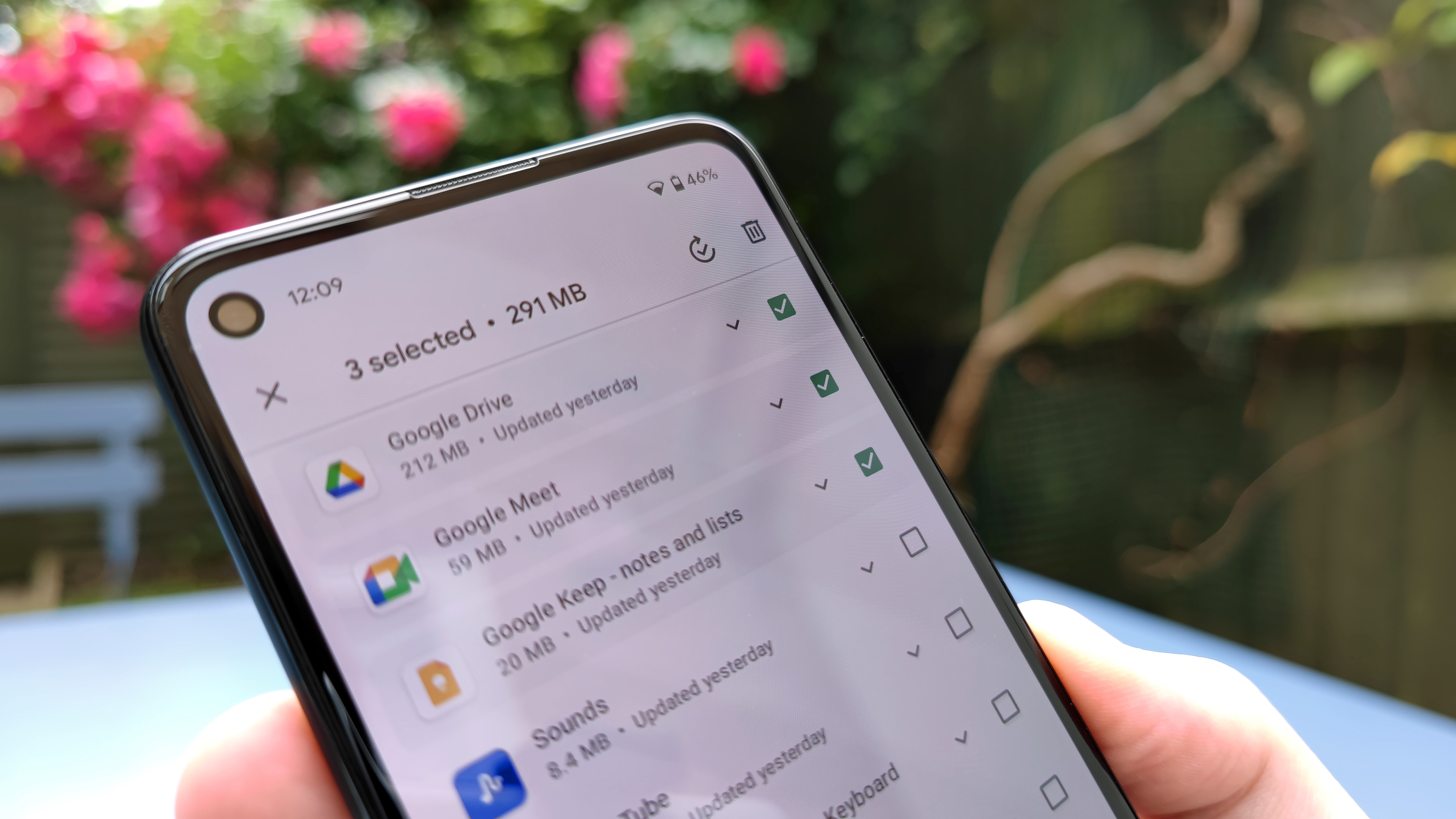

Richard is based in London, covering news, reviews and how-tos for phones, tablets, gaming, and whatever else people need advice on. Following on from his MA in Magazine Journalism at the University of Sheffield, he's also written for WIRED U.K., The Register and Creative Bloq. When not at work, he's likely thinking about how to brew the perfect cup of specialty coffee.
