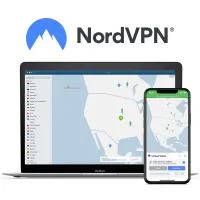How to set up a VPN on any device
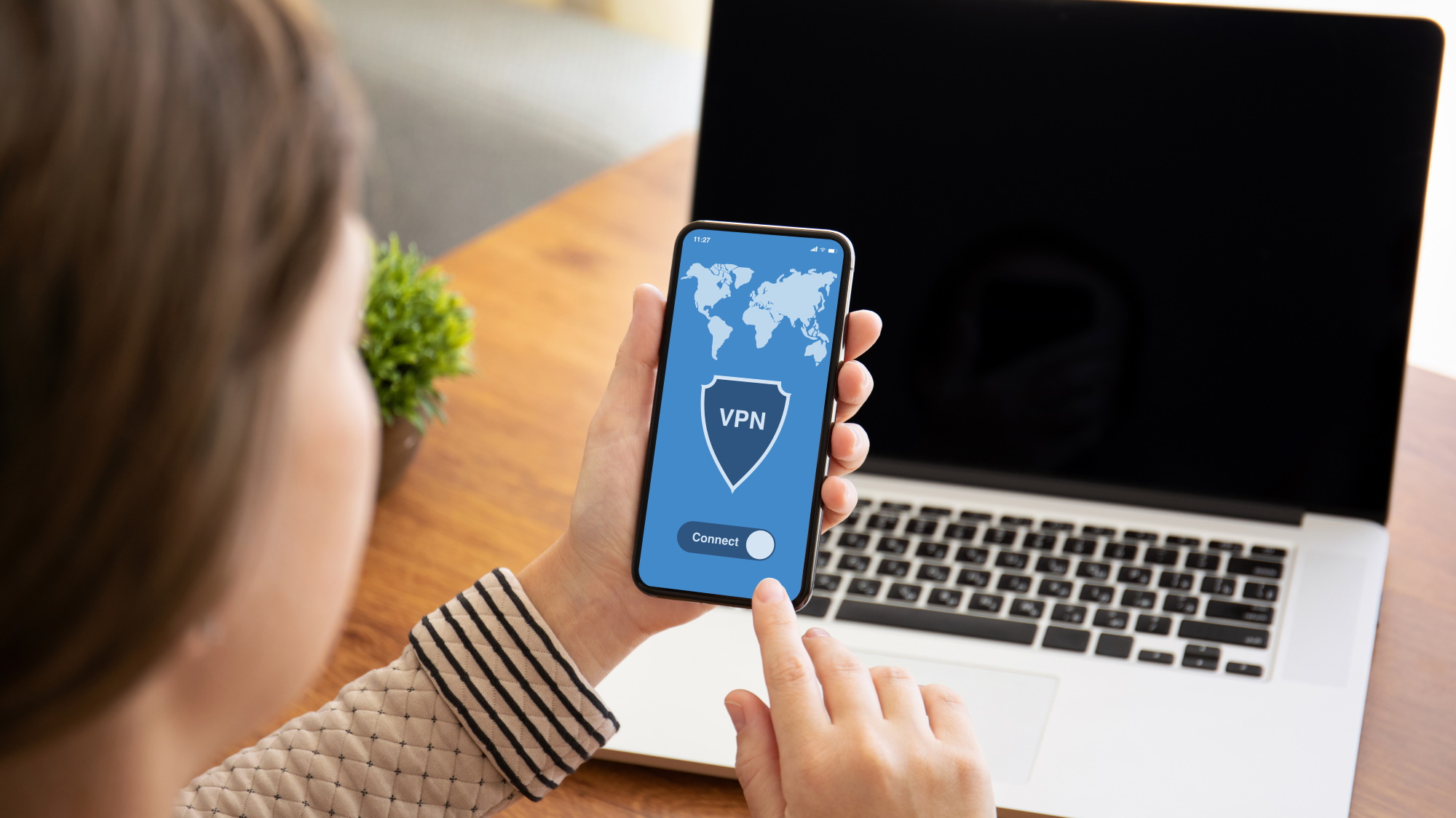
Whether its getting around digital censorship or restrictions, or accessing geo-blocked content or the region-specific libraries of streaming sites, VPNs are seriously handy pieces of kit.
While VPNs can undoubtedly enhance your online experience in a variety of ways, you'd be forgiven for being put off by their seemingly techy nature. However, this is thankfully a misconception and the best VPNs around are all extremely user-friendly. In fact, they're basically designed to be plug-and-play, meaning you can get your VPN set up and ready to go in a matter of clicks.
Here at Tom's Guide, our team has racked up more than 3,000 hours of VPN testing, from big name providers to more obscure VPN services. So, read on for a hands-on experience informed, stress-free guide to setting up your virtual private network (VPN).
NordVPN: my #1 pick overall
NordVPN came out on top during my most recent round of testing, acing everything from security, speed, and unblocking power. Essentially, with NordVPN, you're getting a user-friendly bit of kit that'll let you unblock streaming services from around the world in just a few taps, and one that'll keep all those annoying ads and pop-ups at bay, too. See why NordVPN is this year's top contender with a 30-day money-back guarantee.
How do VPNs work?
The ins and outs of how VPNs work might seem complicated at first glance, but the general idea is pretty straightforward.
Usually, your web traffic leaves your device and heads on over to the site you're trying to visit, but by connecting to a VPN server, you make a subtle change to its journey. Now, your traffic goes through a secure tunnel before reaching the site in question, and it'll be encrypted in the process. This means that opportunistic cybercriminals (and nosy ISPs) can't monitor your activity as you go about your business – and that's great news for your digital privacy.
VPNs assign you a new, temporary, IP address, too. This effectively cloaks your original IP address, makes it a lot harder for third parties to build up a profile of your habits, and allows you to traverse the web more anonymously.
IP spoofing also lets you unblock streaming content, sites, services, and pretty much anything else that might otherwise be unavailable to you thanks to geo-restrictions. How? Well, if you're trying to check out a Netflix show that's only available in the UK, if you fire up the best Netflix VPN and connect to a London VPN server, and the site will think that you're really in the UK, too, and serve up the content to you on a platter.
How to set up a VPN
VPN setup is, typically, a straightforward process – and that's by design. Whether you plan on using the VPN on your PC or mobile, the steps are pretty similar, and usually all it takes is grabbing the app from the provider site (or app store) and running through the installation steps.
The VPN will get itself up and running, and you can get back to your browsing with added peace of mind.
Keep reading, and I'll walk you through setup for Windows, Mac, Android, and iOS devices.
Setting up a VPN on Windows
- First things first, you'll need to choose a VPN provider and pick a subscription plan. Our handy guide to the best Windows VPNs can help you out. Once your mind is made up, download the VPN app through the provider site or Windows Store.
- After you've downloaded the client, you'll be prompted to input your activation code to get started and allow some access permissions. These enable the VPN to function properly, and if you downloaded the app from a legitimate source, rest assured that it's safe to accept them.
- You'll also be asked to accept a couple of non-essential things like whether the client launches on start-up, and if you want to send crash reports to aid the development of the apps.
- You're ready to go – just pick out a server, hit connect, and carry on with your browsing.
Setting up a VPN on Mac
- Open up the Apple menu, click "System Settings", then "Network". You might have to scroll down to find it in the sidebar.
- An Action pop-up should appear. You'll need to click "Add VPN Configuration" and select the configuration type.
- Your Mac will ask you to name the VPN, next, via the "Display Name" field, and run through a few additional settings.
- These settings can differ, depending on which VPN you're using, but often include the server address, account name, and authentication method.
- Click "Create" to finalize, and you're ready to rock.
Setting up a VPN on Android and iOS
The setup of an Android VPN and an iPhone VPN is slightly different, but the process overall is much the same.
- First, you'll need to sign up for a VPN (and choose which plan takes your fancy). You'll receive an activation code, so be sure to verify it, and then download the VPN app through the app store.
- Once your download is complete, all you need to do is open up the VPN app – and then tick off a few basic configurations.
- You'll be asked to accept some system permissions that are essential, and you'll also be asked to submit user data, which you can deny.
- After that, you're all set – just connect to a server and close the app. Or, if you fancy tweaking your settings a little more, head into your VPN's settings menu for more granular customization.

How to choose a VPN
Given that there are a ton of VPNs on the market, picking out the provider that suits you best can feel like the old "needle in a haystack" problem. So, to help you narrow your search, I've listed the key criteria I consider when putting VPNs to the test.
- Security: A VPN that doesn't pack up-to-date encryption protocols (like OpenVPN and WireGuard) isn't worth its salt. I'd also look for a kill switch, which will keep your data from leaking if the VPN connection drops, and an airtight no-logs policy, as all the most secure VPNs have these features.
- Usability: Nobody wants to use a VPN if its app is a mess. Too much clutter, complicated features, and a generally unpleasant UX kill the vibe pretty quick, so you'll want to stick to services with sleek apps for all of the devices you plan to cover.
- Server coverage: Today's top VPNs have massive networks of servers that cover the globe, meaning you'll be spoiled for choice when it comes to spoofing your location and unblocking geo-restricted content.
- Customer support: If you ever need to troubleshoot an issue, or just want to double-check that you're using a feature correctly, it helps to know that your VPN's support team has your back. 24/7 live chat is awesome, though some providers also have email options and lively user forums.
- Price point: This is often the make-or-break factor, but the good news is that there are VPNs that work with every budget. If you can swing it, subscribe to a long-term plan to save more dough overall, and remember that there are plenty of great cheap VPNs out there, too.
How to choose a VPN server
Take a look through all of the servers offered by your VPN – they'll span countries, continents, and you'll have hundreds (or thousands) of options. But how do you decide which one to use? Well, for your usual day-to-day browsing, you can let your VPN do the hard work and auto-assign you to a server. It'll choose one based on its speed and proximity to you, and it's a handy option to have if you're in a hurry or not particularly bothered about spoofing your location.
Most VPNs display their servers in a list organized by country. Scrolling through this buffet can take a while, which is why I appreciate a search box, and dedicated servers (for tasks like streaming, gaming, and torrenting) can refine your search even further, too.
- For speed: if you want the fastest VPN experience, choose a server that's near your real location, so the journey your traffic has to make (as it leaves your device, travels through the VPN tunnel, and arrives at a site) is as short as possible.
- For streaming: you'll want to connect to a server in a country where the content, site, or service you're interested in is accessible. That means you'll need to pick a server in the United Kingdom if you want to unblock BBC iPlayer from the US.
How to choose a VPN protocol
Protocols are one of the least-understood aspects of VPNs – partially because, at first glance, they can seem incredibly complicated. So, I'll run through your options and when you might want to switch things up.
OpenVPN is the industry standard, and is widely regarded as a good compromise between security and speed. In the right hands, it's capable of speeds well over 200 Mbps, but only the fastest VPN services can reach that – others lag behind.
If you're after the best mobile VPN, you might notice that their default protocol is IKEv2. IKEv2 is better suited to changing networks – like swapping from a Wi-Fi connection to mobile data. It's marginally faster than OpenVPN but more easily blocked by network administrators.
WireGuard is the new kid on the block, having been developed from the ground up. While it was previously seen as a somewhat experimental protocol, it's now more widely accepted by leading VPNs like NordVPN and Surfshark. WireGuard's main advantage is that it's written in very concise code, making it able to deliver faster speeds than OpenVPN while maintaining top-tier privacy.
Some VPNs have developed their own protocols, like ExpressVPN’s LightWay protocol and Hotspot Shield’s Catapult Hydra.
In general, I'd stick with your VPN's suggested protocol, but when you need maximum privacy go with OpenVPN TCP – it's proven to be extremely secure, and still delivers a solid performance.
FAQs
Why should I use a VPN?
A VPN improves your digital privacy and online anonymity by encrypting your web traffic – meaning nobody, including cybercriminals, governments, and your ISP, can take a peek at your identifiable data. VPNs also spoof your IP address and can help you access streaming content (and other geo-restricted goodies) from anywhere in the world.
Can I use a free VPN?
You can use a free VPN, but I wouldn’t recommend it. Event the best free VPNs lack some of the features of their premium counterparts and often impose harsh bandwidth caps and data allowances. Plus, some free VPNs are cleverly disguised scams, designed to collect your data and pass it on to third parties willing to pay for it.
Do I have to manually set up a VPN?
Usually, no – today's VPNs have handy automations that do the heavy lifting for you. Once you've downloaded the VPN app and logged in, it'll install itself onto your device with very little manual input required.
We test and review VPN services in the context of legal recreational uses. For example: 1. Accessing a service from another country (subject to the terms and conditions of that service). 2. Protecting your online security and strengthening your online privacy when abroad. We do not support or condone the illegal or malicious use of VPN services. Consuming pirated content that is paid-for is neither endorsed nor approved by Future Publishing.
Get instant access to breaking news, the hottest reviews, great deals and helpful tips.

Mo has been rigorously testing, reviewing, and analyzing VPN services at Tom’s Guide for more than five years. He heads up the three-person Tom's Guide VPN team, and is passionate about accessibility: he believes that online privacy should be an option that’s available to everyone. NordVPN and ExpressVPN are the products he uses most on a daily basis, but he experiments weekly with all the top services, evaluating their privacy features, connection speeds across various protocols, and server reliability – among other things – so that he can make confident VPN recommendations that are backed by data. To see his latest advice, head over to Tom’s Guide’s best VPN and best free VPN guides.
- River HartTech Software Editor