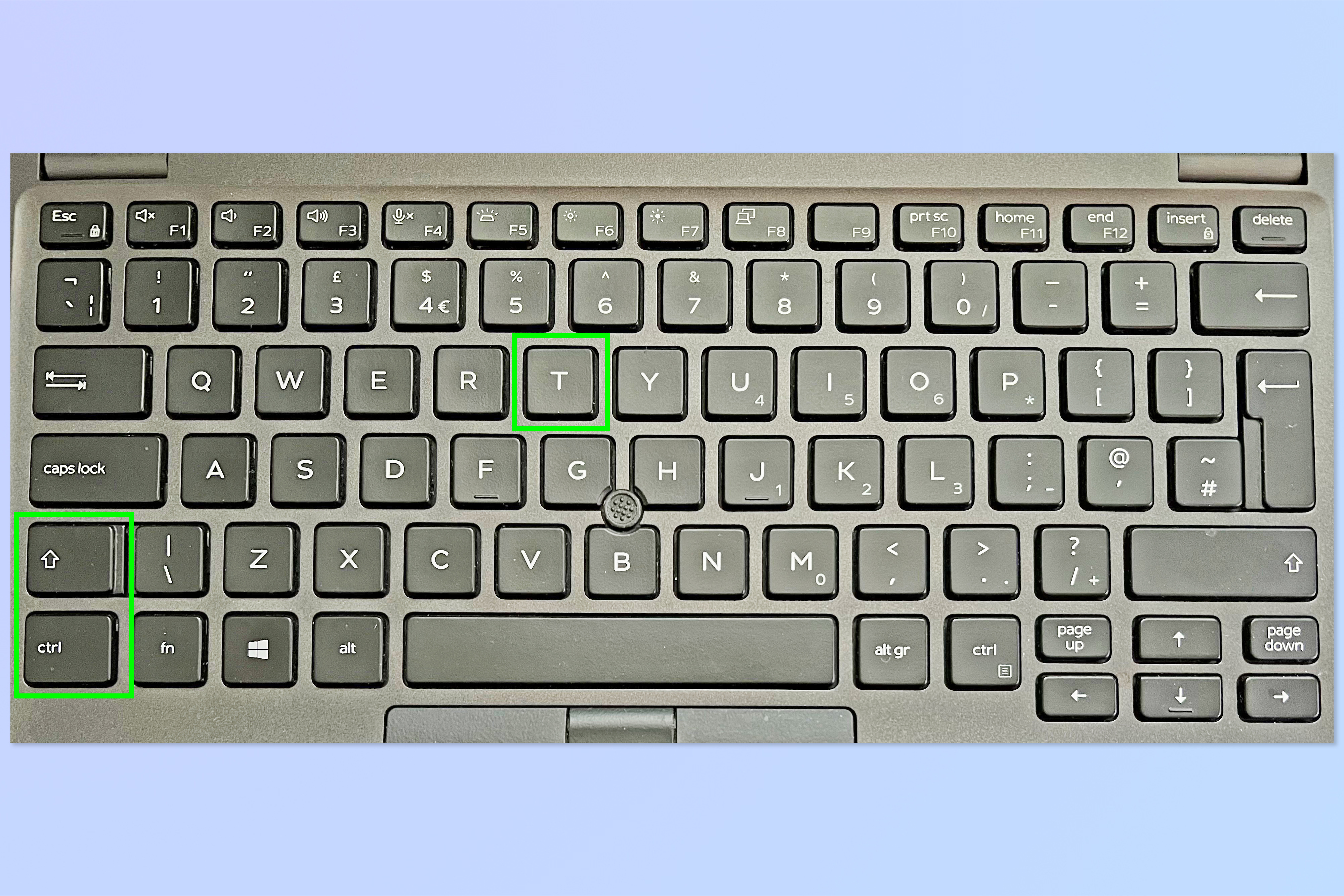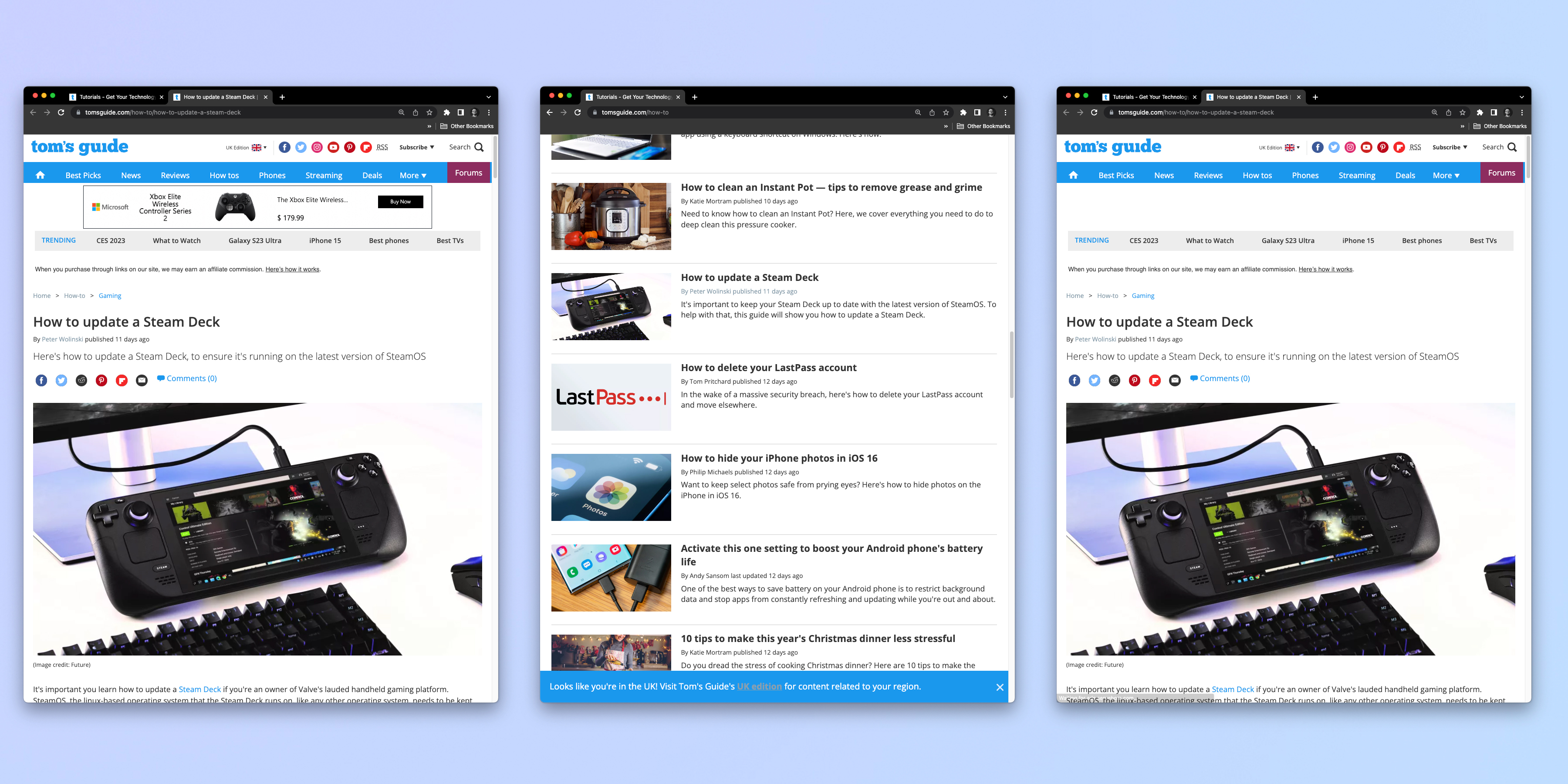How to reopen closed tabs on any browser
Have a habit of closing the wrong tab? Memorize this keyboard shortcut for reopening closed tabs
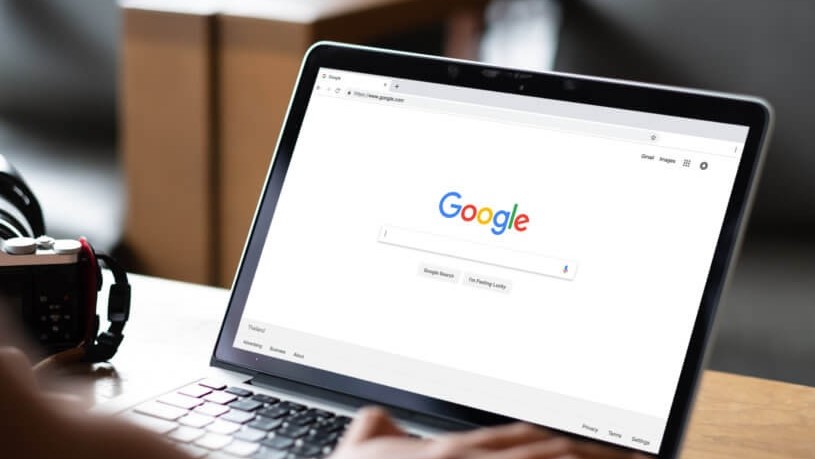
Ever close important tabs by accident when browsing online using your PC or Mac? Of course you do. We all do. After scouring the internet, you've finally found that important web form, obscured in the depths of a poorly mapped website, only to accidentally close the page while trimming down your 158 open tabs. It's a right pain in the backside.
Now, you could open a new tab using Ctrl/Cmd + T and search your history to find the page. Or you could start typing into the URL bar until the proper page is suggested.
But there's a much slicker move you can perform, using a simple reopen tab keyboard shortcut to open up the exact tab once again and pick up where you left off.
Sound useful? We thought so, too. What's even better is that pressing the shortcut multiple times reopens all tabs you've just closed, in order, and puts them back into the position they previously held in the tab bar. Genius.
This shortcut works on both Mac and PC. It also worked on all the desktop browsers that we tested, including Chrome, Safari, Edge, Opera and Firefox, although it's worth noting one of our testers had an issue with the shortcut not working on Firefox for PC. (Others didn't, so that's probably an issue isolated to that one PC.)
So, without further ado, here's how to reopen closed tabs on any browser.
How to reopen tabs on any computer browser
1. On Windows, press Ctrl + Shift + T.
Get instant access to breaking news, the hottest reviews, great deals and helpful tips.
2. On Mac, press Cmd + Shift + T.
And there you have it. Your tabs are reopened.
Wowee, what a thriller. If you fancy learning more shortcuts, we have you covered. Learn how to find the emoji keyboard on Mac, how to type emoji on Windows, how to insert symbols on Windows and how to type an em dash in Windows and macOS. For more Mac tutorials, check out how to clean up a folder in macOS Finder. And if your Mac is running a little sluggish, check out how to clear the cache on Mac and how to reset the SMC on an Intel MacBook Pro.
Next up: how to select multiple files on Mac.

Peter is a Senior Editor at Tom's Guide, heading up the site's Reviews team and Cameras section. As a writer, he covers topics including tech, photography, gaming, hardware, motoring and food & drink. Outside of work, he's an avid photographer, specialising in architectural and portrait photography. When he's not snapping away on his beloved Fujifilm camera, he can usually be found telling everyone about his greyhounds, riding his motorcycle, squeezing as many FPS as possible out of PC games, and perfecting his espresso shots.