Sony 2018 Android TV Settings Guide: What to Enable, Disable and Tweak
We walk you through the menus and features of Sony's 2018 Android TVs. Use our handy guide to find the settings and features you need.
How to turn on closed captions on your Sony TV
Closed captioning can be extremely helpful, whether you are a hard of hearing or simply want an easier way to follow mumbled dialogue. Even when it's not an accessibility issue, captions can be handy for TV watching, making it easier to follow a show when the volume is low, or when there is simply a lot of ambient noise in the same room as your TV.

1. Open Accessibility Settings. To activate captions on your Sony TV, go to the settings menu from the home screen. From there, go down to the accessibility settings under the personal menu of the settings.
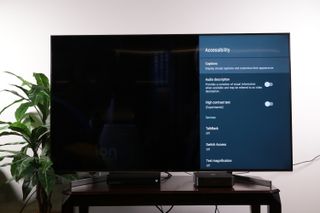
2. Open the Captions Menu. Under accessibility, the first option is captions. Opening this will allow you to enable captions for cable and antenna content, or streaming and other internet media sources. If you need captions on a regular basis, it's probably best to enable both.

3. Select your media source. You can adjust the caption settings based on the media source, with one menu for Cable and Antenna channels and another for streaming media. This is largely because the two mediums of broadcast TV signal and streaming video encode caption data in different ways.

4. Review the caption settings. Under the cable and antenna caption settings, go to CC display and you can select to have captions on by default, off by default, or to turn on when muted.
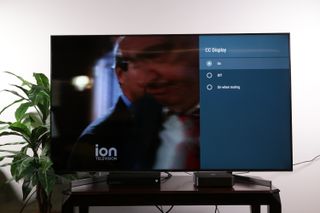
5. Activate captions. To activate closed captioning, turn CC Display to ON.

6. Confirm that captions are working. Before finishing up with the settings, you'll want to ensure that captions are now displaying properly by switching over to live TV. If everything is working properly, you'll now get a text caption for any dialogue, right on your screen.
Sign up to get the BEST of Tom's Guide direct to your inbox.
Get instant access to breaking news, the hottest reviews, great deals and helpful tips.
Current page: How to turn on closed captions on your Sony TV
Prev Page How to activate Voice Guide narration on your Sony TVBrian Westover is currently Lead Analyst, PCs and Hardware at PCMag. Until recently, however, he was Senior Editor at Tom's Guide, where he led the site's TV coverage for several years, reviewing scores of sets and writing about everything from 8K to HDR to HDMI 2.1. He also put his computing knowledge to good use by reviewing many PCs and Mac devices, and also led our router and home networking coverage. Prior to joining Tom's Guide, he wrote for TopTenReviews and PCMag.
