iOS 18 lets you customize your iPhone's home screen — here's how to do it
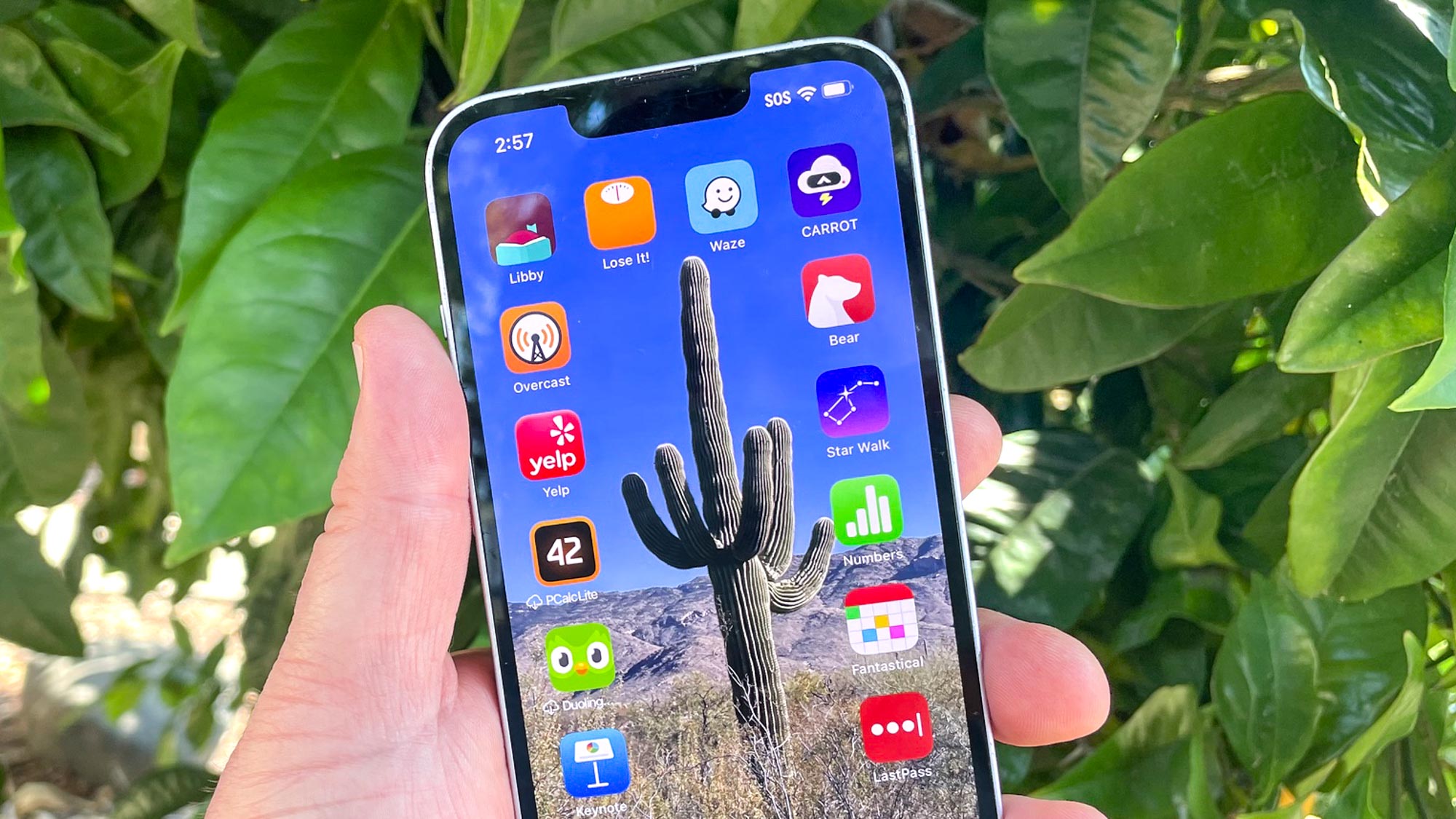
iOS 18 lets you personalize the look of your iPhone like never before, adding the ability to customize your home screen. That means any apps or widgets you have on a particular home screen can be placed anywhere you want — you're no longer restricted to a 4 x 6 grid, with apps automatically reshuffling should you relocate or remove something.
The customization tools don't stop with app icon placement. You can also adjust the size of app icons, toggle between light and dark modes, and even select a particular tint for your icons. iOS 18 puts you in control of how the home screen should look.
That said, there are some limitations. As I noted in my iOS 18 public beta hands-on, when you change the tint on one icon or home screen, you change it throughout the phone. Also, if you have multiple lock screen/home screen combinations, your home screen layout stays in place, even if you switch to a different profile. (That's a contrast to lock screens, which you can individually customize.) Keep that in mind if you're laying out app icons to frame a particular wallpaper.
Customizing your home screen is a lot like rearranging icon layouts before the iOS 18 public beta arrived on the scene. Here's how to get started.
1. Go into home screen editing mode
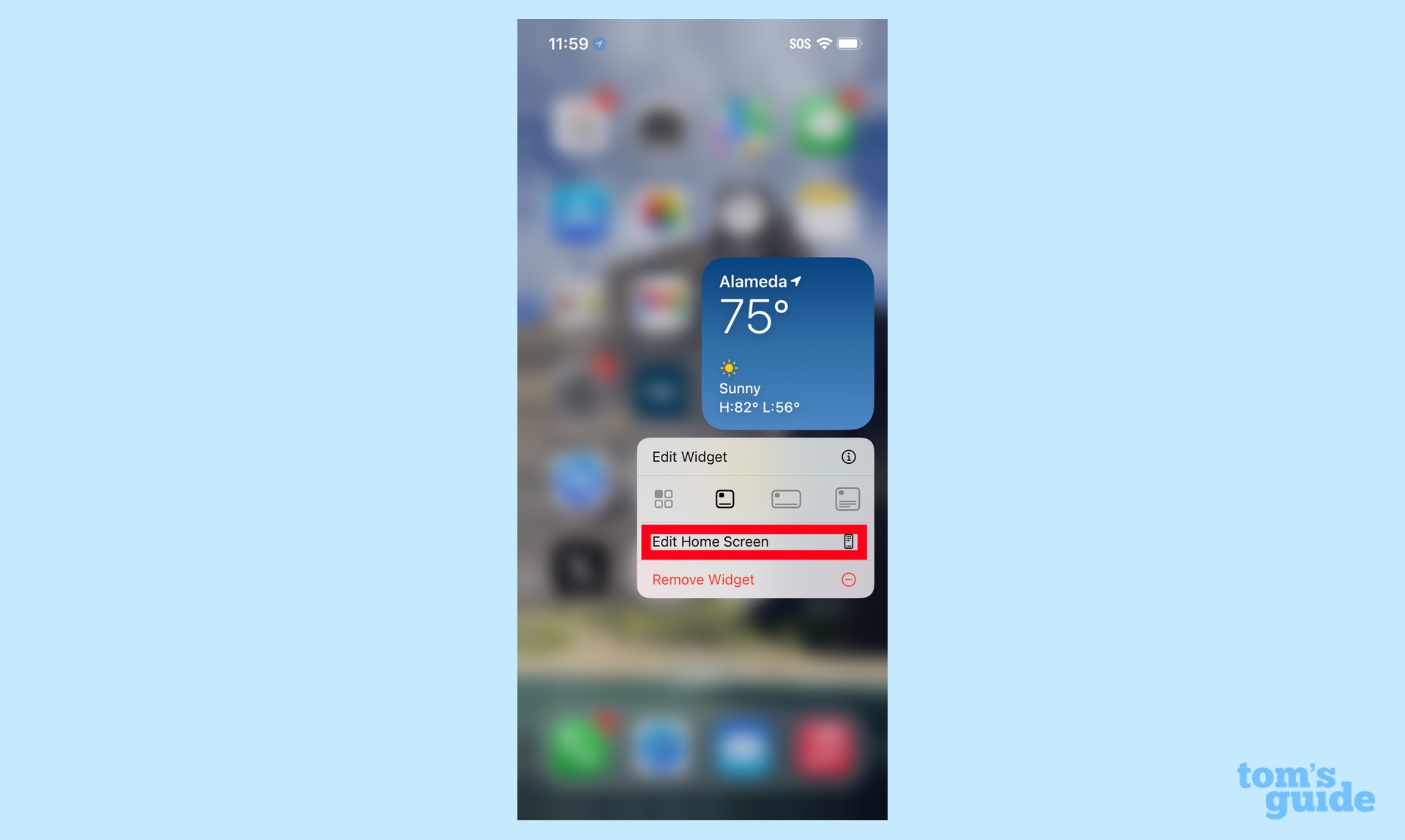
Press and hold on an app icon or widget until a pop-up menu appears. Tap on Edit Home Screen.
2. Customize your home screen.
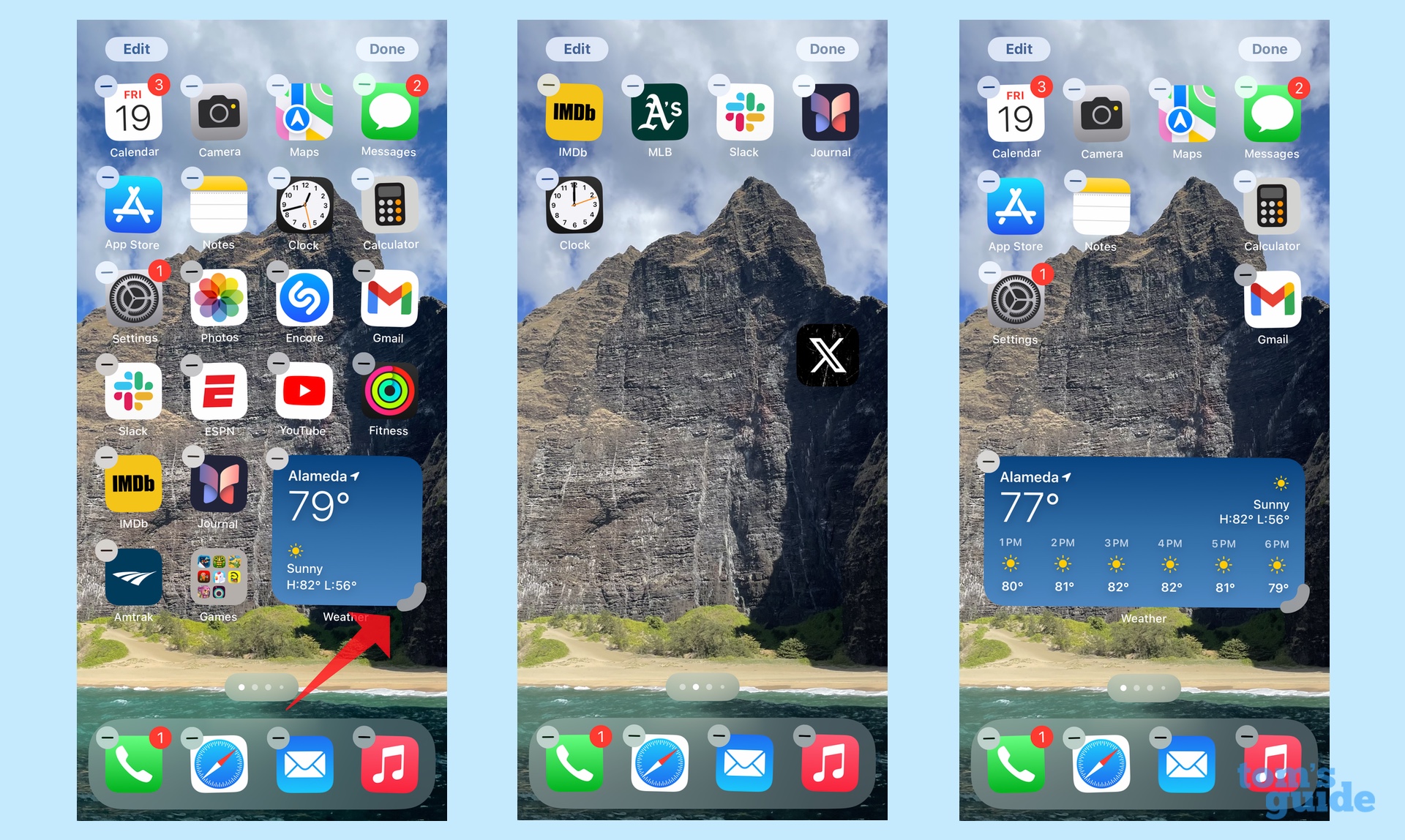
Start deleting and dragging around apps to position them however you want. If you want a particular app icon off this home screen, drag it off the screen. You can resize widgets by grabbing the handlebar in the lower right corner and dragging it outward. I've rearranged the app icons and widget on this home screen to frame the Napali Coast off Kauai.
3. Customize your icons.
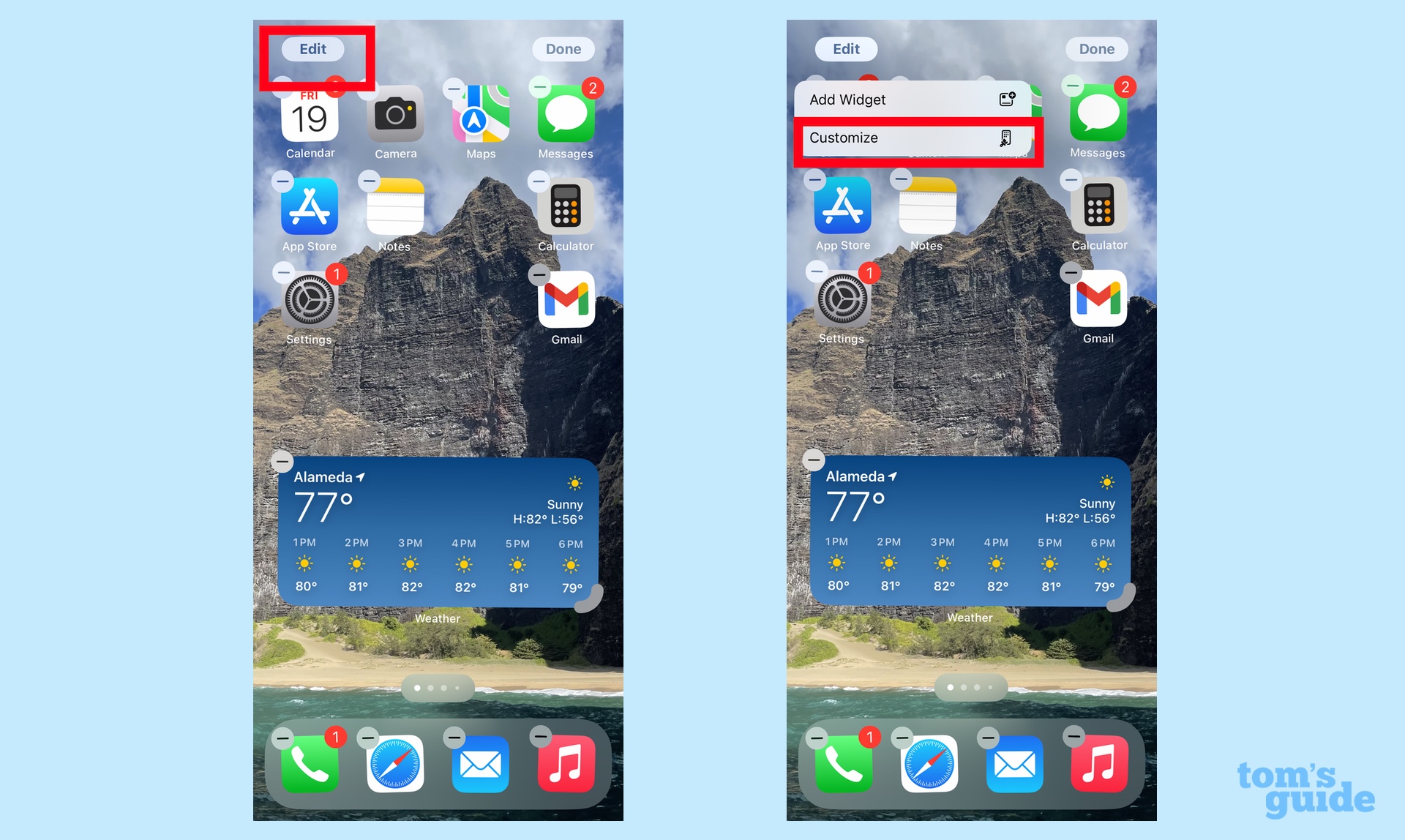
If you want to change the look of your icons, tap the Edit button in the upper left corner. Then tap Customize on the pop-up menu that appears.
4. Adjust icon size
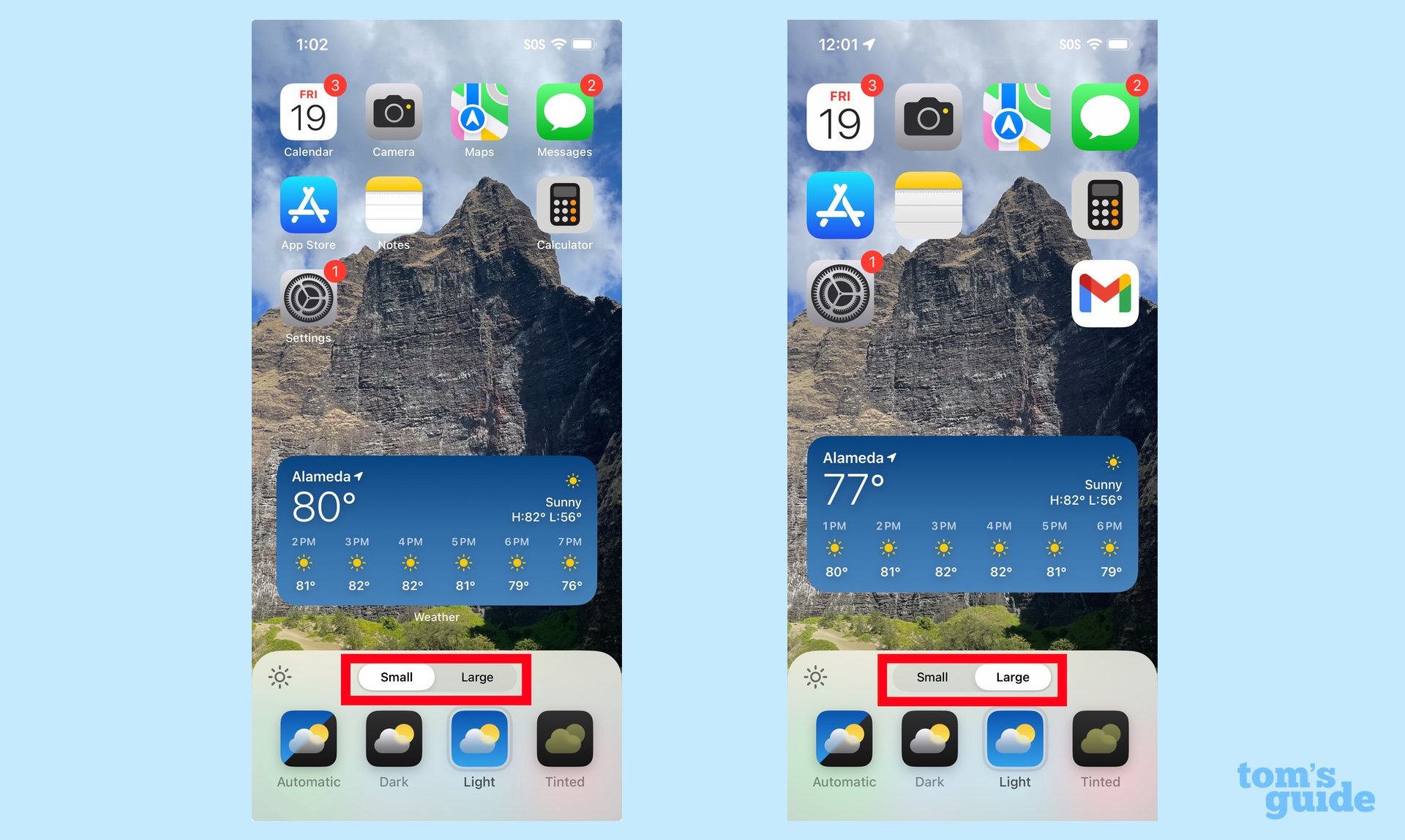
A menu for customizing icons will appear at the bottom of the screen. The Small and Large buttons will adjust the size of your app icons. Tap the one you prefer.
5. Adjust icon shading.
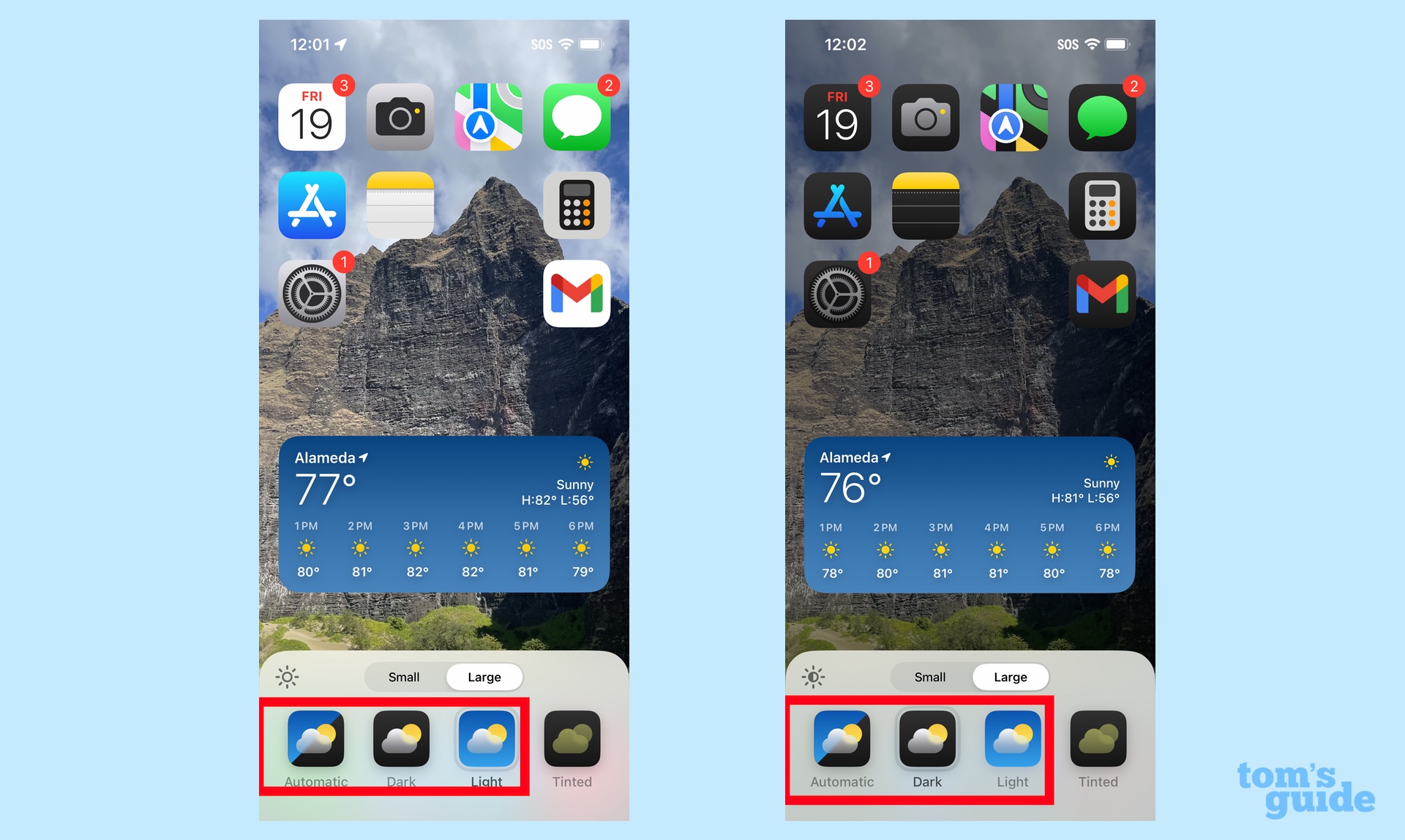
You can also choose whether to make your icons light or dark by tapping either option. Selecting automatic will allow your icon shading to adjust throughout the day, turning to dark mode at night.
6. Adjust icon color
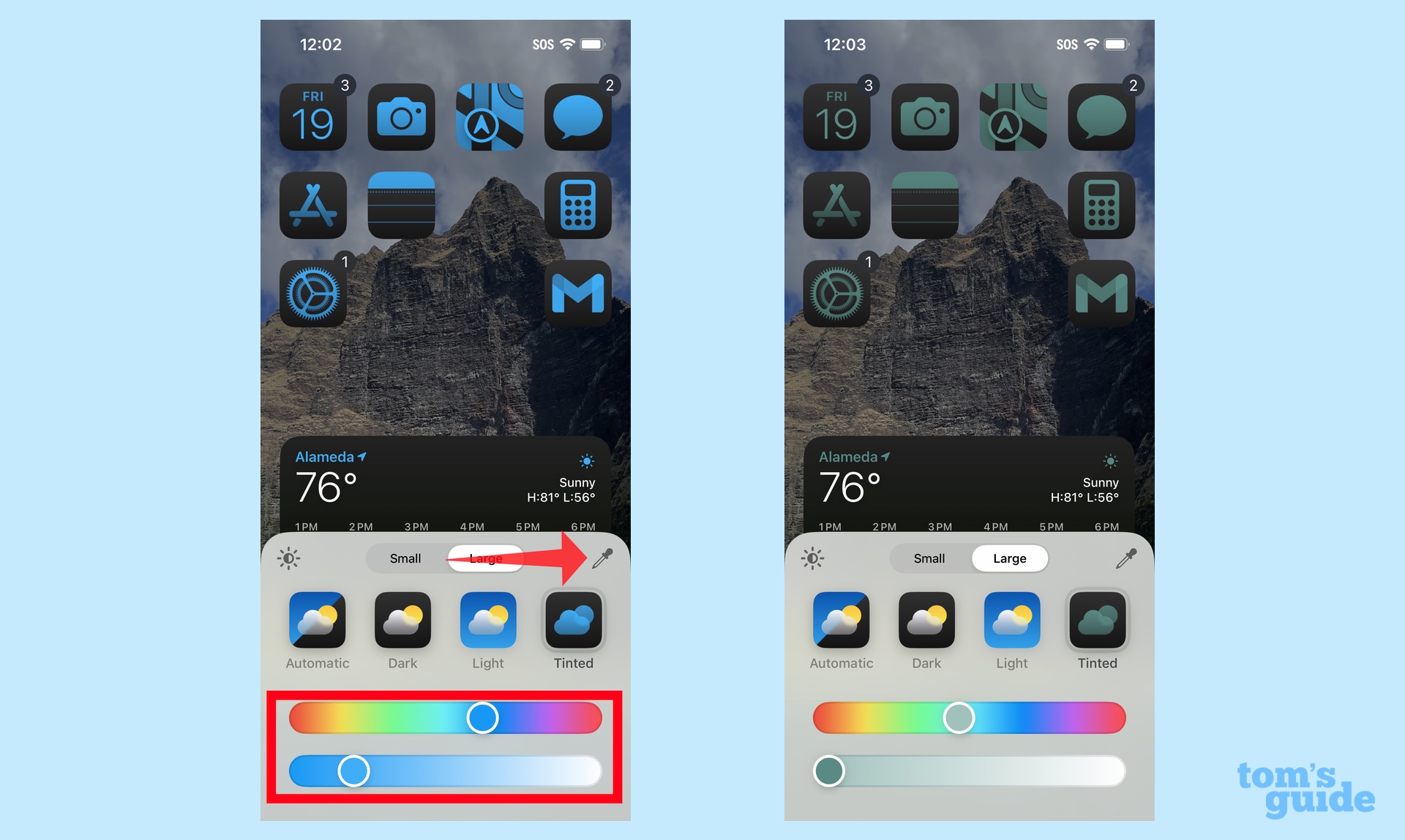
The top slider lets you change the color of your app icons, while the bottom slider lets you try out different gradients. The eye dropper tool in the left corner allows you to match a color from your wallpaper image. For example, the right screenshot reflects the color of the ocean that I selected with the eye dropper tool.
And that's all there is to customizing your home screen. Once you download the iOS 18 public beta, you can get started on that or explore the other iOS 18 features to try right away. We can also show you how to schedule text messages — another new feature added by iOS 18.
Get instant access to breaking news, the hottest reviews, great deals and helpful tips.
Philip Michaels is a Managing Editor at Tom's Guide. He's been covering personal technology since 1999 and was in the building when Steve Jobs showed off the iPhone for the first time. He's been evaluating smartphones since that first iPhone debuted in 2007, and he's been following phone carriers and smartphone plans since 2015. He has strong opinions about Apple, the Oakland Athletics, old movies and proper butchery techniques. Follow him at @PhilipMichaels.











