Sony 2018 Android TV Settings Guide: What to Enable, Disable and Tweak
We walk you through the menus and features of Sony's 2018 Android TVs. Use our handy guide to find the settings and features you need.
Get to know the Home Screen and Settings on your Sony TV
Every smart-TV platform has its own unique layout, so take a moment to get to know your TV's Home Screen. While some competitors use minimalist ribbon interfaces that run along the bottom of the screen, Sony's Android TV version has a full Home Screen, with several menus to navigate. Some of this clutter can be tamed, but the multiple menus are baked in, so you need to learn your way around to avoid feeling lost when you want to jump from watching a YouTube video to adjusting the settings.
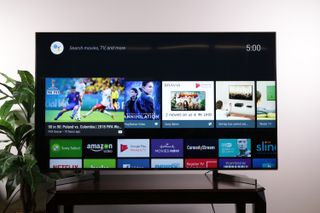
1. Recommendations. The first thing you'll see is a large row of recommendations. The recommendations range from content, such as sports events and movies offered by different apps, to free offers and help topics. If you don't want so many recommendations, or you want to control what apps can promote content, check out our guide to editing and disabling recommendations.

2. Featured Apps. Next you'll find the Featured Apps section, which lists several popular and promoted apps. This selection is far from exhaustive (Google offers hundreds of apps for Android TV) but it does include many common apps, like Netflix, Hulu and more.

3. Apps and Games. Next you'll find apps on one row and games on another. Under the Apps heading you will find any installed apps that aren't already displayed on the Featured Apps list. Unfortunately, this means you may need to hunt for an individual app after installing it, unless you disable Featured Apps.
Games are a different story. While you may have no interest in games on your smart TV, any game apps you install should show up under the Games heading by default.
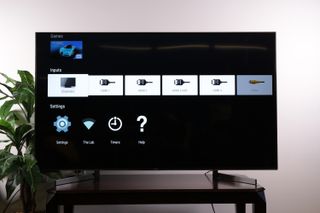
4. Inputs and Settings. At the bottom of the Home Screen you will find Inputs and Settings. The input section will display all of your connected devices, from channels for live, over-the-air content, to media players and game consoles.

5. The main Settings menu. Here you will find options for channels, external inputs, picture and display, sound, indicator LEDs, power and energy use, apps, screensaver, storage and more.
Sign up to get the BEST of Tom's Guide direct to your inbox.
Get instant access to breaking news, the hottest reviews, great deals and helpful tips.
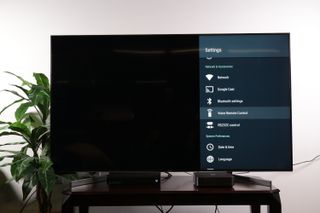
6. Network and Accessories settings. A network and accessories menu lets you select your wireless network, activate Google Cast, connect Bluetooth devices and activate voice interaction from the remote.
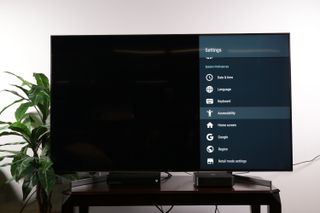
7. System Preference settings. System Preferences let you adjust the time and date, the language you prefer, the appearance of the on-screen keyboard and any accessibility options you might want. You can also tweak the home screen to your liking, adjust your Google account and region settings, and activate Samba interactive TV.
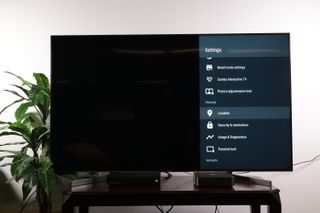
8. Personal settings. Under the personal section of the settings menu, you can access and adjust your location settings, security and restrictions, usage and diagnostics. It also lets you activate parental controls.
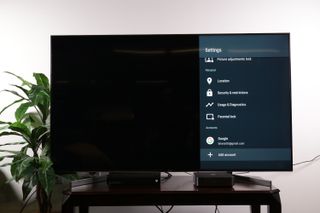
9. Accounts settings. Further down at the bottom of the menu you can see the Google accounts signed in on the TV, and you have the option of adding or removing accounts.
Current page: Get to know the Home Screen and Settings on your Sony TV
Prev Page How to remove or rename channels on a Sony TV Next Page How to find and install apps on your Sony TVBrian Westover is currently Lead Analyst, PCs and Hardware at PCMag. Until recently, however, he was Senior Editor at Tom's Guide, where he led the site's TV coverage for several years, reviewing scores of sets and writing about everything from 8K to HDR to HDMI 2.1. He also put his computing knowledge to good use by reviewing many PCs and Mac devices, and also led our router and home networking coverage. Prior to joining Tom's Guide, he wrote for TopTenReviews and PCMag.
