Sony 2018 Android TV Settings Guide: What to Enable, Disable and Tweak
We walk you through the menus and features of Sony's 2018 Android TVs. Use our handy guide to find the settings and features you need.
How to set up Google Assistant on your Sony Android TV
One of the most exciting features offered on Sony's Android TVs is Google Assistant, the same interactive voice feature found in products like Google Home and on Android smartphones. Thanks to a microphone built into the remote control, you can use Google Assistant for a variety of uses, all by pressing a button and speaking simple phrases.
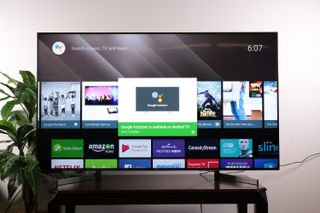
1. Check out the video guide. One of the recommended videos found on the home screen of new Sony TVs is a video explaining the wide range of things you can do with Google Assistant.
Some of the things you can do include:
- Change channel and volume on the TV.
- Play some music.
- Play a movie or show.
- Search for content, and refine your searches with follow up requests.
- Get information on shows before watching them.
- Open apps with voice commands.
- Ask questions.
- Check the weather.
- Check your calendar.
- Play, Pause and control playback.
- Pull up photos from a connected Google Photos account.
- Search YouTube.
- Control smart-home devices.
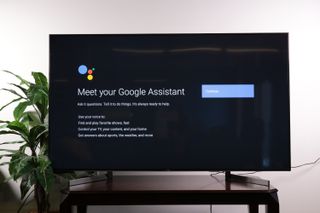
2. Press the Google Assistant button. To activate Google Assistant, simply press and hold the Google Assistant button on the remote. The first time you use it, you'll be greeted with an introductory screen.
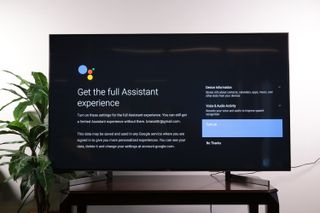
3. Link Google Assistant to your Google Account. If you want to really unlock all of Google Assistant's capabilities, it will need to be tied to a Google account and allowed to share data back and forth among different devices and services. If you don't want this connectivity on your TV, consider either limiting what settings you approve, or set up a separate account for your smart TV.
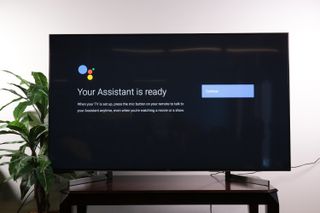
4. Your Assistant is ready. Once you've accepted the terms and approved the settings, you're all set to start using Google Assistant on your Sony TV.
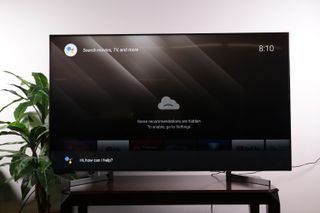
5. Press the Google Assistant button. By pressing and holding the Google Assistant button, you will bring up the assistant and activate the mic in the remote. When prompted, speak into the remote.
Sign up to get the BEST of Tom's Guide direct to your inbox.
Get instant access to breaking news, the hottest reviews, great deals and helpful tips.
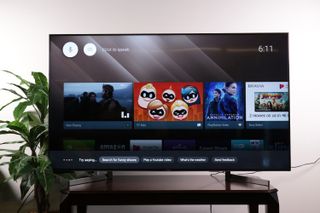
6. Try Saying… When you first get started with Google Assistant, it will make recommendations for the many ways you can use the service.
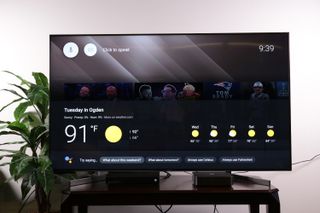
"How's the weather?" Asking about the weather will bring up current conditions for your area. To check the weather in a different city, ask about that city specifically, such as "How's the weather in Seattle?" To ask about the weather forecast for Thursday, simply ask "What's the weather this Thursday?"
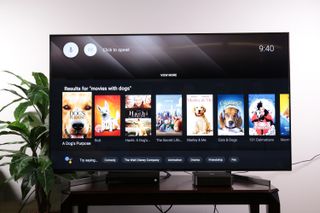
Search for content. Here, I asked Google Assistant for "movies with dogs." It pulled up everything from live-action to animated movies, all about dogs.
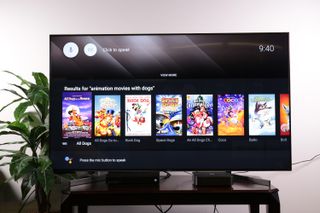
Get specific. To narrow my search for canine cinema, I followed up "Movies with dogs" with a one-word clarification: "Animated." Google Assistant recognized that this was a follow-on from my first query about dog movies, and narrowed the search accordingly.
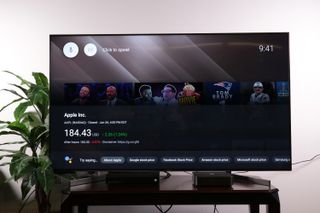
Check stocks. When I asked for "Apple stock price," it pulled right up with an on-screen display that didn't even take me away from the app I was using.
Current page: How to set up Google Assistant on your Sony Android TV
Prev Page How to move or delete apps on your Sony Android TV Next Page How to turn off content recommendations and featured apps on your Sony TVBrian Westover is currently Lead Analyst, PCs and Hardware at PCMag. Until recently, however, he was Senior Editor at Tom's Guide, where he led the site's TV coverage for several years, reviewing scores of sets and writing about everything from 8K to HDR to HDMI 2.1. He also put his computing knowledge to good use by reviewing many PCs and Mac devices, and also led our router and home networking coverage. Prior to joining Tom's Guide, he wrote for TopTenReviews and PCMag.
