How to Use Gesture Controls on the Galaxy S10
The OneUI interface on the Galaxy S10 introduces gesture controls. But to take advantage, you'll need to turn them on. Here's how.
With Samsung’s new Android Pie-based OneUI interface on the Galaxy S10 (not to mention the Galaxy S9 and S8), the company’s latest flagships are finally getting iPhone X-style gesture controls.

Gesture controls are not automatically switched on by default. Instead, when you get your S10, you’ll need to head to Settings if you want to start swiping instead of tapping. Here’s how to turn on gesture controls:
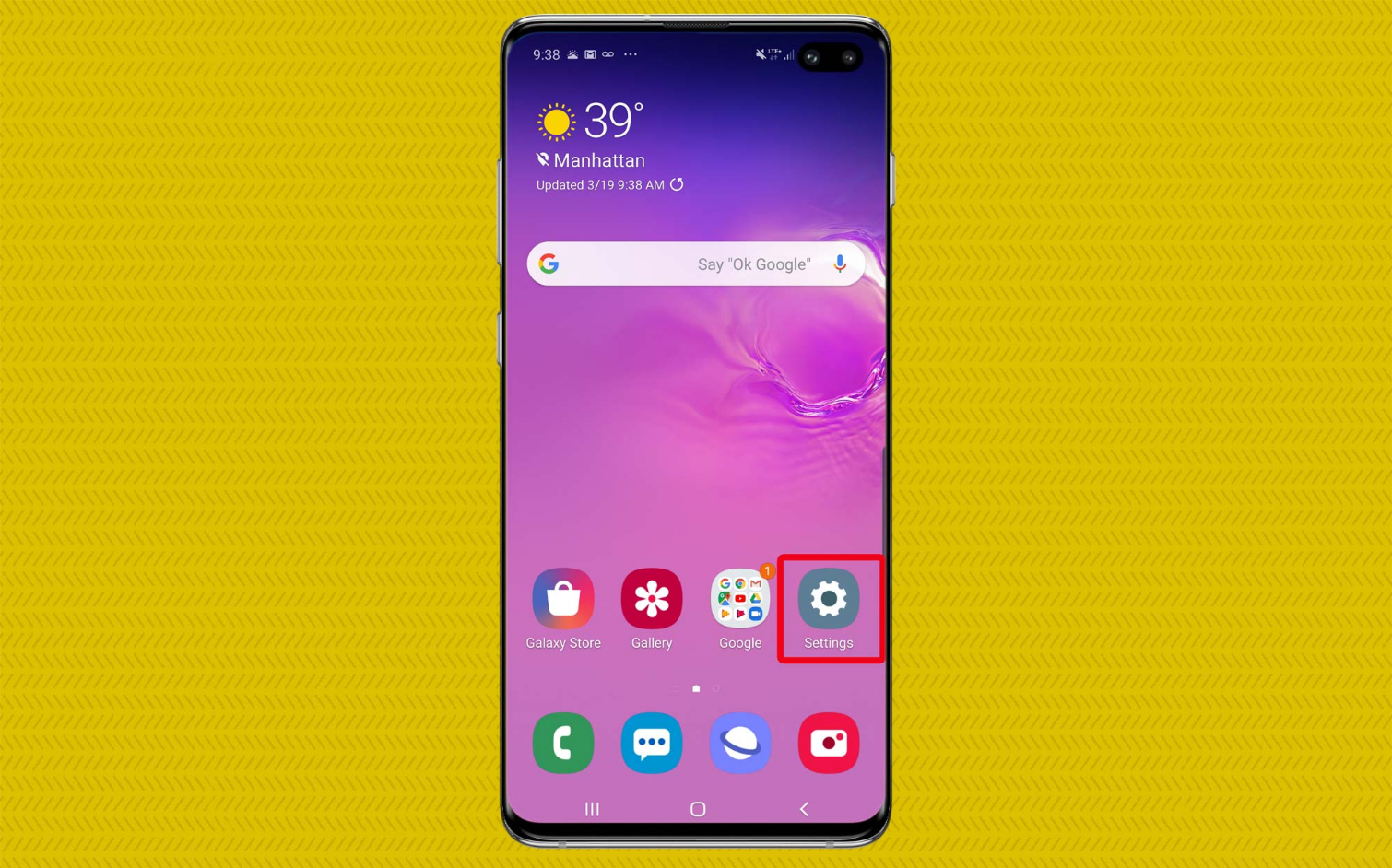
1. Open Settings.
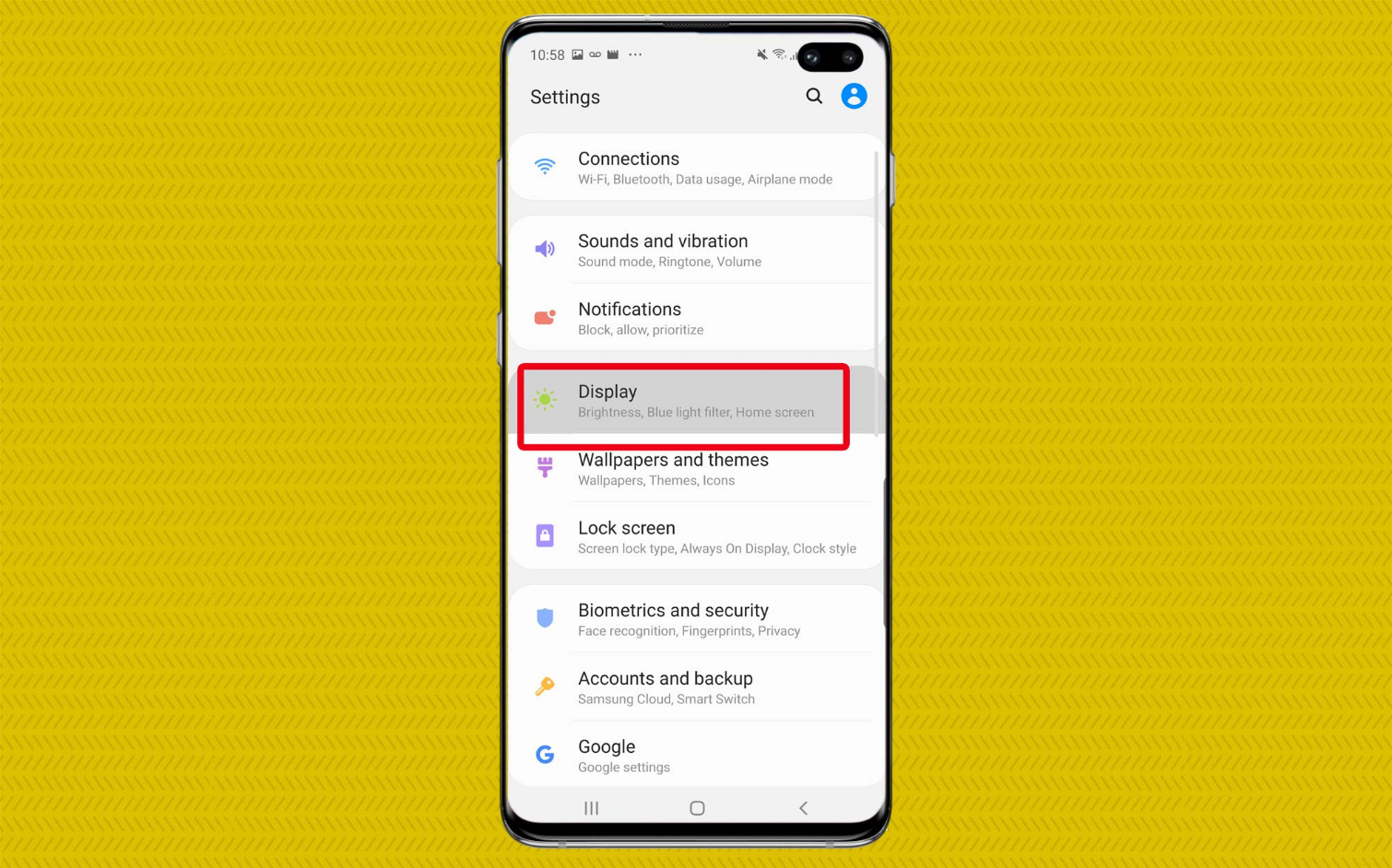
2. Scroll down and tap Display.

3. Tap Navigation Bar.
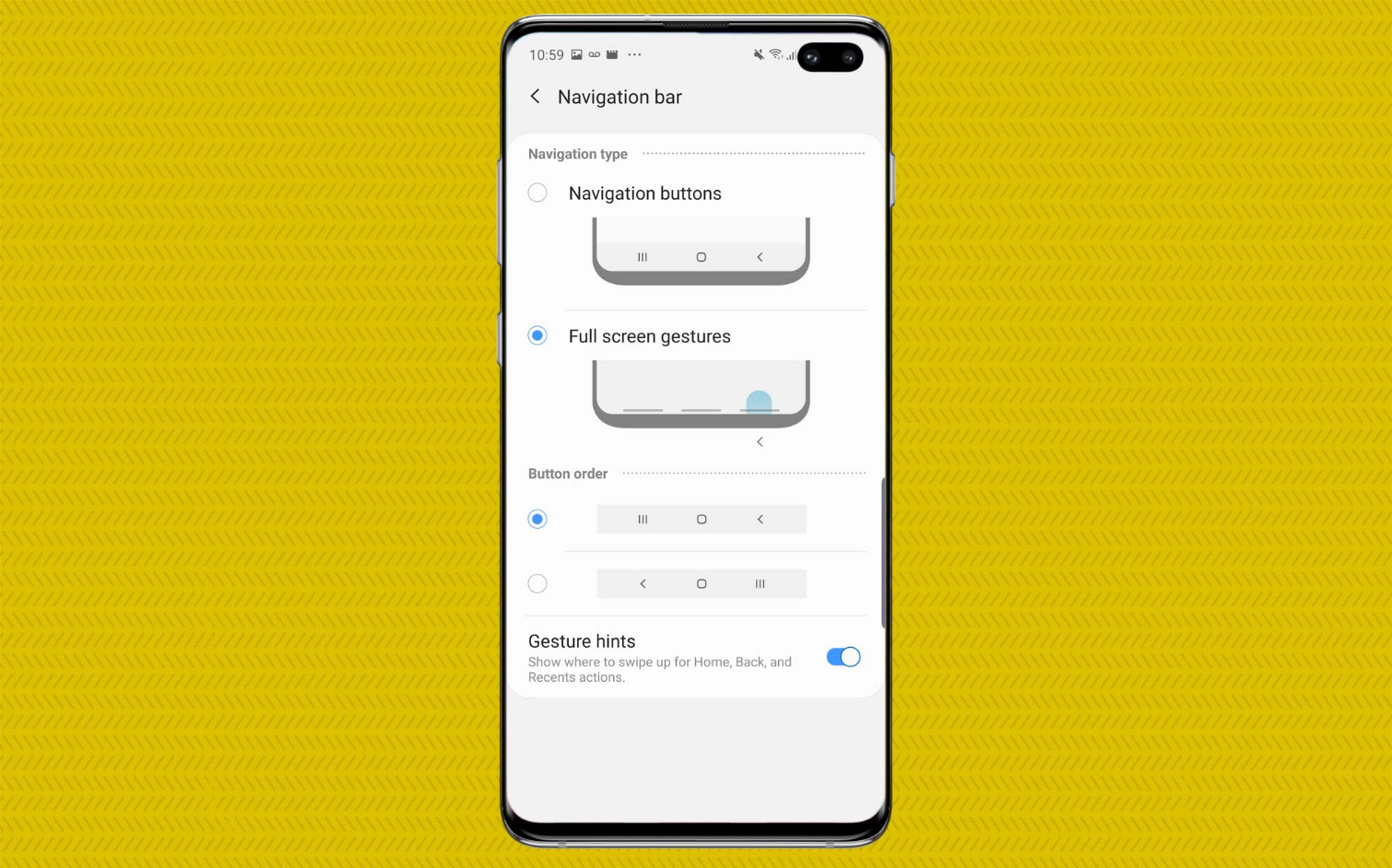
4. Select Full Screen Gestures. If you’d like to switch the order of the back and recent apps buttons, go to the Button Order section and choose your preferred order.
Samsung’s gesture scheme is quite simple — it replaces each of the three Android navigation keys with swipe up gestures. To trigger Google Assistant, simply swipe up and hold on the home button.
Get instant access to breaking news, the hottest reviews, great deals and helpful tips.
Looking for more Galaxy S10 tips and advice? Visit our Galaxy S10 hub page for even more help with getting the most out of your smartphone.
More Galaxy S10 Tips
Adam Ismail is a staff writer at Jalopnik and previously worked on Tom's Guide covering smartphones, car tech and gaming. His love for all things mobile began with the original Motorola Droid; since then he’s owned a variety of Android and iOS-powered handsets, refusing to stay loyal to one platform. His work has also appeared on Digital Trends and GTPlanet. When he’s not fiddling with the latest devices, he’s at an indie pop show, recording a podcast or playing Sega Dreamcast.
