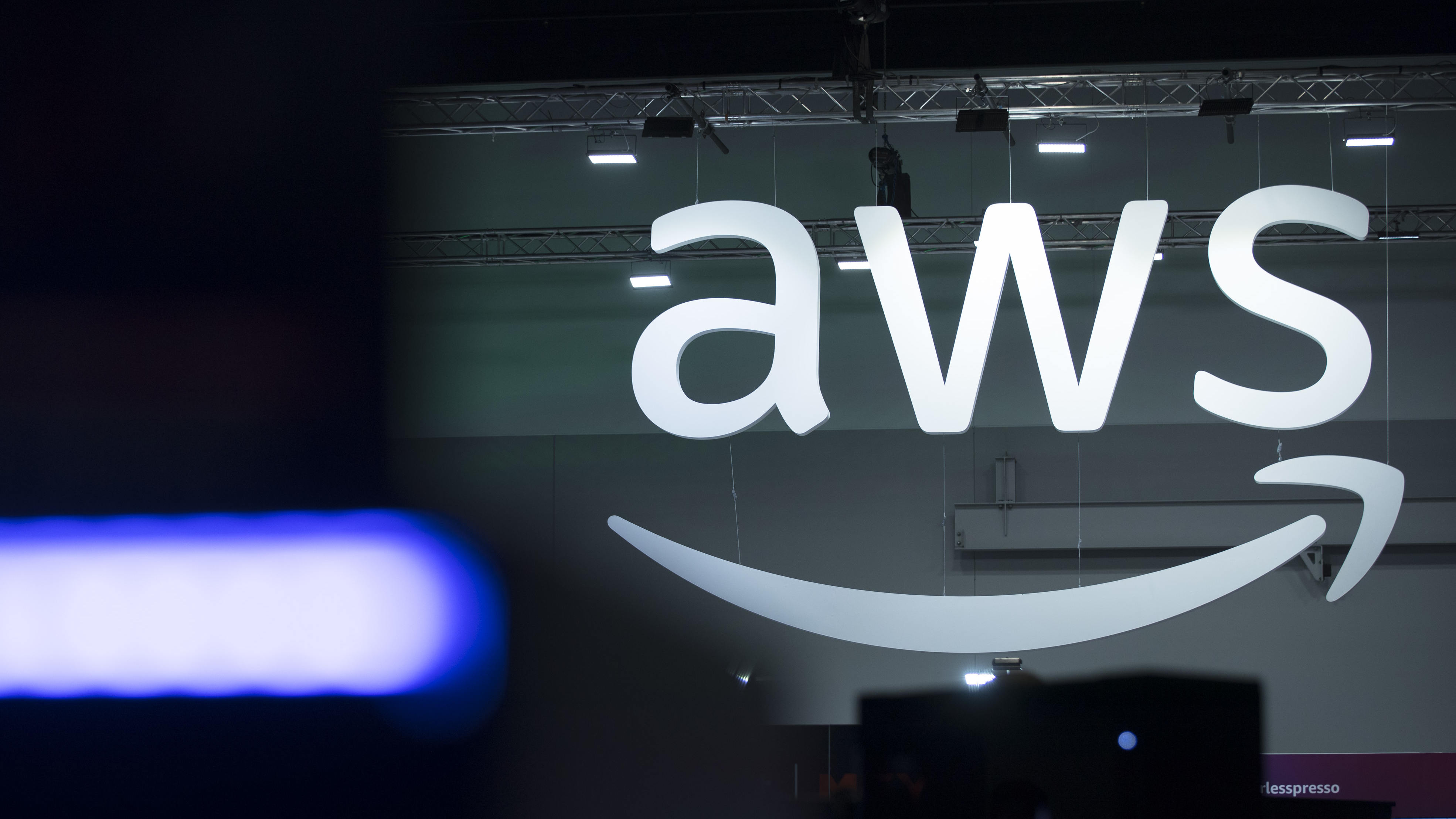Here’s the first thing every Chromecast with Google TV owner should do

So, you've just got a new Chromecast with Google TV? Well, even though this device is pretty good out of the box, there is one thing you probably will want to do before you move forward. And that's customize it for your own tastes. Technically this is up to three things, but it all fits under the umbrella of "master the Profile section."
Because the big difference between the Chromecast with Google TV (one of our picks for the best streaming devices) and all the Roku devices and Fire TV Sticks out there is that the Chromecast is trying to serve you. Because as you'll see on its home screen, it's got a lot of recommendations.
Google, as you might know by know, knows a lot about its users, and loves to leverage that information to make your streaming experience better. And one way to help it do its job is to feed it data. I'm not saying "send Google your search history" (it may already have it), but instead to fine tune your user profile on your system.
Let the Chromecast with Google TV know what you like
And the first place to do that is in the Settings section on your Chromecast with Google TV. To get there, select the user icon on the top right corner of your screen, and then tap Settings. Then, select Accounts & Sign In. After selecting your profile, you can tap right and move down to Content preferences.
Here, you'll go through an interface that is painfully familiar to anyone who's tried their luck at online dating in the last year. Think of this as Netflix & Chill, without the Chill.
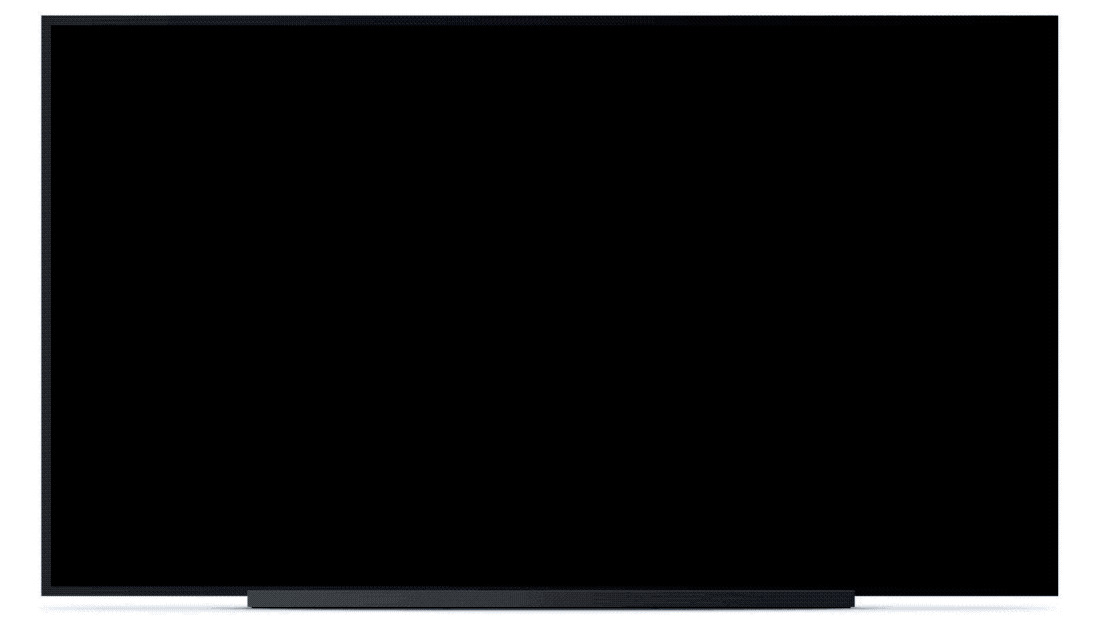
You're basically going to tap left on shows and movies you want to see less of, and tap right on shows and movies you want to see more of. If you're indifferent, tap Up.
The Chromecast with Google TV will give you about 10 or so options for your first batch, and then you can either go back to using the device, or tap Done to move on.
Get instant access to breaking news, the hottest reviews, great deals and helpful tips.
For now, tap done.
Connect your services for better Chromecast with Google TV recommendations
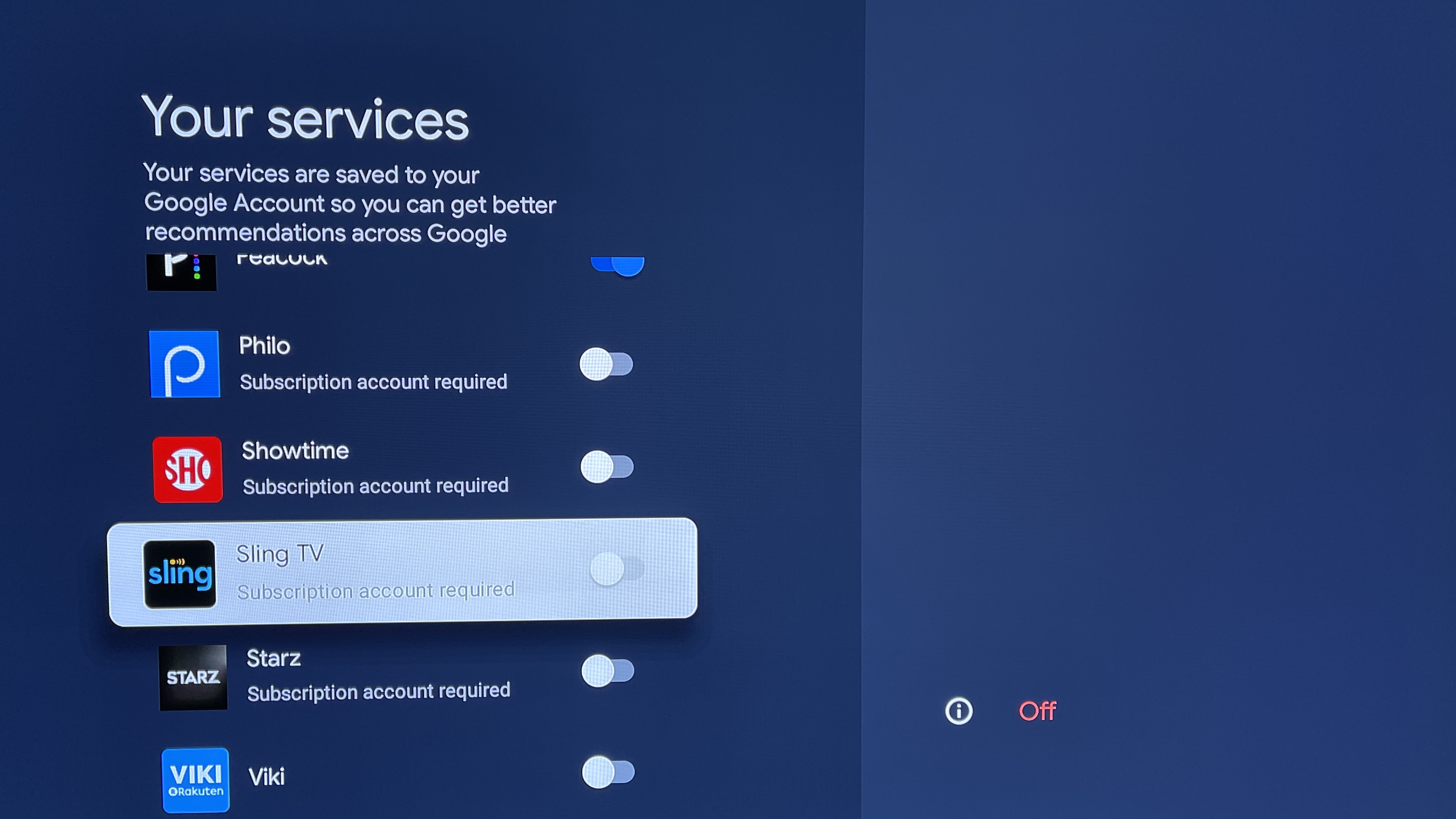
Next up, it's time to make sure your home screen has recommendations from all the right apps (and that you're signed into everything you want). The process of remembering all your streaming subscriptions is hopefully a short and fast process, but the Chromecast's Your Services menu (right above Content Preferences) collects most of the best streaming services as options, and works to sync the data from those apps into the system.
This section is more important, though, if you have Sling TV (our pick for the best cable TV alternative). For a while YouTube TV was the only major live TV service that could be integrated to the Chromecast with Google TV menu. Not so, anymore, though. Open the Google Home app on your phone, tap the + sign in the top left corner and select Live TV under Add services. Now, follow the on-screen instructions, and check this out:
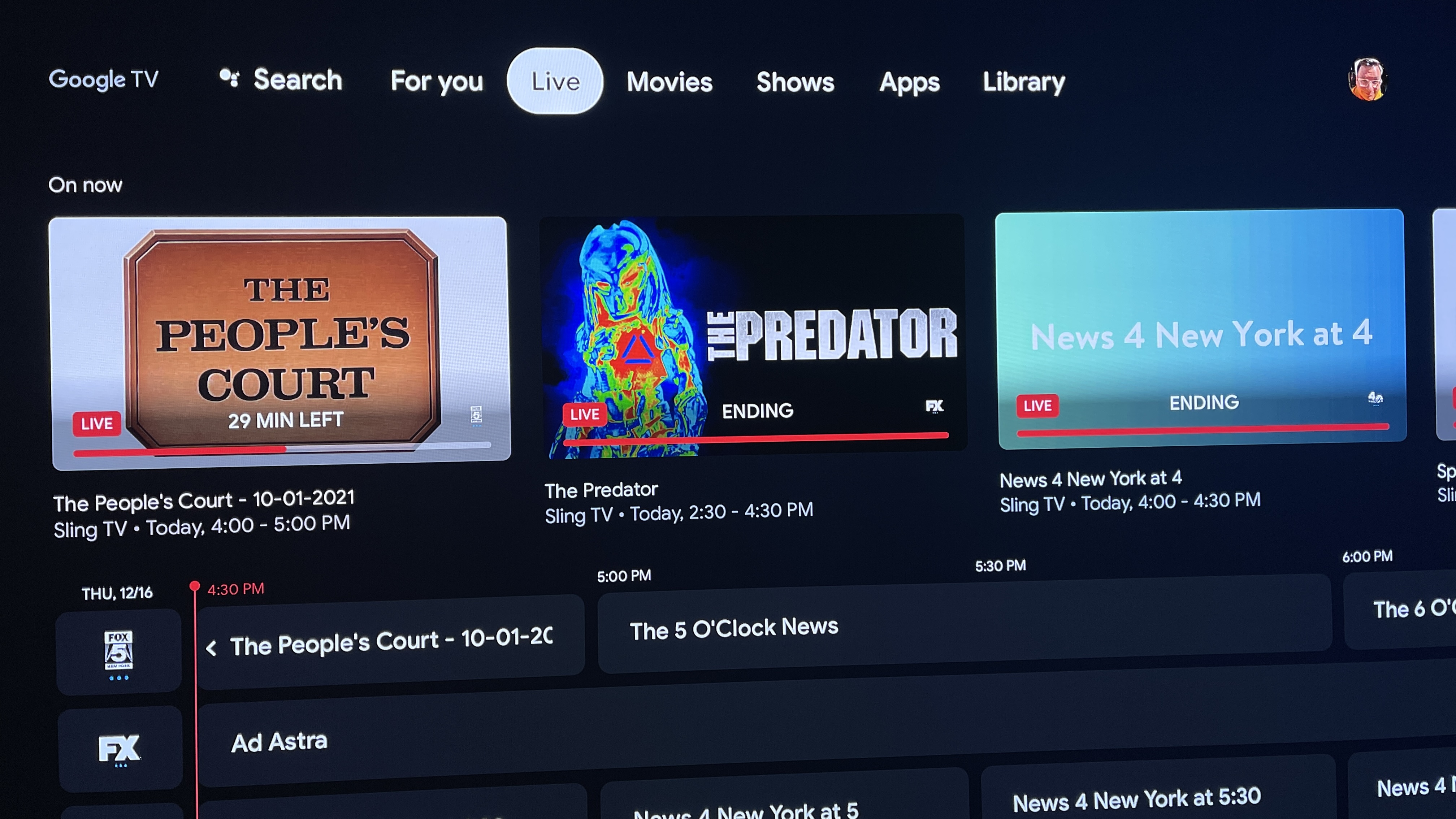
Now, you've got Sling TV as its own tab in the Chromecast with Google TV.
Tell the Chromecast with Google TV to stop autoplaying trailers
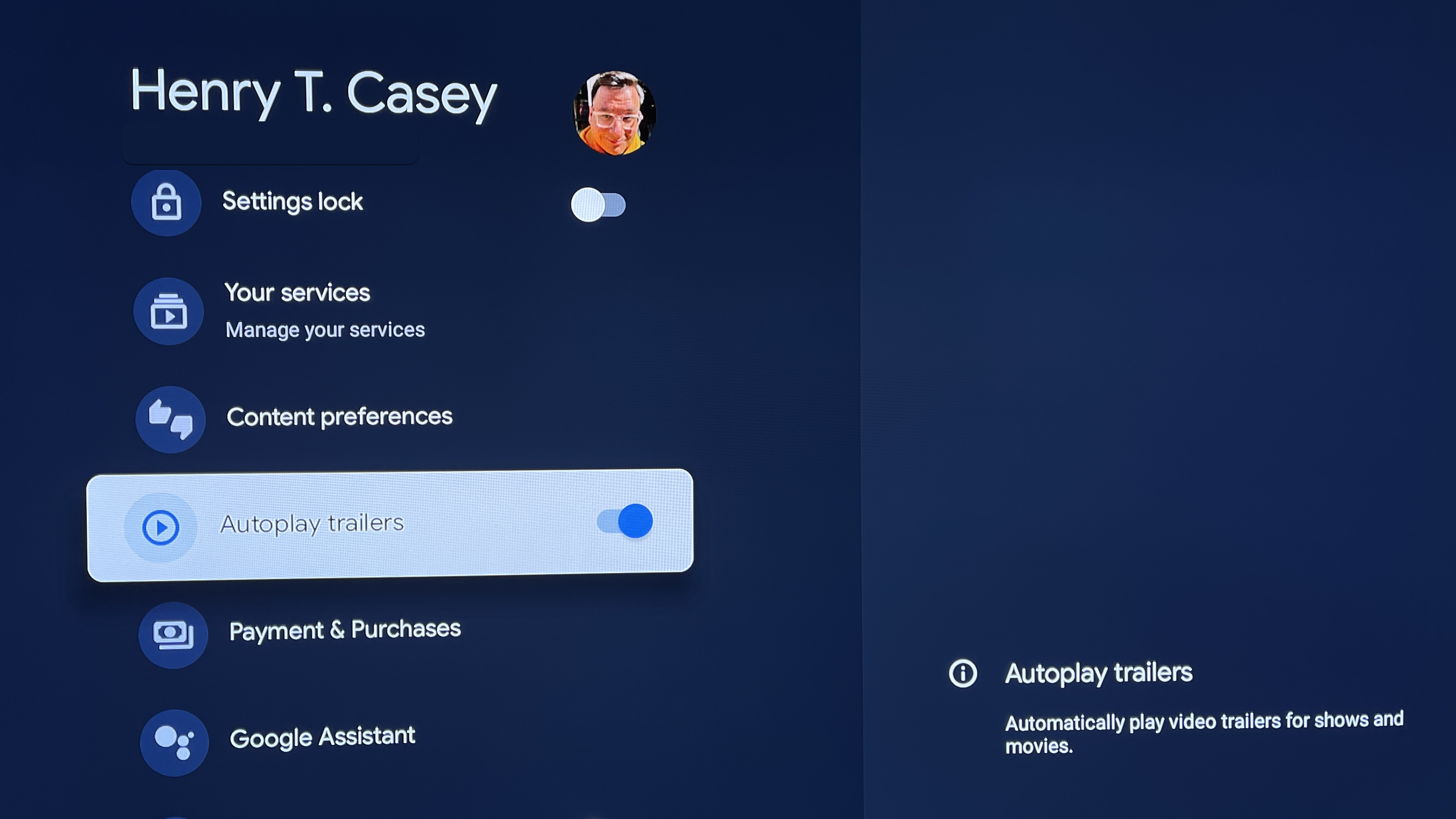
Lastly, on the Profile page where you can select Your Services and Content preferences, turn off Autoplay trailers. Unless you like trailers and their audio, playing without your asking. It's happened to me in the home screen and it's annoying as heck.
Need more exuberance and man-child-like glee? We've got what you need to watch Elf online.

Henry was a managing editor at Tom’s Guide covering streaming media, laptops and all things Apple, reviewing devices and services for the past seven years. Prior to joining Tom's Guide, he reviewed software and hardware for TechRadar Pro, and interviewed artists for Patek Philippe International Magazine. He's also covered the wild world of professional wrestling for Cageside Seats, interviewing athletes and other industry veterans.