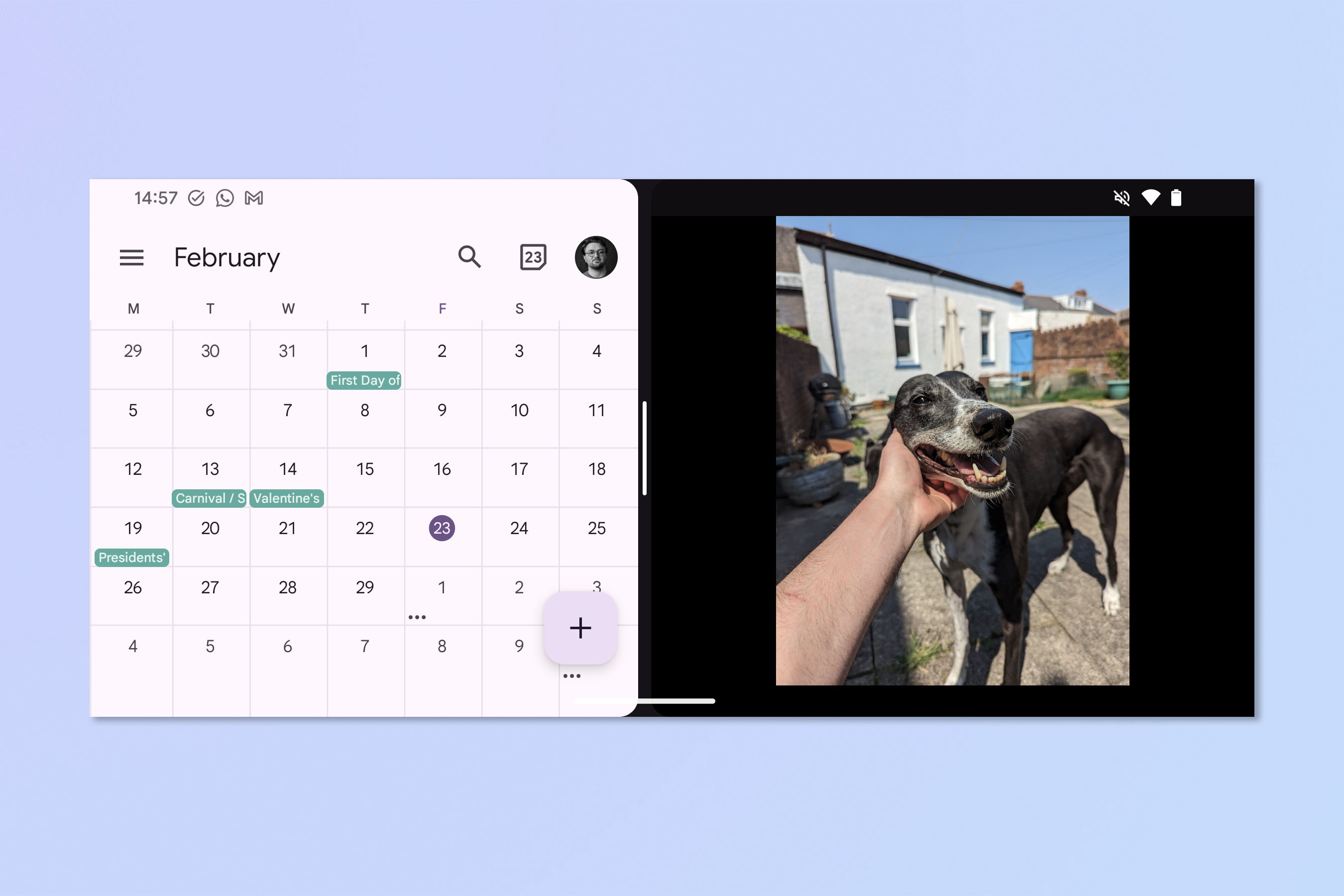I used this Pixel Dev Ops hack to jerry rig iOS StandBy Mode on Android — how to do it yourself
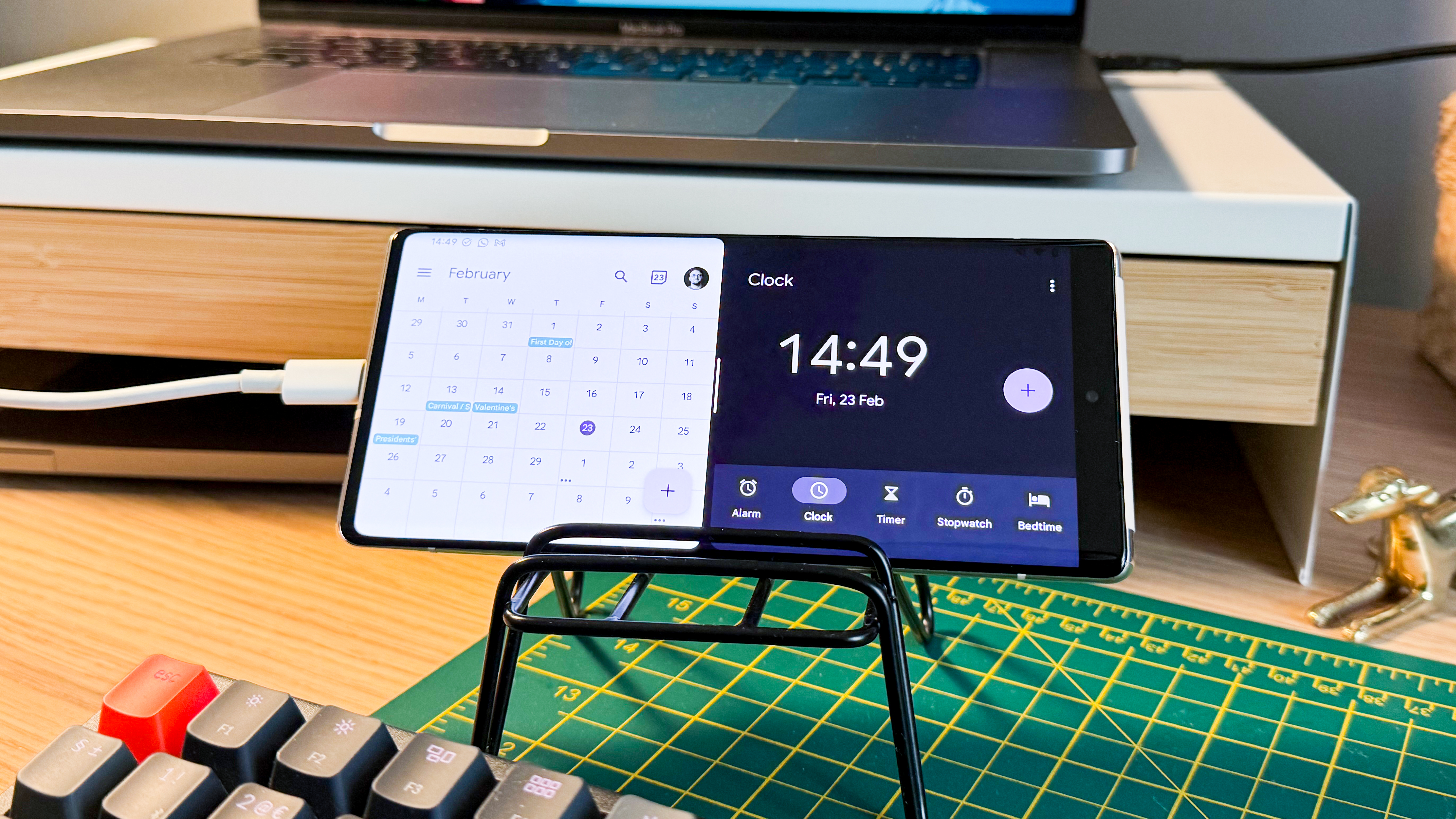
When it launched, one of iOS 17's headline features was StandBy Mode, which essentially turns your iPhone into a smart display while it's on charge. There are numerous uses for this, including using the phone as a bedside display. The most useful application I found though, is using iOS StandBy Mode to display the things I most frequently need to check while I work: the time, date and my calendar.
At the time of writing, there is no direct first party equivalent to StandBy Mode on Google Pixel phones. Third party options are available — notably StandBy Mode Pro from the Play Store. However, that app charges a fee to upgrade from a limited free version (which reviews suggest is the only way to get the best out of the app). And given recent news about malware apps on the Play Store, it'd be understandable if you preferred to avoid any unnecessary third party apps.
This got me thinking about whether there was any way to utilize Android's core features to jerry rig a StandBy Mode without having to download third party apps or pay for any features.

The answer is: yes (with a caveat). Within Android's Developer options, there's a setting called Stay Awake that forces the display to remain on while the phone is on charge. And that is essentially all you need! You can then utilize other features, like app split screen to jerry rig StandBy Mode without needing to download a third party app. I like to have mine displaying my calendar, then either my clock app or a slideshow of photos of my dogs.
The caveat is that this method is that it isn't as slick looking as the custom-designed interface of iOS StandBy Mode and third party Android apps. However, it serves my purposes well enough and I've enjoyed having it on my desk these last few days. Here's how to do it for yourself.
How to use the Pixel Stay Awake Developer option to recreate iOS StandBy
To ensure we're on the same page, you'll want your Pixel or Android phone up to date. We can show you how to update Android if you need a pointer.
1. Go to Settings > System
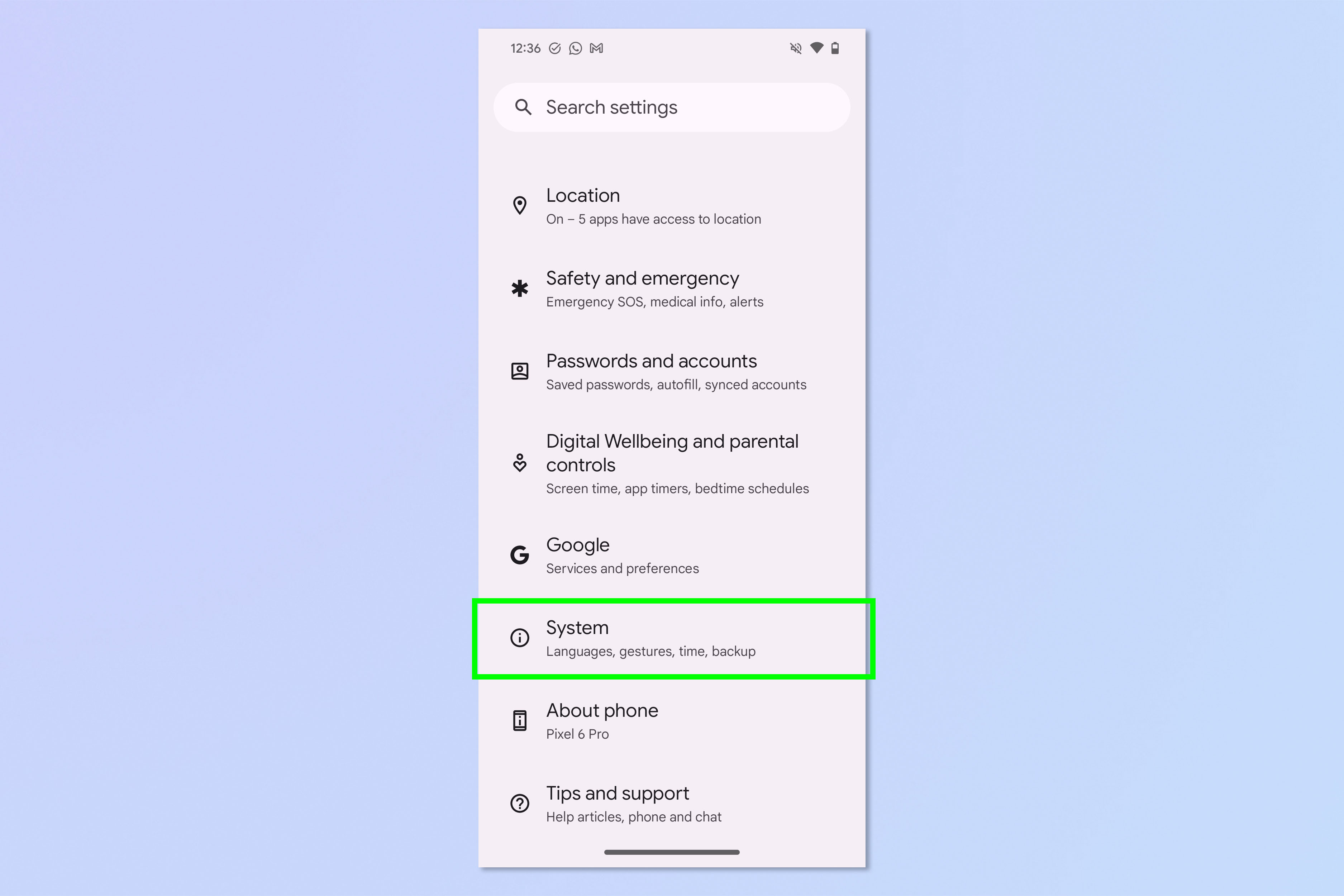
Open the Settings app and tap System.
2. Tap Developer options (enable this if you don't see it)
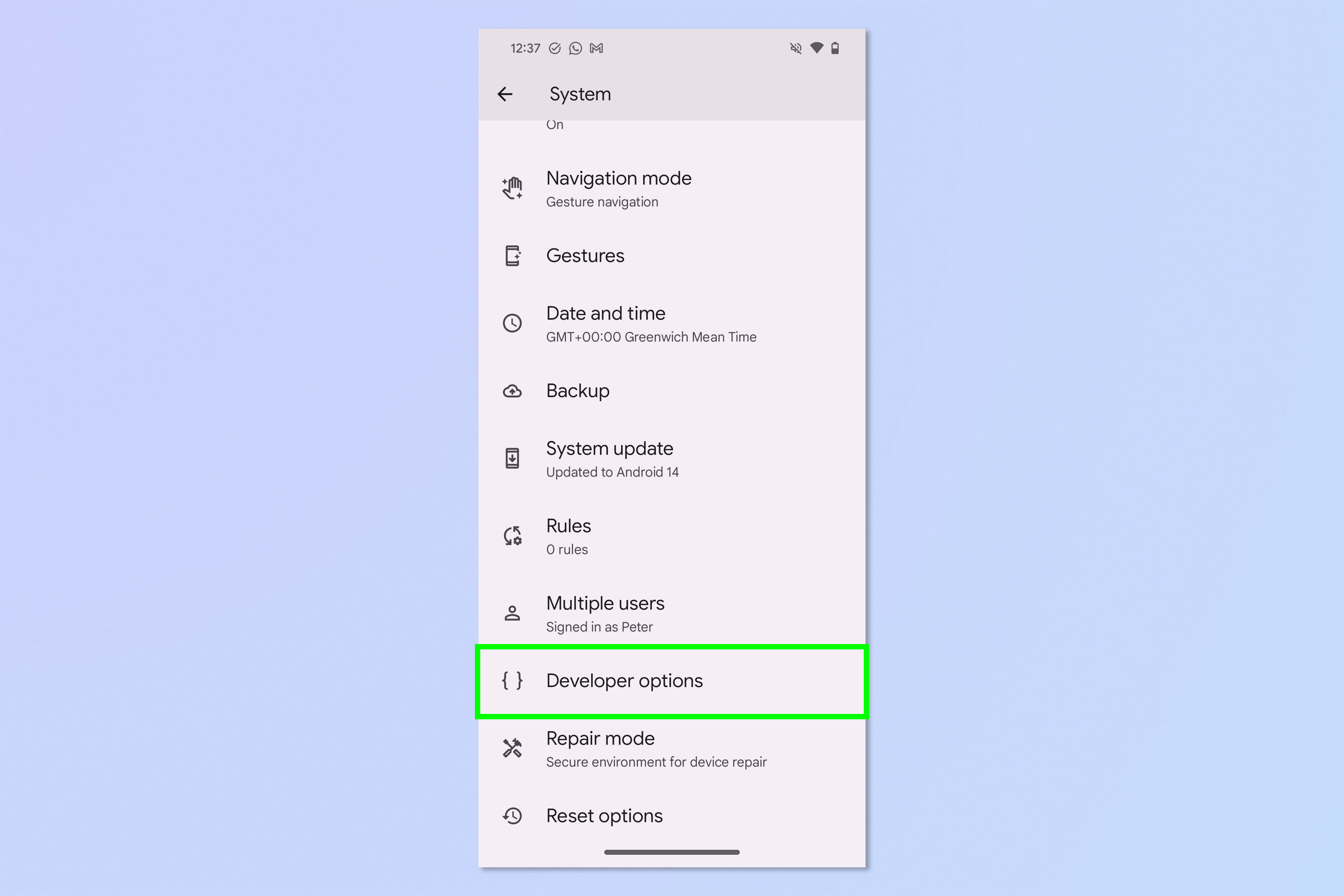
Now tap Developer options near the bottom. This isn't turned on by default, so if you don't see it, follow our guide on how to enable Android Developer options.
3. Toggle on Stay Awake and put your phone on charge
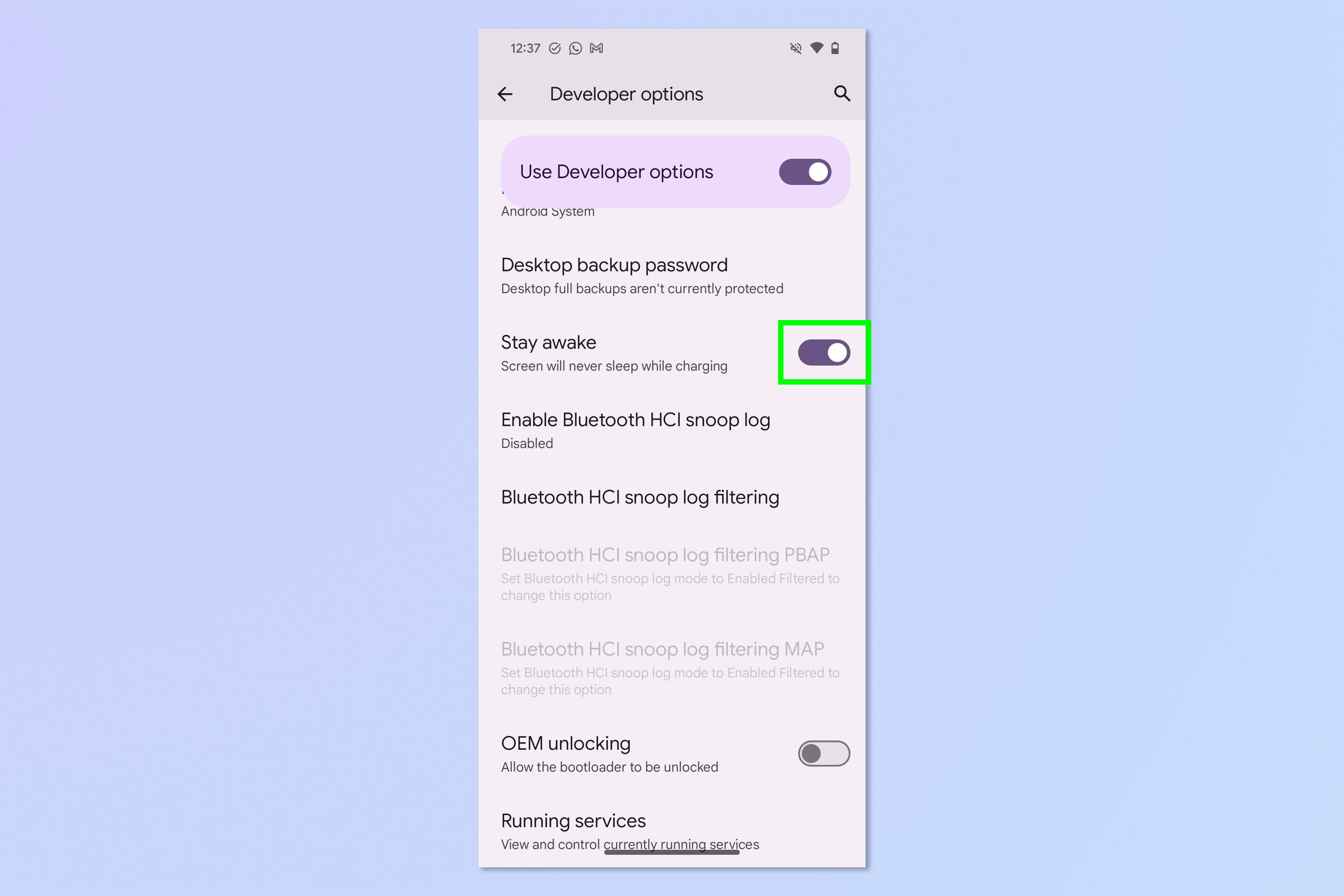
Now toggle on Stay Awake. This prevents your device from going to sleep if it's on charge. Now whatever app you run will stay running while your device is on charge, simply recreating StandBy.
4. (Optional) Use split screen to run apps side-by-side
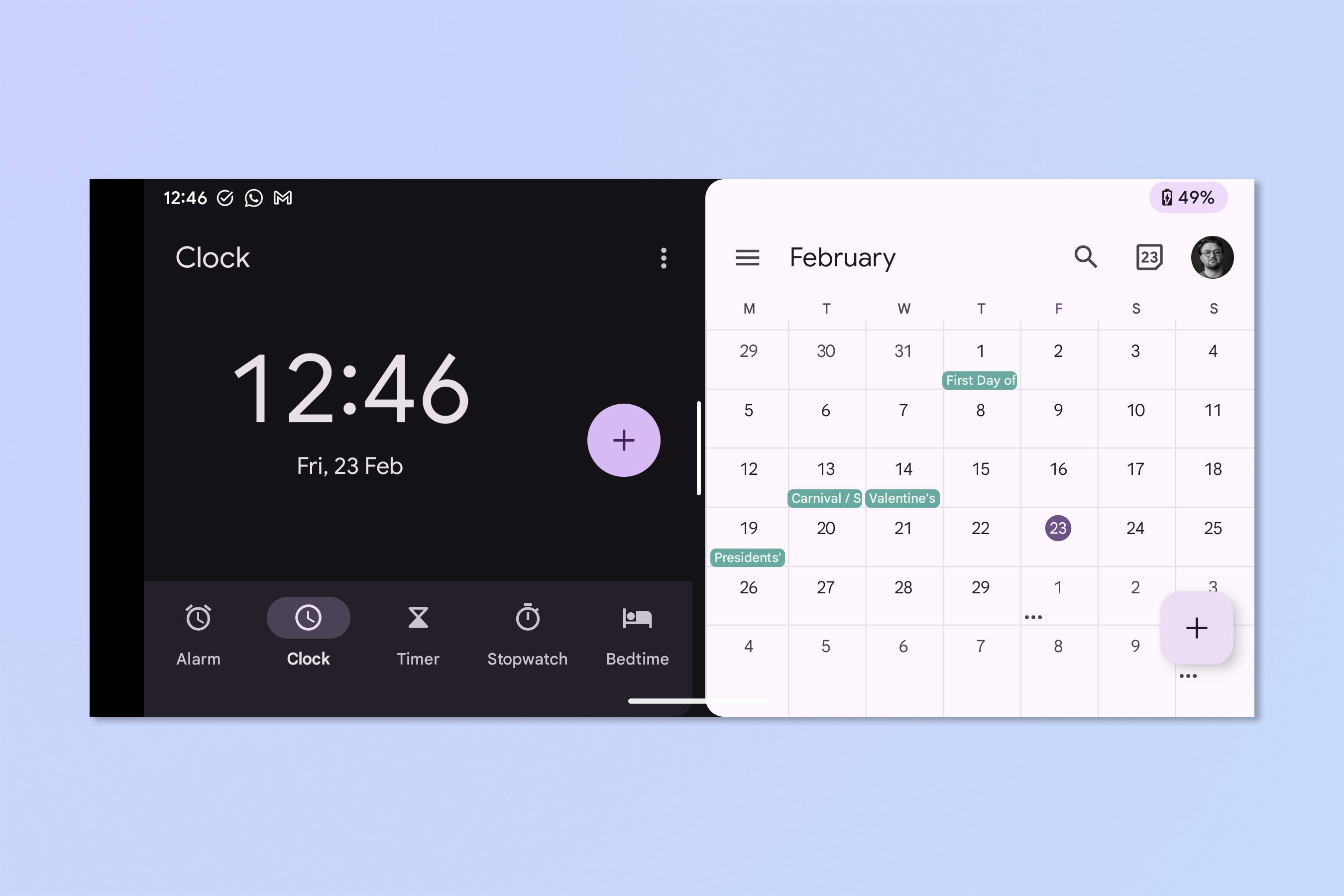
This bit is optional, but if you want to see more than one thing, combine apps using split screen. We can show you how to split screen on Android if you need help with that.
I like to run my calendar side-by-side with Google Photos so that I can run a soothing slideshow of my dog photos!
Get instant access to breaking news, the hottest reviews, great deals and helpful tips.
If you want to turn your Pixel into a bedside display, as you can with iOS StandBy, you can combine this method with other Android features, such as bedtime mode, which will dim the display automatically at certain times. You could also use the Pixel's Extra dim switch to ensure the screen is as dim as possible.
Sure, it isn't as slick as iOS StandBy, but there are certainly some cool uses for this feature. If you'd like to learn more ways to use your Pixel or Android phone, check out our other guides, including how to check Android battery health and how to transfer data from Android to Android.

Peter is a Senior Editor at Tom's Guide, heading up the site's Reviews team and Cameras section. As a writer, he covers topics including tech, photography, gaming, hardware, motoring and food & drink. Outside of work, he's an avid photographer, specialising in architectural and portrait photography. When he's not snapping away on his beloved Fujifilm camera, he can usually be found telling everyone about his greyhounds, riding his motorcycle, squeezing as many FPS as possible out of PC games, and perfecting his espresso shots.