This tiny controller isn’t just for gaming — here’s how I used it as a productivity tool
8BitDo's new Micro controller also works like a tiny keyboard

No matter how hard I try, my work from home setup is never truly complete. There’s always a new device or gadget that catches my eye, and when this happens, I immediately begin thinking up ways that I can use it to do more with fewer mouse clicks or keyboard shortcuts.
Whether it’s an old monitor, a mini macro pad or even a foot pedal, I love coming up with creative ways to repurpose all kinds of different devices to better suit my workflow. Although I use a mechanical keyboard and a trackball mouse throughout my work day, there are just never enough buttons to customize to my liking.
Besides work from home gadgets, I also love trying out new controllers, perhaps even more so than actually sitting down and clearing my backlog of games. That's why when I saw 8BitDo’s latest controller, I had to test it out for myself.
While the 8BitDo Micro is interesting enough in its own right with its absolutely tiny footprint of 2.8 x 1.6 x 0.55 inches, the company also highlights its multitasking capabilities. Sure, a tiny controller can be perfect for on the go but one that you can also use to get some work done had me sold before I even ordered it.
I’ve spent the last week testing out the 8BitDo Micro ($25, Amazon) and figuring out a way to remap its 16 different buttons to augment my workflow. While things didn’t entirely go as planned, I’ve now come up with a configuration that lets me control my computer and my browser with just one hand.
A tiny controller, now with more buttons

With its new Micro controller, 8BitDo has managed to add all of the buttons you find on one of the best Nintendo Switch controllers into a pocket-sized device that weighs just 24.8 grams. It is missing joysticks, but this was done intentionally, as the controller itself was designed with 2D games like platformers, puzzle games and even old-school RPGs in mind.
Although there isn’t support for iOS or iPadOS, the 8BitDo Micro works out of the box with the Nintendo Switch, Android smartphones and tablets as well as with the Raspberry Pi. When it comes to gaming, the main platform the 8Bitdo Micro doesn’t support is Windows since it doesn’t ship with XInput support. However, you can use it on PC, just not in the way that you would with one of the best PC game controllers — but more on that later.
Get instant access to breaking news, the hottest reviews, great deals and helpful tips.

If you thought this was 8BitDo’s first foray into tiny controllers, you’d be wrong as the Micro is actually the company’s third miniature controller. It all started with the 8BitDo Zero back in 2017, followed by the Zero 2 that came out alongside the Nintendo Switch Lite.
The 8BitDo Micro builds on the Zero 2 by adding a USB-C port for charging and even more buttons. With L2 and R2 bumpers and an actual home button, you no longer need to remember key combinations like pressing Select and down on the D-pad at the same time to go back to the Switch’s home screen.
In my case though, I wanted to take full advantage of all 16 of the 8BitDo Micro’s buttons to do even more on my PC than I currently can with my Elecom EG-X Pro trackball mouse. While I could have used the Zero 2 to achieve something similar, the toggle on the bottom of the 8BitDo Micro makes it so I don't have to press R and Start every time I want to use the controller as a productivity tool.
Not just a controller

Unlike the Zero 2, the 8BitDo Micro has a toggle on its underside that lets you switch between different modes. S mode lets you use it on the Switch, D mode is for Android since it uses DirectInput to connect, and K mode is for using the controller like a keyboard.
Out of the box, the Micro’s buttons are already mapped to keys on your keyboard while the D-pad is mapped to the arrow keys. I’m not quite sure why 8BitDo decided to map the buttons to arbitrary keys like R, M, O, H, G, I, J and S but once I saw them appear on my Windows PC after connecting the controller to it via Bluetooth, I immediately saw its potential as a productivity tool. However, I would need to remap all of the buttons and the D-pad first.

With 8BitDo’s newer controllers, you can customize them like you would with reWASD by using the company’s Ultimate Software. Although it’s available for PC, you need to use the Android or iOS version to configure the 8BitDo Micro. As I’ve also been testing out Walmart’s new Onn. 11 Tablet Pro, I loaded up the app and got to work.
Remapping the 8BitDo Micro for my workflow

Since I planned on using the 8BitDo Micro in my left hand with my right hand resting on my mouse, I had initially wanted to have its D-pad facing upwards. However, as 8BitDo also includes a wrist strap that goes on the left side of the controller, I had to have the buttons facing upward instead.
Coming up with assignments for all 16 different buttons on the 8BitDo Micro took a bit of work on my part, but I eventually came up with a plan. As I frequently use multiple desktops on Windows throughout my work day, one of my favorite Windows keyboard shortcuts is Ctrl + Win + the left or right arrow to move between them. I wanted to have this keyboard shortcut set to the left and right buttons and then map the D-pad to the arrow keys for scrolling vertically and horizontally.
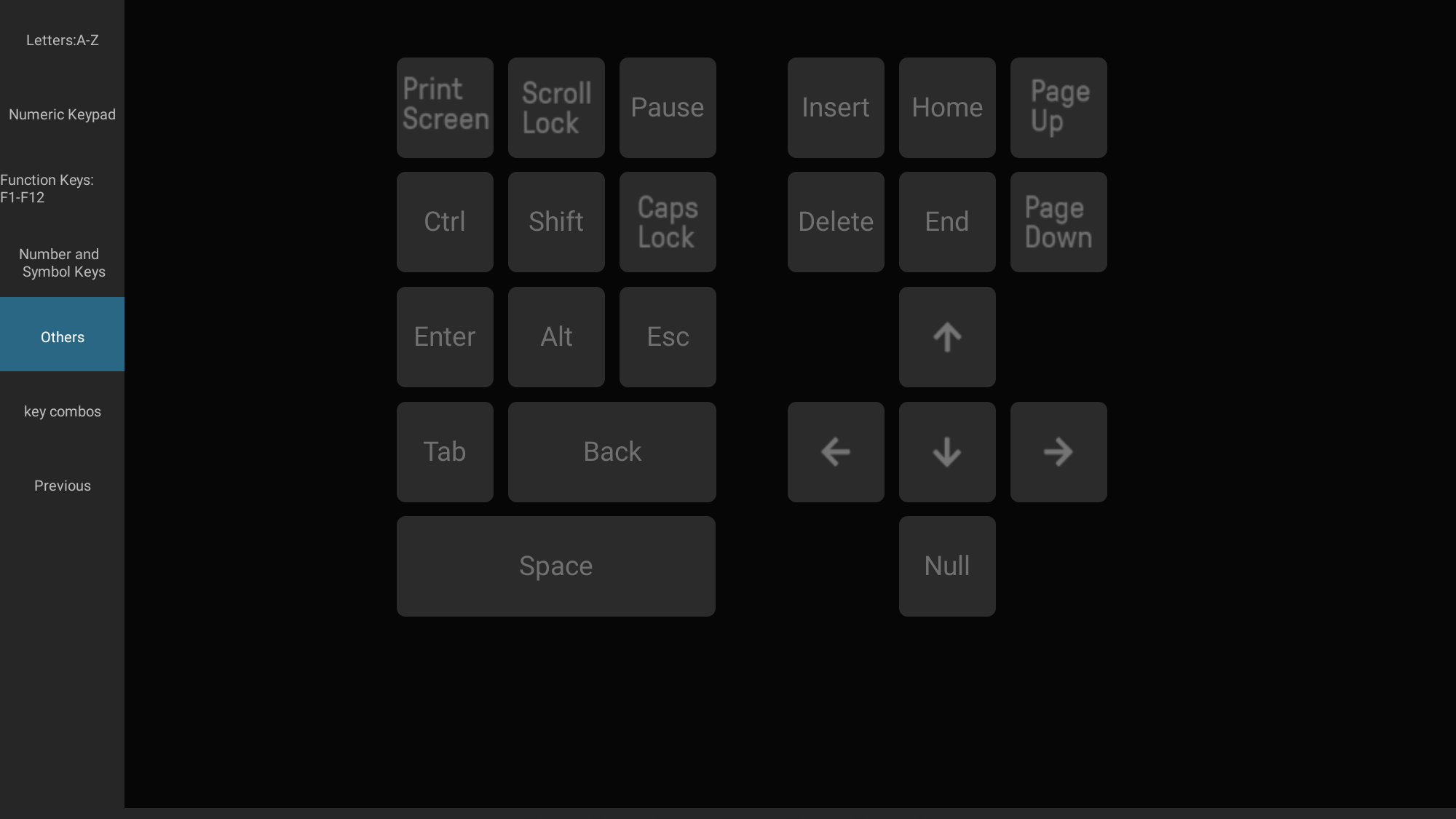
While 8BitDo’s Ultimate Software is quite robust, you don’t have full access to all of the keys on a keyboard when remapping the Micro. Instead, what you can map is divided between letters, function keys, numbers, symbols and the keys on a numeric keypad. Although the Others section has all of the arrow keys and Ctrl, it doesn’t have the Windows key.
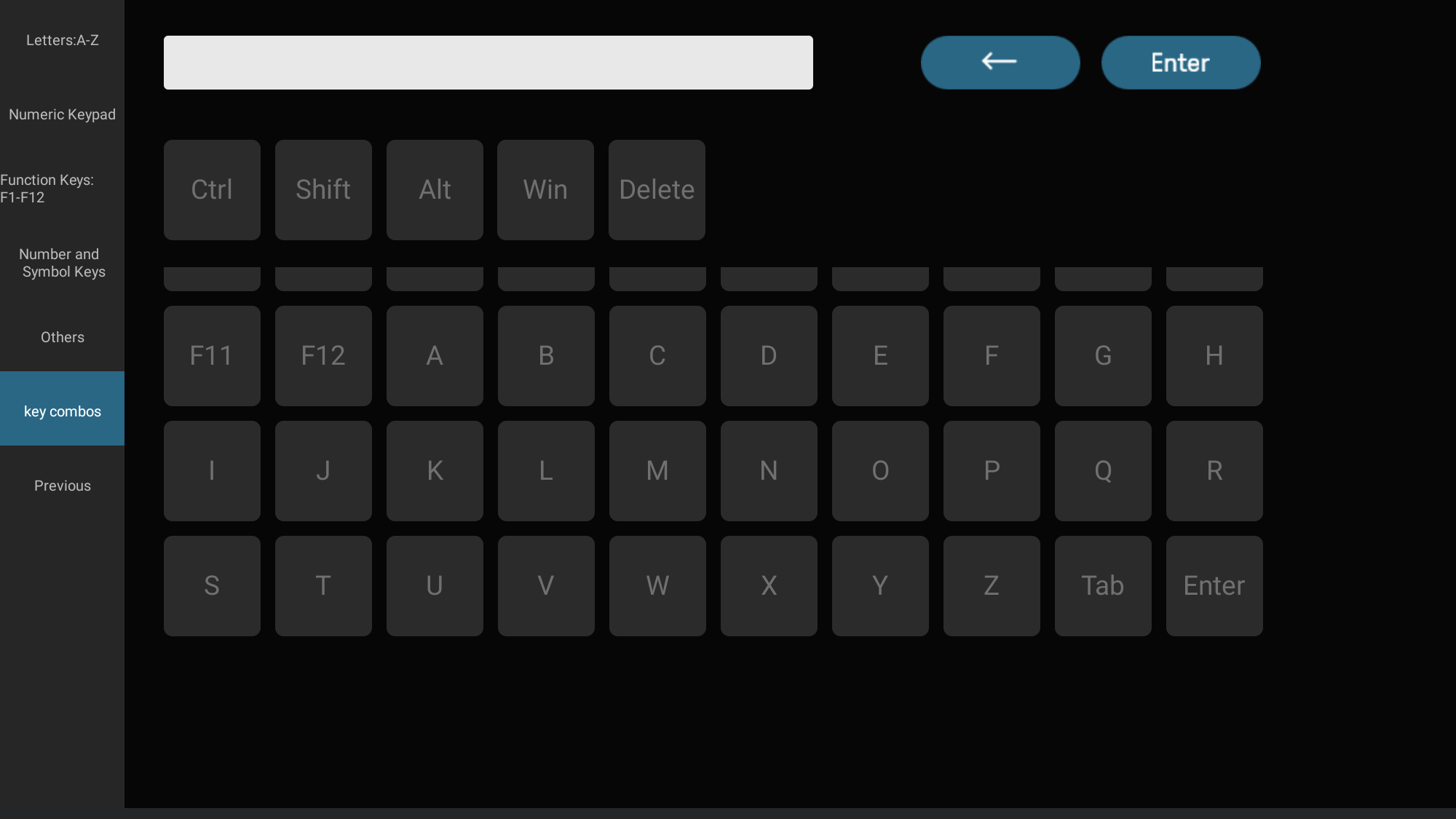
I thought the Key combos section might have what I was looking for but I was once again out of luck as it has Ctrl, Win, all of the function keys and letters but not the arrow keys. After a bit of creative thinking, I came up with a solution.
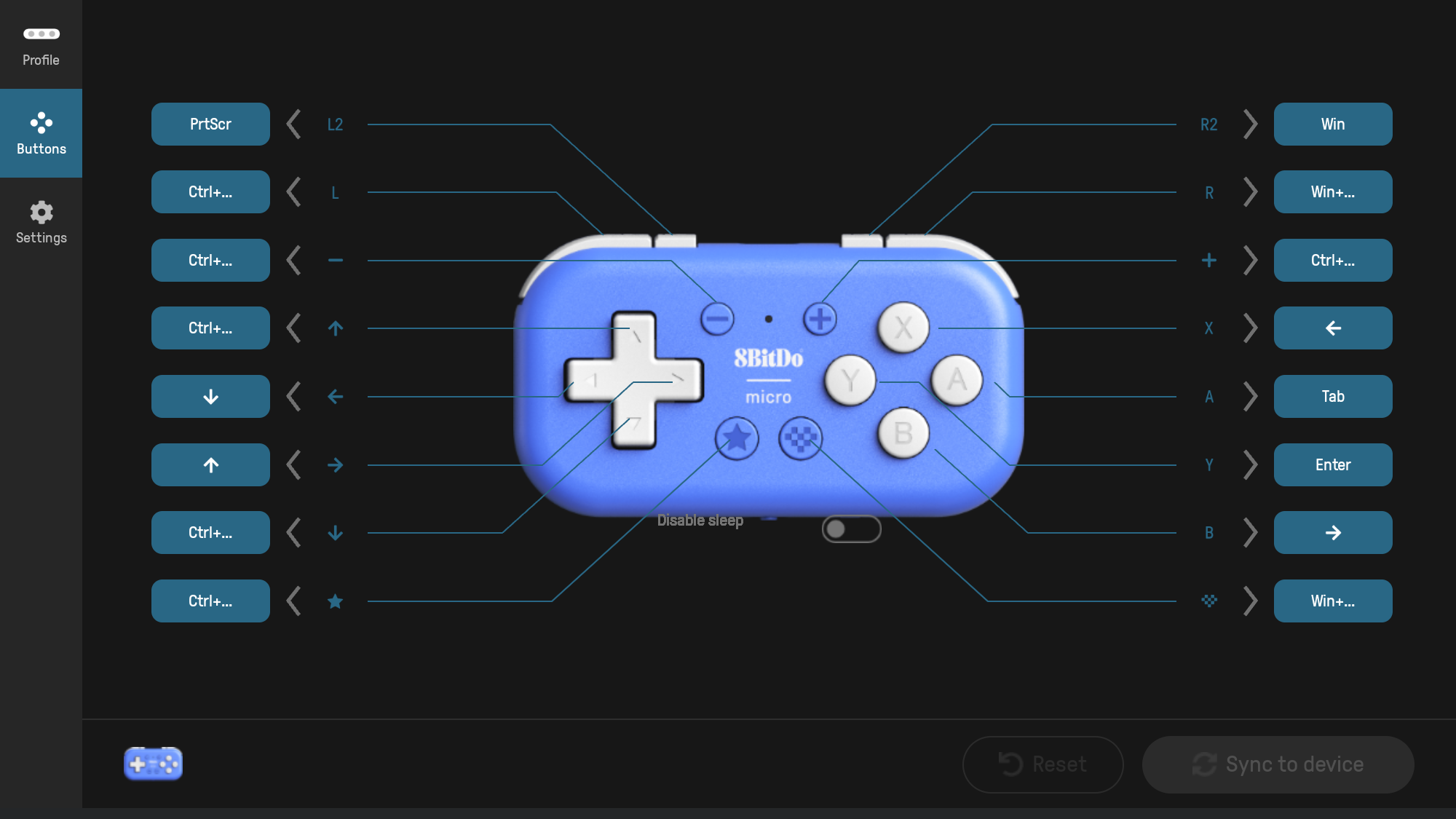
Here is how I remapped all 16 buttons on the Micro to keyboard shortcuts and other keys on my keyboard. To easily switch between desktops using the controller, I mapped R to Win + Tab to pull up Task View but I still needed a way to switch between them. To do this, I mapped A to Tab, X and B to the left and right arrow keys and Y to Enter to confirm my selection.
There are several other Windows and even a few Chrome keyboard shortcuts mapped to my Micro though. These include Ctrl + N to open a new Chrome window, Ctrl + Tab and Ctrl + Shift + Tab to jump between tabs, Ctrl + T to open a new tab, Ctrl + W to close a tab and what many consider to be the holy grail of Chrome keyboard shortcuts, Ctrl + Shift + T, to reopen previously closed tabs. As for Windows keyboard shortcuts, I have Win + E to open a new File Explorer window.
While complicated, I did find a way to make this tiny little controller do almost everything I wanted it to. However, if you’re reading this 8BitDo, please add arrow keys to the Key combos section of the Ultimate Software app.
The wireless macro pad I didn’t know I needed
Now that I’ve got the 8BitDo Micro completely set up in keyboard mode, I’ve spent the past few days using it alongside all of my other work-from-home gadgets. While I still rely on my trust keyboard mouse, I have found myself reaching for it to switch between desktops and tabs in Chrome. It has also been really useful for quickly opening new Chrome and File Explorer windows and I’ve even used the D-pad to scroll through websites and news articles.
The way that I work is likely very different from your own workflow. However, while remapping the controller, I’ve also come up with some ways to use it for different workflows.
For instance, if you’re a digital artist and like drawing on one of the best tablets, you can hold your stylus in one hand with the controller in the other. With 8BitDo’s Ultimate Software, you can map repetitive actions to the controller like undo or even use the arrow keys to switch between layers. Likewise, video editing is another field where keyboard shortcuts are often used, and you can map the controllers buttons to insert keyframes or to have clips snap to certain points on your timeline. The possibilities are almost endless.
Even though I only have a small, two-key macro pad that I use to adjust my PC’s volume, it’s become an essential tool for me throughout the day. I’ve thought of upgrading to a larger one with more keys to customize, but now that I can do the same thing with the 8BitDo Micro and use it wirelessly to boot, I might hold off on doing so.
On the other hand, I may stop using my 8BitDo Micro as a productivity tool but even then, I can still use it as a very portable controller for my Switch or even my OnePlus phone. Still though, keyboard mode is an excellent addition to 8BitDo’s latest tiny controller and who knows — they might do something similar with the next version of their 8BitDo Arcade Stick for Xbox. Now that would be something, an arcade stick you can use as a giant macro pad.
More from Tom's Guide
- I bought this $30 monitor accessory and it transformed my work setup
- I tested The Folding Gaming Chair and now I may never go back to the couch
- I mounted a mini PC to the back of my monitor for an even cleaner setup

Anthony Spadafora is the managing editor for security and home office furniture at Tom’s Guide where he covers everything from data breaches to password managers and the best way to cover your whole home or business with Wi-Fi. He also reviews standing desks, office chairs and other home office accessories with a penchant for building desk setups. Before joining the team, Anthony wrote for ITProPortal while living in Korea and later for TechRadar Pro after moving back to the US. Based in Houston, Texas, when he’s not writing Anthony can be found tinkering with PCs and game consoles, managing cables and upgrading his smart home.
