I use these 3 tricks with all my tablets so they don’t just feel like a bigger phone

When upgrading from one smartphone to another, you’re usually going to want to copy over all of your existing apps and settings so that you have a similar experience on your new phone. While device manufacturers give you the same option when setting up one of the best tablets, I don’t think this is the best way to go about things.
Although a tablet works in much the same way as your smartphone does, you probably intend on using it differently. For instance, watching the best streaming services on your phone just can’t compare with doing so on a tablet’s much larger screen. Likewise, you’re going to be making calls and bringing your smartphone with you everywhere you go — something you’re less likely to do with a larger tablet.
I’ve spent the past few months shopping for and then testing out several Android tablets. As the Onn. 11 Pro I picked up from Walmart just kept becoming corrupt, I had to set it up from scratch several times in a row before eventually returning it. During the two weeks I spent trying to get it to work properly though, I’ve had a few realizations regarding what I really want to get out of a tablet.
Unlike your smartphone or computer, a tablet is really a secondary device with entirely different use cases, since you’re not relying on it every day. Instead, you may pick up your tablet throughout the day to read the news, watch videos or even to use it as a second screen while working.
I’ve finally settled on a cheap tablet to use throughout my workday; here are 3 tricks I used when setting it up so that it doesn’t just feel like a phone with a larger screen. Because if that’s what I wanted, I’d be better off with one of the best foldable phones instead.
Start with a clean slate

When my Lenovo P11 Gen 2 arrived in the mail, I once again had to go through the same setup process that I did with all three of the Onn. 11 Pro tablets I ended up returning. However, this time around, I was very mindful of just what I wanted to use my new tablet for.
When asked if I wanted to copy over the apps from my OnePlus 7T Pro 5G McLaren, I immediately declined the offer — and I recommend you do the exact same thing when setting up a new tablet. The reason being is that if you want your tablet to be a secondary device, it doesn’t need to have all of the apps that your phone does. Sure, you might download and install a few of them, but overloading your tablet with apps you might not use is a good way to slow it down right out of the box. You also end up wasting a lot of storage space. Fortunately, my Lenovo P11 Gen 2 does come with a microSD slot for additional storage.
Get instant access to breaking news, the hottest reviews, great deals and helpful tips.
Starting with a clean slate is an easy way to differentiate between your smartphone and tablet. Plus, you’re going to want to use apps that are optimized for its larger screen and form factor instead of smartphone apps that aren’t.
Turn off all notifications
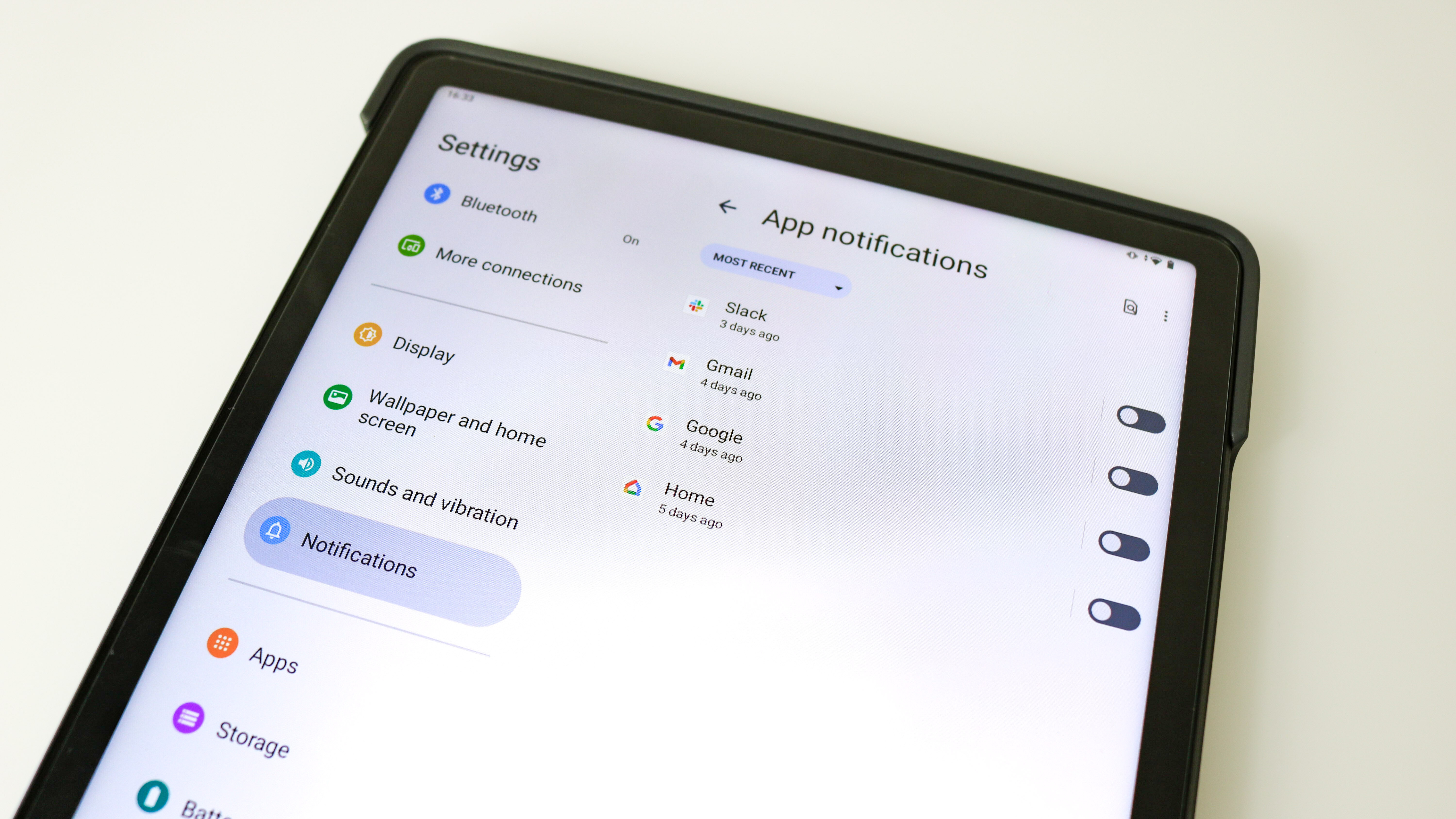
Besides limiting the number of apps on your new tablet, you might also want to consider doing the same thing with notifications. My reasoning behind this is that there’s nothing more annoying than hearing another device on the other side of your house going off every time your phone does.
While you can mute your tablet or change its settings so that it doesn’t vibrate, you’re still going to have to clear all of those notifications the next time you pick it up. This is also annoying and these unnecessary notifications could also slowly be draining your tablet’s battery.
On my Lenovo P11 Gen 2, I turned off all of the notifications for Slack, Gmail and even Google Home as I didn’t want to be bothered by them. I still get recommendations to turn them back on but this time around, I want to get the most out of my new tablet without being weighed down by needless pings and buzzes at all hours of the day.
Going back to my first point, if you don’t install Facebook Messenger, WhatsApp or other messaging apps on your new tablet, you’ll have a lot less apps to turn off notifications for which can make this process easier.
Get the right accessories

The right accessories can make all the difference when it comes to using your tablet to do things your smartphone just can’t. I learned this the hard way when I finally got the right stylus for my Lenovo Chromebook Duet 3.
In addition to a nice, glass screen protector, you’re also going to want to pick up a case for your new tablet to keep it protected. I got lucky with the Lenovo P11 Gen 2 I ordered as it came bundled with a case and detachable keyboard. I had to buy the Lenovo Precision Pen 2 separately but I’m glad I got it now as there’s already a new version that works with the Lenovo Tab Extreme but not with my tablet.
If you’re an Apple user buying one of the best iPads, you likely won’t have to worry about this as accessories for the company’s products are readily available even when a new model is released. This isn’t the case with Android tablets from brands like Lenovo since they release so many different models each year. To this end, I recommend getting all of the accessories you’ll want for your new tablet sooner rather than later as they might not be available down the line or you’ll have to pay an arm and a leg for them.
Even if you don’t get a tablet that can be outfitted with a detachable keyboard, you can always pick up a wireless keyboard or even one of the best mechanical keyboards. Most Android tablets and iPads also ship with mouse support; a good wireless mouse or even a trackball mouse can make a real difference if you’re trying to use your tablet to get some work done. If you just plan on using your tablet for entertainment, getting a keyboard to go with it might not be worth it. However, it’s still a great option to have.
Making full use of your new tablet

I’ve been using the Lenovo P11 Gen 2 for the past few weeks and it’s been great to read news articles and watch videos on its larger screen. I’ve also found it much less distracting to use than my phone now that I’ve turned off all of the notifications and limited the number of apps I have installed on the device.
Just like with other gadgets, everyone will likely use their own tablets differently but if you want a fast, bloat-free and less distracting experience, these three tricks can really help you use your tablet in such a way that it doesn’t just feel like a larger phone. The choice is yours but I’m more than happy with my new tablet, especially now that I set it up in such a way that I can use it to the fullest without any distractions.
More from Tom's Guide
- I swapped my Nest Hub Max smart display with the Pixel Tablet for a week
- This new Android tablet comes with the best stylus I’ve tested
- I wanted a new Android tablet but I got this Chromebook tablet instead

Anthony Spadafora is the managing editor for security and home office furniture at Tom’s Guide where he covers everything from data breaches to password managers and the best way to cover your whole home or business with Wi-Fi. He also reviews standing desks, office chairs and other home office accessories with a penchant for building desk setups. Before joining the team, Anthony wrote for ITProPortal while living in Korea and later for TechRadar Pro after moving back to the US. Based in Houston, Texas, when he’s not writing Anthony can be found tinkering with PCs and game consoles, managing cables and upgrading his smart home.
