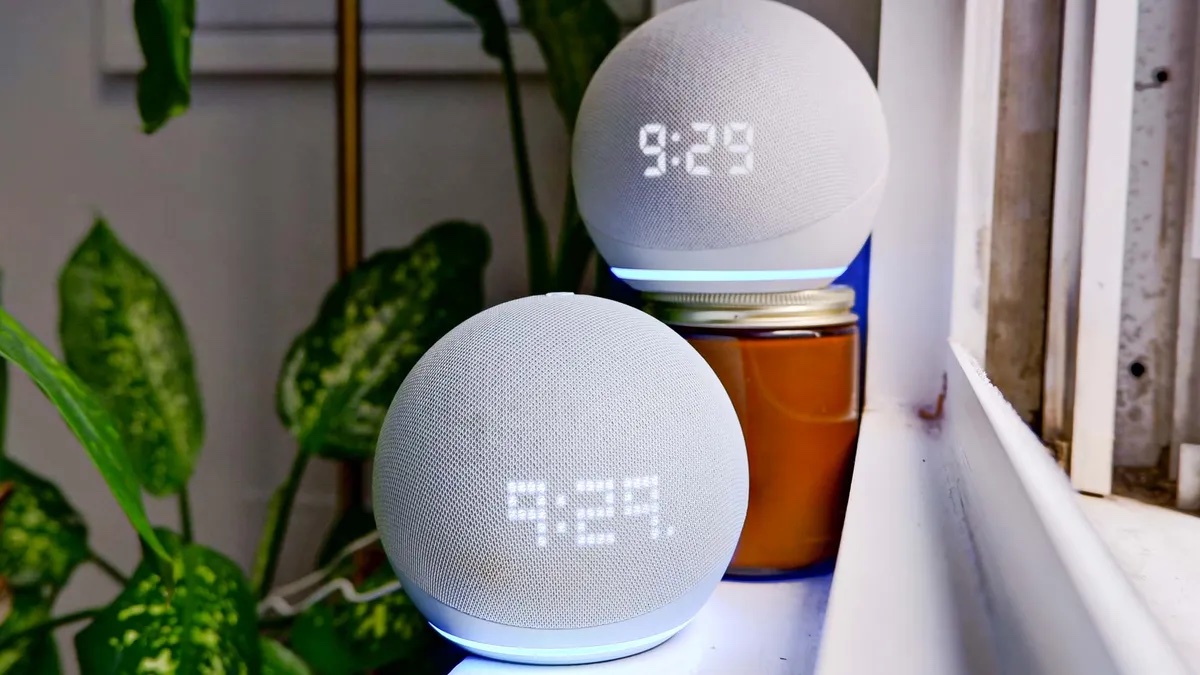This little-known Gmail feature lets you encrypt sensitive emails
Learn how to use Gmail confidential mode and you can ensure your emails are not for prying eyes
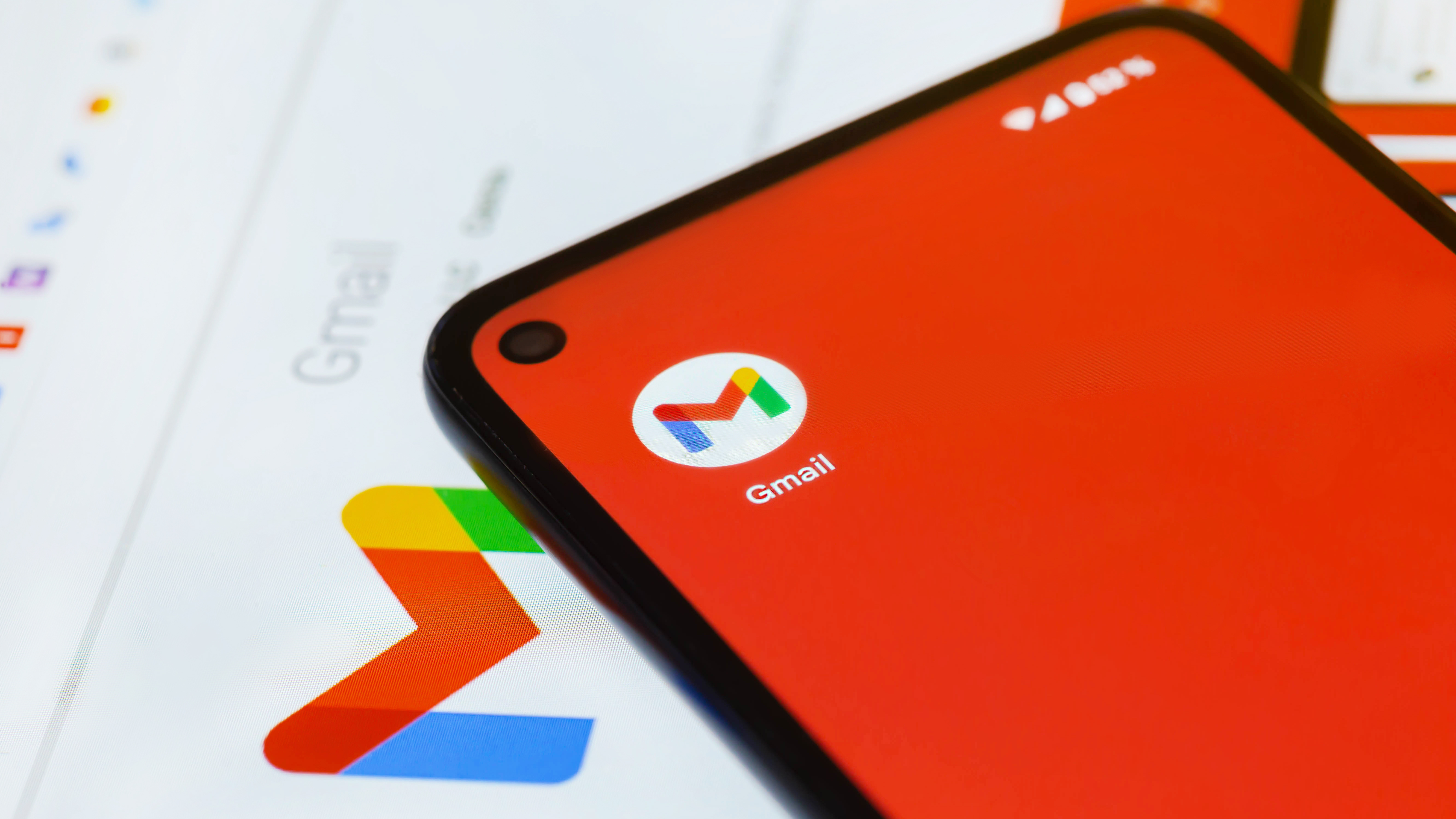
We'd hazard a guess that very few people know how to use Gmail confidential mode for one simple reason: it's one of those features that the majority of users won't know actually exists. Once you discover it, however, you can immediately see the advantages of using it.
With just a few taps or clicks, you're able to restrict what a recipient can do with your message and attachments and even set a time limit for viewing them.
For those who reckon they've nailed how to use Gmail, the feature may come as a welcome surprise. It means you're able to send sensitive data to others such as bank details or work-related memos that you don't want to get out into the wider world. Of course, there are limits to the protection the confidential mode offers and you still need to be careful about what you send to others (it's generally not a good idea to email sensitive info).
After all, it's not that hard to work out how to take a screenshot on Android, how to take screenshots in Windows 11, how to take a screenshot on a Mac or how to screenshot on iPhone so be aware that a recipient will still be able to do this.
Tech-savvy folk will also inevitably find a way around the restrictions so just see this little-known Gmail feature as a way to add a little extra protection without totally relying on it to have your back.
How to use Gmail confidential mode on iPhone, iPad and Android
Note: The confidential mode is available via the Gmail app across iOS, iPadOS and Android.
1. Launch the Gmail app
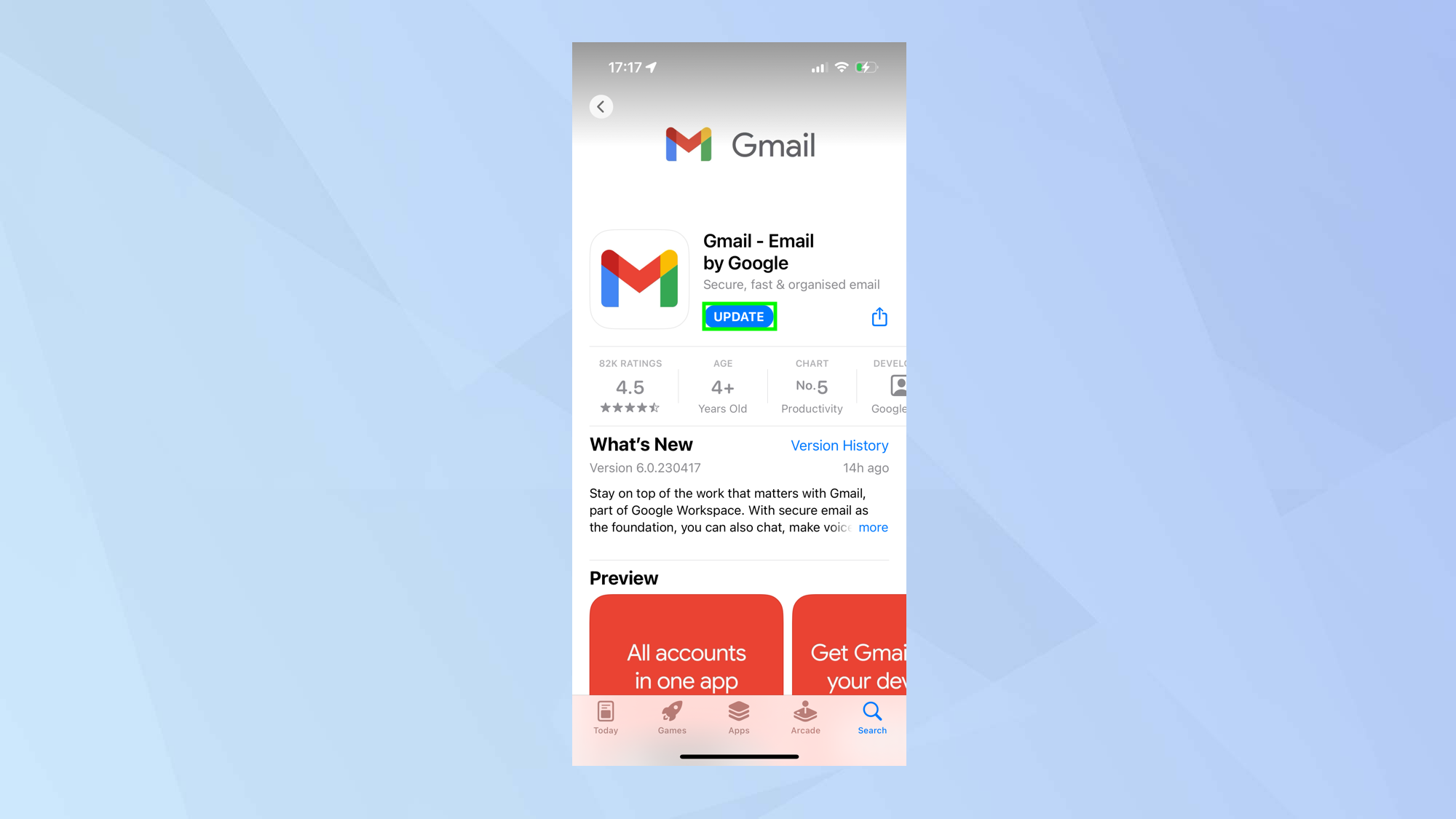
You will need to have the Gmail app installed on your mobile device. If you're using the iPhone or iPad, you can find this in the App Store and if you're using Android look in Google Play. It's always a good idea to check for any updates to the app if you've already got it installed.
2. Compose an email
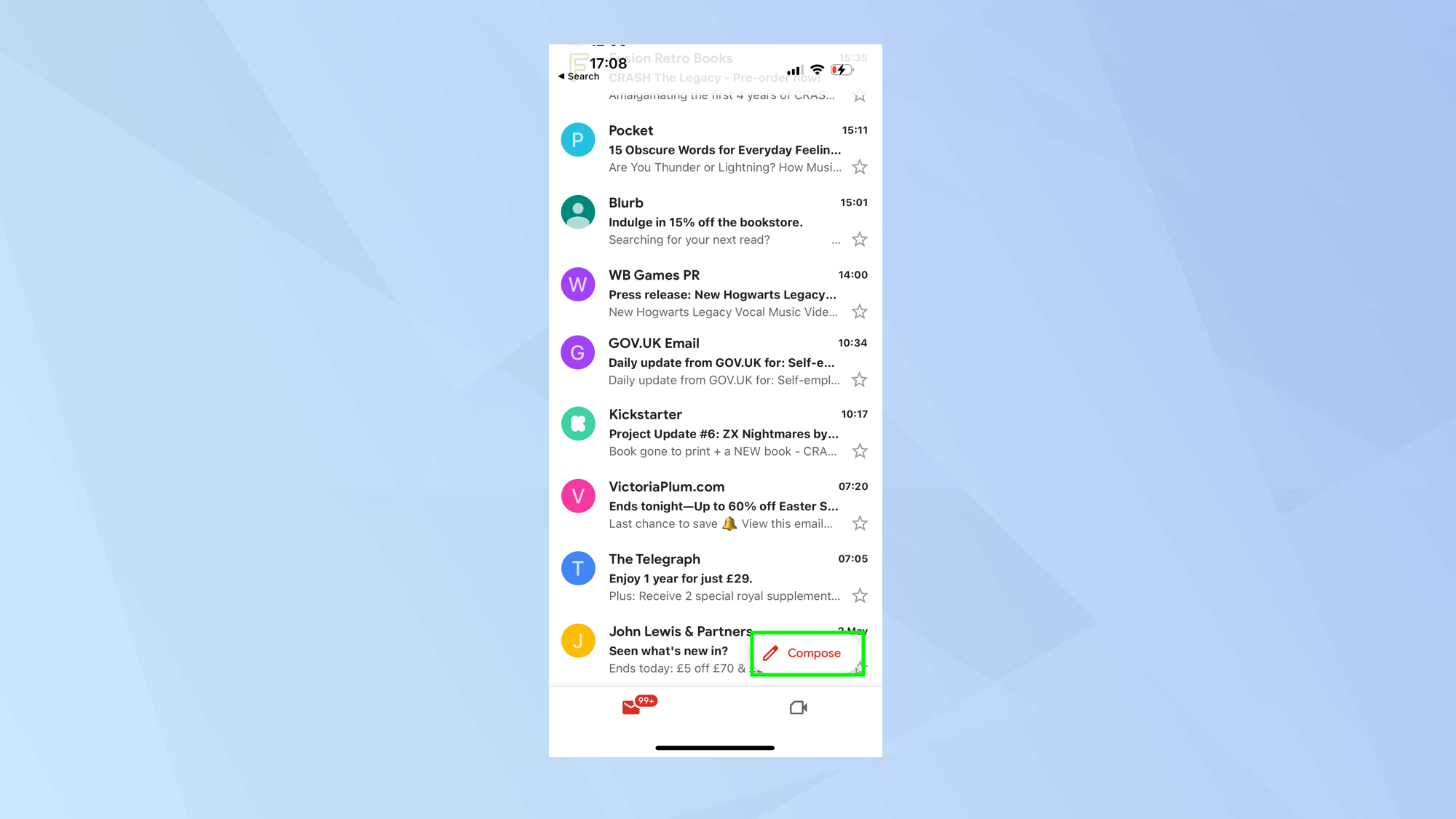
When you are ready to write an email, simply tap the Compose button as you normally would.
3. Find the Confidential Mode
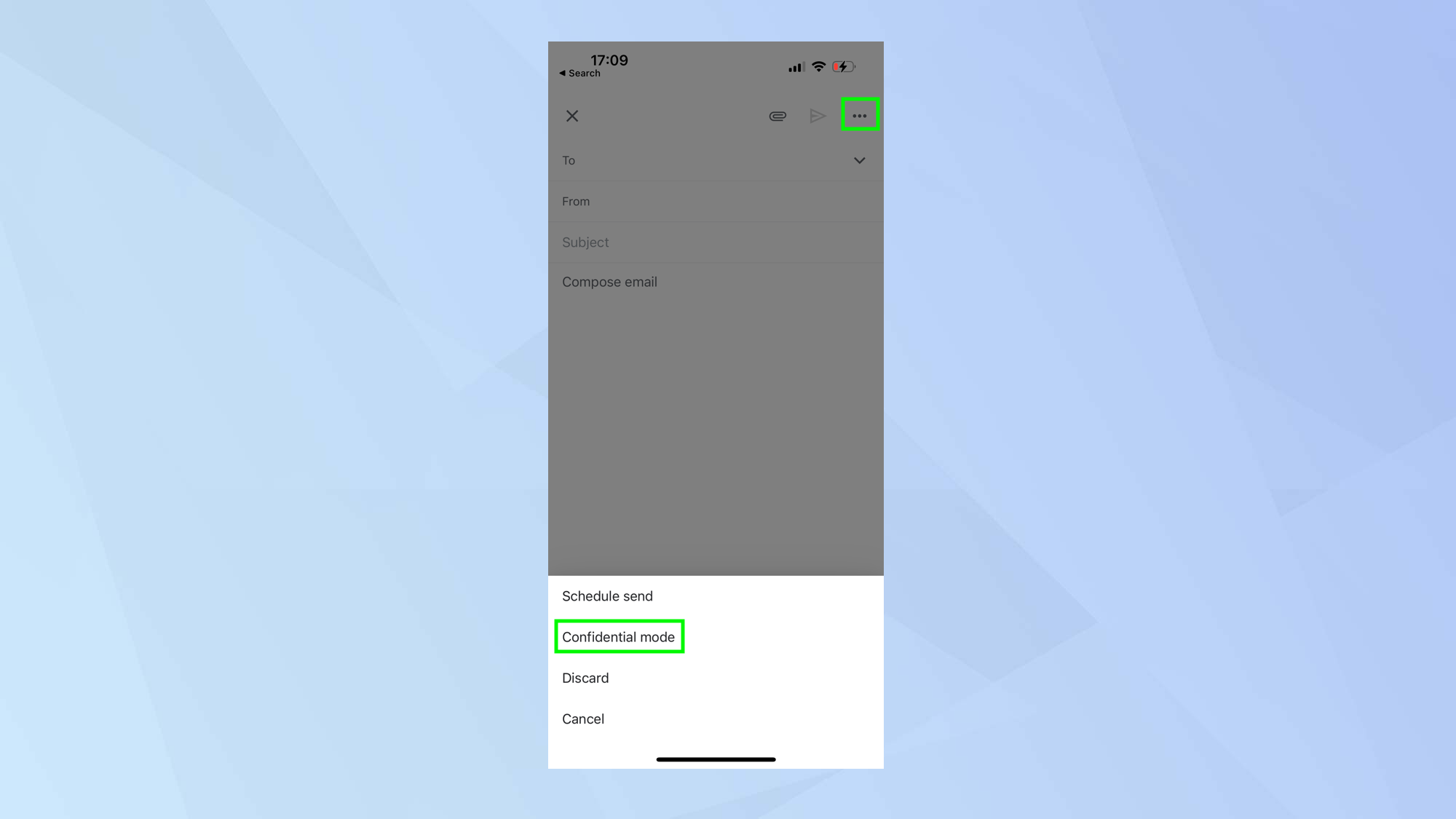
The Confidential Mode option is squirrelled away within a menu. Tap the three dots in the top right corner and then select Confidential Mode from the list of options.
4. Turn on Confidential Mode
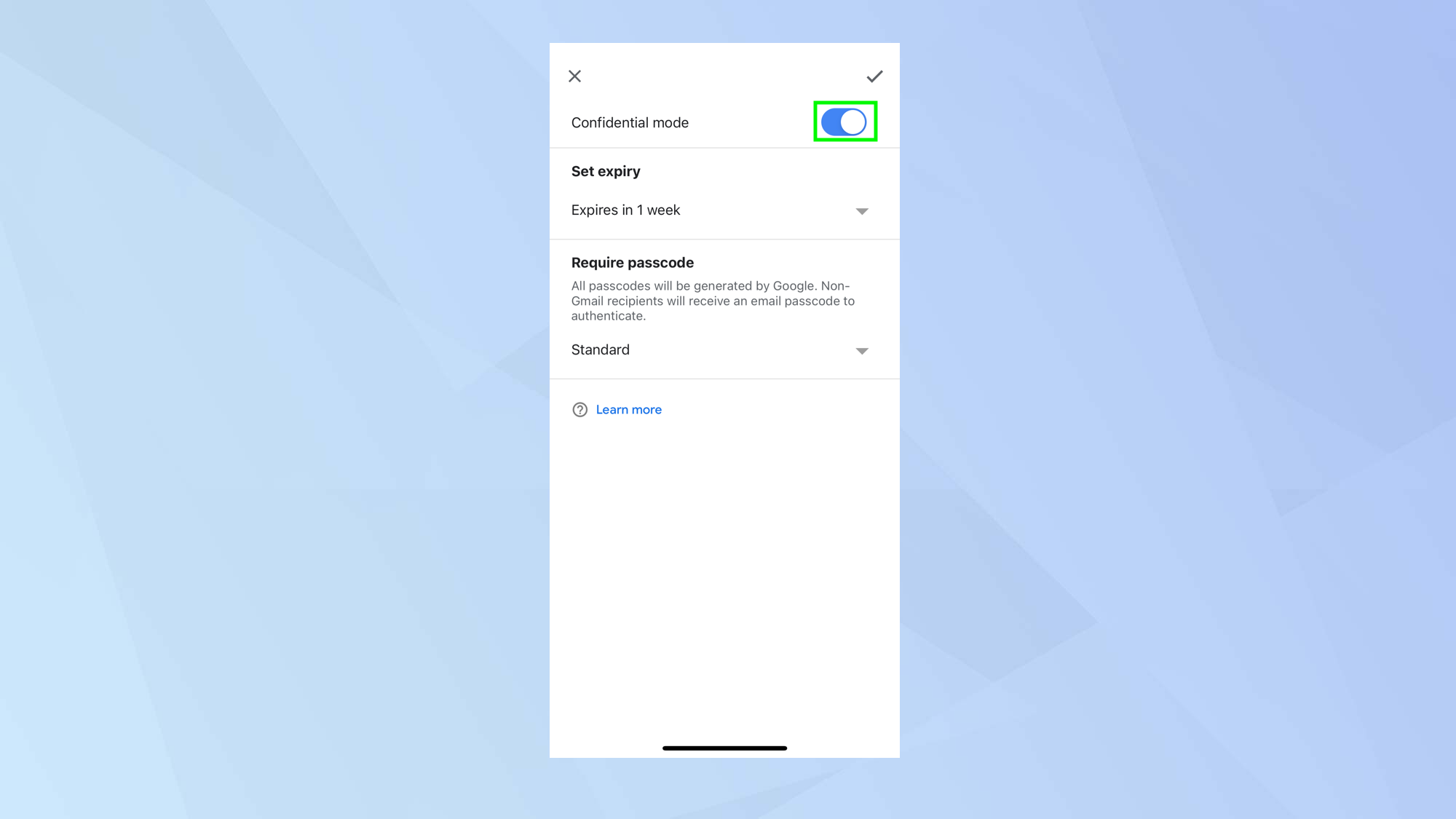
Make sure Confidential Mode is active (this should be done automatically but toggle the Confidential Mode button if, for some reason, it is not).
5. Protect your email
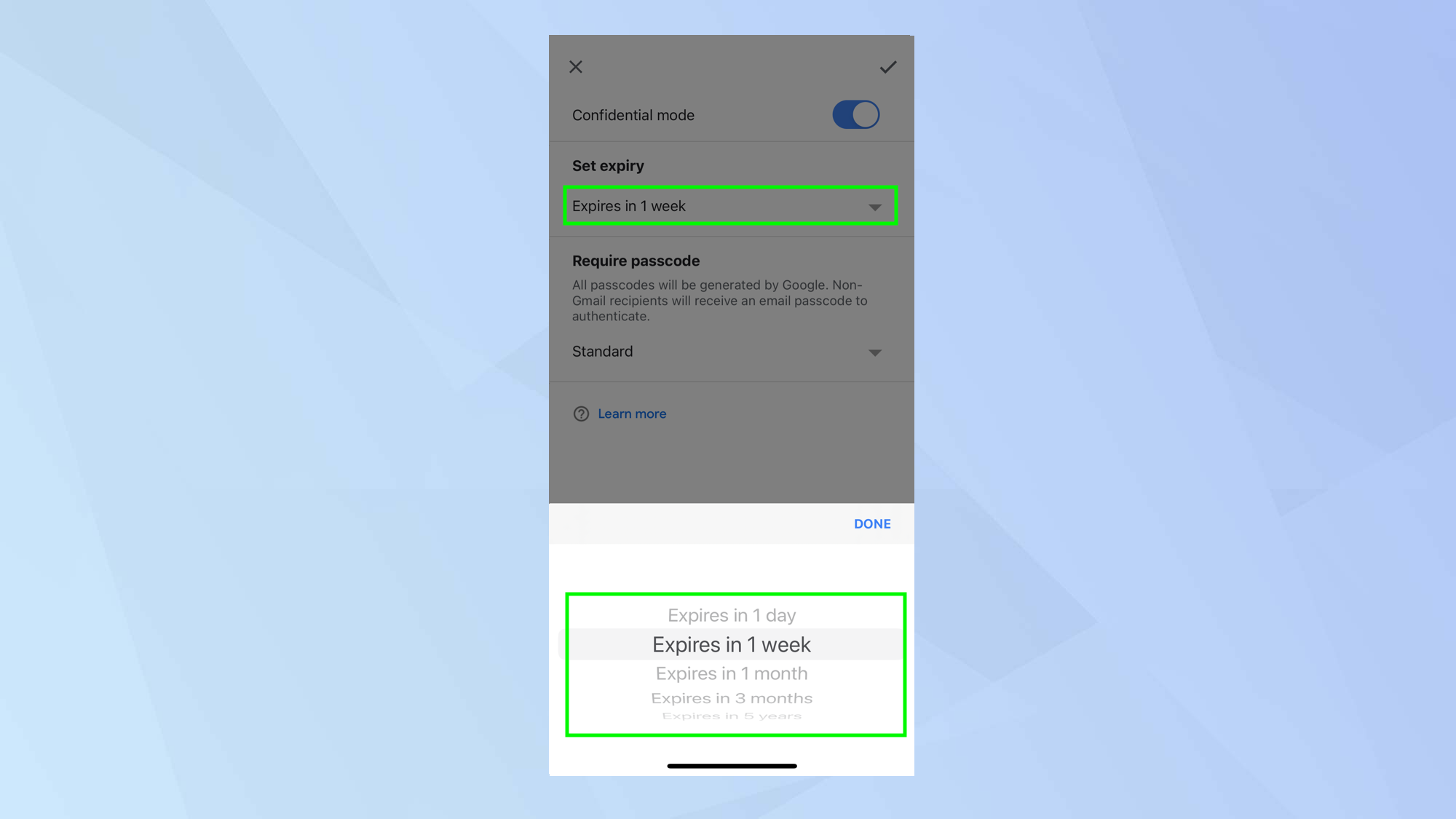
Now, tap the downward arrow in the Set Expiry section. Use the carousel at the bottom of the screen to indicate how long the recipient of your email will be able to view the message and attachments – from one day to five years. After that date, the message or attachment will not be viewable.
6. Choose the type of passcode
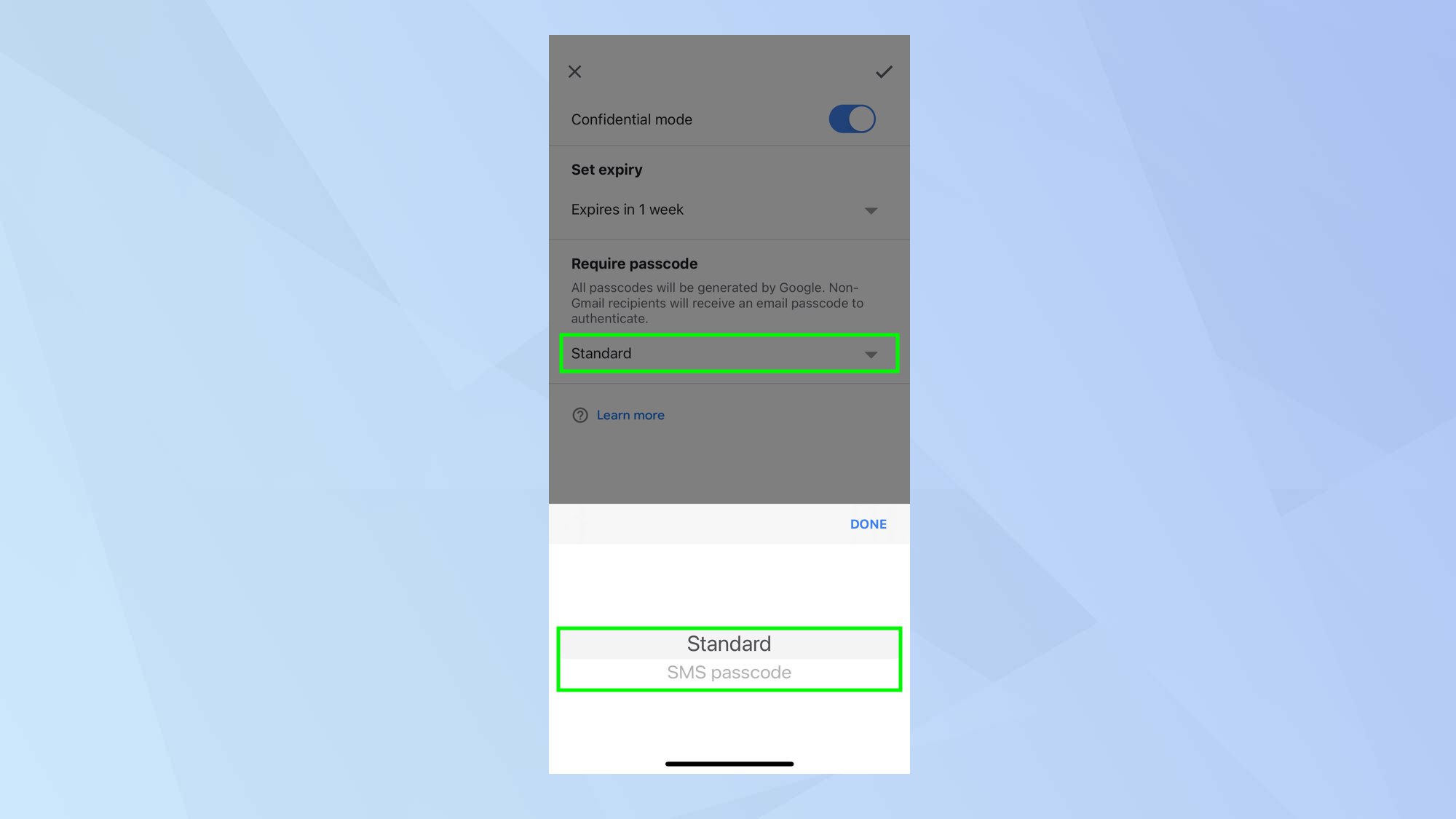
For additional security, you want to require the recipient to enter a passcode to view your message and attachments. Tap the downward arrow in the Require passcode section. Now opt for Standard if you want recipients who do not use Gmail to be emailed a passcode. Or select SMS passcode and allow recipients to receive a passcode by text. You'll be prompted to add a phone number before the email can be sent.
7.Confirm your settings
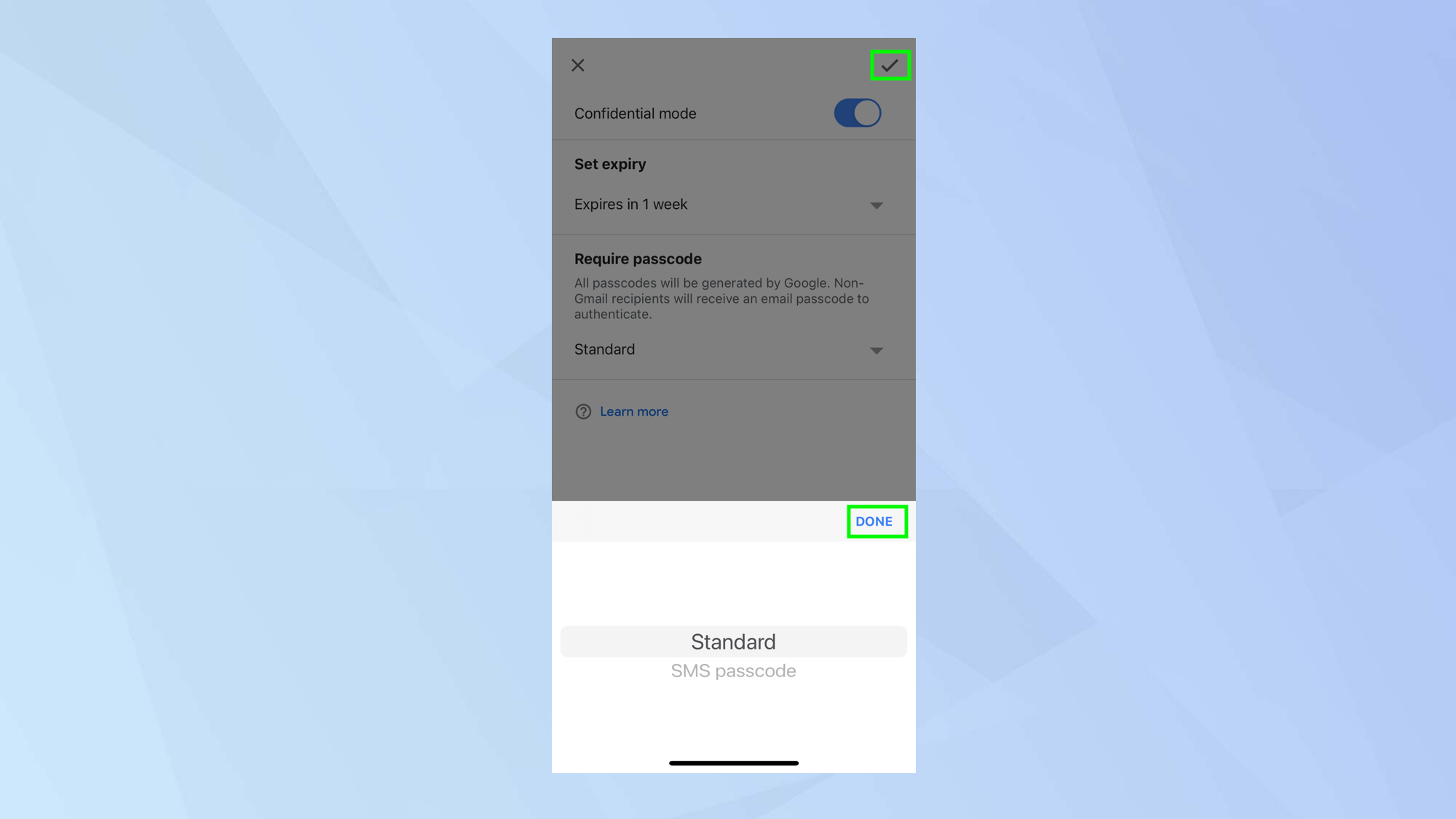
Select Done and tap the tick in the top right corner and write your email as normal. You can then send the email. The recipient will not be able to copy, paste, download, print or forward the message and attachments.
How to use Gmail confidential mode on a computer
You can also access the confidential mode on a Mac or a PC.
Get instant access to breaking news, the hottest reviews, great deals and helpful tips.
1. Go to the Gmail website
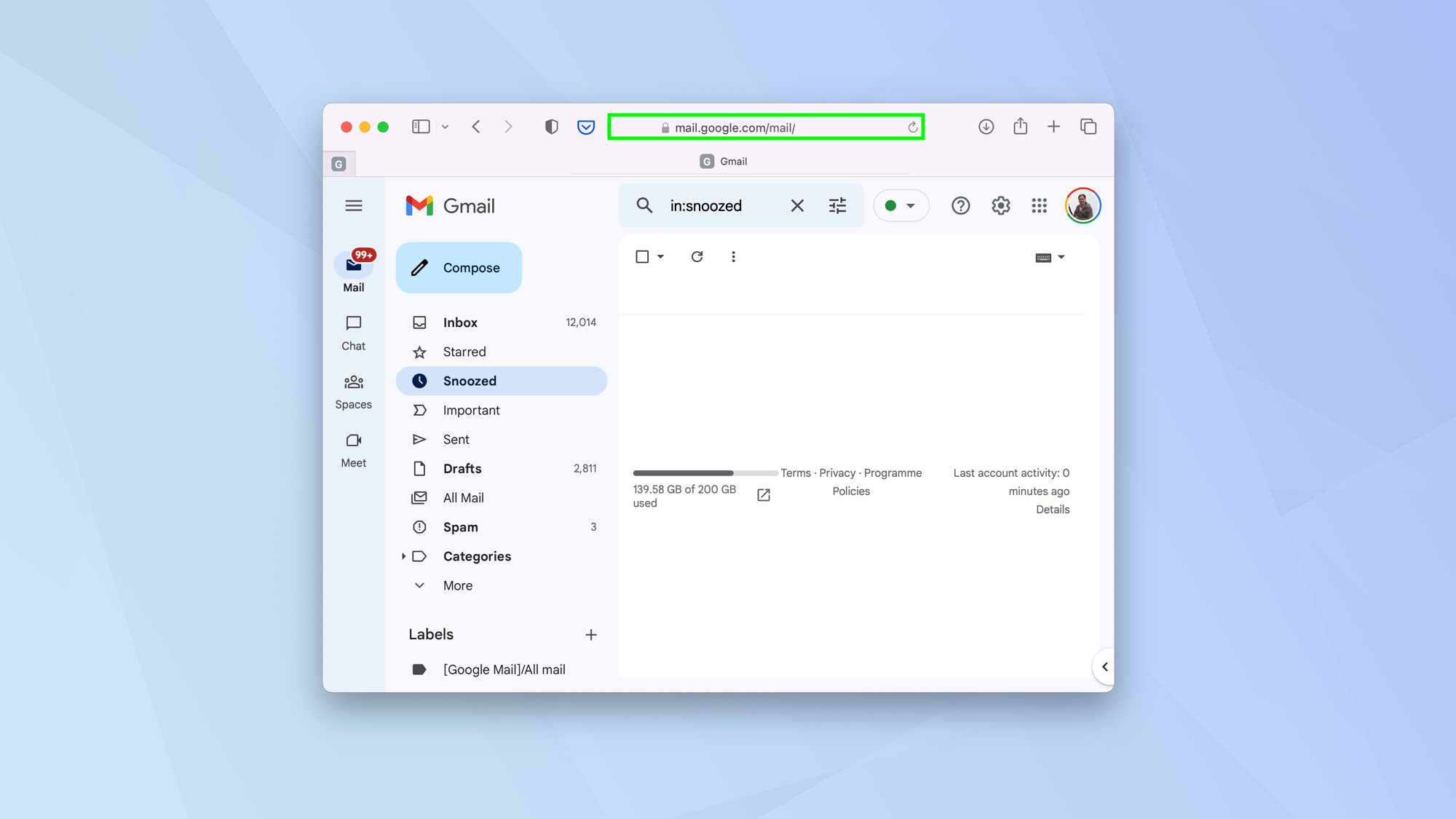
To make use of the Confidential Mode, use the web browser version of Gmail at https://mail.google.com/mail/
2. Compose an email
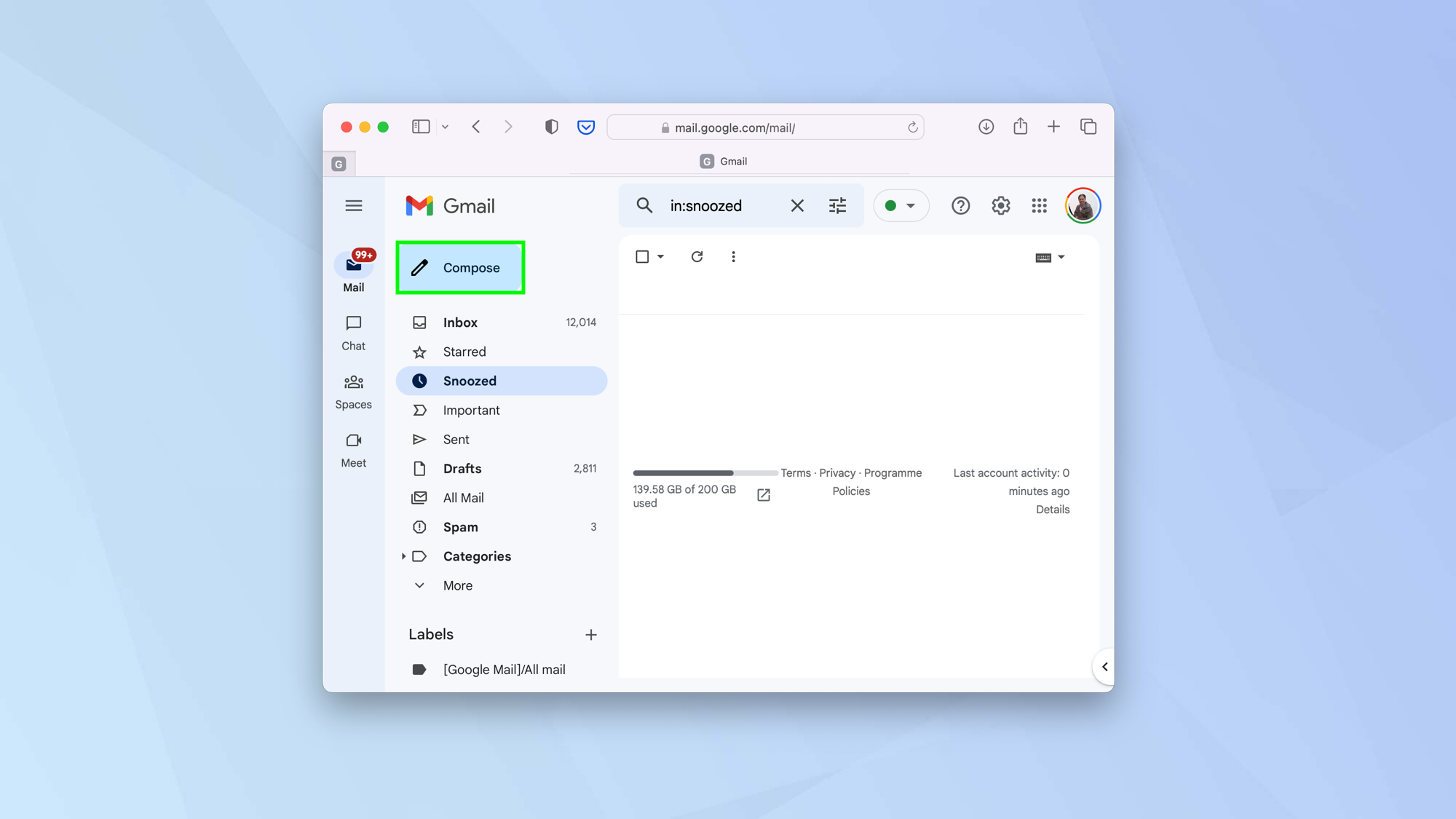
Now select the Compose icon in the top-left corner of the screen.
3. Locate the padlock
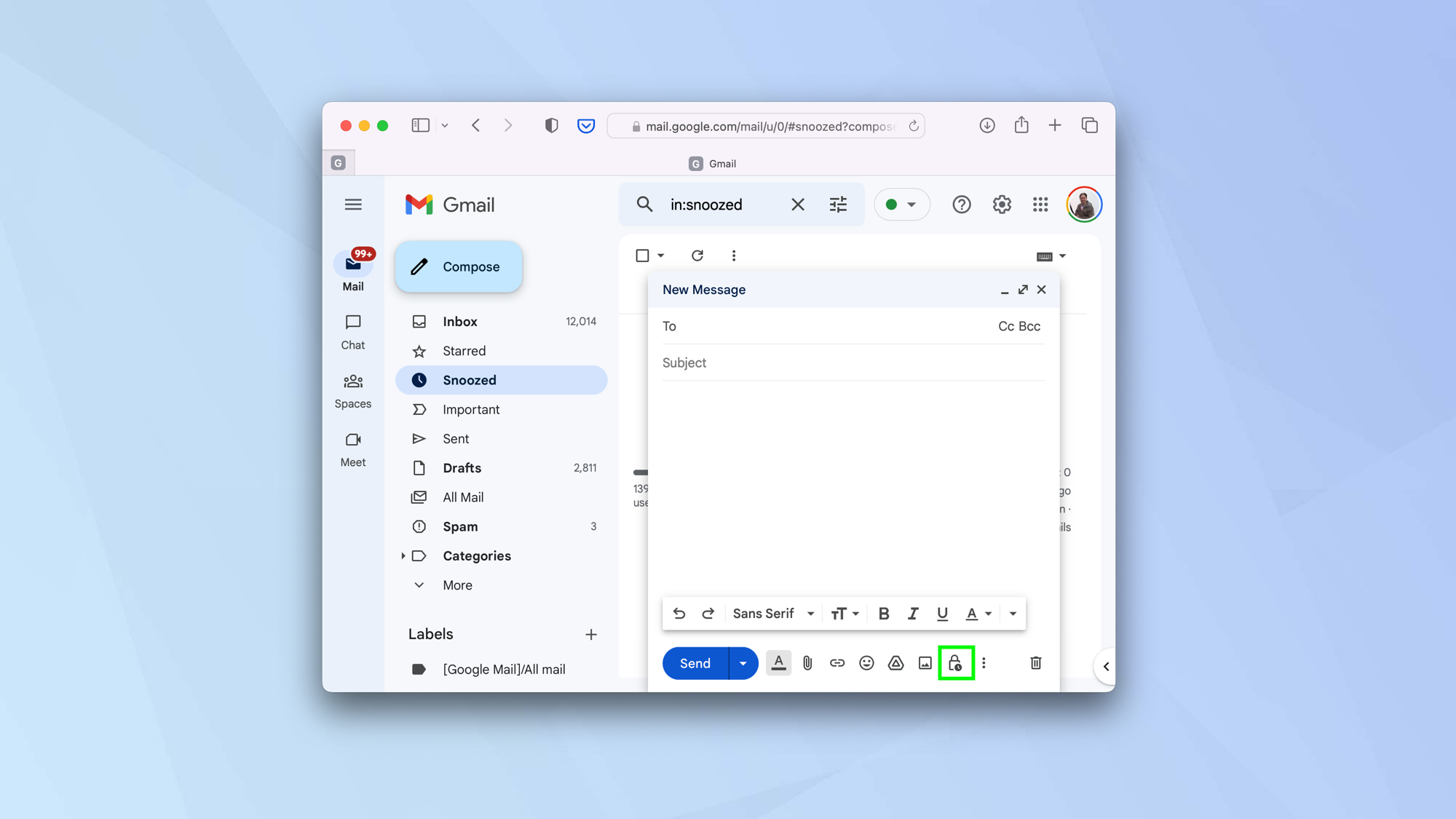
Look at the row of icons at the bottom of the New Message window. Select the padlock icon.
4. Protect your email
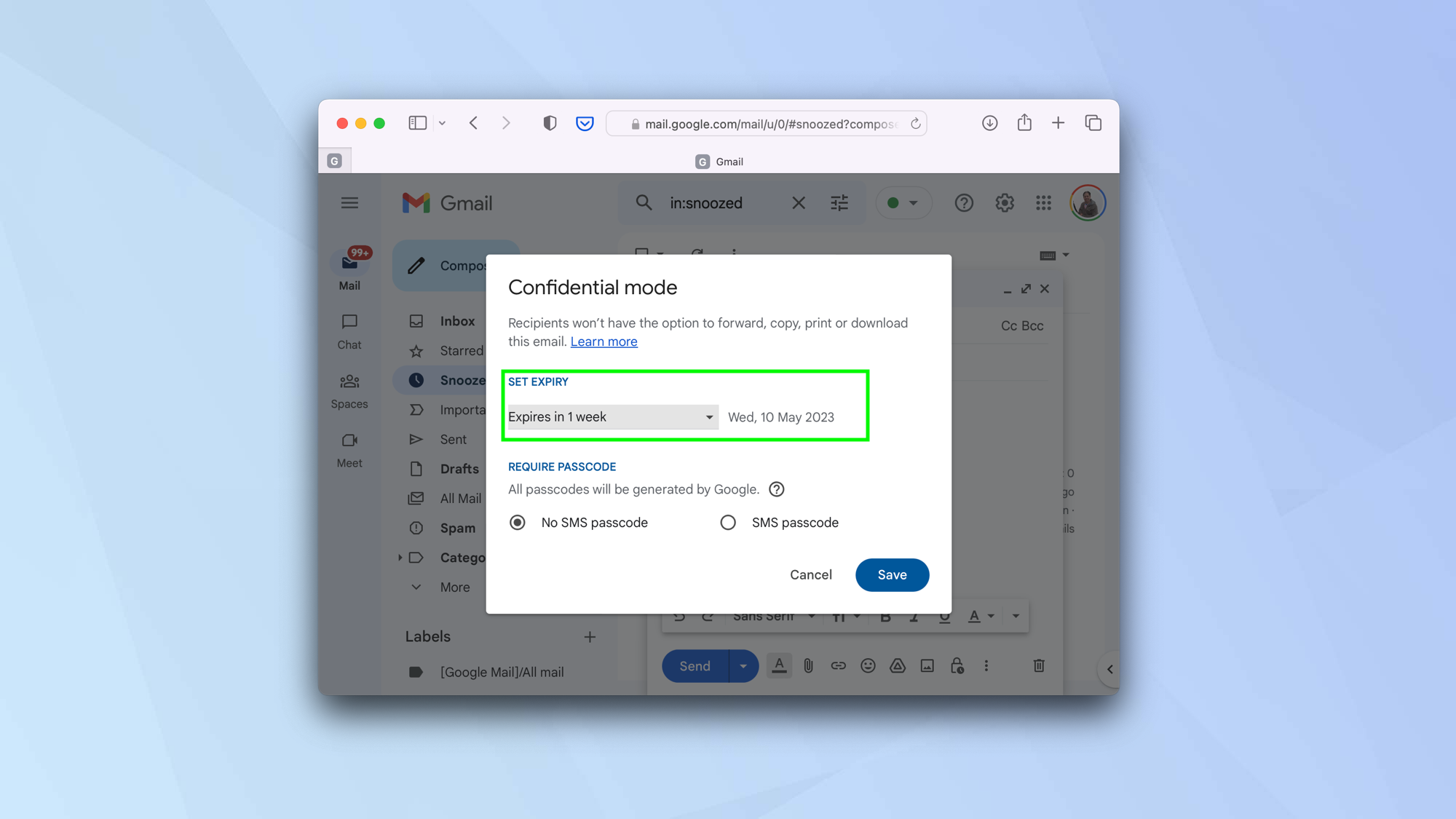
First of all, tap the downward arrow in the Set Expiry section and indicate how long the recipient of your email will be able to view the message and attachments – from one day to five years. After that date, the message or attachment will not be viewable.
5. Choose the type of passcode

You can also choose to have a passcode sent by email or by SMS. To do this, simply select No SMS passcode or click SMS passcode. You'll be prompted to add a phone number if you select SMS passcode before the email can be sent.
6. Confirm your settings
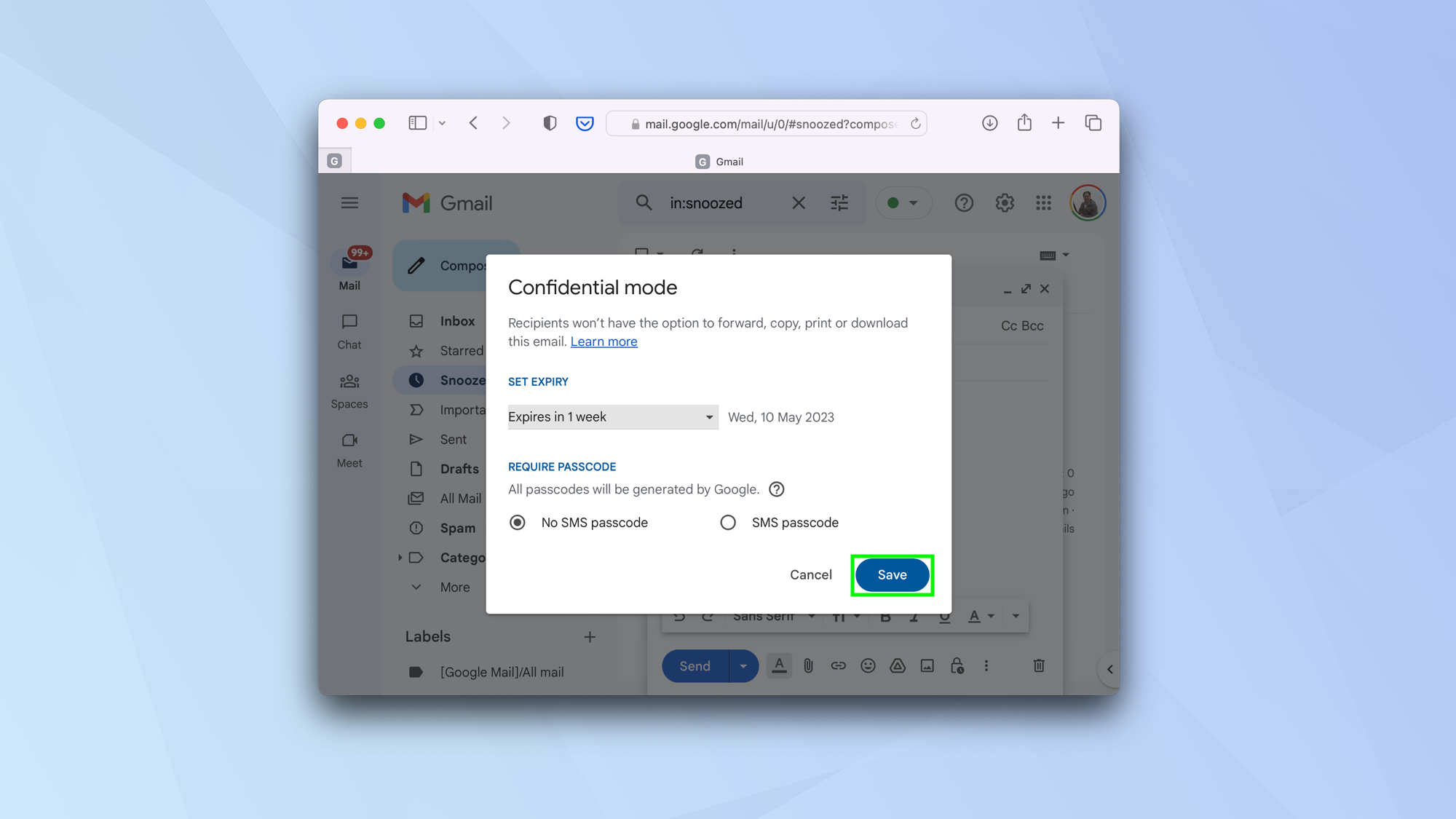
Select Save and write your email as normal. You can then send the email. The recipient will not be able to copy, paste, download, print or forward the message and attachments.
Remove access to confidential emails
If you decide that you don't want the recipient to be able to view your message and attachments before the expiration date you sent, just follow these steps.
1. Go to your Sent emails
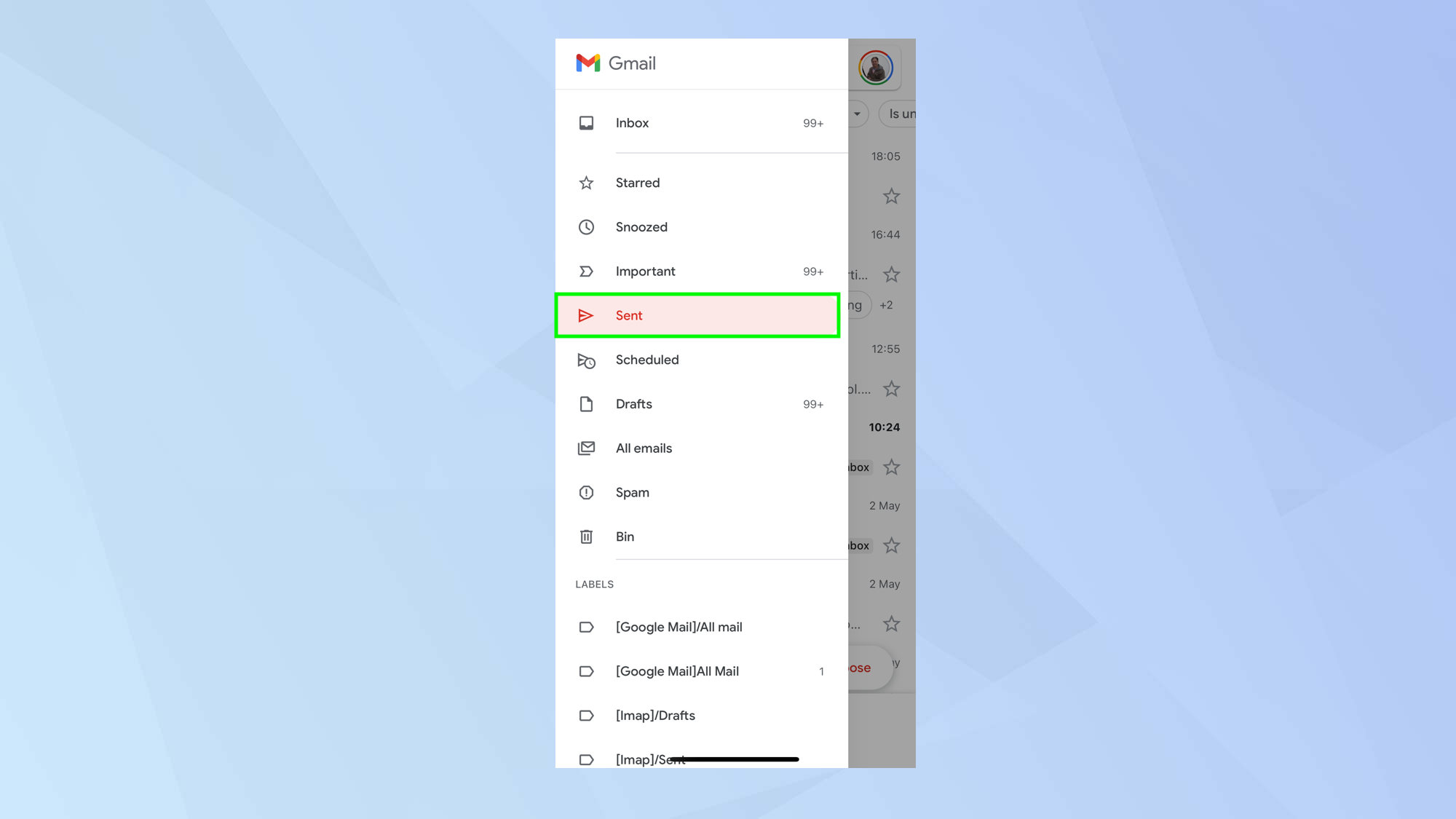
Select or view the mailbox menu in Gmail and select Sent. Find the confidential email that you sent.
2. Select Remove access
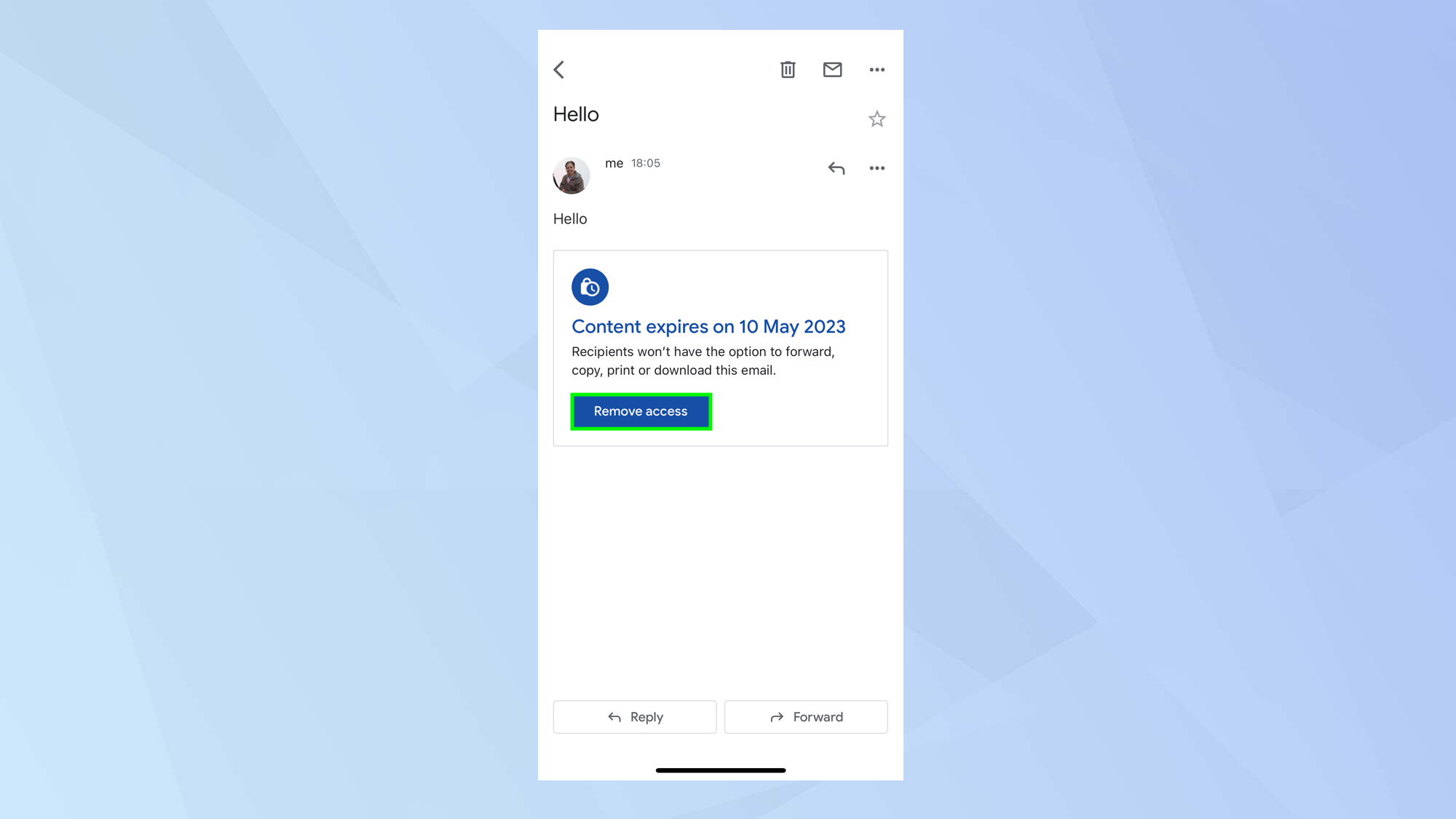
When you open the sent email, you will be able to tap Remove access. This will ensure the recipient is not able to access your email any more.
And there you go. You know now how to use Gmail confidential mode. When a recipient receives your email, they will be able to view the message and any attachments but they will won't be able to copy, paste, download, print or forward it.
Once the expiration date passes or you decide to remove access, they won't be able to view the email content any more. It's a wonderful function to keep in the back of your mind but why not also check out these 10 helpful Gmail features? You can also learn how to back up Gmail, figure out how to schedule and email in Gmail and even check out how to delete all emails in Gmail.
More from Tom's Guide
- The 15-inch MacBook Air will reportedly launch at WWDC 2023
- Your iPhone camera has a self timer for selfies — here's how to turn it on
- How to use voice record on iPhone

David Crookes is a freelance writer, reporter, editor and author. He has written for technology and gaming magazines including Retro Gamer, Web User, Micro Mart, MagPi, Android, iCreate, Total PC Gaming, T3 and Macworld. He has also covered crime, history, politics, education, health, sport, film, music and more, and been a producer for BBC Radio 5 Live.