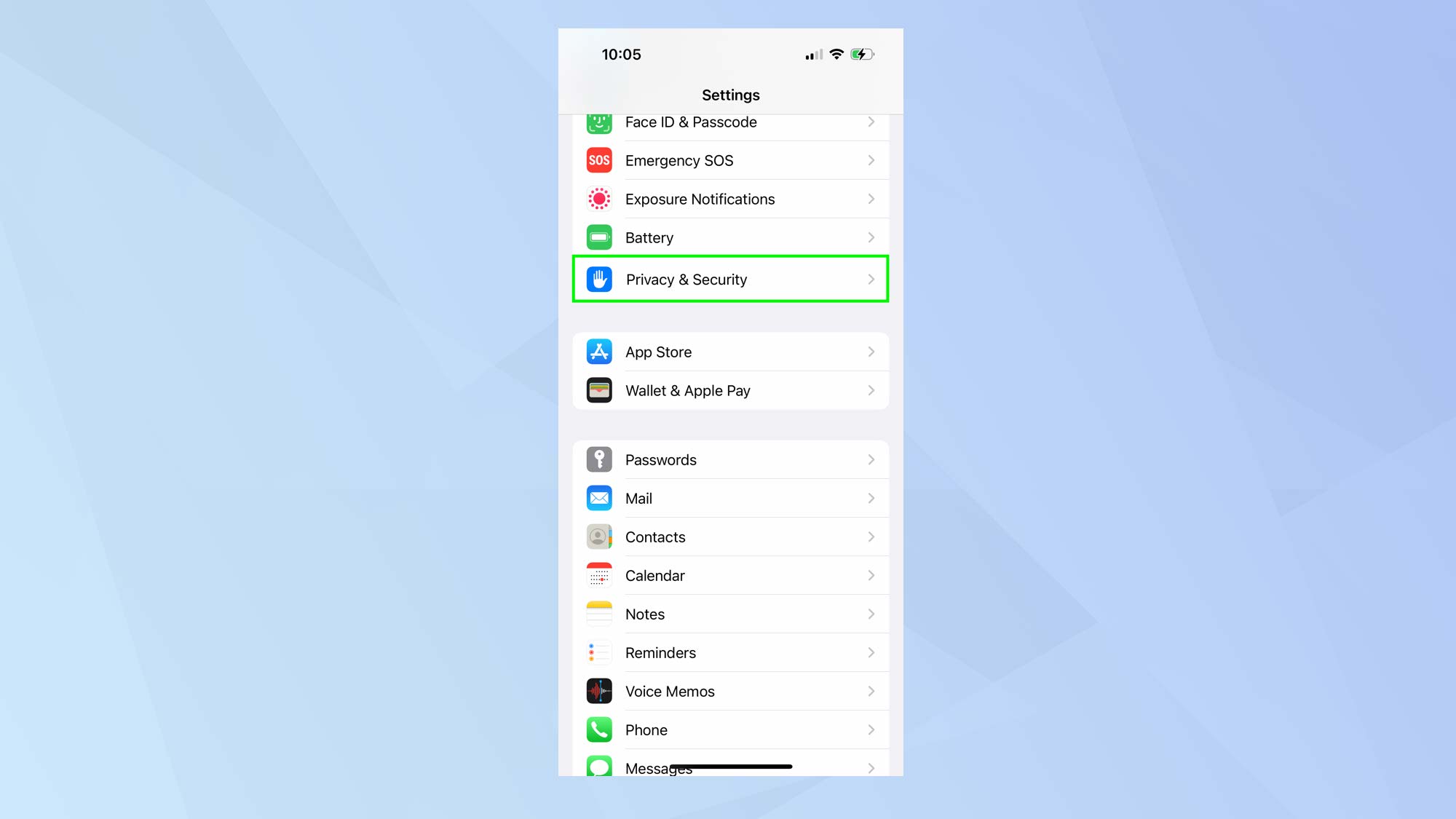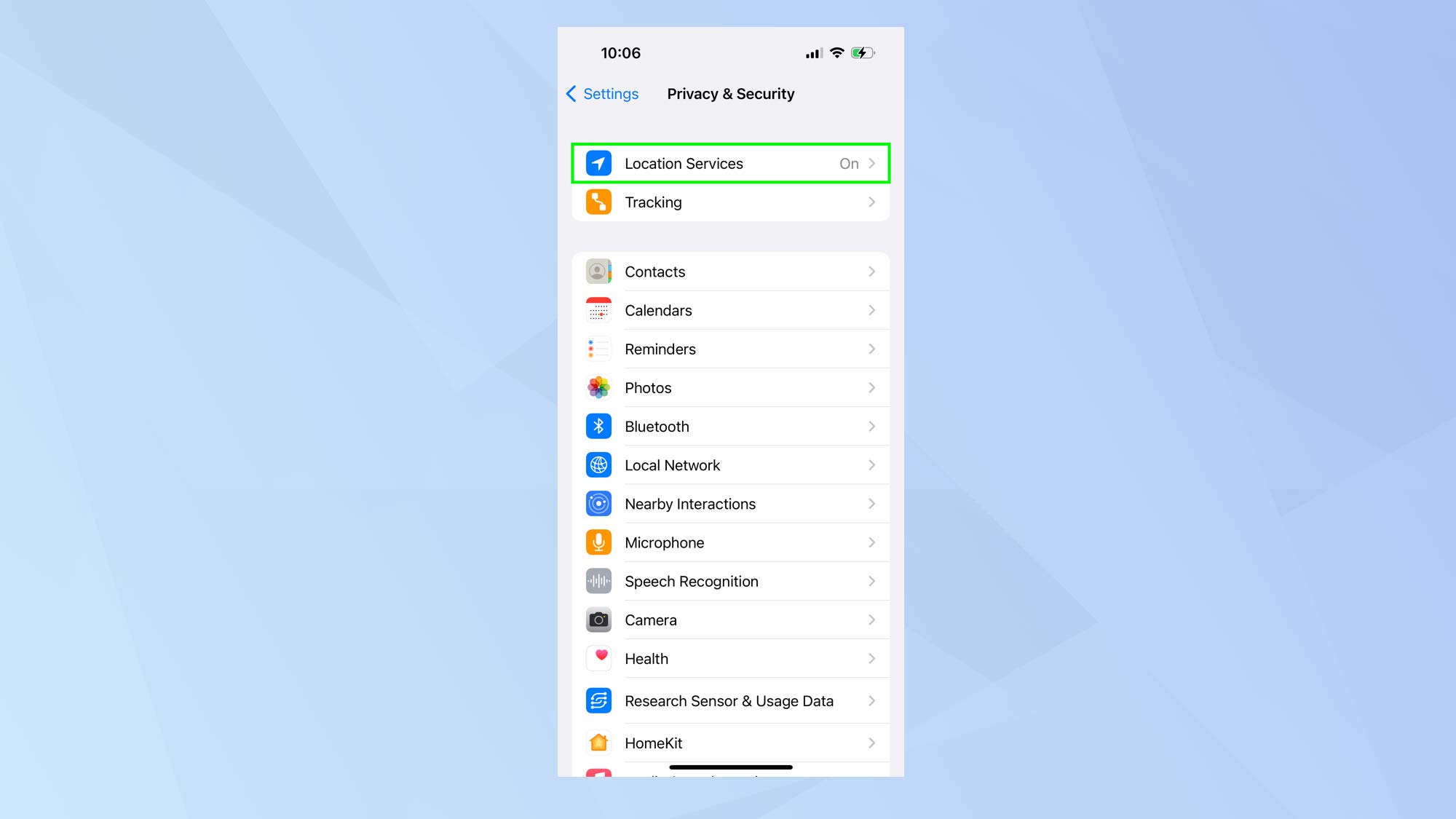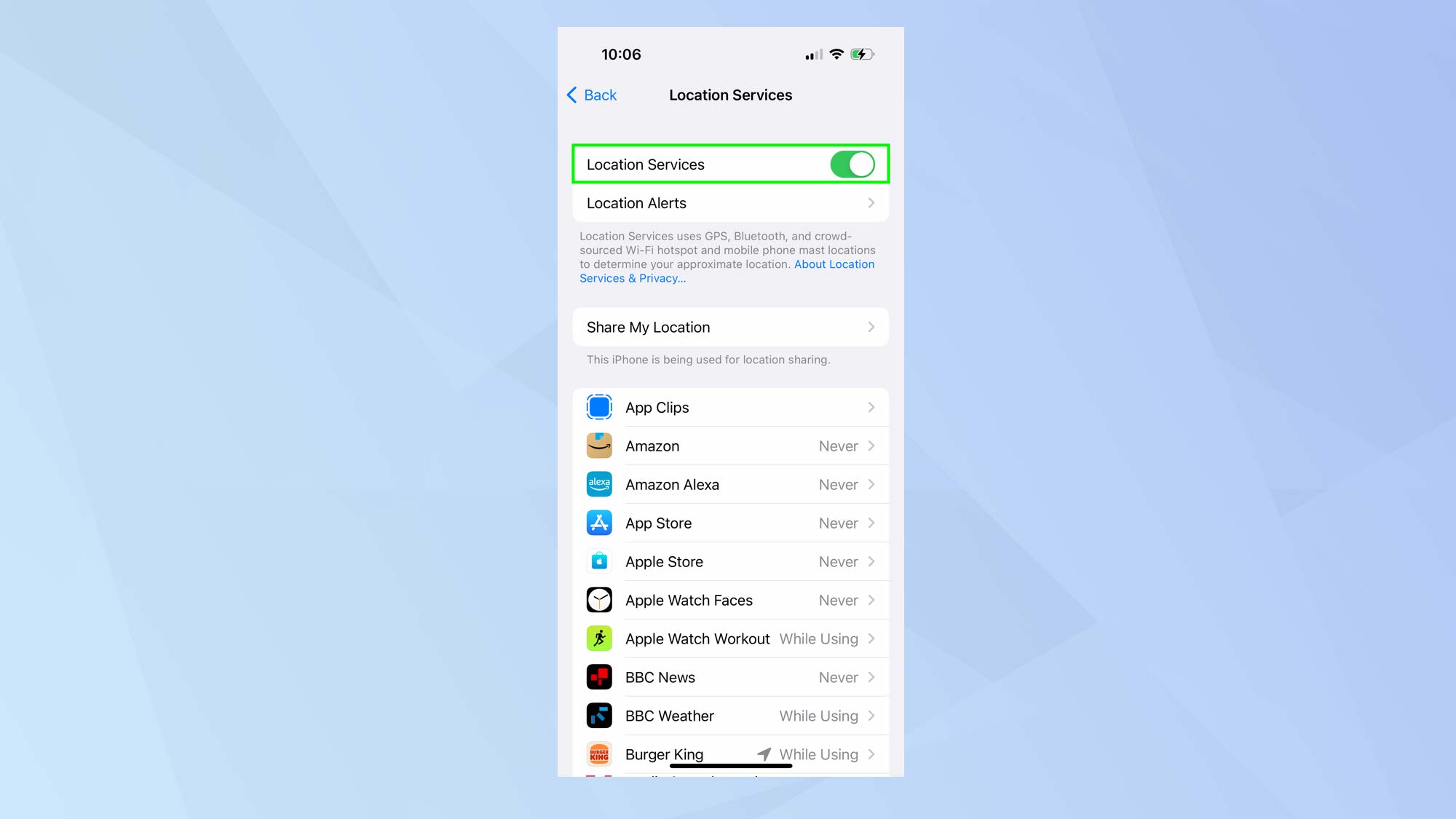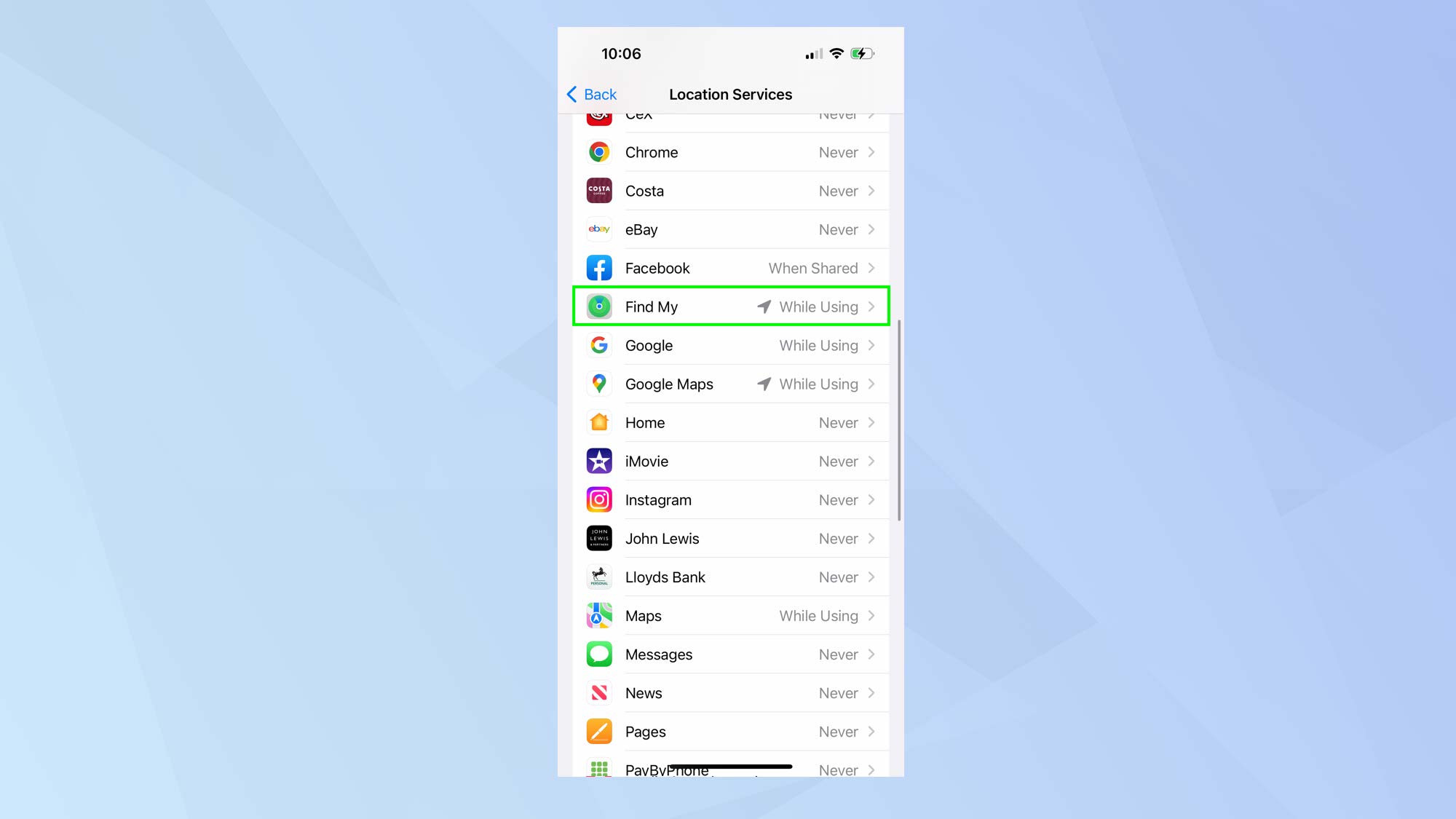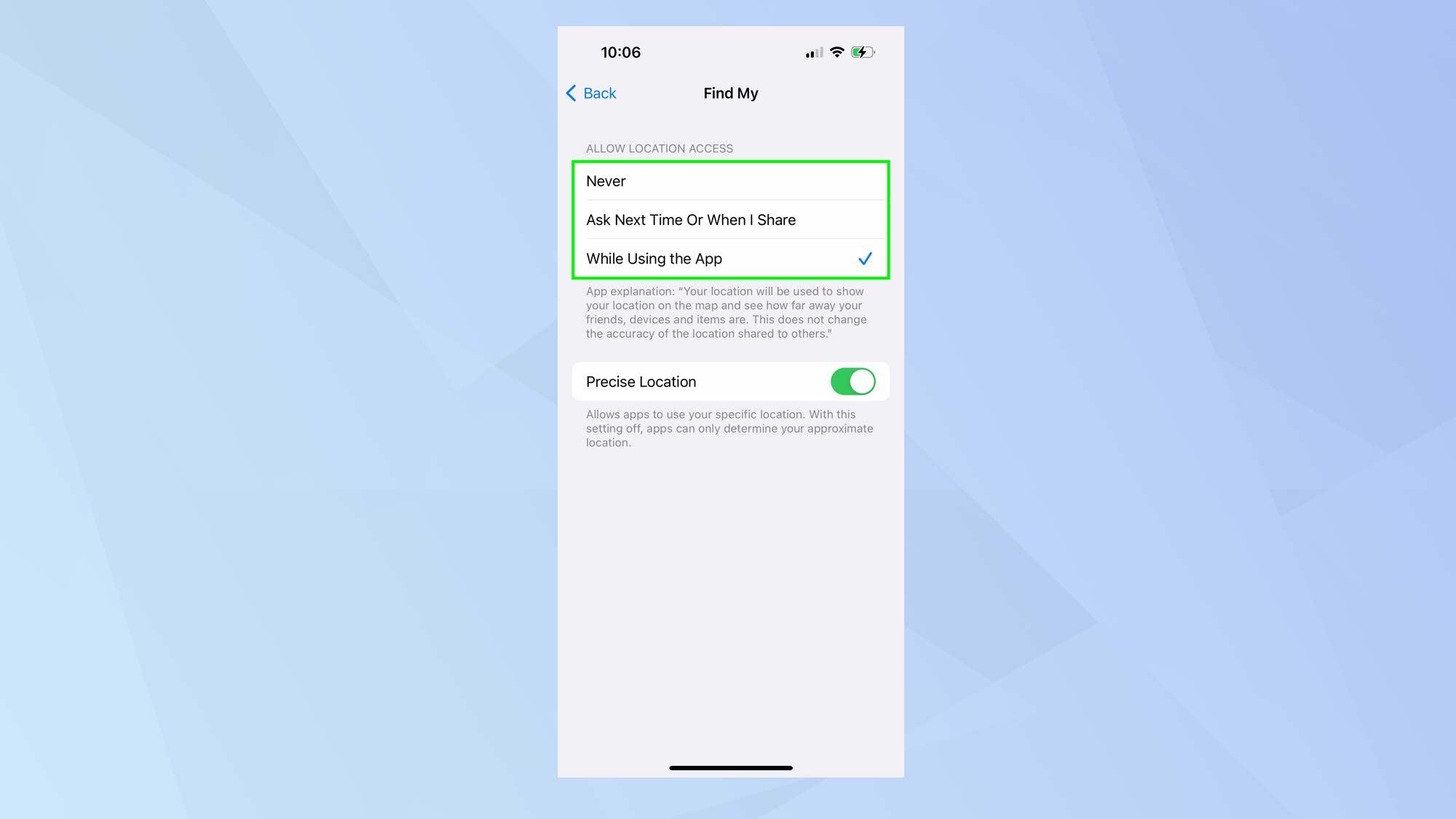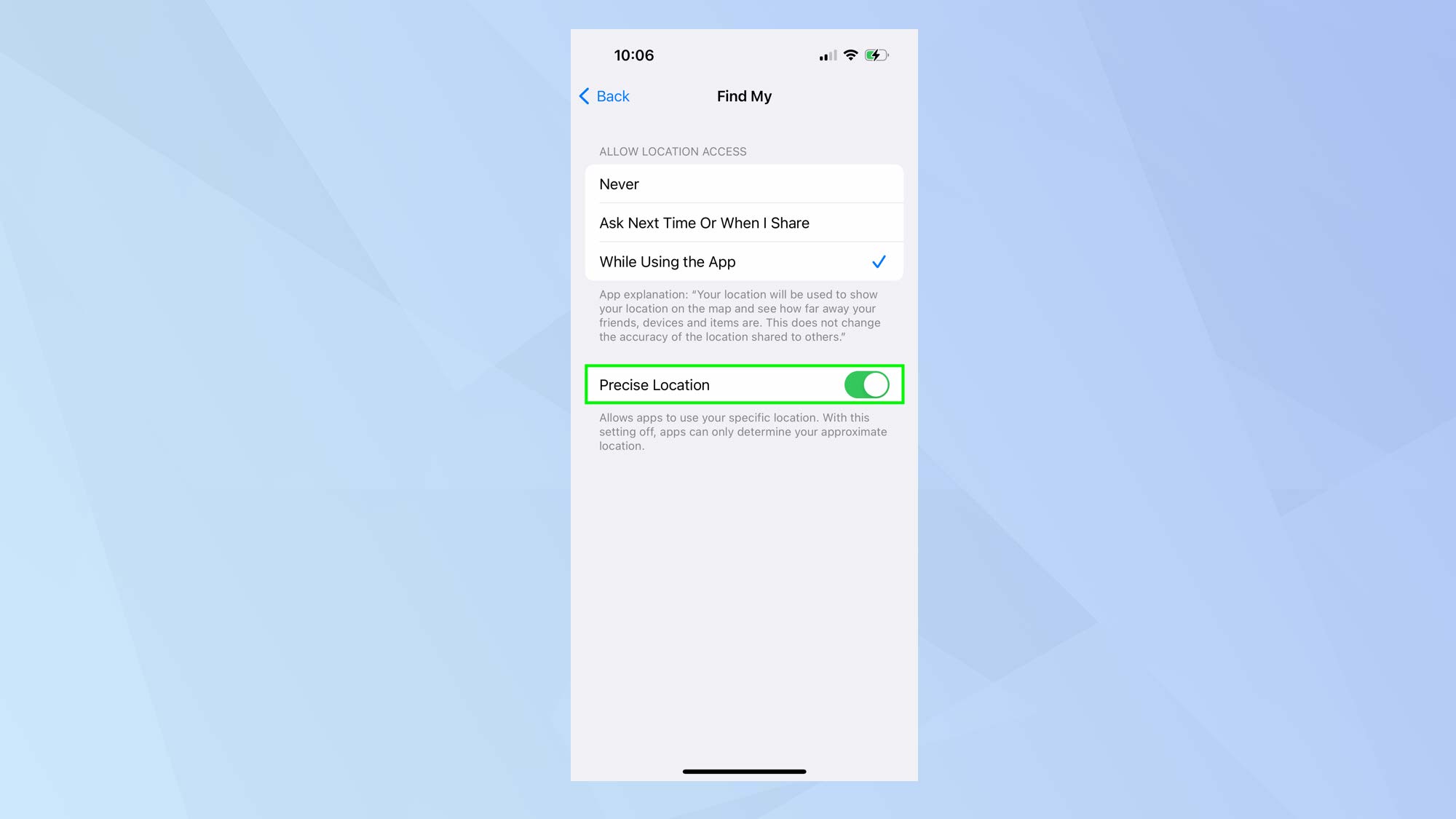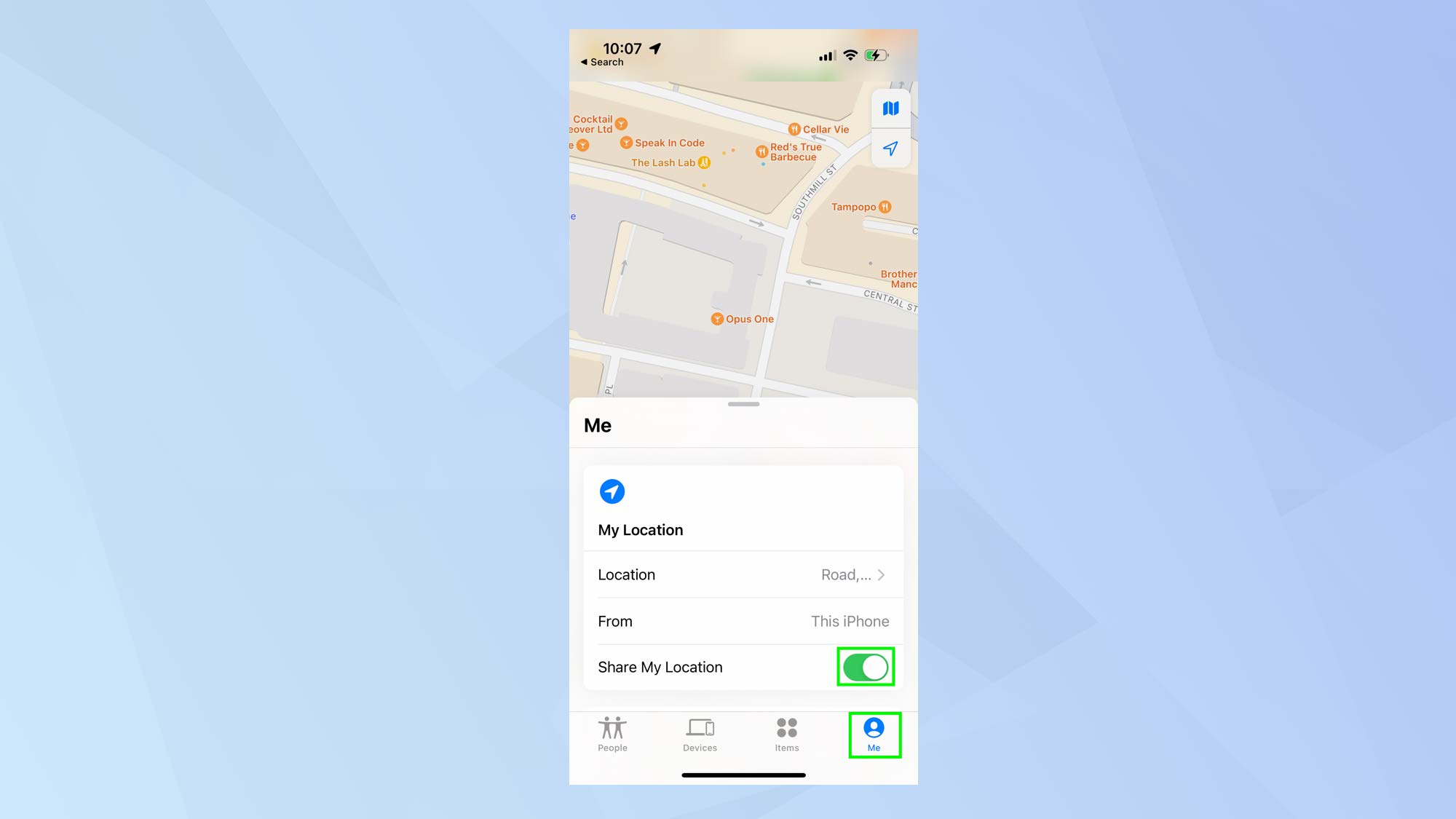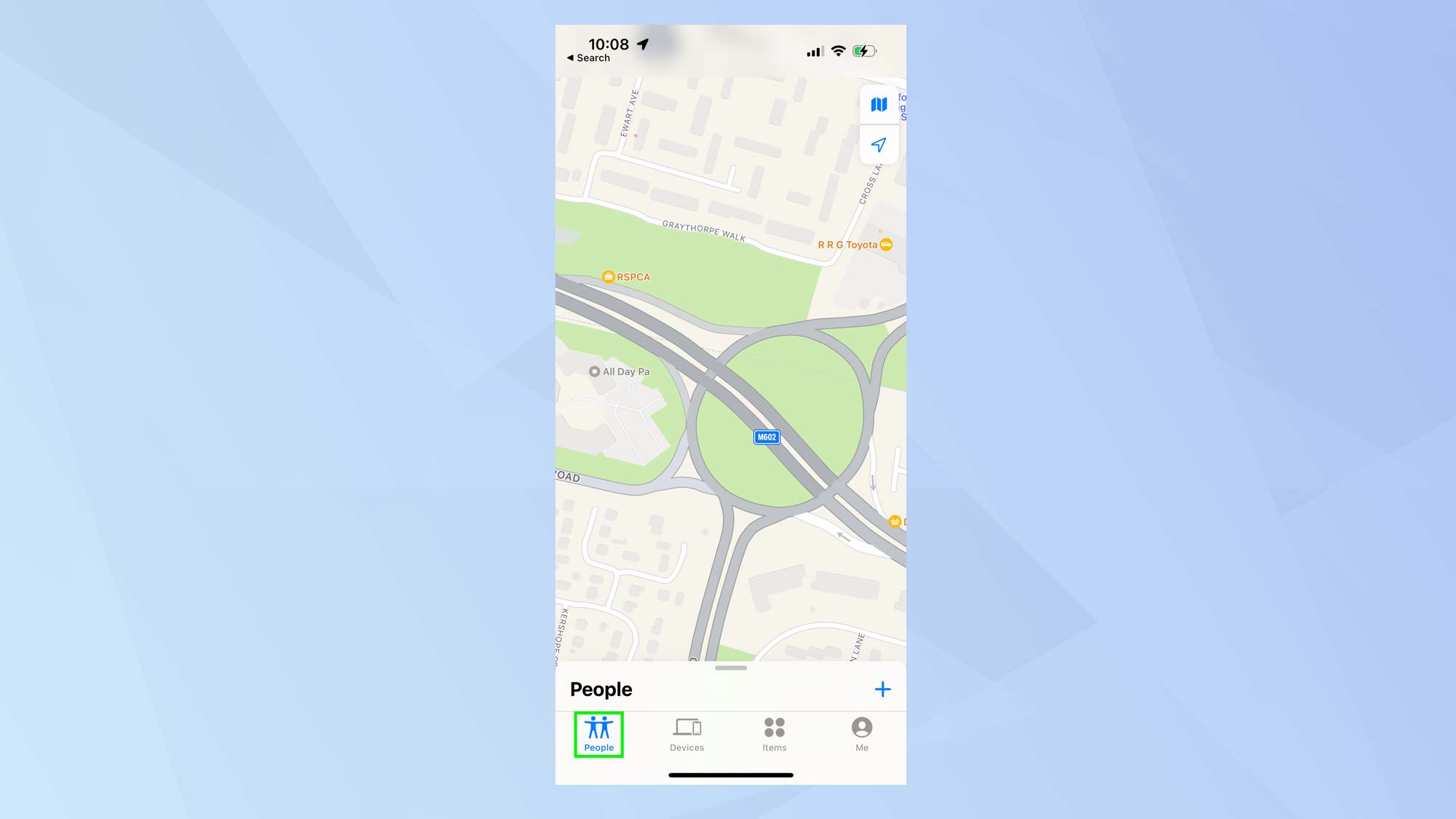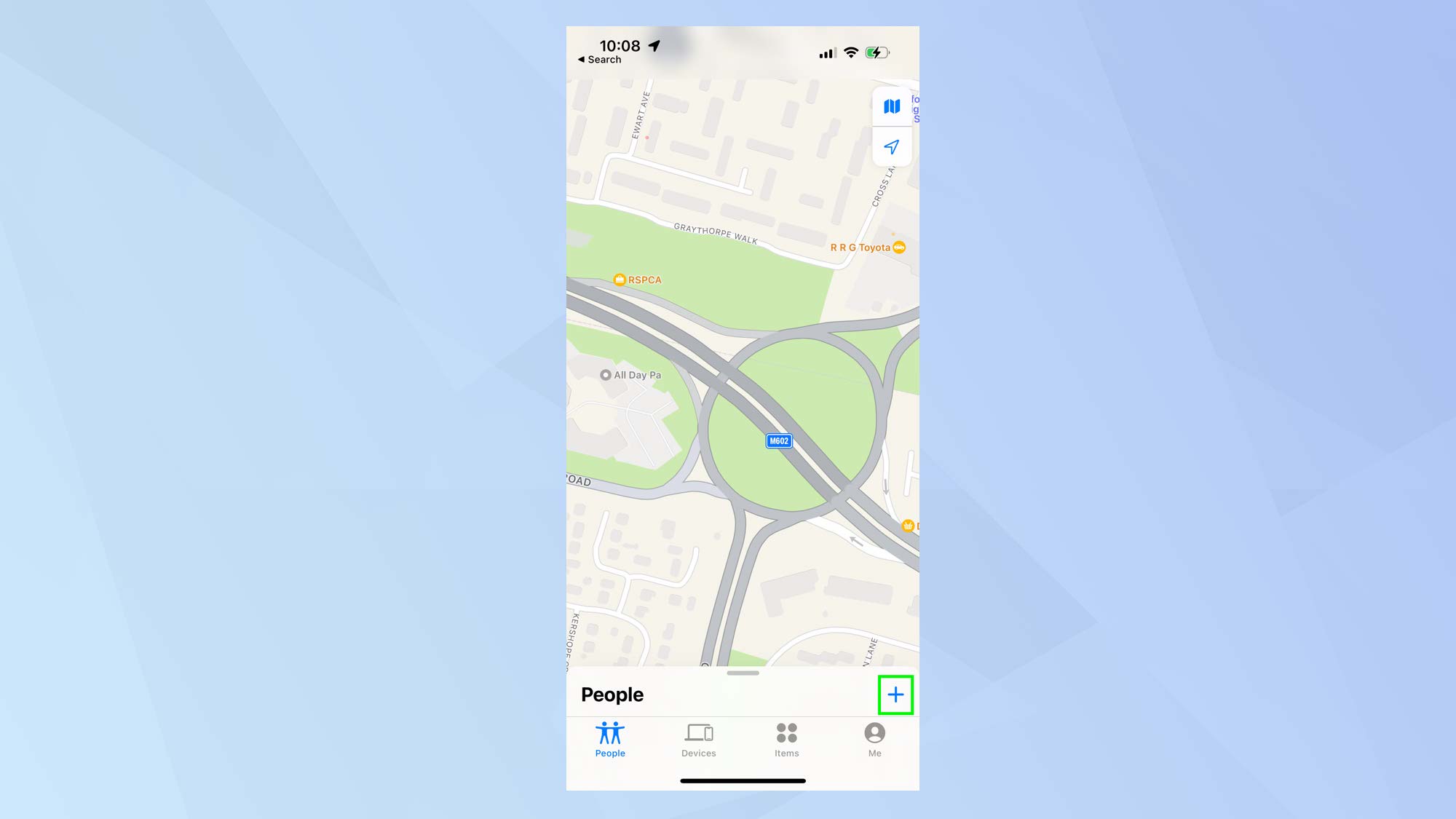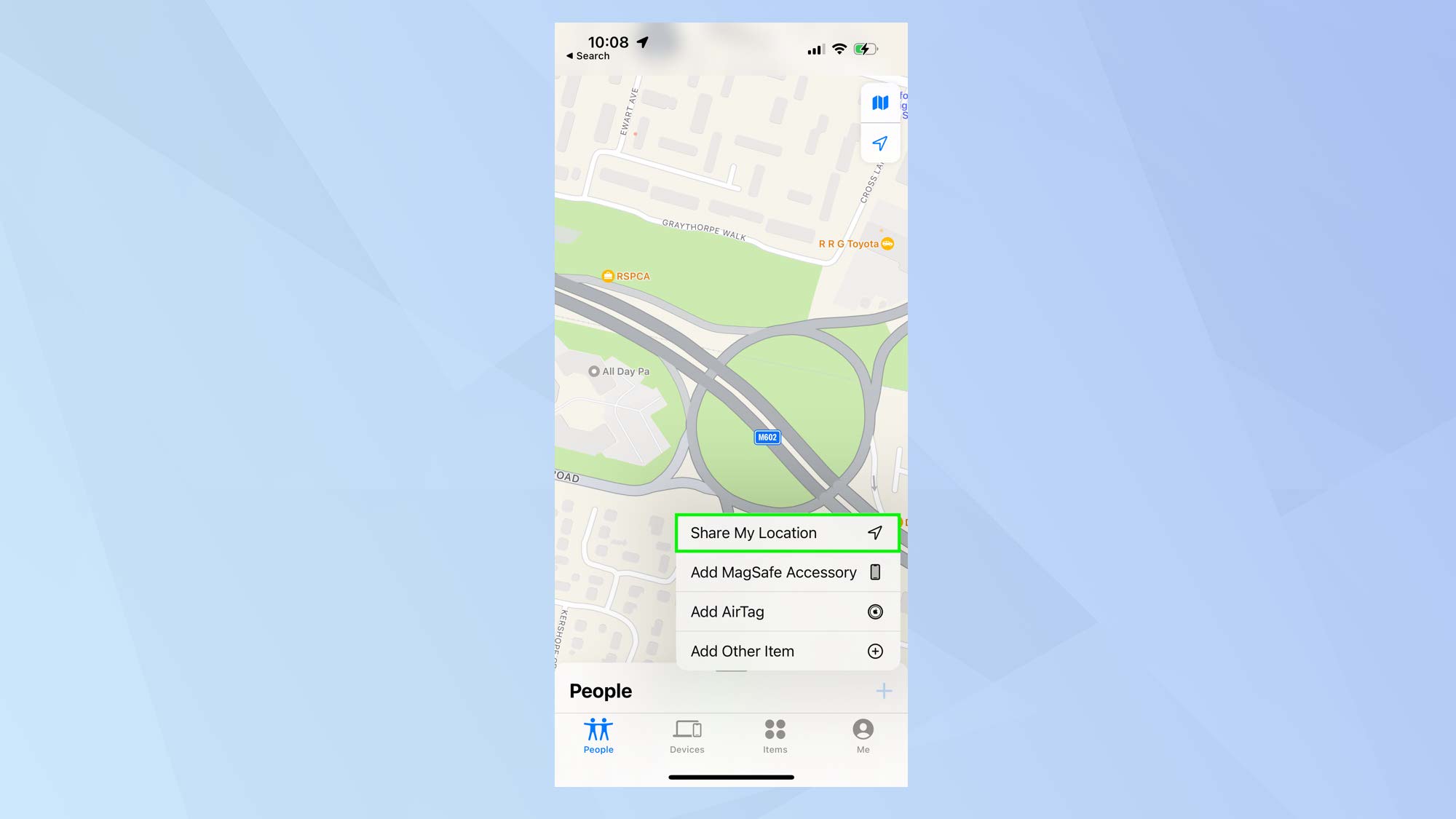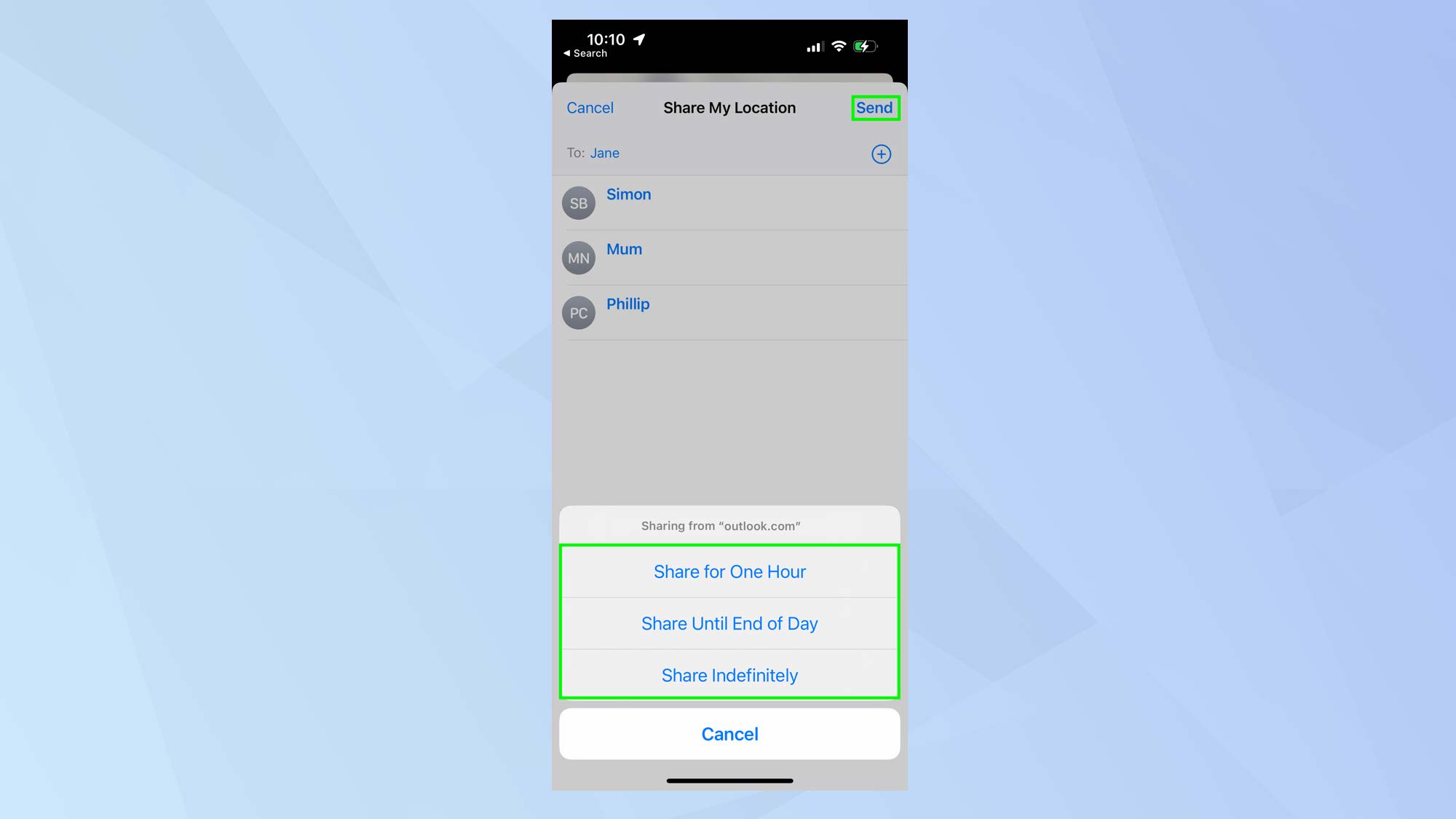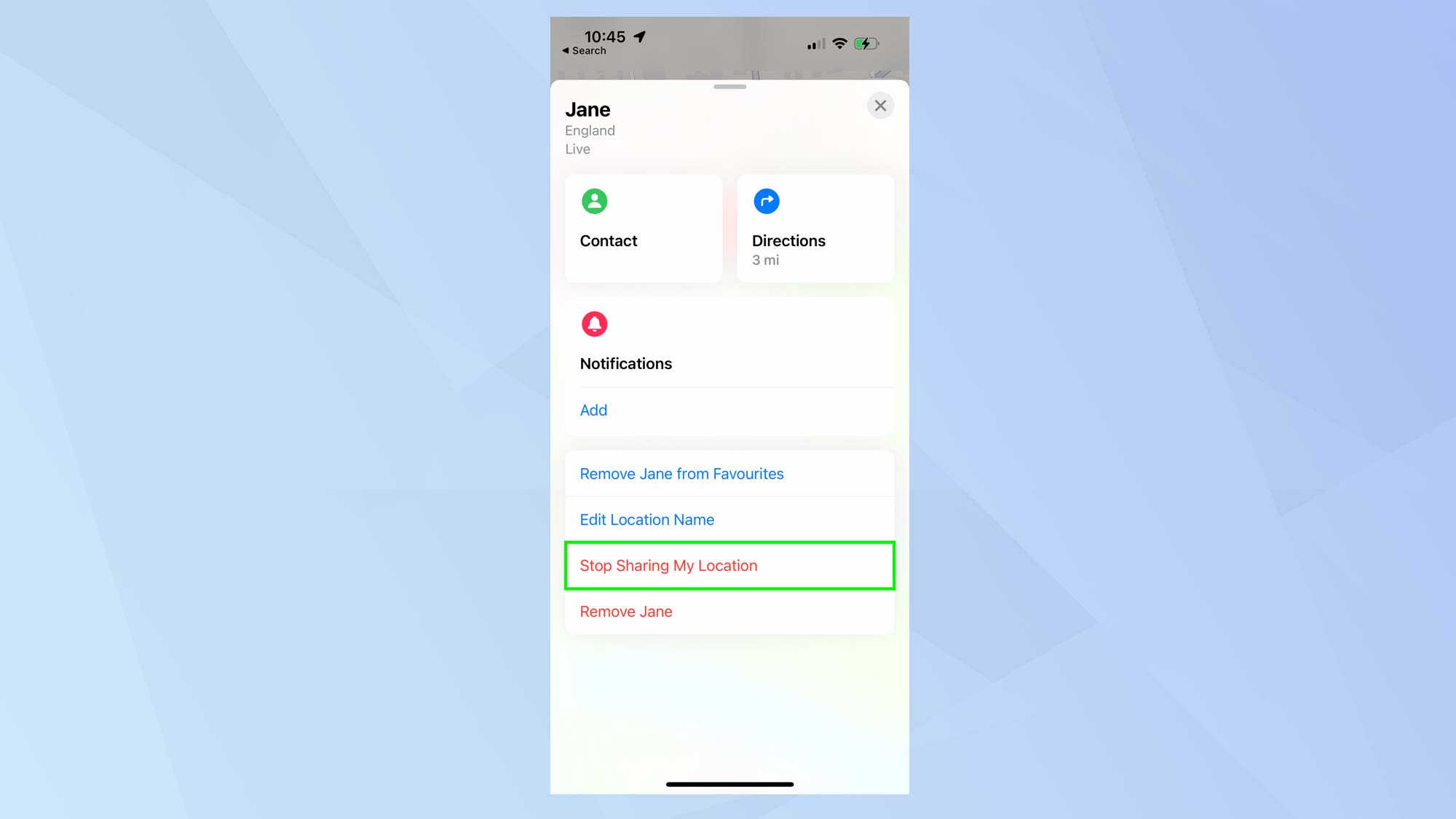How to share location on iPhone using Find My
If you need someone to find you, here's how to share location on iPhone using Find My

Knowing how to share location on iPhone really does come in handy. Perhaps you're on a night out and you've become separated from your friends or you're in a strange town and need someone to find you. Maybe you just can't quite explain where you are because you're constantly moving around. By sharing your location using an iPhone — one of the best phones around — others will be able to pinpoint your location on a map.
You don't need to install an app to access this service (although you could, if you so wish, figure how to share location on Google Maps). That's because Find My comes baked into iOS, so you only need to make sure location services are active and the location sharing feature is set up. You can then determine exactly how long you want to share your location for and whether you want it to be totally precise. With that in mind, let's get on with learning how to share location on iPhone using Find My.
How to share location on iPhone
- Launch the Find My app
- Tap the People tab
- Tap the + icon
- Tap Share My Location
- Select who to share with
- Tap Send
Before you can follow these steps, you may need to enable Location Services and Location sharing. We've detailed how to do these below, as well as covering the steps for sharing your location in more detail. Read on to see expanded instructions for each step.
How to enable Location Services
1. To make sure location sharing is active on your iPhone, open the Settings app and tap Privacy & Security.
2. Tap Location Services at the top of the screen. It may show as being active but tap it anyway.
3. If Location Services is inactive, toggle the Location Services button to on (so that it shows as green). Then scroll down the screen.
4. Tap Find My in the list of apps on the Location Services screen
Get instant access to breaking news, the hottest reviews, great deals and helpful tips.
5. Choose the level of access you require for the Find My app. You can select Ask Next Time Or When I Share if you want see a pop-up prompting you to allow or deny a location request. Otherwise choose While Using The App.
6. Now toggle the Precise Location button. This will ensure that, in sharing your location, the Find My app can pinpoint your exact whereabouts.
How to enable Location Sharing
1. Launch the Find My app and tap Me in the bottom-right corner of the screen.
Toggle Share My Location to on if it is not already active.
2. Tap Location in this pop-up menu. You can now set a label such as Home, Work, School or Gym. You can also tap Add Custom Label to create your own.
How to share location on iPhone
1. Launch the Find My app and tap the People tab.
2. When you are ready to share, tap the + icon.
3. In the menu which appears, tap Share My Location.
4. In the "To:" field, type the name of the person you want to share with, then select any of the suggested names if they are relevant. You can also tap + and select a contact.
5. Tap Send. You can now choose how long you want to share your location for. This can be for as little as one hour, until the end of the day or forever.
How to stop sharing your location on iPhone
1. You can stop sharing at any time. Just tap the name of the person you are sharing with in the People tab.
2. Now tap Stop Sharing My Location. You will be asked to confirm this so tap Stop Sharing Location once more.
And now you know how to share location on iPhone using Find My, but it's worth pointing out that the app is also useful in other ways. Why not learn how to find your lost or stolen iPhone, how to find someone's location on iPhone or how to track your iPhone or Friends? The best Apple Watch also adds the Find Devices app to see how it works. If you don't like the service, however, discover how to turn off Find My iPhone or how to use Safety Check on iPhone to control who can see your information. And if you have an Android phone (or know someone who has), you should take a look at how to find your Samsung phone as well. If you're just transferring to an iPhone from Android check out how to transfer Google contacts to iPhone.

David Crookes is a freelance writer, reporter, editor and author. He has written for technology and gaming magazines including Retro Gamer, Web User, Micro Mart, MagPi, Android, iCreate, Total PC Gaming, T3 and Macworld. He has also covered crime, history, politics, education, health, sport, film, music and more, and been a producer for BBC Radio 5 Live.