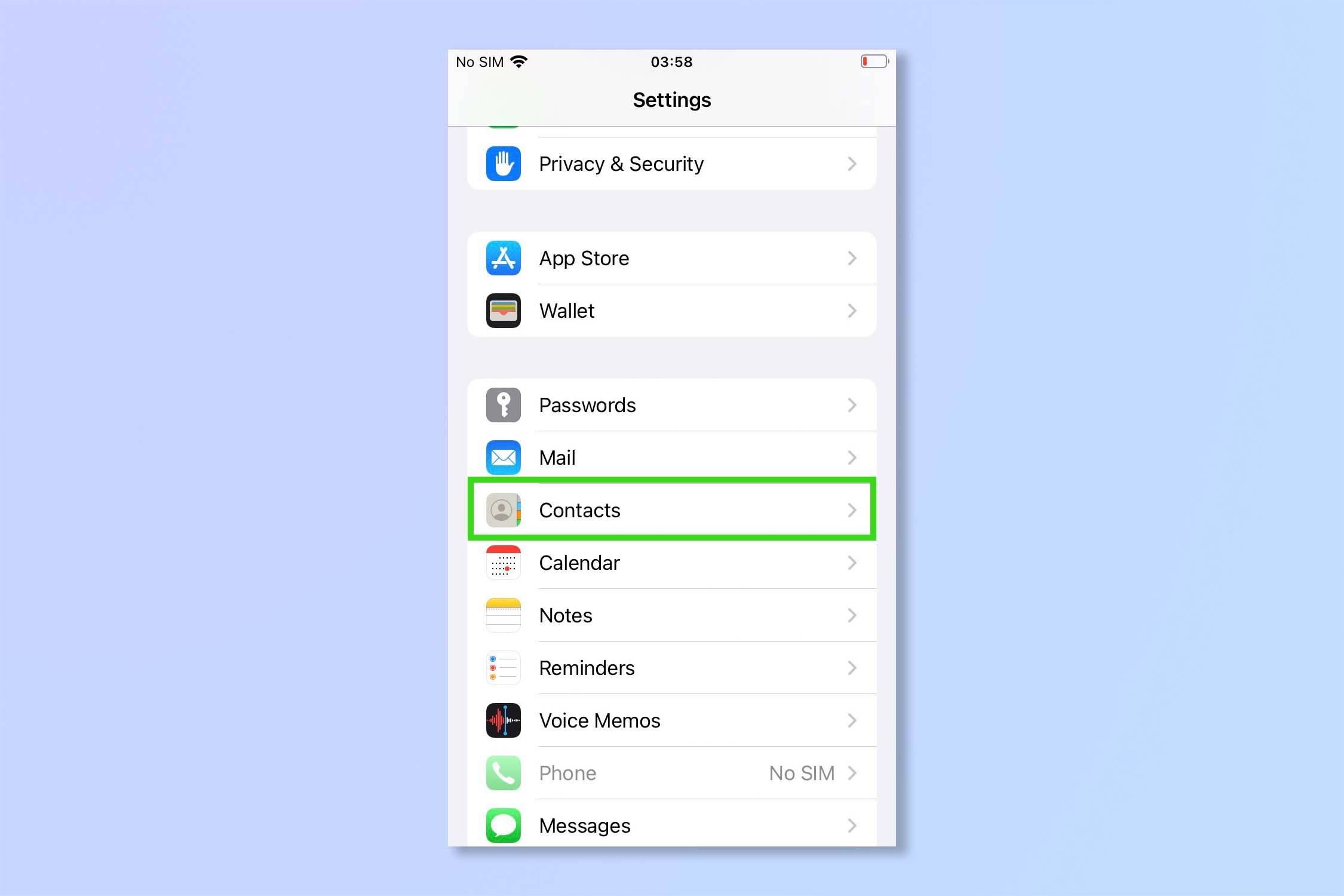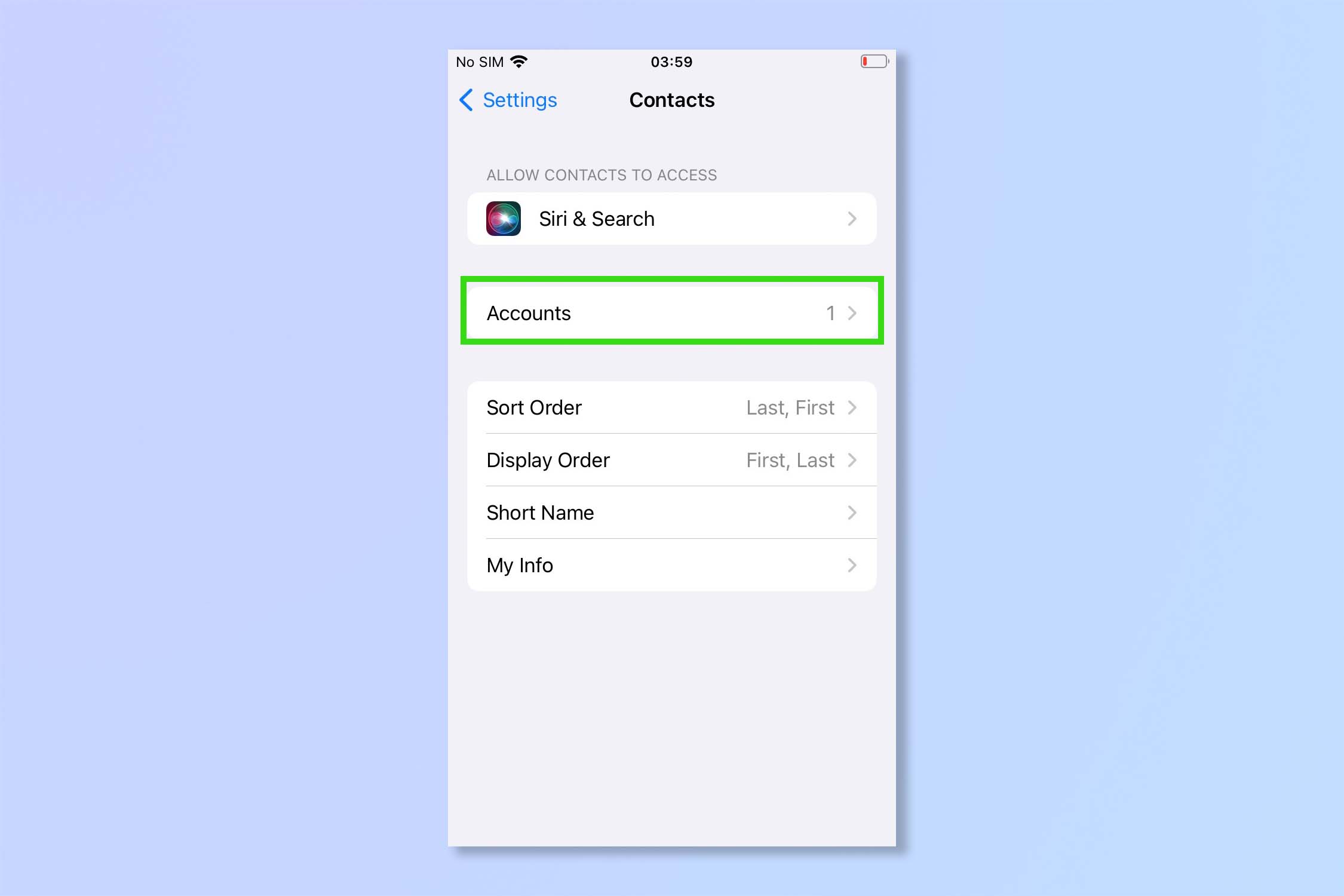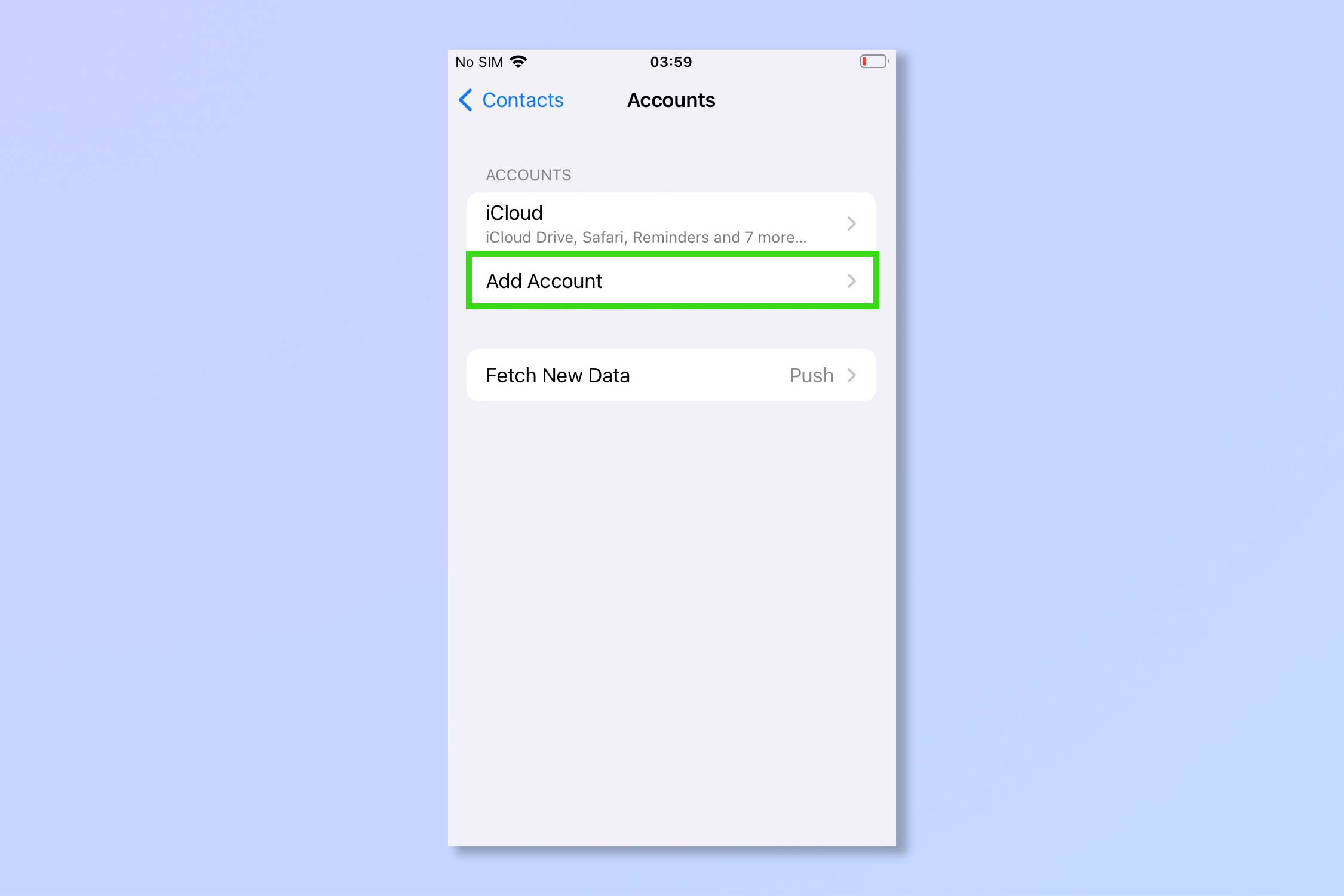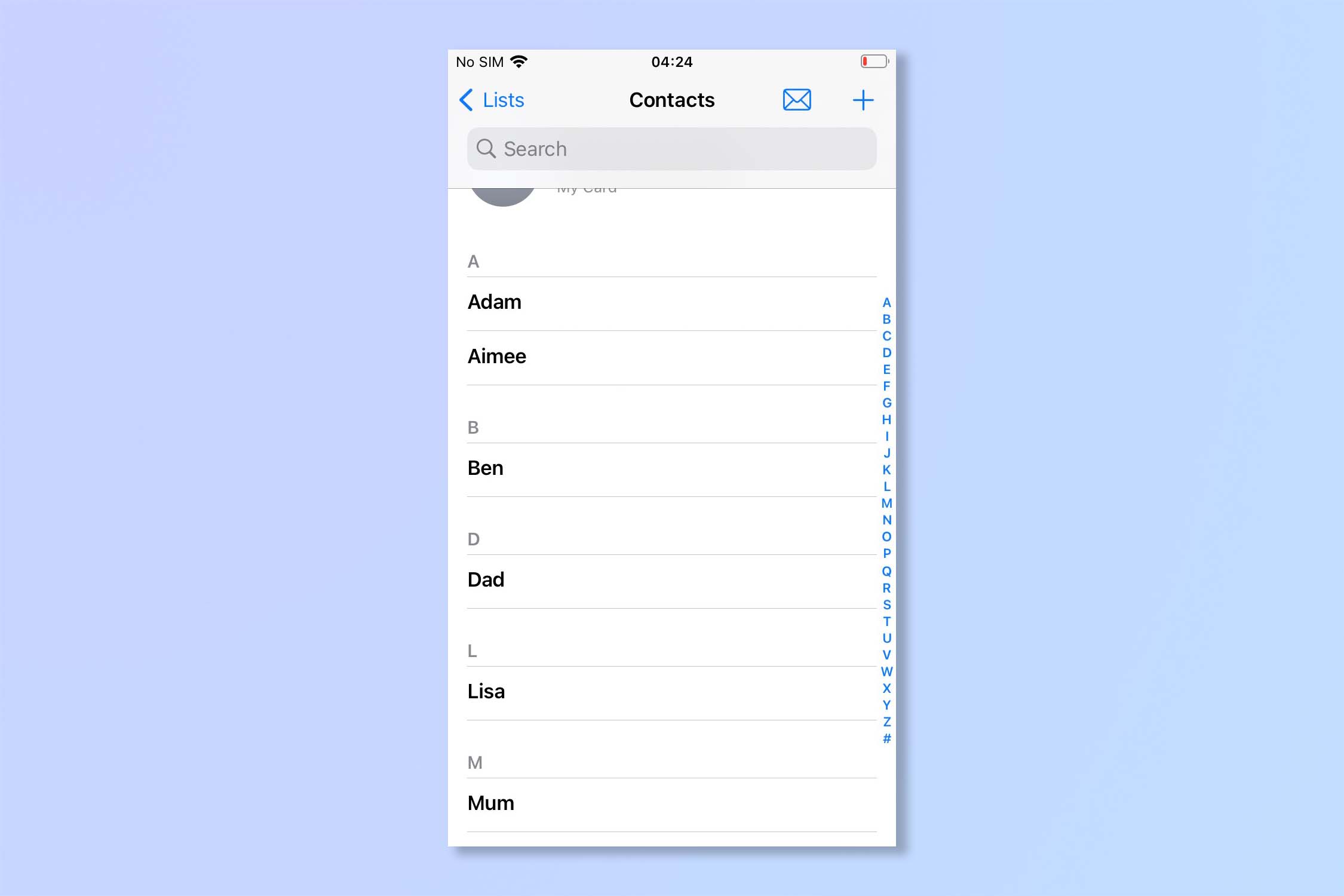How to transfer your Google contacts to iPhone
Throw out the phonebook and transfer your Google contacts to iPhone in moments
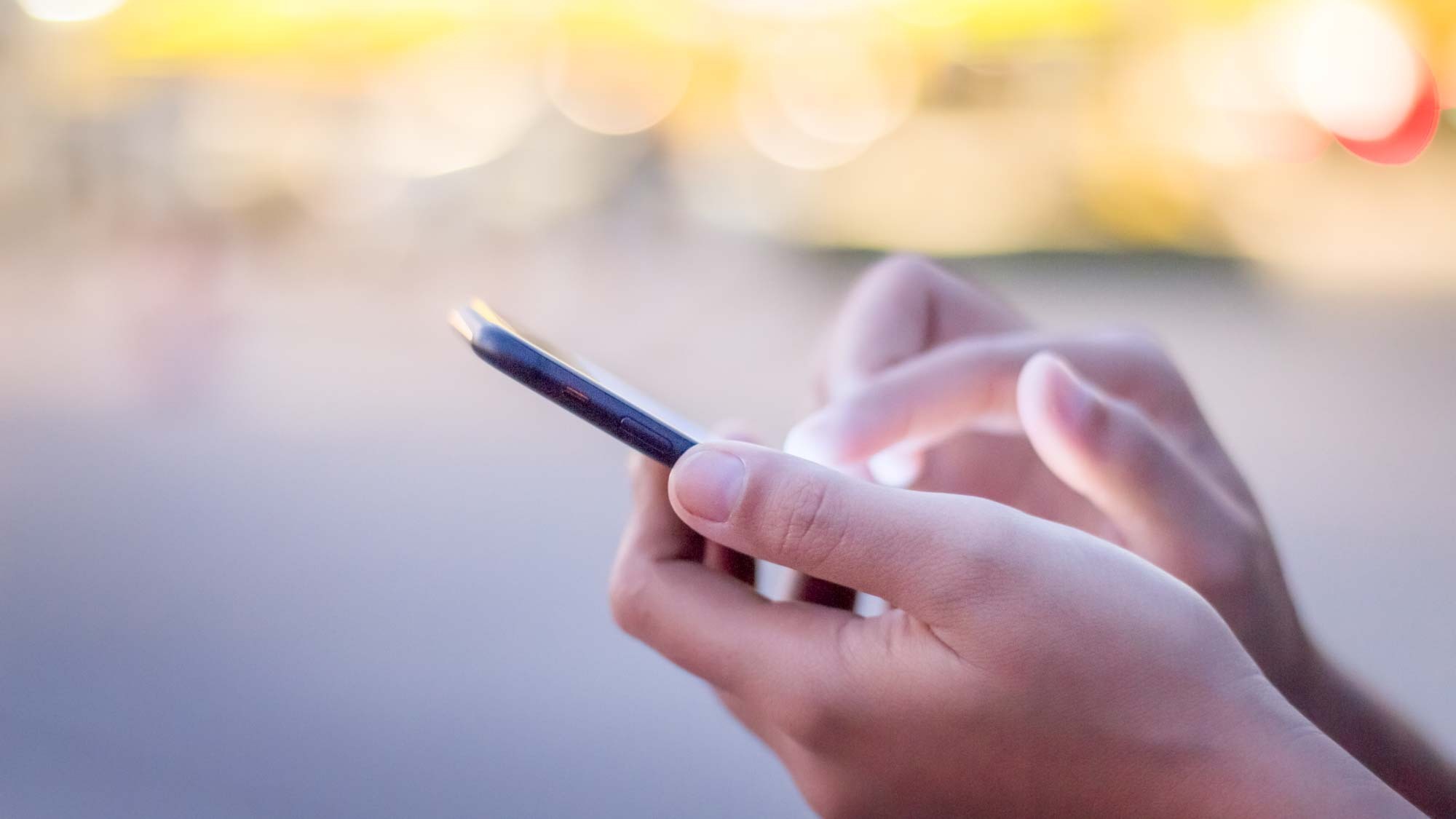
When you know how to transfer your Google contacts to iPhone, you won’t have to resort to scribbling down numbers on pen and paper like in the olden days. Knowing that everyone you want to keep in touch with can be transferred in moments can bring real peace of mind, especially for someone as popular as you!
The process of transferring contacts from Google to iPhone is really easy, and baked into the iOS Accounts feature. Being able to do this natively is just another of the those little UI touches that make the iPhone one of the best phones available.
Once you’ve gotten your Google contacts to your iPhone, you can relax knowing the boring legwork is out of the way, and try something more fun that iOS has to offer, like how to cast Harry Potter spells with Siri.
So whether you’ve just moved from Android or you’ve got a new work phone, here’s how to transfer your Google contacts to iPhone:
How to transfer your Google contacts to iPhone
- Open Settings and tap Contacts
- Tap Accounts, then Add Account
- Select Google
- Sign in to your Google account
- Tap the Contacts toggle
- Open the iOS Contacts app
Read on to see detailed instructions for each step.
1. First of all open the settings tab and then tap Contacts.
2. If you haven’t yet added your Google account to your iPhone, you'll only have one option, which is to tap Add account. If you already have one connected, tap Accounts instead.
3. Tap Add Account and then select Google.
Get instant access to breaking news, the hottest reviews, great deals and helpful tips.
4. Sign in to your Google account using the on-screen form.
5. You will be presented with a list of things to transfer, tap Contacts (and anything else you wish to transfer, like messages) until the toggle goes green.
6. To finish synchronizing your contacts, return to the home screen and tap Contacts. You contacts should start syncing — this may take a few minutes.
And just like that, all done! Now they're in your iPhone, why not call someone and invite them to dinner to celebrate? In all seriousness, if you have contacts saved on another profile (like a work email) you can add multiple accounts via the same process. If there’s any overlap don’t worry, you just need to know how to quickly delete duplicate contacts in iOS 16.
If you wish to transfer your apps from an Android device straight to your iPhone check out how to transfer contacts and data from Android to iPhone. If you've just got the latest iPhone, you'll need to know how to transfer data from iPhone to iPhone. Concerned about your iPhone's security? Learn how to enable iOS Lockdown Mode.
Andy is a freelance writer with a passion for streaming and VPNs. Based in the U.K., he originally cut his teeth at Tom's Guide as a Trainee Writer before moving to cover all things tech and streaming at T3. Outside of work, his passions are movies, football (soccer) and Formula 1. He is also something of an amateur screenwriter having studied creative writing at university.