How to back up your iPhone — and why you'd want to
We'll show you how to back up an iPhone, either to iCloud or to your computer
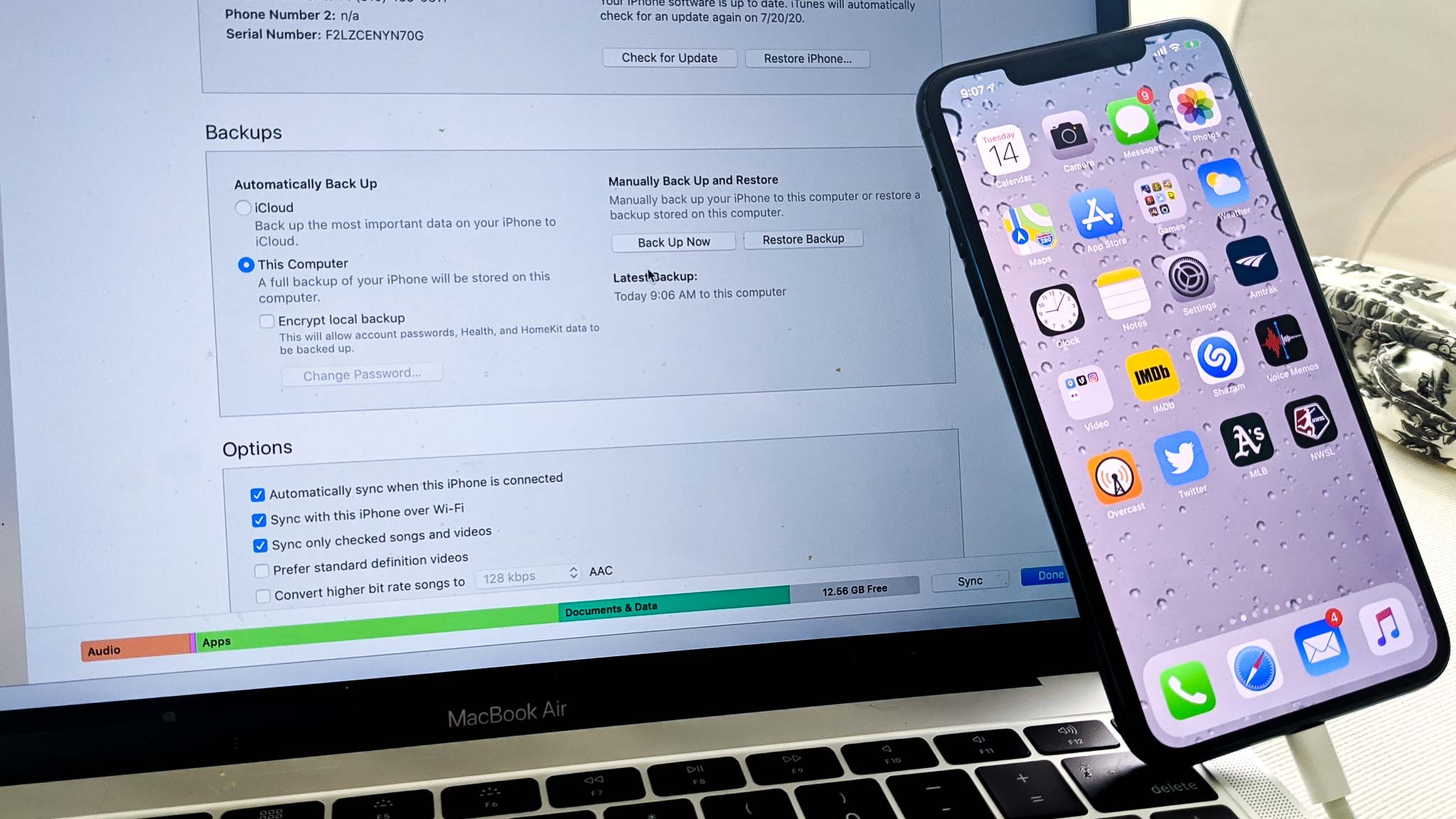
Knowing how to back up your iPhone could be the difference between losing years of data if your phone is lost or damaged, or having everything at your fingertips if something goes wrong.
After all, you’ve got a lot of important stuff stashed on your phone, from contacts and notes to photos and other files. Losing that data would be inconvenient at best and heartbreaking at worst, if precious photos and files should disappear without a backup.
- How to use Apple Pay
- Here's how to record your iPhone screen
- Is your iCloud storage full? 5 tips on how to free up space
Fortunately, backing up your iPhone is pretty easy, and Apple provides multiple ways to do it. You have the choice of backing up your iPhone to iCloud, your Mac, or iTunes on a PC. And the method you pick will determine the frequency of your iPhone backup.
If you use Apple’s iCloud backup, your phone will automatically back up every time your phone is locked, connected to power, and connected to a Wi-Fi network. If you use a Mac, your iPhone will back up every time you connect your phone to a port on your Mac (either USB or Thunderbolt, depending on how new a machine we’re talking about).
Whether you have the iPhone 13, iPhone 12, or any other iPhone running iOS 15, Here’s how to back up your iPhone using each method.
How to back up an iPhone to iCloud
1. Open Settings on your iPhone.
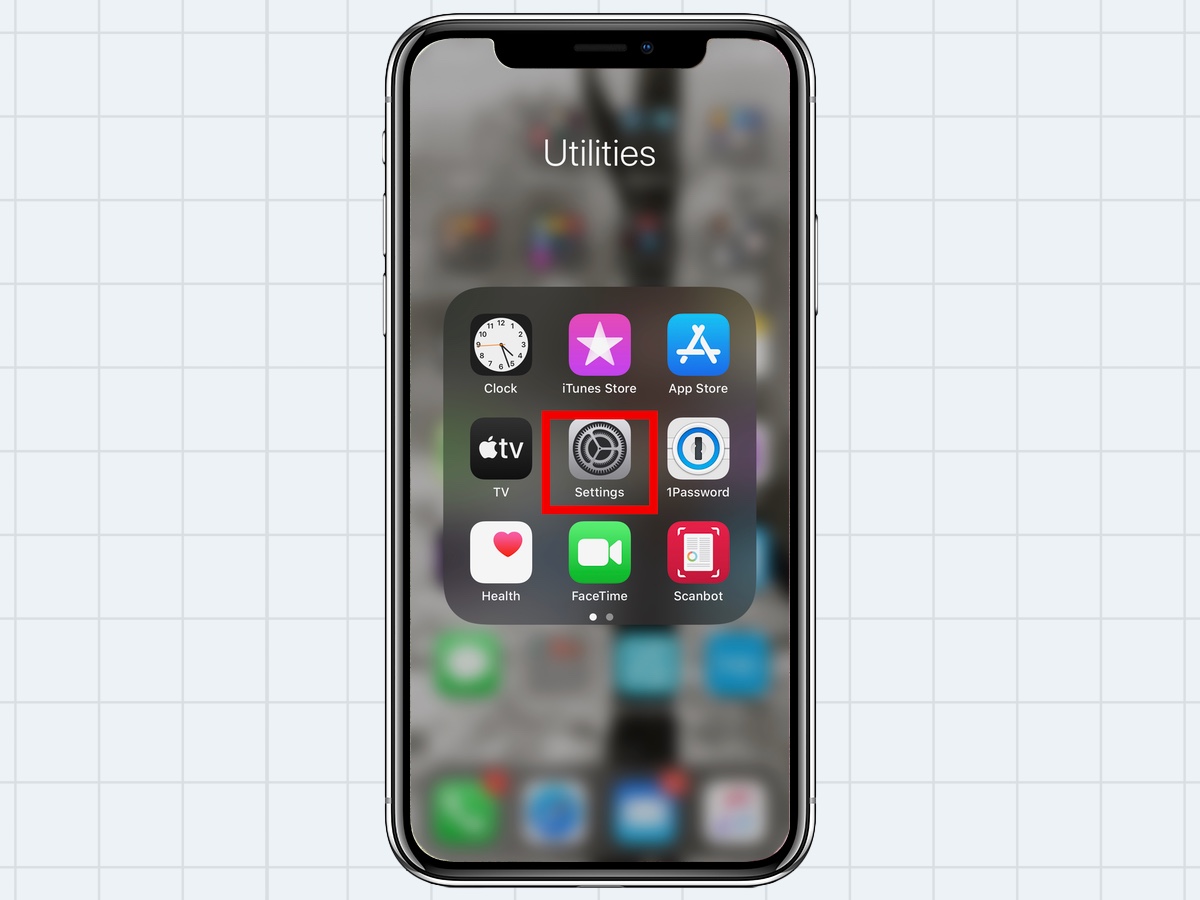
2. Tap your name at the top of the Settings App.
Get instant access to breaking news, the hottest reviews, great deals and helpful tips.
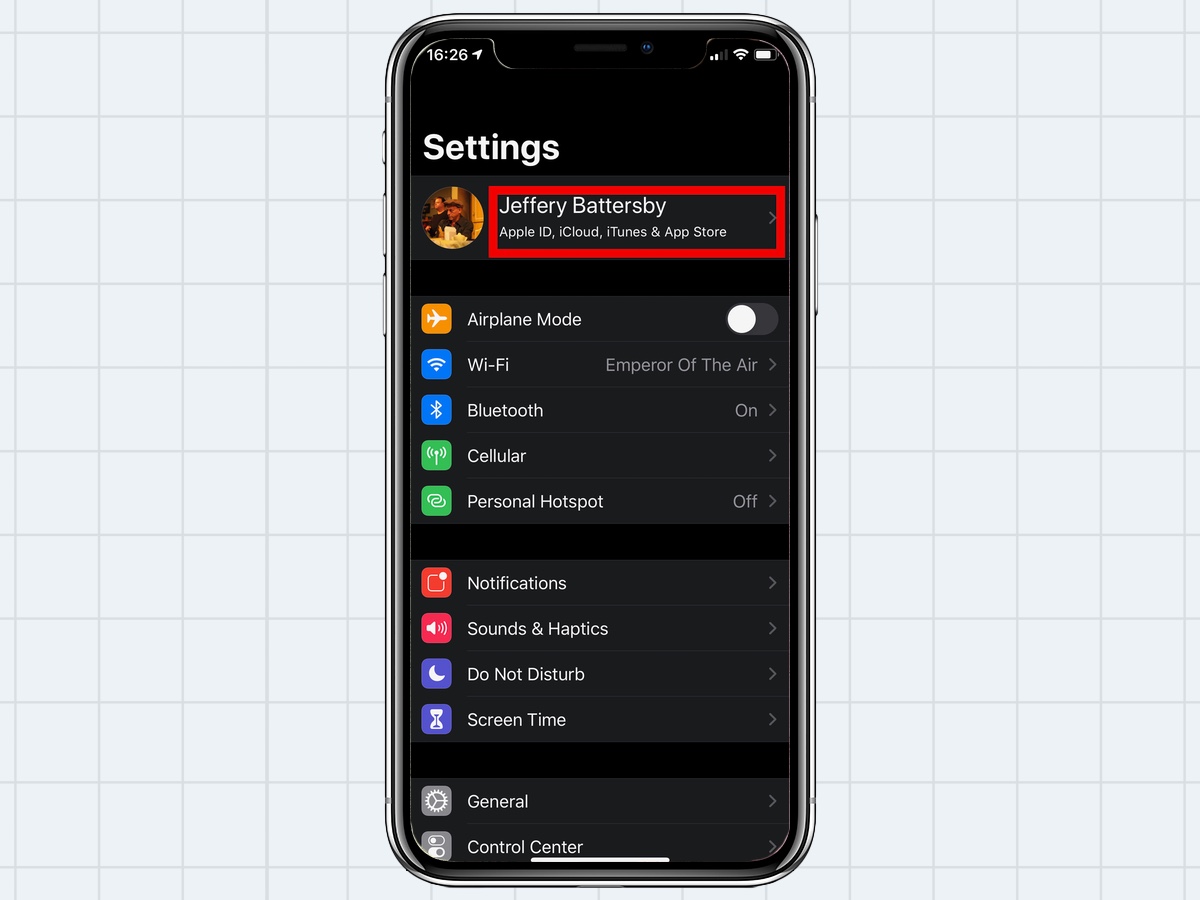
3. Tap iCloud.
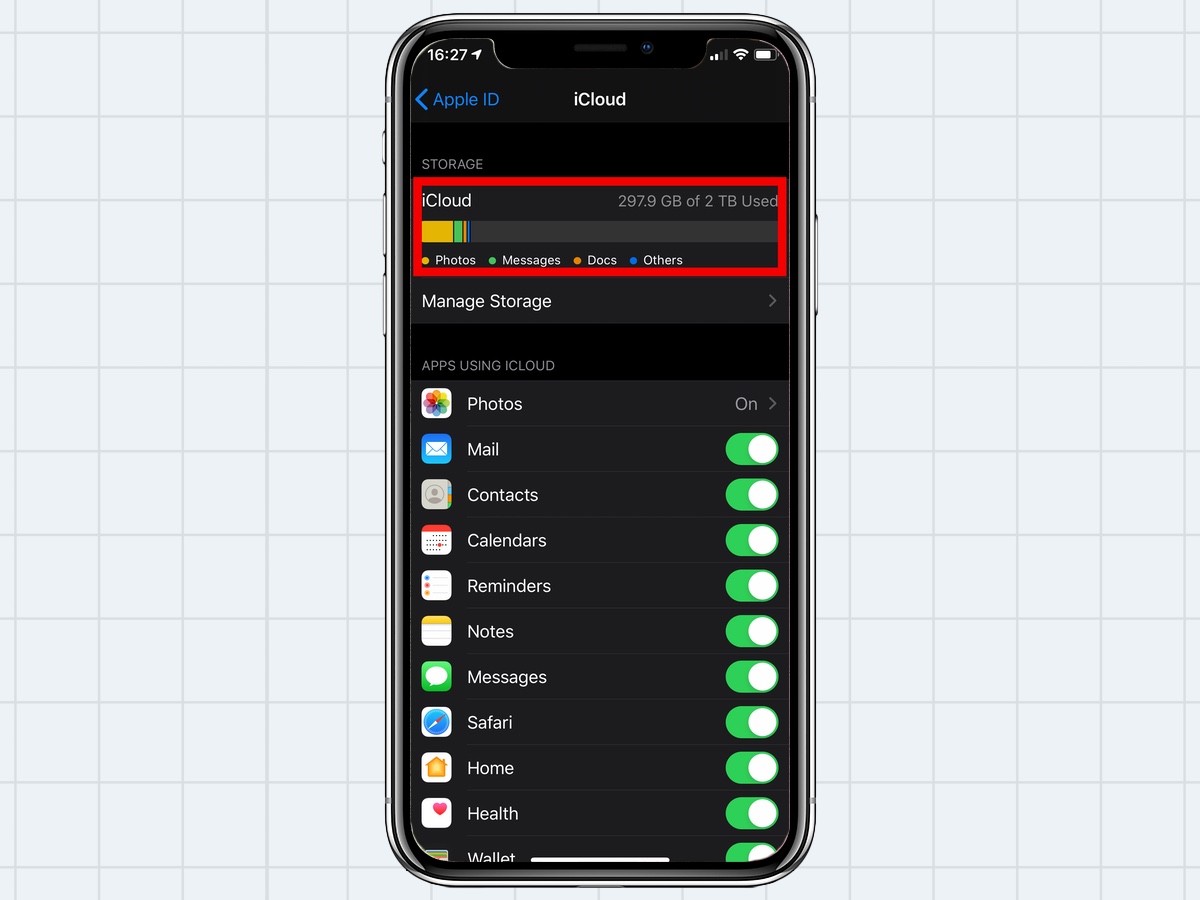
3. Tap iCloud and scroll down to iCloud Backup. Select that.
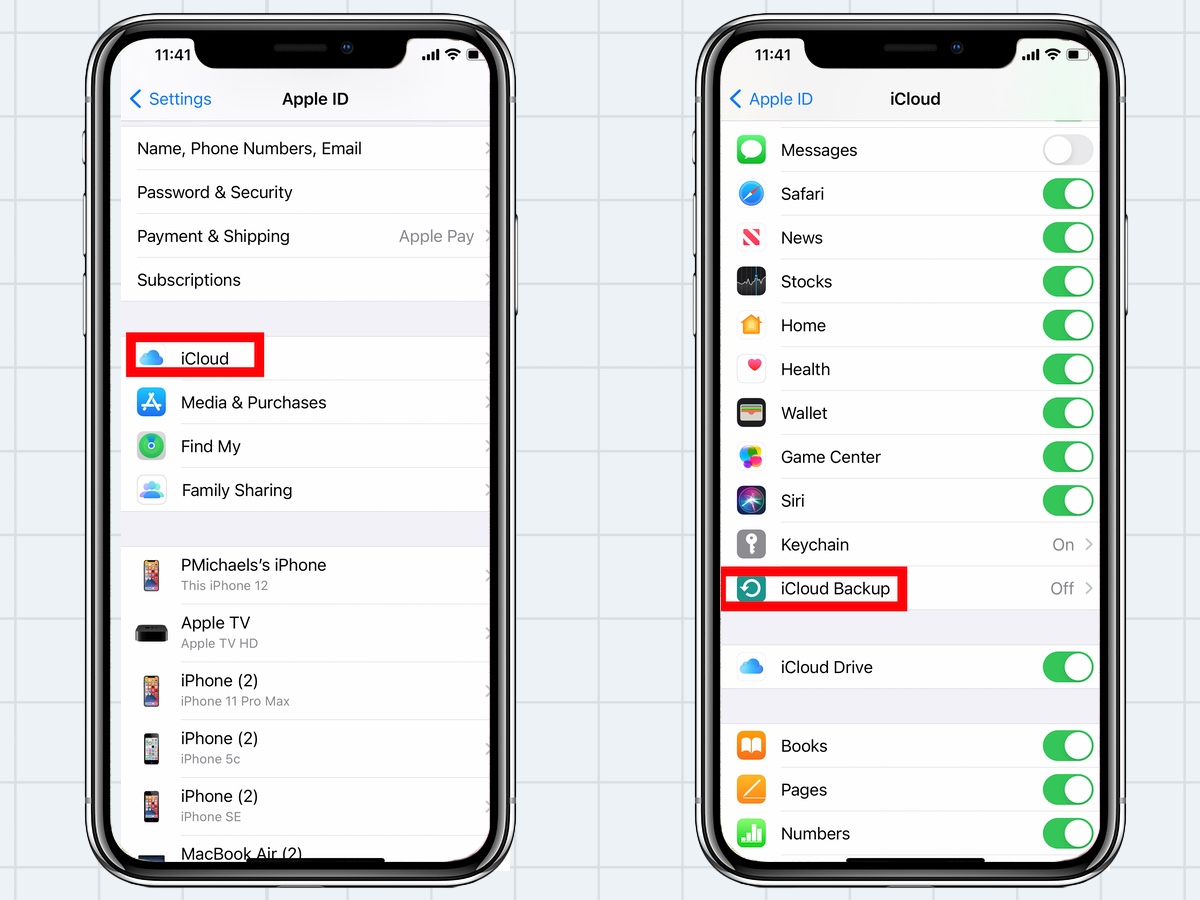
4. Tap iCloud Backup and slide the iCloud Backup slider to on.
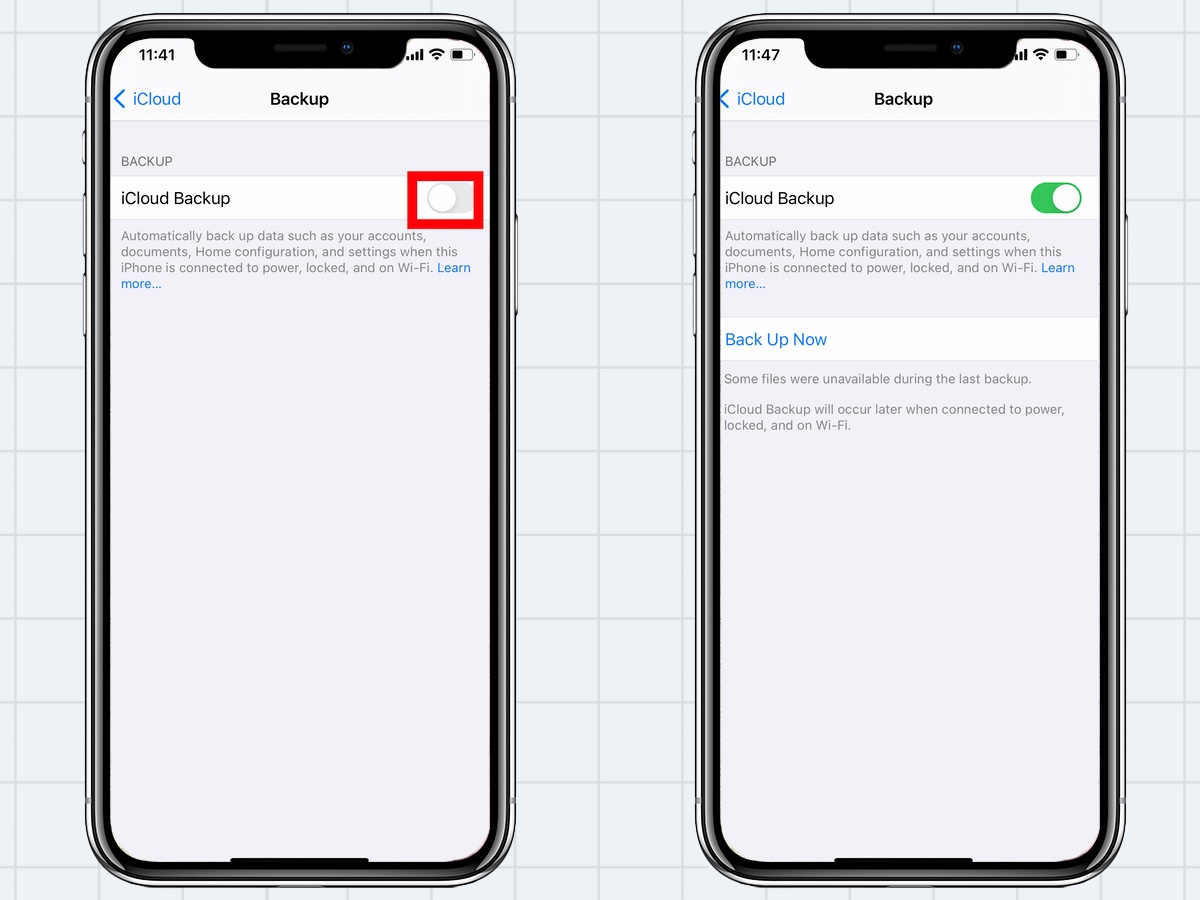
How to back up an iPhone to a Mac (macOS Catalina and Big Sur)
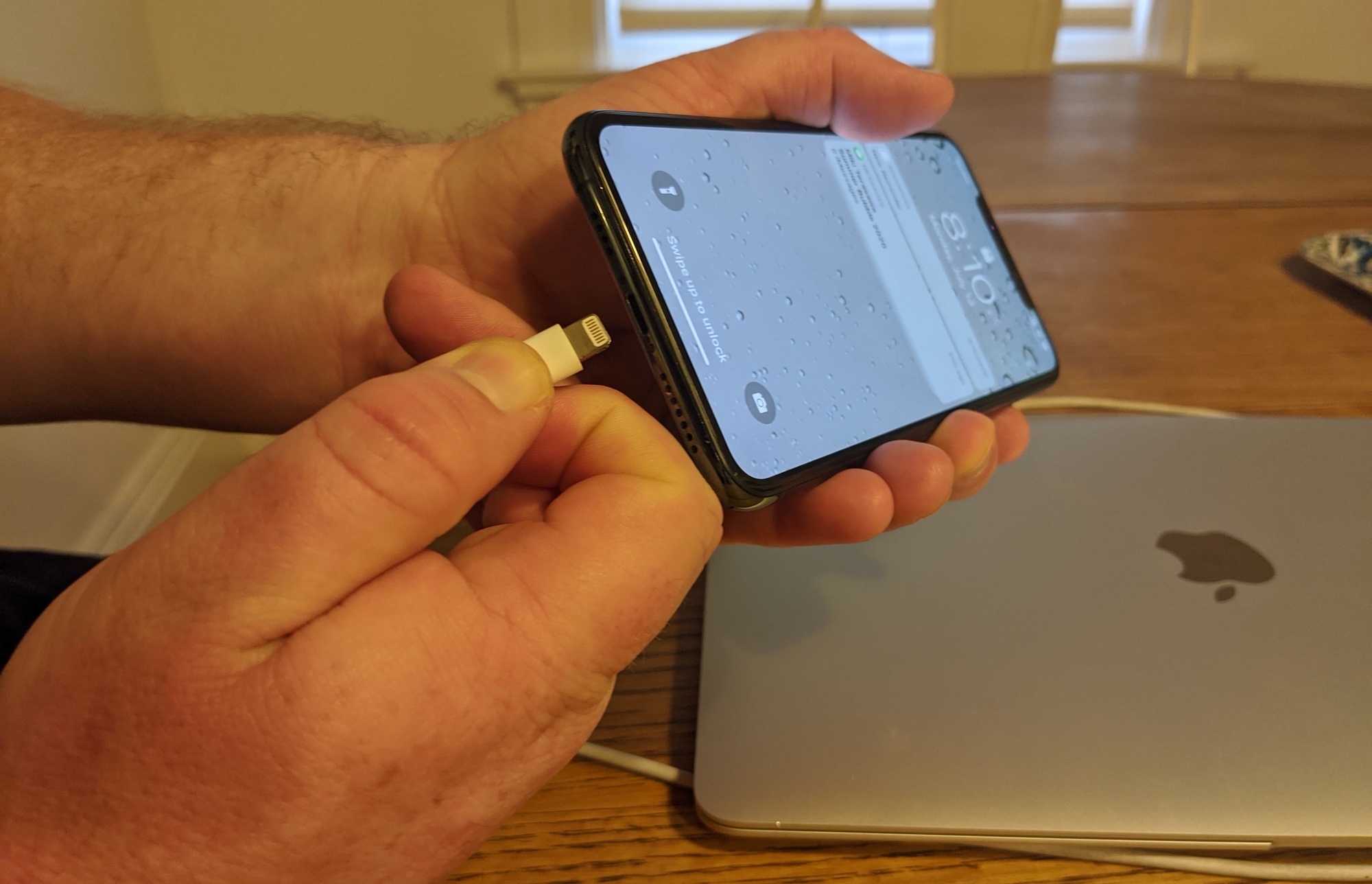
1. Connect your iPhone to your Mac using a Lightning-to-USB or Lightning-to-Thunderbolt cable, depending on the available ports on your Mac.
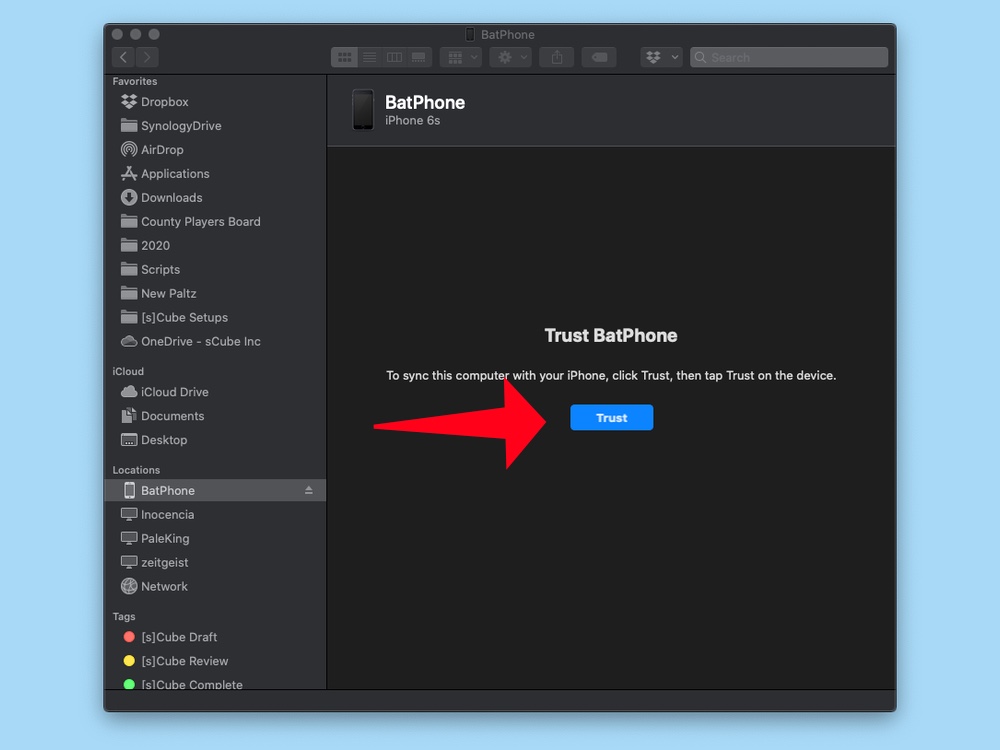
2. If you’re asked to trust your computer on your iPhone, enter your passcode.

3. Open a Finder window and locate and select your phone in the Locations section of the Finder’s sidebar. If you needed to trust your Mac on your phone you may also have to trust your phone on your Mac.
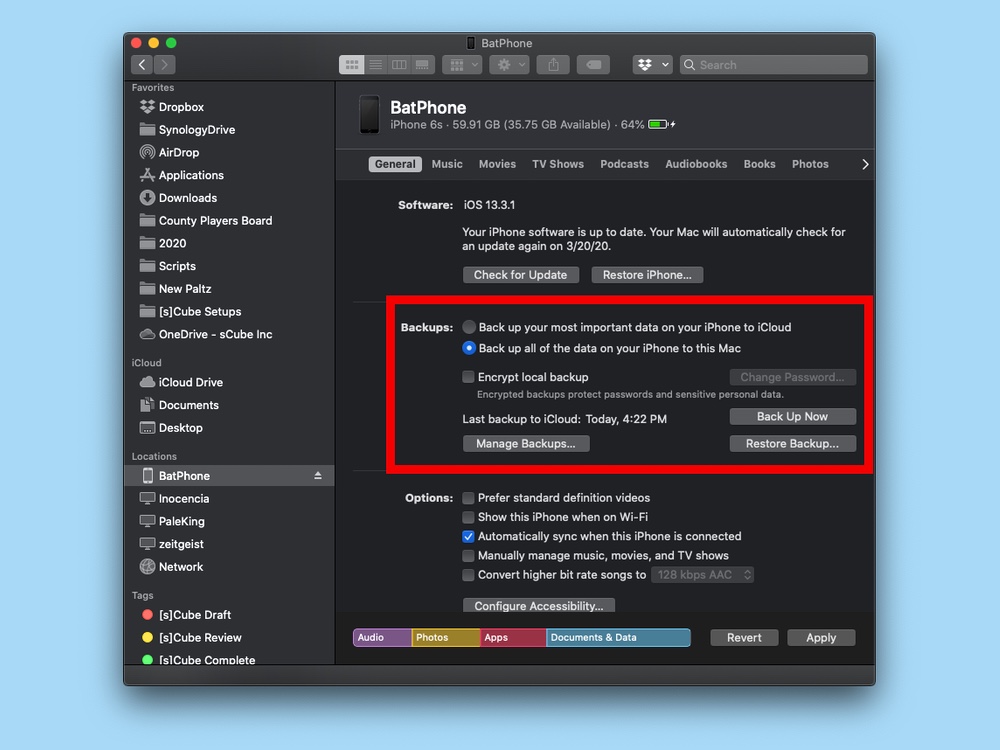
4. Locate the Backups section and select Back up all of the data on your iPhone to this Mac.
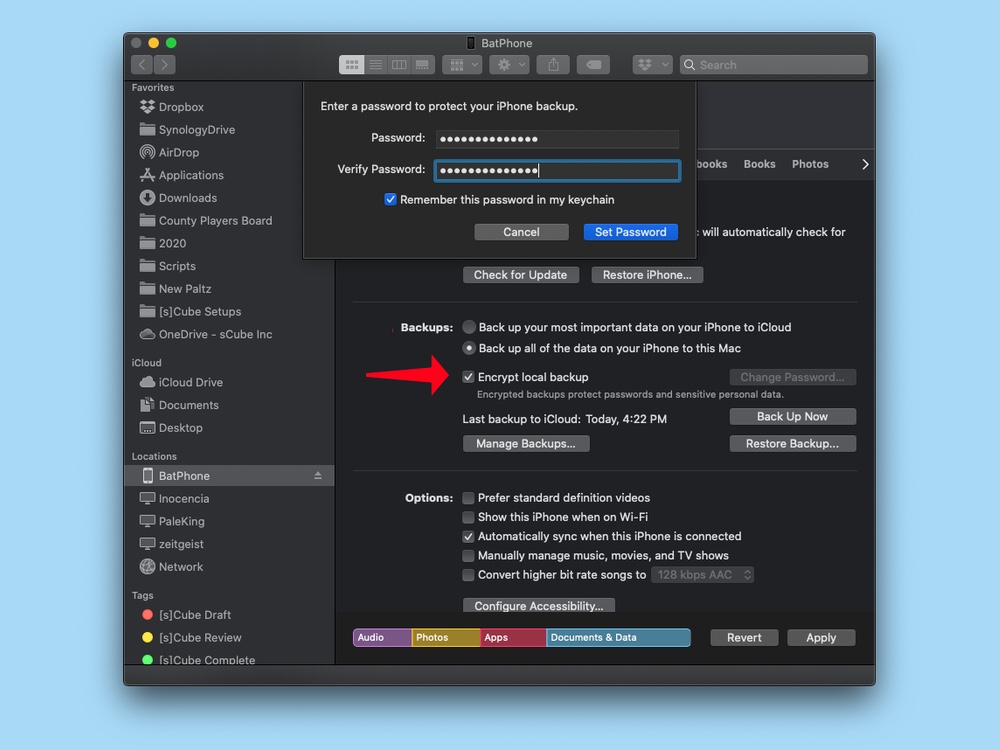
5. Encrypting your backup will save your data, such as passwords and Health and Activity data from your device and Apple Watch. Encrypt your backup if you want this information backed up.
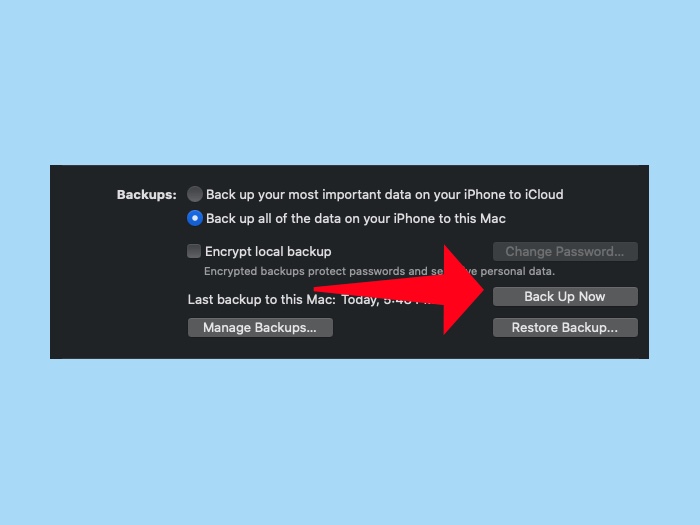
6. Click Back Up Now.
When your backup finishes successfully, the Finder will display the last backup date and time.
How to back up an iPhone to a Mac running macOS 10.14 or earlier
If you haven't upgraded to latest versions of macOS yet, iTunes is still the place to go for backing up your phone.
1. Connect your iPhone to your Mac using a Lightning-to-USB cable.
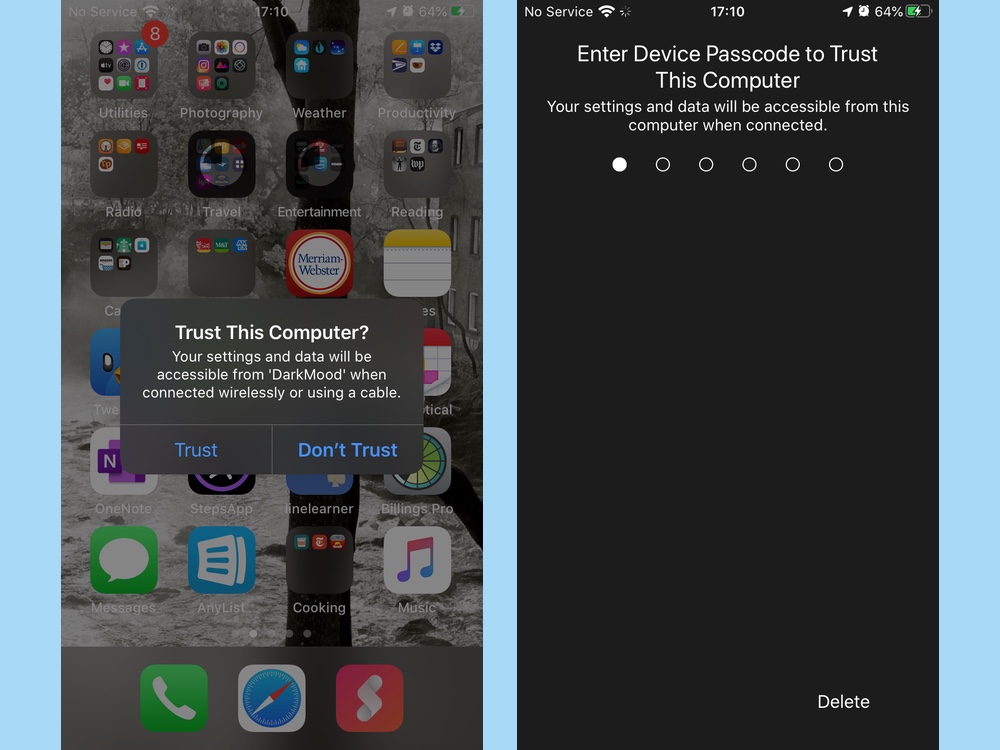
2. If you’re asked to trust your computer on your iPhone, enter your passcode. If you needed to trust your Mac on your phone you may also need to trust your phone on your Mac.
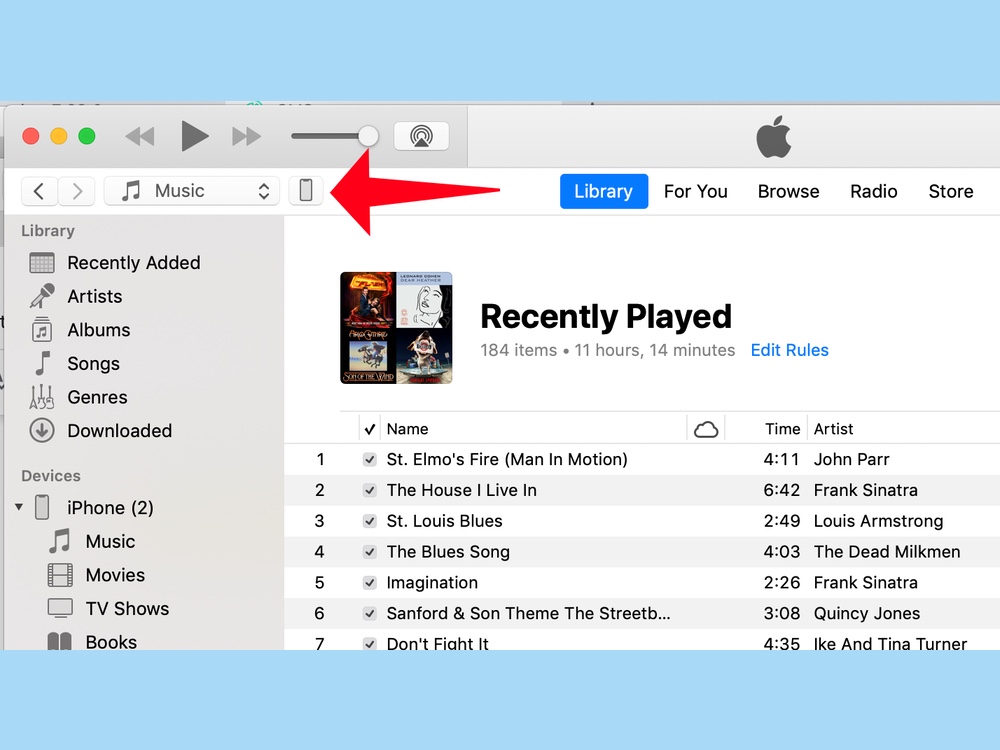
3. Open iTunes and click on the phone icon.
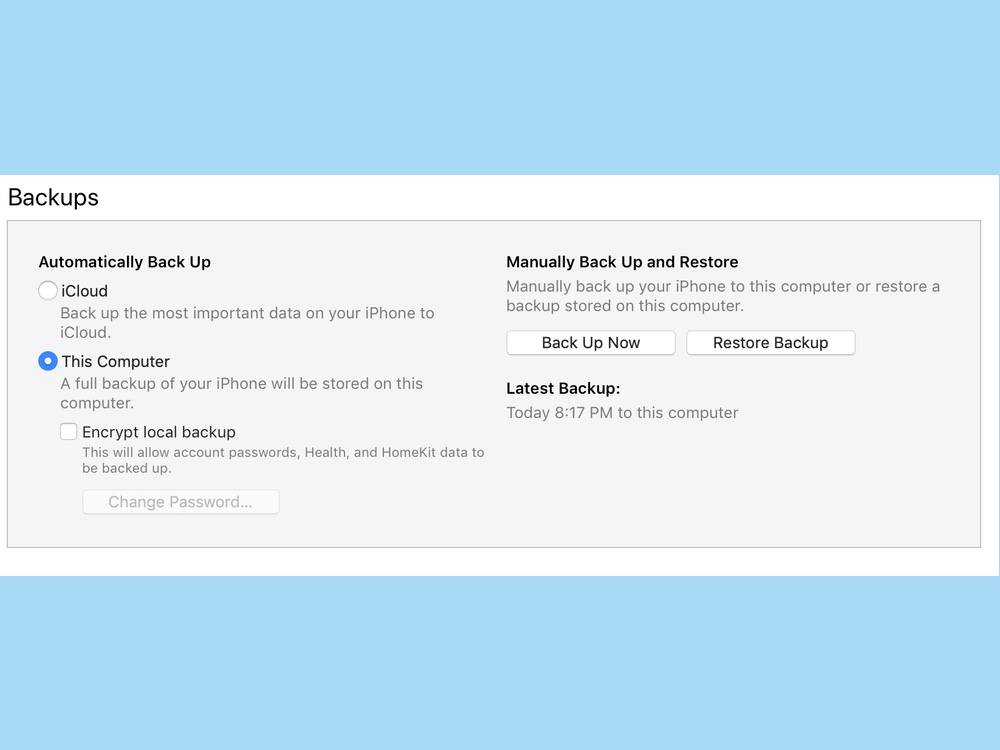
4. Locate the Backups section and select your backup option — you can choose to back up to your computer or to the cloud. You can also opt to encrypt your backup if you want to save passwords along with Health and Activity data.
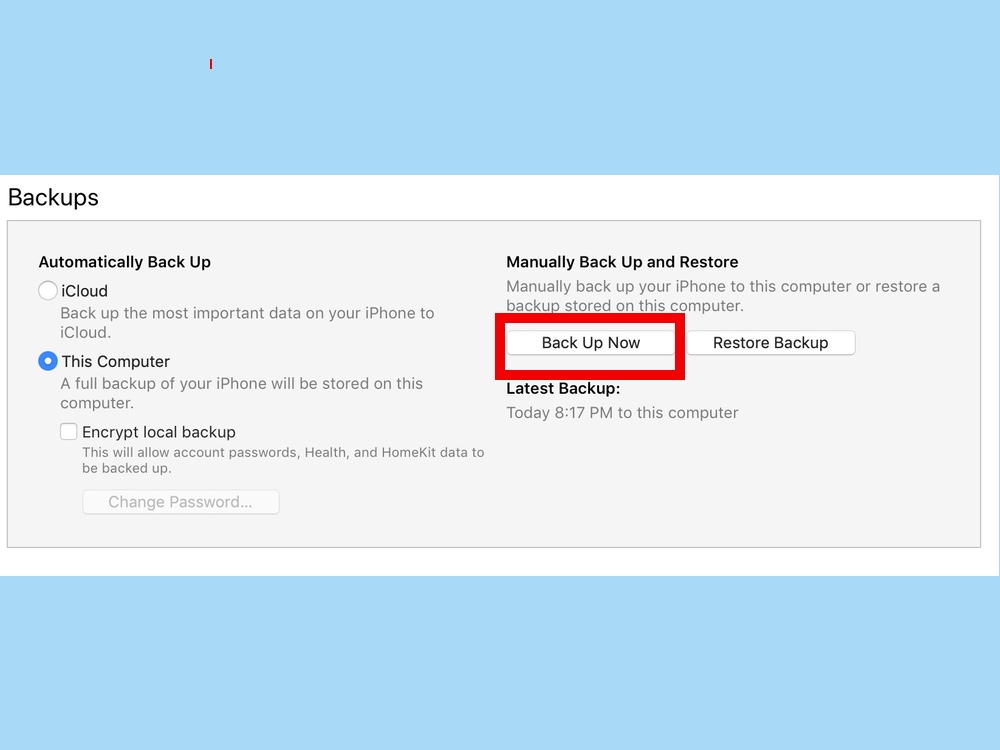
5. Click Back Up Now.
How to back up an iPhone to a Windows PC
As with Macs running anything earlier than macOS Catalina, iTunes is the app you'll need to back up your iPhone on a Windows PC. In fact, the steps are the same.
1. Connect your iPhone to your PC using a Lightning-to-USB cable.
2. If you’re asked to trust your computer on your iPhone, enter your passcode.
3. Open iTunes and select your iPhone.
4. Locate the Backups section and select your backup option — as on the Mac, you can choose to back up to your computer or to the cloud. You can also have an encrypted backup.
5. Click Back Up Now.
More iPhone tips
Now you're familiar with backing up your iPhone, check out how to use your iPhone — essential tips and tricks or how to record your iPhone screen, how to sign documents on iPhone and how to use Google Lens on iPhone and iPad. And if you're not running the latest software on your iPhone, take a look at How to download iOS 15 to your iPhone.
Jeffery Battersby is a writer, actor and raconteur, in addition to being an Apple certified trainer, a project manager and a specialist in smartphones, small business information technology, productivity software and office tools. He is based in the greater New York area and has contributed to Macworld as well as Tom's Guide.
