Google Chrome has a secret switch to speed up your computer — here’s where to find it

If you've noticed your computer running a little slow, there's a setting hidden away in Google Chrome that may help. It's called Memory saver and is designed for people (like me) who usually operate with lots of Chrome tabs open.
See, Chrome uses a lot of memory (otherwise known as RAM), and generally speaking the more tabs you have open at once, the more memory Chrome is using. When more memory is being used, this means other programs and processes can't access enough memory to run smoothly and your machine generally slows down. Even the best computers aren't immune to this.
So how can you solve this? Well, the old fashioned method is to simply close as many of your open Chrome tabs as you can. But what if that isn't feasible? Sometimes during work, for example, I need to run multiple Chrome windows, each with multiple tabs open within them. That's where Memory saver comes in.
Memory saver essentially deactivates open tabs, freeing up the memory the tabs would otherwise be using to allow for more leeway running other apps or processes. Then, when you click any of the tabs, it's once more activated as if nothing ever happened.
This is a super useful feature, and something we think you should always have on, whether your's running one of the best Chromebooks with just a few GBs of RAM, or one of the best gaming PCs running 64GB of RAM. It's simply a great optimization that has few downsides.
However, it's easy to miss, so we wouldn't blame you for not having heard of it before. Luckily, we're here to solve that. Here's how to enable Memory saver in Google Chrome.
How to enable Memory saver in Google Chrome
We've demonstrated the following steps using Google Chrome for macOS. However, this feature is present on both macOS and Windows 11. It's worth noting, though, that this feature is not present on the mobile app.
Get instant access to breaking news, the hottest reviews, great deals and helpful tips.
1. Open Chrome Settings
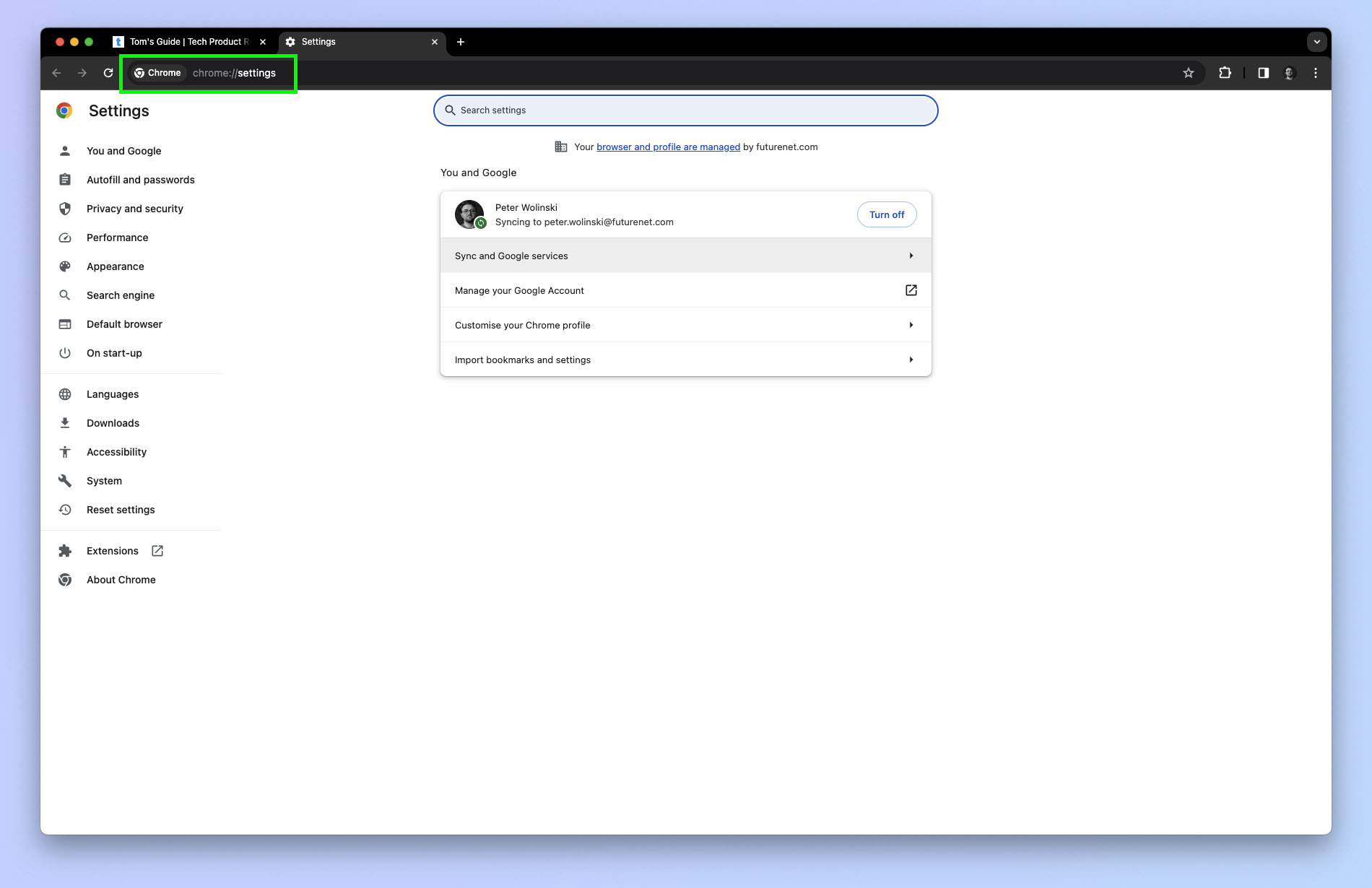
In Chrome, open Settings. To do this, you can type "chrome://settings" into the address bar and hit enter; or press Cmd + i (macOS) / Ctrl + i (Windows); or click the three dots (top right) and select Settings.
2. Select Performance
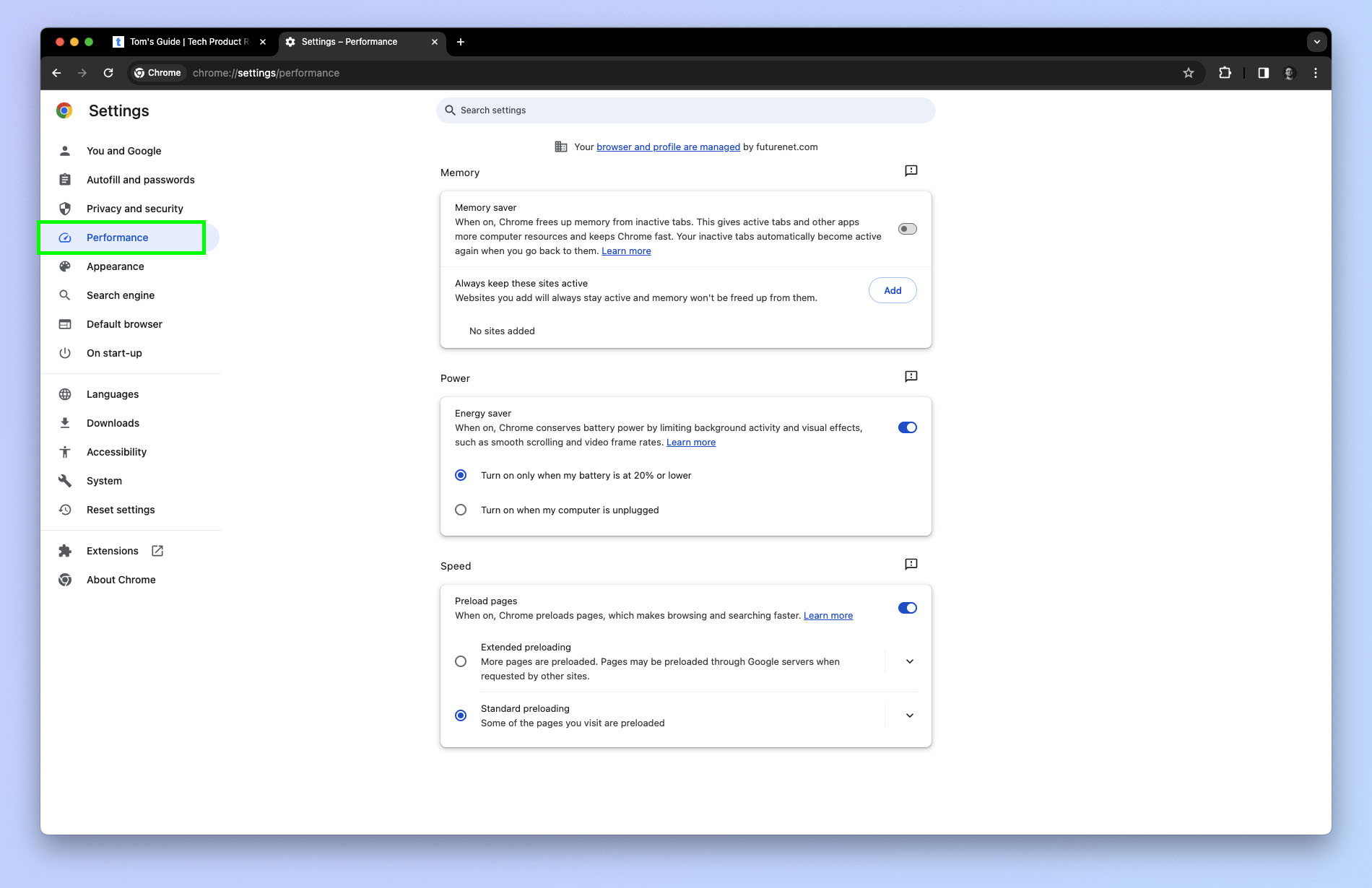
Now select Performance from the left-hand menu.
3. Toggle on Memory saver
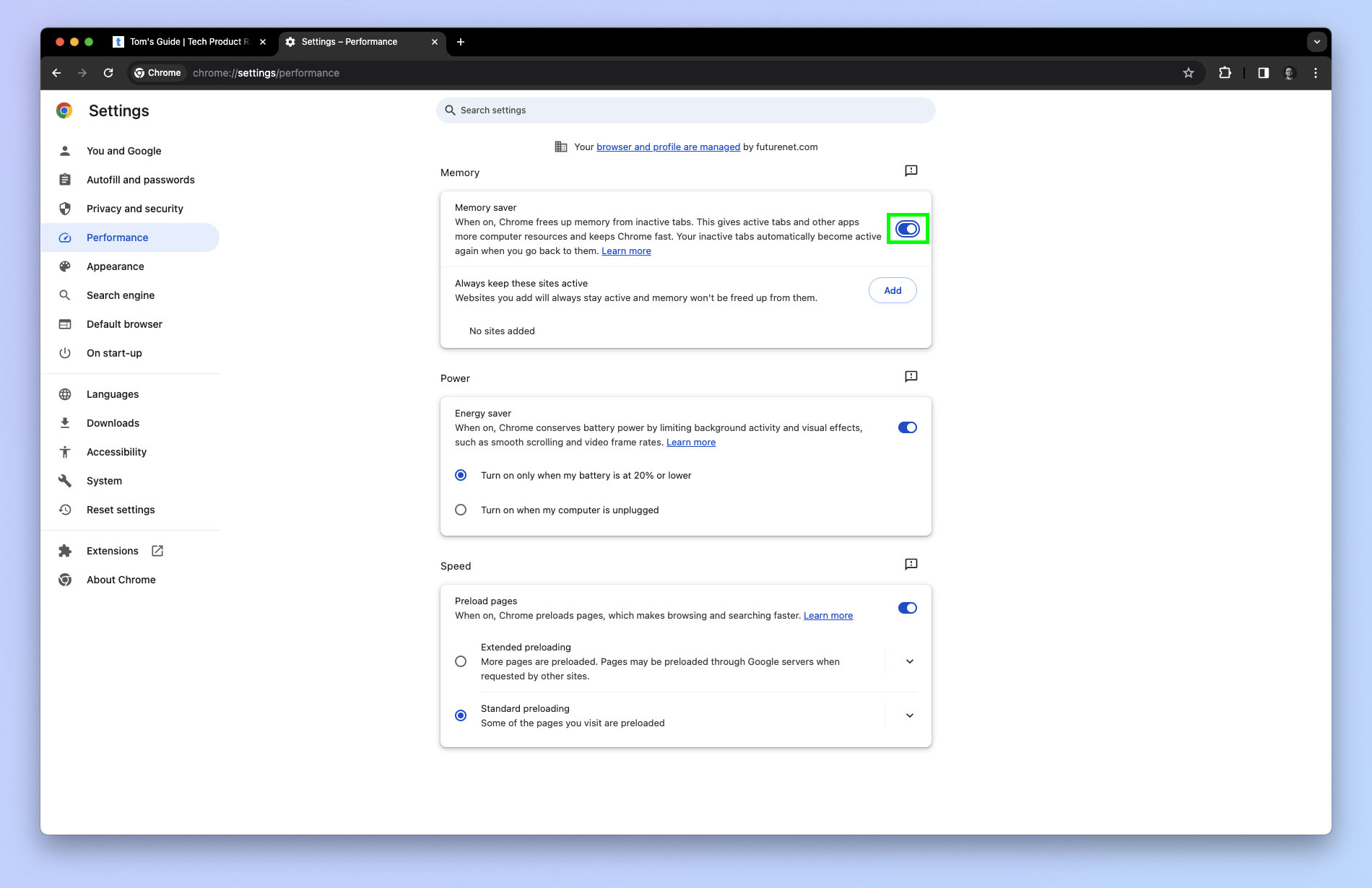
Now simply toggle on Memory saver.
That's all there is to it. You should now notice a difference in performance if you regularly run lots of Chrome tabs, plus other programs. If you'd like more Chrome guides, we have you covered with our huge range of tutorials. Why not learn how to set Chrome flags, so you can try out experimental features. Find out how to hack the Chrome dinosaur game if you need something to do on your lunch break. Or check out our guide on how to clear the Cache in Chrome, for another way to improve performance.

Peter is a Senior Editor at Tom's Guide, heading up the site's Reviews team and Cameras section. As a writer, he covers topics including tech, photography, gaming, hardware, motoring and food & drink. Outside of work, he's an avid photographer, specialising in architectural and portrait photography. When he's not snapping away on his beloved Fujifilm camera, he can usually be found telling everyone about his greyhounds, riding his motorcycle, squeezing as many FPS as possible out of PC games, and perfecting his espresso shots.
