Google Pixel 6 Motion mode tested — how good is it?

The Google Pixel 6 is loaded with fun software features, especially for photography. While the new Motion mode capability doesn't offer the instant "wow" factor of some of the Pixel's other skills, like Eraser Mode, it still provides a unique way of taking photos that's easy to use and can have incredible results.
Motion mode for the Pixel 6 and Pixel 6 Pro consists of two features: long exposure and action pan. Action pan is designed to capture fast-moving objects, applying a blur effect to the background, while long exposure blurs the moving parts of an overall still image. These are two effects that can easily be achieved with full-size cameras, but being able to do it on one of the best camera phones without using a separate app is impressive.
The good news is that that Motion mode is easy to use, and can produce some fantastic shots. The downside is that there's some inconsistency in image quality, plus you don't have that much manual control over the effects once you start recording.
Here's how Motion mode works on the Pixel 6 and Pixel 6 Pro and what we make of the results.
Google Pixel 6 Motion mode: How to use
Getting started with Motion mode on the Pixel 6 is nice and easy. Open the camera app, then swipe to the left on the mode bar until you find the "Motion" heading.
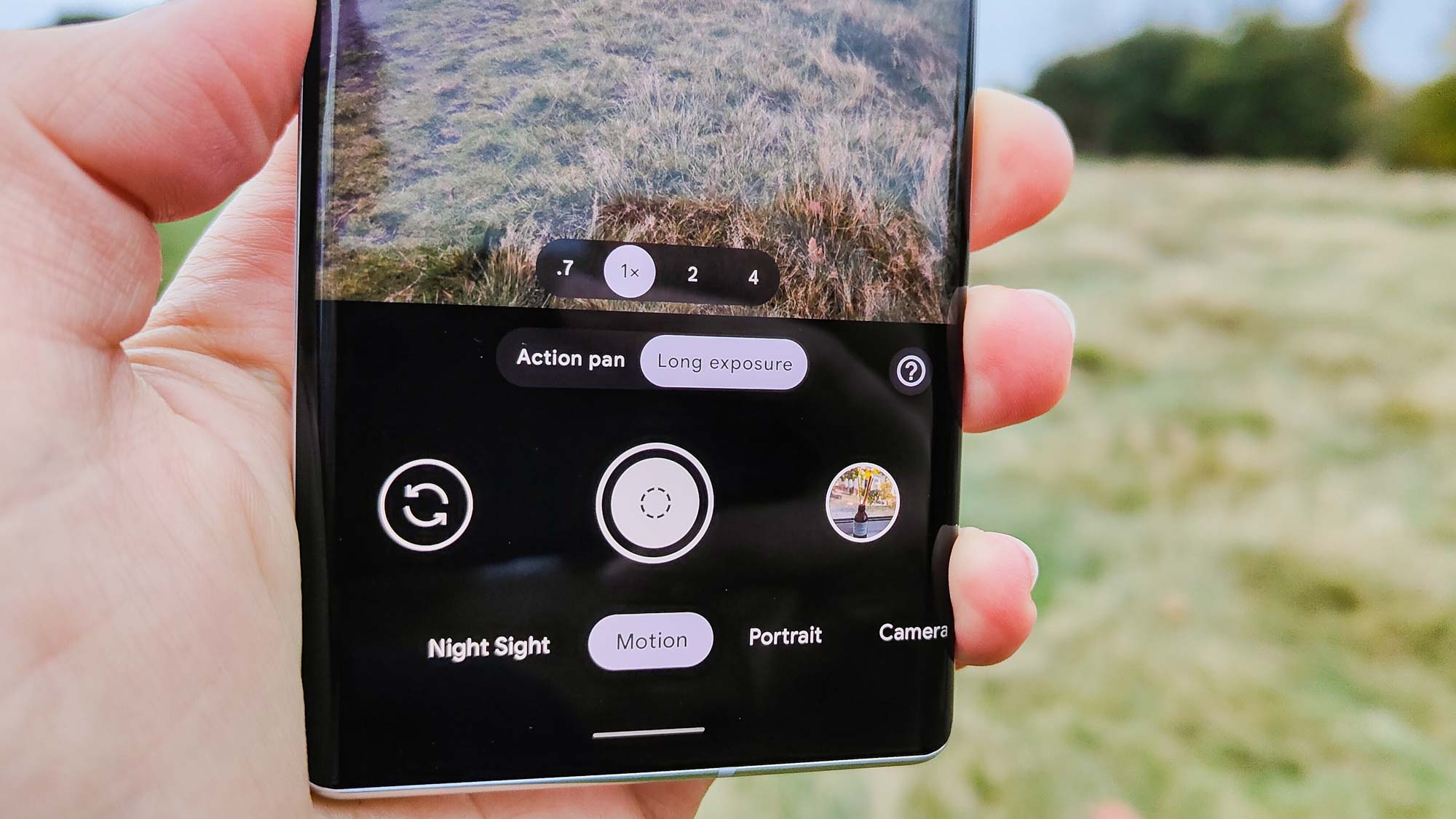
From here, find the toggle beneath the Motion heading that allows you to swap between Long exposure and Action pan. You can also tap the question mark icon if you want to see Google's brief explanation of what these features do.
I was particularly pleased to see that this feature is available on all the Pixel 6's cameras, including the selfie camera. It would have been an unfortunate limitation if this was only on offer on the phone's main camera.
Get instant access to breaking news, the hottest reviews, great deals and helpful tips.
Google Pixel 6 Motion mode: Long exposure
Long exposure is an effect you've no doubt seen before; it turns moving objects into attractive blurs while the rest of the image stays still. There are no other phones on the market that offer a long exposure function neatly packaged within the default camera app, although you can achieve a similar effect by editing an iPhone's Live Photo after you've taken it, or messing around in your Android phone's manual or pro camera modes if available.
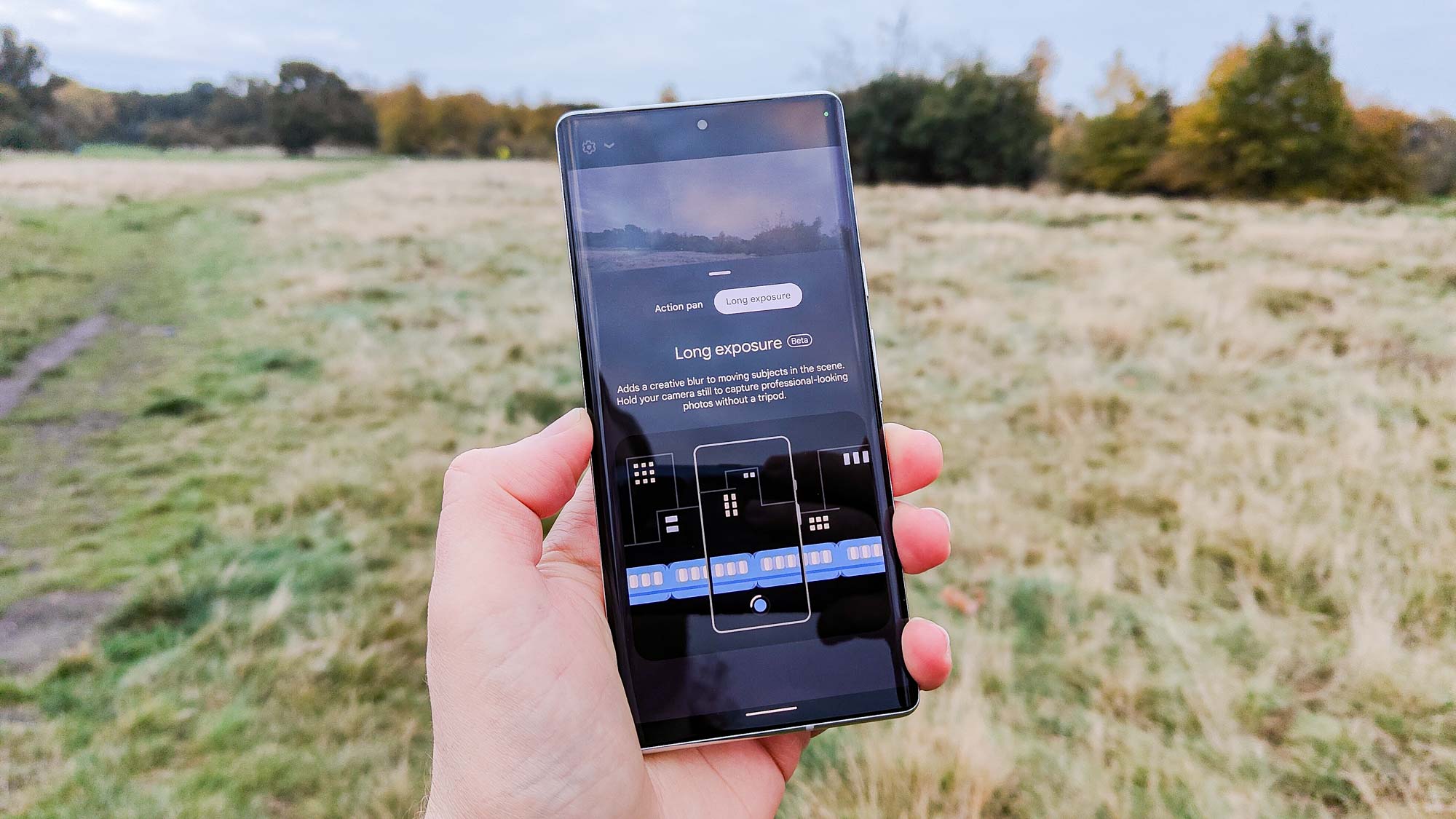
It's super simple to take long exposure pictures on the Pixel 6 — with the setting enabled, just tap the shutter button and let the camera go to work. A small crosshair in a circle pops up as you record, which shows you how much the phone's moving to help you keep the shot steady.
What I like less about the feature is how once you hit the shutter button, you don't have any further input. The phone seems to record for different amounts of time depending on the motion it detects in the shot. That meant I had to delete some attempts which were halted by a car slowing down close to the camera, making the Pixel 6 think the action was over.
This isn't a one-trick kind of effect, as with different speeds you get different looks. In a photo I took of Marble Arch, the traffic coming from the right had only just left the stoplight, so was moving much slower than the cars in the previous image we looked at. Instead of the rushing lines you normally associate with long exposures, I ended up with these wobbly, ghostly vehicles in front of the monument.
This looks arguably even better at night. I took these images outside the BFI IMAX Theater in Waterloo, where the headlamps of the cars and the moving train in the background make for a particularly attractive long exposure.
Overall I am really impressed with this effect. Being able to take a long exposure shot with just the phone in your hands, and without a tripod, is a big deal that makes this feature exceptionally usable. It's just a shame that you don't have more control over the settings.
Google Pixel 6 Motion mode: Action pan
The other part of the Pixel 6's Motion mode is Action pan, designed for following an object or subject and artfully blurring the background afterwards. I don't think this mode works quite so well as Long exposure though, at least not with my chosen subjects.

To take these images, you can either follow your subject with the camera, or hold the camera still and let the subject move past you. I tried both methods but I couldn't tell the difference between the two types after looking at the images later.
You get an impressive sense of motion in this photo of a bus driving down London's Edgware Road. If you're looking at the photo as a whole or from a distance, it looks pretty good. However, upon closer examination, you can notice that only a small portion of the bus is actually in focus. Perhaps with more practice or a different subject, I could get better shots from the Pixel, but as it stands, these do not match up to the quality I saw in the long exposure shots.
At night, the effect still looks good, but seems even less refined. The bus itself is blurrier (see the roundel logo and advertisements on the side for the most obvious example of this) which reduces the benefit of taking an action shot in the first place.
Perhaps it was just how I was using the feature, but I don't find Action pan to be as effective or worthwhile as Long exposure. It feels like Action pan distorts too much of the basic image to add the visual effect, and you'd be better off taking a well-timed normal photo or a burst of shots instead to get the best possible image.

Richard is based in London, covering news, reviews and how-tos for phones, tablets, gaming, and whatever else people need advice on. Following on from his MA in Magazine Journalism at the University of Sheffield, he's also written for WIRED U.K., The Register and Creative Bloq. When not at work, he's likely thinking about how to brew the perfect cup of specialty coffee.
