How to upgrade PS5 internal storage
A new beta lets you boost PS5 storage, so here's how to upgrade PS5 internal storage

Knowing how to upgrade PS5 internal storage is worthwhile, and luckily, not that hard. After all, some of the best PS5 games can require more than 100GB of the console’s inbuilt 825GB storage space, only 667GB of which is usable.
While the console has supported some of the best external hard drives since launch, adding additional internal storage has been made available in the first PS5 software beta. The feature will be rolled out to all PS5 owners in the coming weeks after it’s been thoroughly vetted by beta testers.
The biggest benefit of upgrading your console’s internal storage is that an additional SSD is able to play native PS5 games that are stored on it. Whereas an external hard drive can only be used to store next-gen games. You have to transfer them over to the console’s internal storage in order to actually play them.
An external hard drive can store and play PS4 titles, however, so read up on our how to transfer games to PS5 external hard drive for those interested.
The process of upgrading PS5 internal storage is a little finicky. It requires you to get a compatible SSD drive (a heatsink is required, some include one, others do not) and then screw it in yourself. While it might sound very intimidating, as long as you’re comfortable wielding a screwdriver you shouldn’t have too much trouble.
In fact, the hardest part of the process is actually getting your hands on an SSD that fits Sony’s quite strict requirements. That’s because the console's base hard drive has a read speed that is very much at the top end of the market, so you need to get an additional SSD that can hit the same speeds. We’ve included a section on which hard drives are compatible below, to help you purchase a compatible drive.
Don’t worry if you’re feeling a little overwhelmed with so much to consider, our guide on how to upgrade PS5 internal storage will guide you through the process.
Get instant access to breaking news, the hottest reviews, great deals and helpful tips.
Which SSDs are compatible with PS5
The majority of SSDs are not compatible with the PS5. This is because the read speed that native PS5 games require is extremely fast, and most drives simply don’t have the speed to keep up.
The specific type of internal SSD drive you need is a PCle Gen4 x4 M.2 NVMe SSD. These aren’t uncommon and the big manufacturers such as Samsung, Western Digital and Seagate all make drives of this type.
Sony has a lengthy list of requirements on its website, which you’ll also find in the table below. Crucially, you need to make sure your chosen SSD hits every one of these as Sony is keen to stress that if your drive doesn’t it could actually damage your PS5.
| Interface | PCIe Gen4 x4 M.2 NVMe SSD |
| Capacity | 250GB – 4TB |
| Sequential read speed | 5,500MB/s or faster |
| Form Factor | M.2 type 2230, 2242, 2260, 2280 and 22110 |
| Socket type | Socket 3 (Key M) |
| Total size including cooling structure | Smaller than 110mm (L) x 25mm (W) x 11.25mm (H) |
| Lengths supported | 30mm, 42mm, 60mm, 80mm, 110mm |
The Seagate FireCuda 530 NVMe M.2 PCle Gen 4 SSD has already been confirmed as PS5 compatible as has the Samsung 980 PRO SSD. Other compatible drives include the Corsair MP600 Pro LPX, which we've personally tested, the XPG GAMMIX S70 Blade, WD_BLACK 1TB SN850 and the Sabrent Rocket 4 Plus. All of these drives come with a heatsink, something that Sony requires to maintain stable temperatures.
All the SSDs linked above have heatsinks that fit inside the PS5. There may be heatsinks for other SSDs that may not, so be sure to read user reviews to ensure that whatever SSD you buy, it'll fit. The drive with the heatsink attached cannot be any bigger than 25mm wide and 11.25mm high in order to fit within the PS5’s internal expansion slot.
How to upgrade PS5 internal storage
In order to upgrade your PS5 internal storage, you will need a flat surface to work from, a #1 Phillips or cross-head screwdriver and it’s not a bad idea to make use of a small flashlight or the torch on your phone in order to clearly see what you’re doing at all times.
1. Place your console on a flat surface upside down. The etched PlayStation logo on the top of the console should be facing downwards. Make sure any cables are fully disconnected before beginning the process.
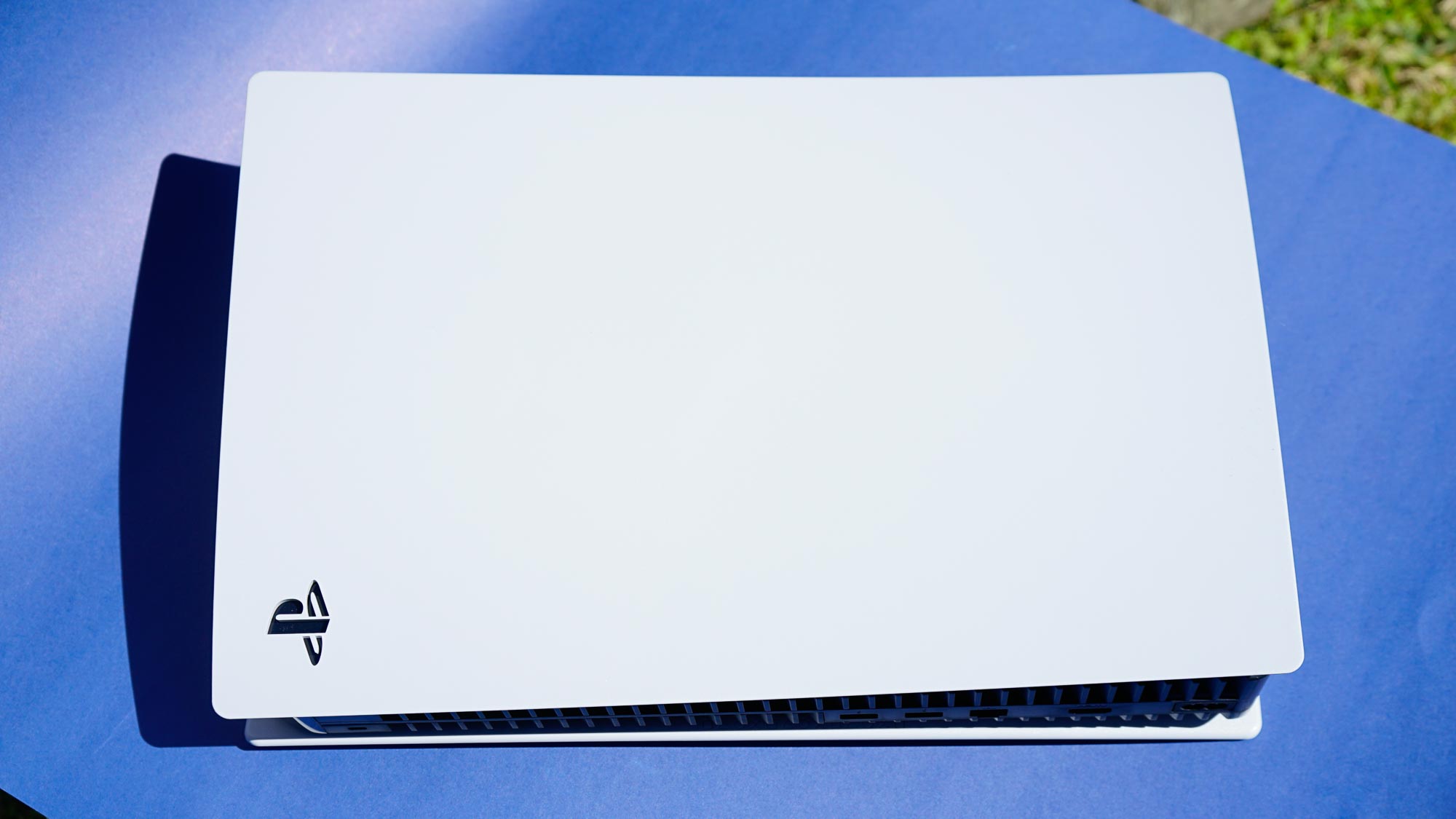
2. Now you need to slide off the bottom PS5 cover plate. Place your palms near the top corners and grip the edge of the cover. Gently pull the cover plate up and towards yourself. If you hear a click, that’s normal.

3. With the cover plate removed, remove the screw from the expansion slot cover and then remove the cover itself.

4. Remove the screw underneath and spacer. Adjust the spacer to the size of your M.2 SSD.

5. Hold the edge of your M.2 SSD, align it with the connector, and then starting from diagonally upward firmly insert your SSD all the way in.

6. Gently push your M.2 SSD down and fasten it with the screw that was inside the PS5.

7. Reattach the expansion slot cover and fasten the screw. Also, reattach the PS5 bottom cover plate by sliding it back into place. You’ll hear a click when the cover is secured.

8. Reconnect the power cord and HDMI cable and switch on your PS5. A formatting guide should appear automatically. Follow the onscreen instruction to format your M.2 SSD. Go ahead and press the X button format the M.2 SSD.
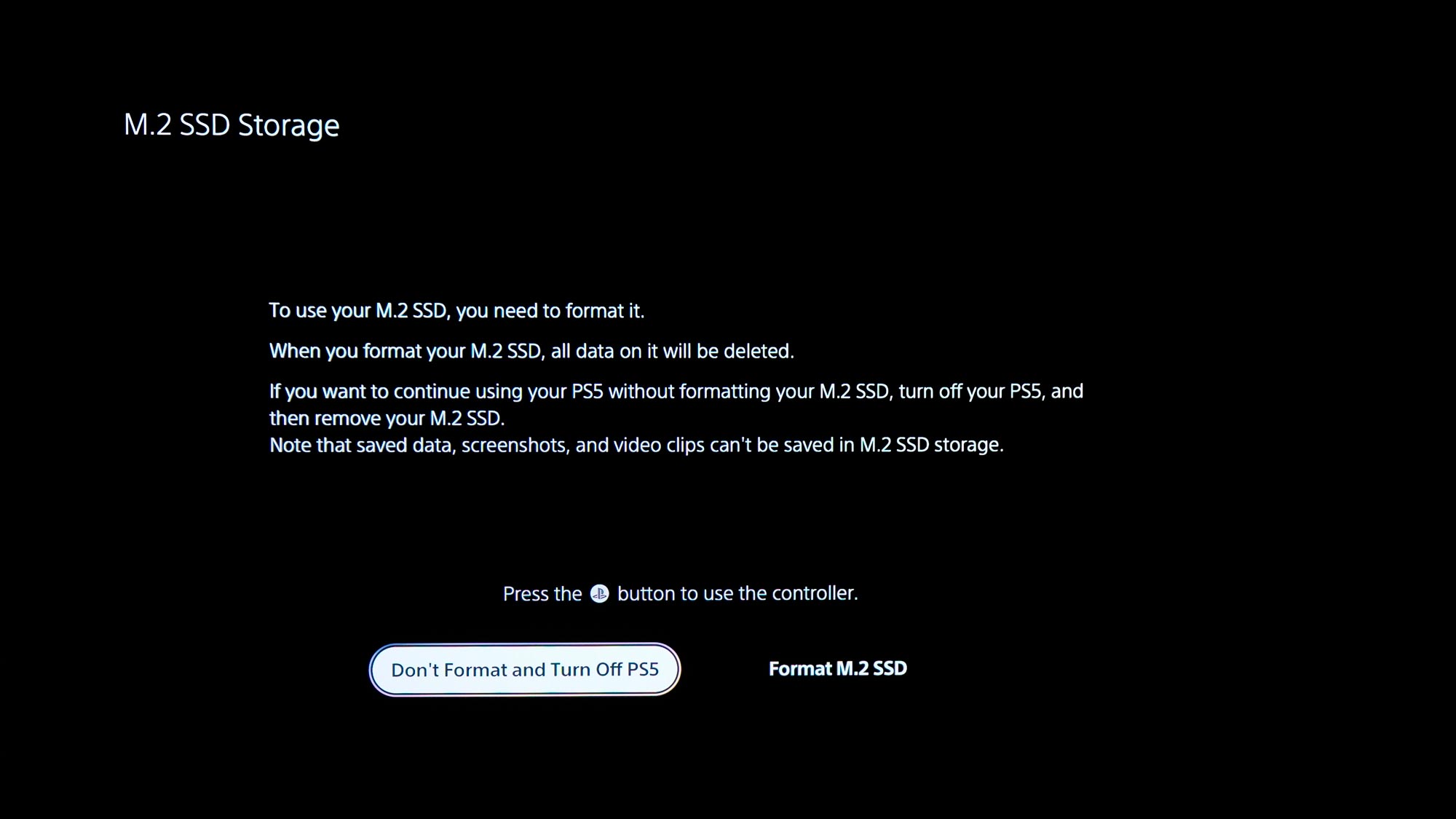
9. Once formatted, it should show you your drive's SSD read speed. If it's over 5,500 MB/s, you're good.
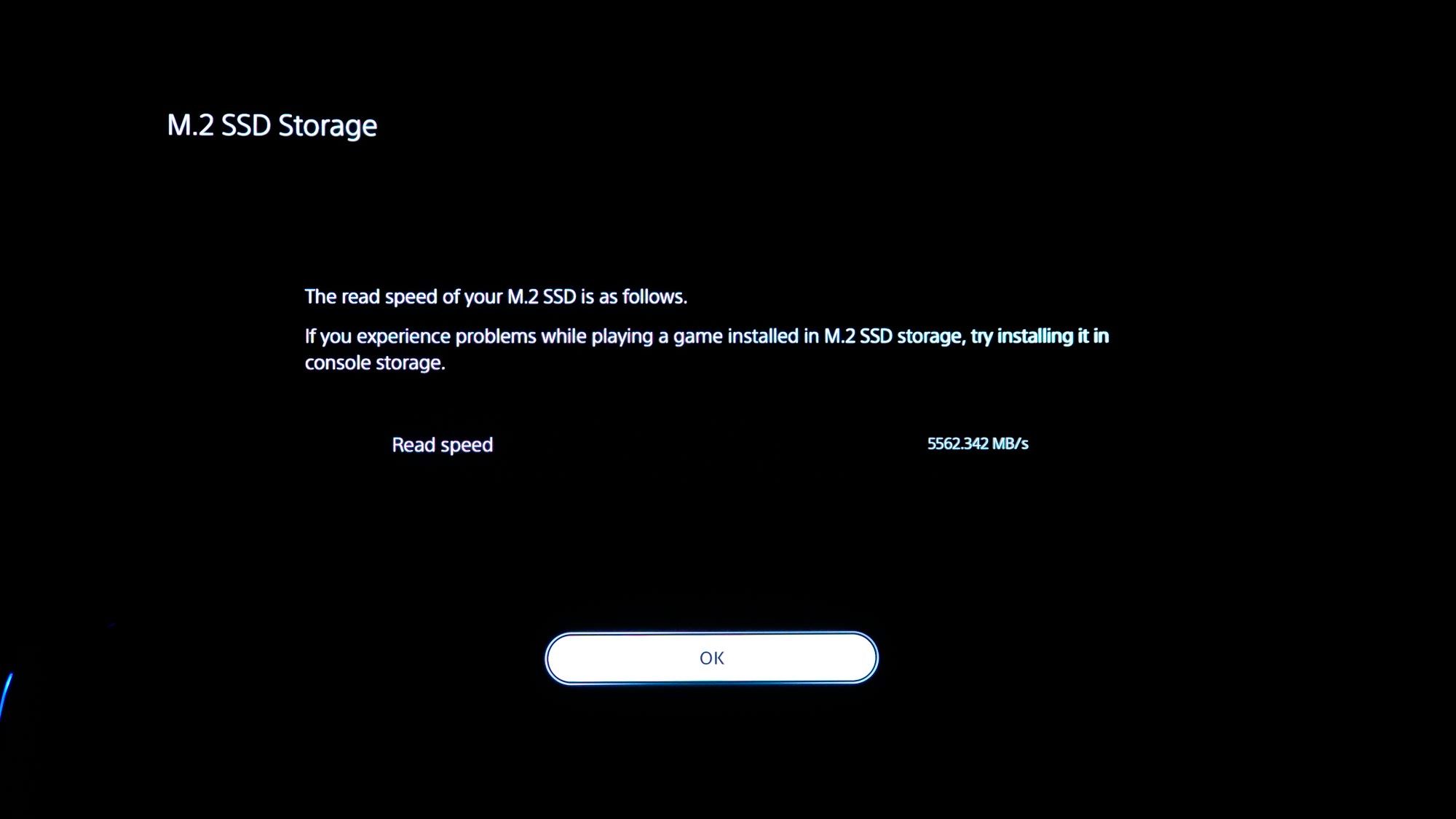
10. And you're done! To begin moving your games over to the SSD, go to settings > Storage > Installation Location. From there you can click on a specific game or app and move files over.
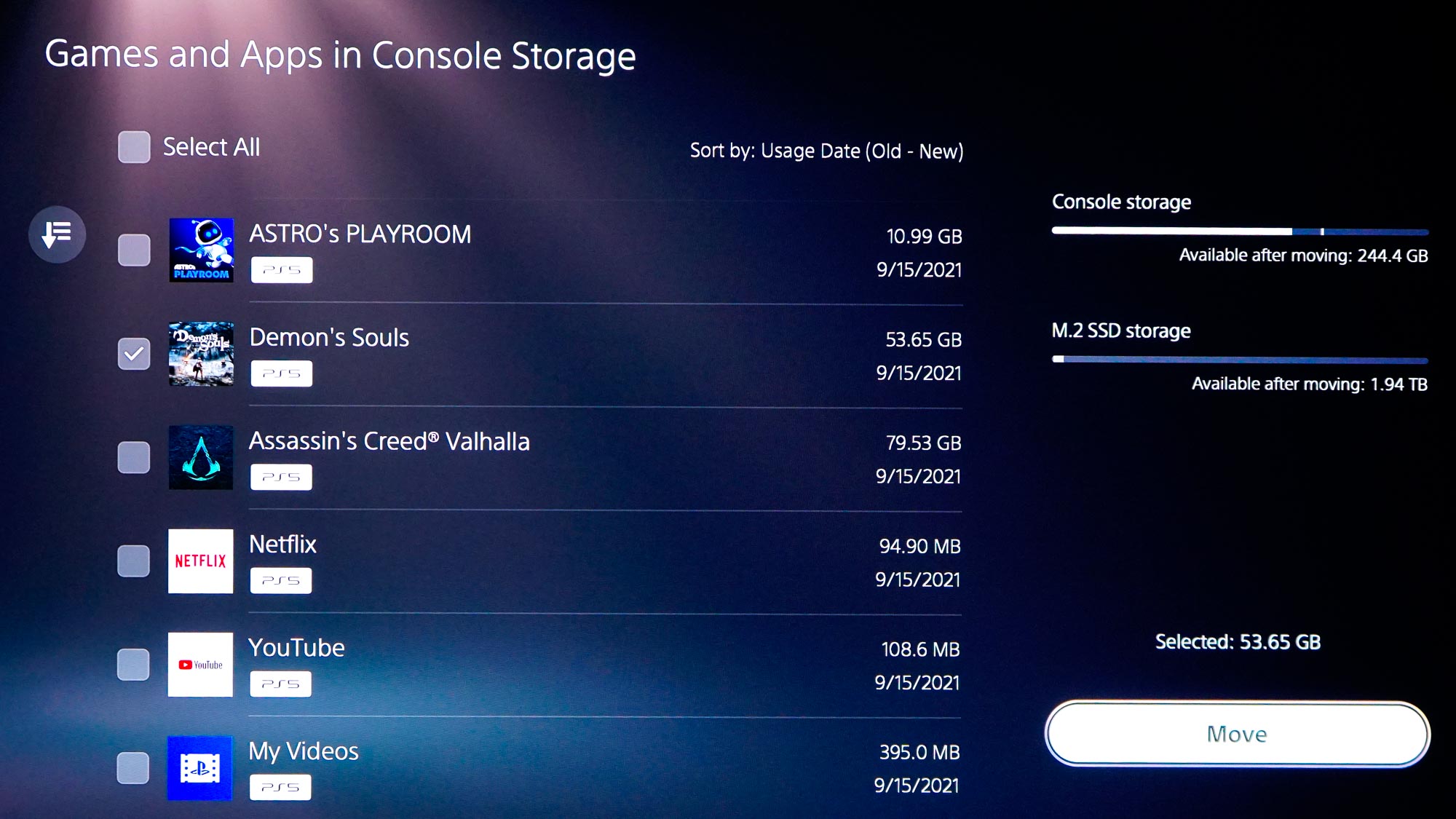
Here are some more how-to guides to get the most out of your PS5:
- How to appear offline on PS5
- How to charge a PS5 controller
- How to access PS5's secret web browser
- How to format an SD card
- How to turn off the PS5 DualSense microphone
- How to use Discord on PS5

Rory is a Senior Entertainment Editor at Tom’s Guide based in the UK. He covers a wide range of topics but with a particular focus on gaming and streaming. When he’s not reviewing the latest games, searching for hidden gems on Netflix, or writing hot takes on new gaming hardware, TV shows and movies, he can be found attending music festivals and getting far too emotionally invested in his favorite football team.
