How to format an SD card

Knowing how to format an SD card is essential for those who regularly deal with photos and other media content. Not only does it ensure that you can use the card's maximum storage capacity, but formatting encourages you to back up the contents of your SD card on a regular basis, so that you don't lose any of your hard work.
Every photography enthusiast is familiar with the problem of SD cards getting filled up unexpectedly, because older content that wasn't deleted prior to the session. Now, of course, you can manually delete it on the spot using your camera, but if some of that media is too valuable, it might not be the best solution.
The rule of thumb is to always back up your SD card and format it prior to every single photoshoot. You can do so using either a Mac, Windows PC or an Android device. Some digital cameras allow you to format an SD card through their settings, too.
- Here are the best cameras you can buy right now
- DSLR vs. mirrorless cameras: Which is better for you?
- And here's how to use your camera as a webcam
So if you're a photography novice trying to figure out a way how to format an SD card, no need to worry, we've got you sorted. Below, we've included a step-by-step guide on the whole process using macOS, Windows and Android, including DSLR cameras.
Before we begin with the process, first check that you haven't accidentally locked your SD card because if you have, your devices won't be able to read it. You should also make sure that you've backed up all the valuable content stored on your SD card prior to formatting.
Note: Not all devices have an SD/microSD card reader. Depending on the brand and model, you may need to purchase an external card reader/dongle.
How to format an SD card using your digital camera
This is, without a doubt, the quickest way to format an SD card. Keep in mind that every digital camera is different and the process below will differ depending on the brand, model and year of release.
Get instant access to breaking news, the hottest reviews, great deals and helpful tips.
However, the gist of it should be very similar, so try to follow the same steps through your own camera. For this instance, we were using a DSLR from Canon (EOS 700D).
1. Once you've turned on your camera, press the Menu button. For us, it was located in the top left corner above the display.
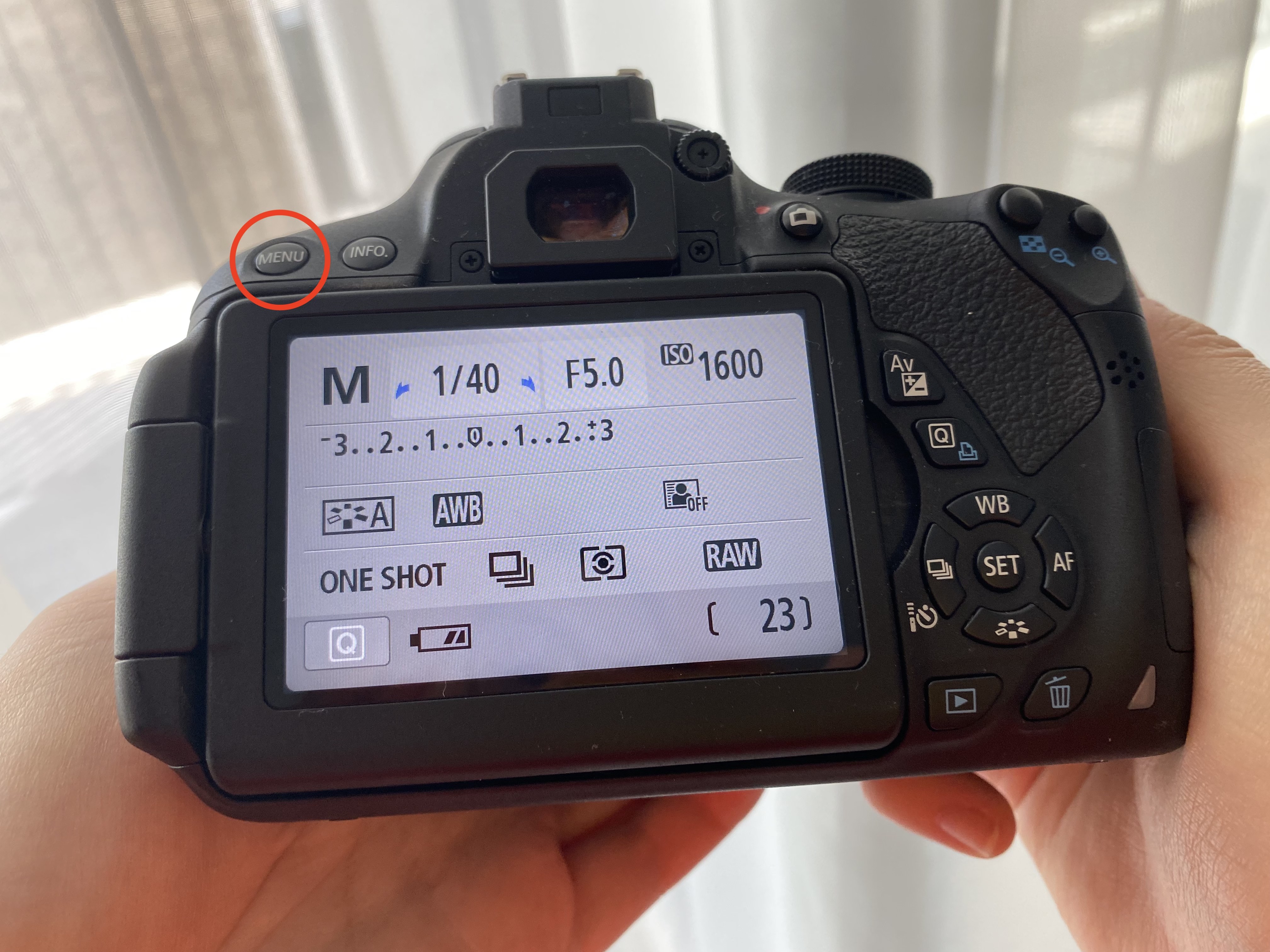
2. Next, select one of the Settings tabs in the newly launched menu. For us, it was the seventh tab from left to right.

3. You should know when you've opened the right tab once you see the "Format card" option. Now, go ahead and select it to proceed.

4. Your camera should give you a warning that you are about to erase all contents from your SD card. It should also indicate the amount of storage that is used and remaining. If you're ready, select OK to confirm the formatting. And that's it!

How to format an SD card using macOS
1. First, click the Finder app in macOS.
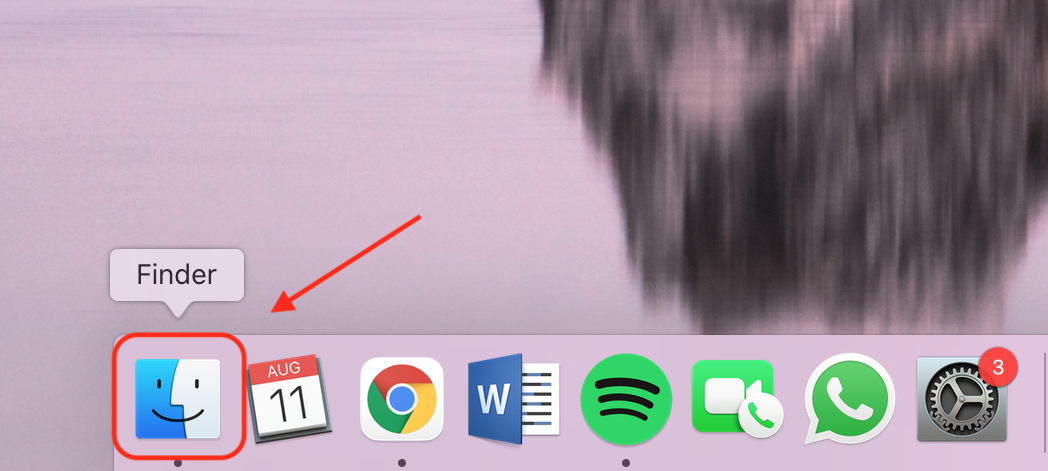
2. Once the new menu has launched, click the Go tab, which should be located on the top of the screen. In the drop-down menu, select Utilities to proceed.
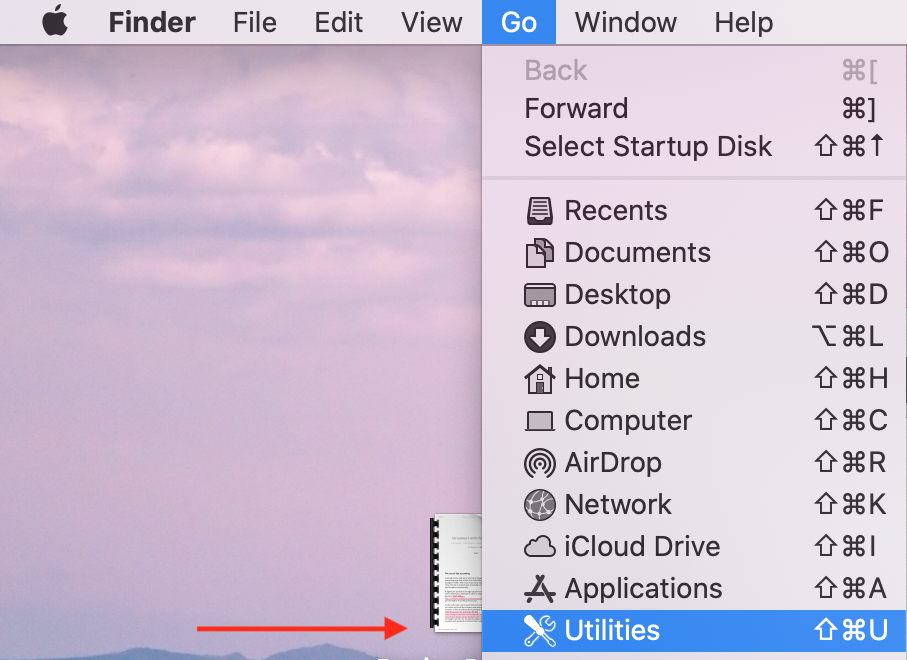
3. Next, locate and click the "Disk Utility" option.
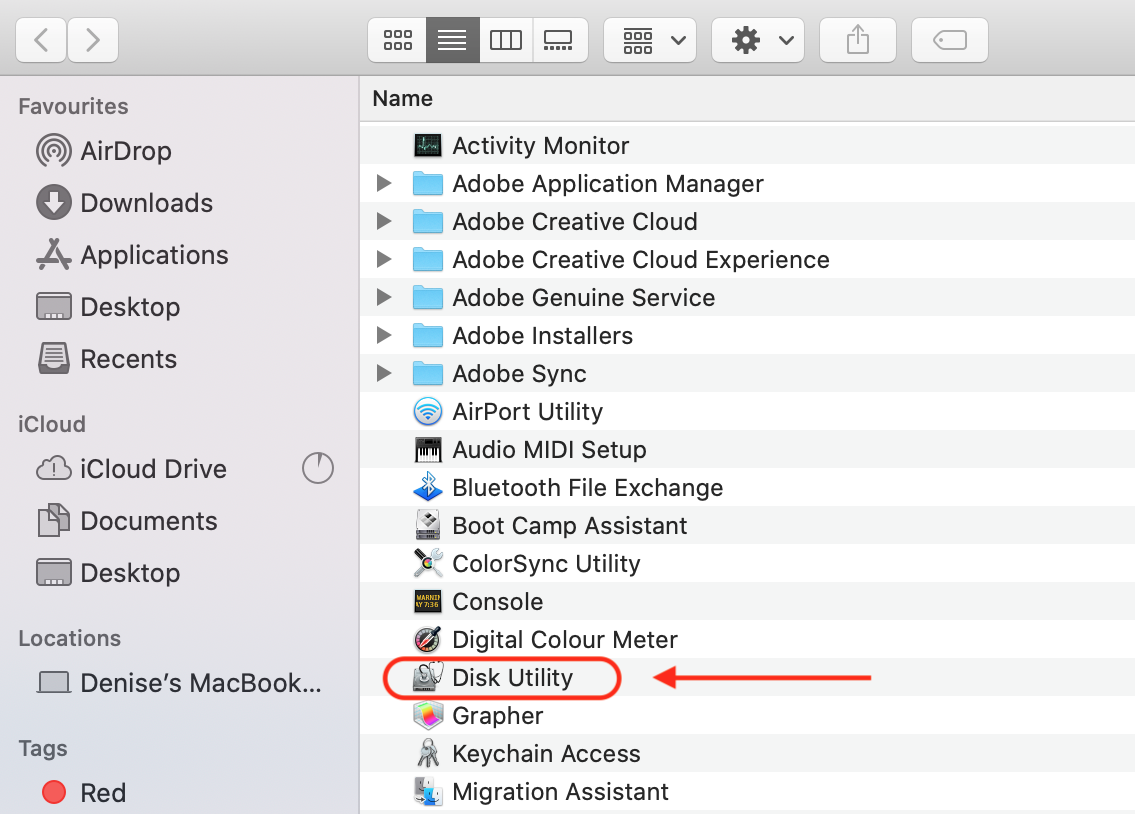
4. Your inserted SD card should now be displayed on the left side of the window. Next, select it and click the Erase option, which should appear at the top of the window.

5. Your Mac should give you a warning that you are about to erase all contents from your SD card. If you're ready, select Erase to confirm the formatting. And that's it!
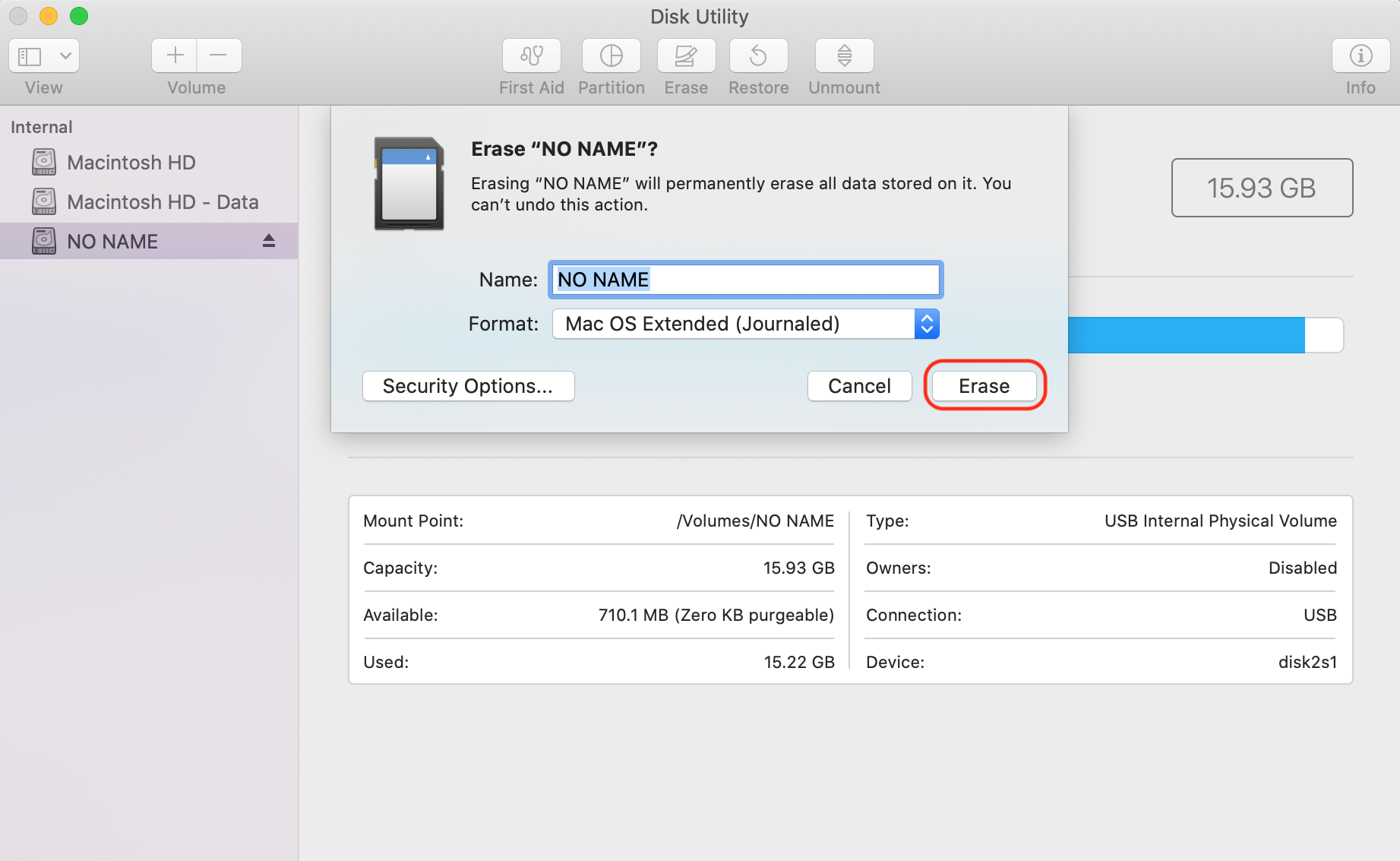
How to format an SD card on a Windows PC
1. Insert your SD card into the appropriate SD card reader on your laptop or desktop PC.

2. Open any folder and select the This PC tab on the left side of the window as shown below. Once you've done that, go ahead and click your SD card, which should appear under the "Devices and drives" category.
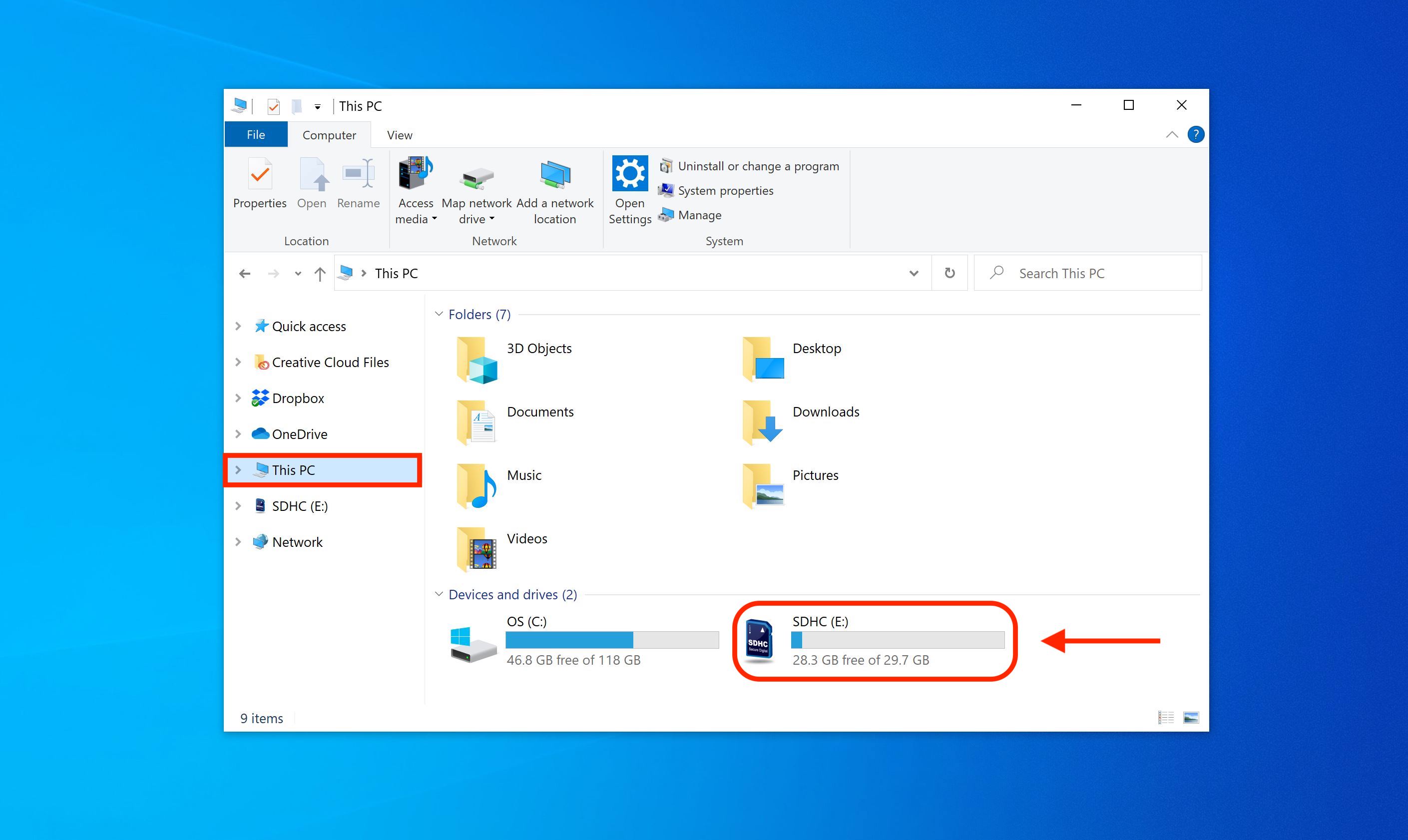
3. Once a new window has popped up, click the Format option, which should be located in the top left corner of the window under the Manage tab.
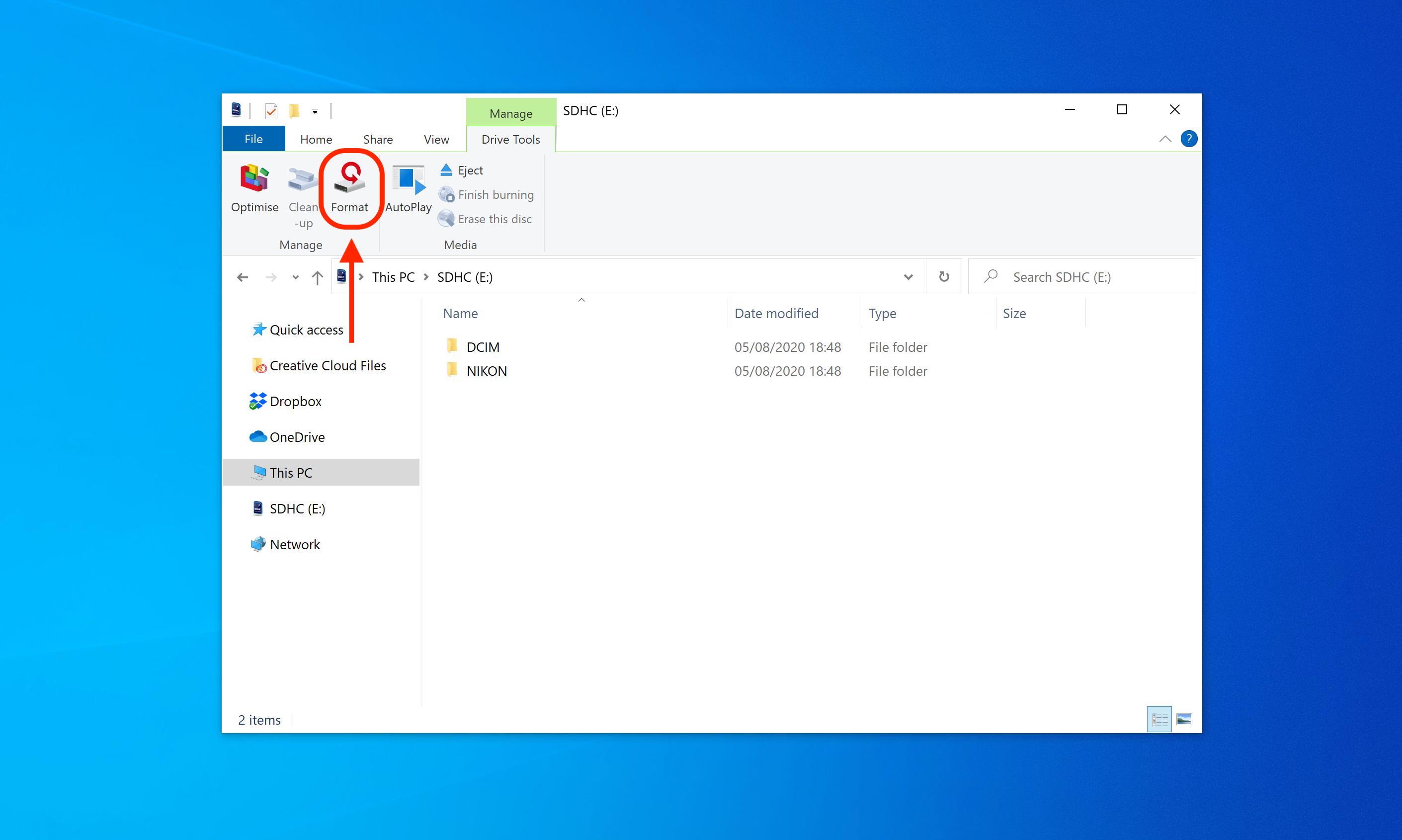
4. The previous step should now trigger a new window. In the 'File System' category, you should see a few options in the drop-down menu. If you're planning to use this card solely on Windows computers, pick "NTFS." And if you're going to use it on different devices, click "FAT32."
Another thing to note is that if you're formatting the SD card for the first time, make sure that the box next to "Quick Format" remains unchecked.
Otherwise, go ahead and click Start to proceed.
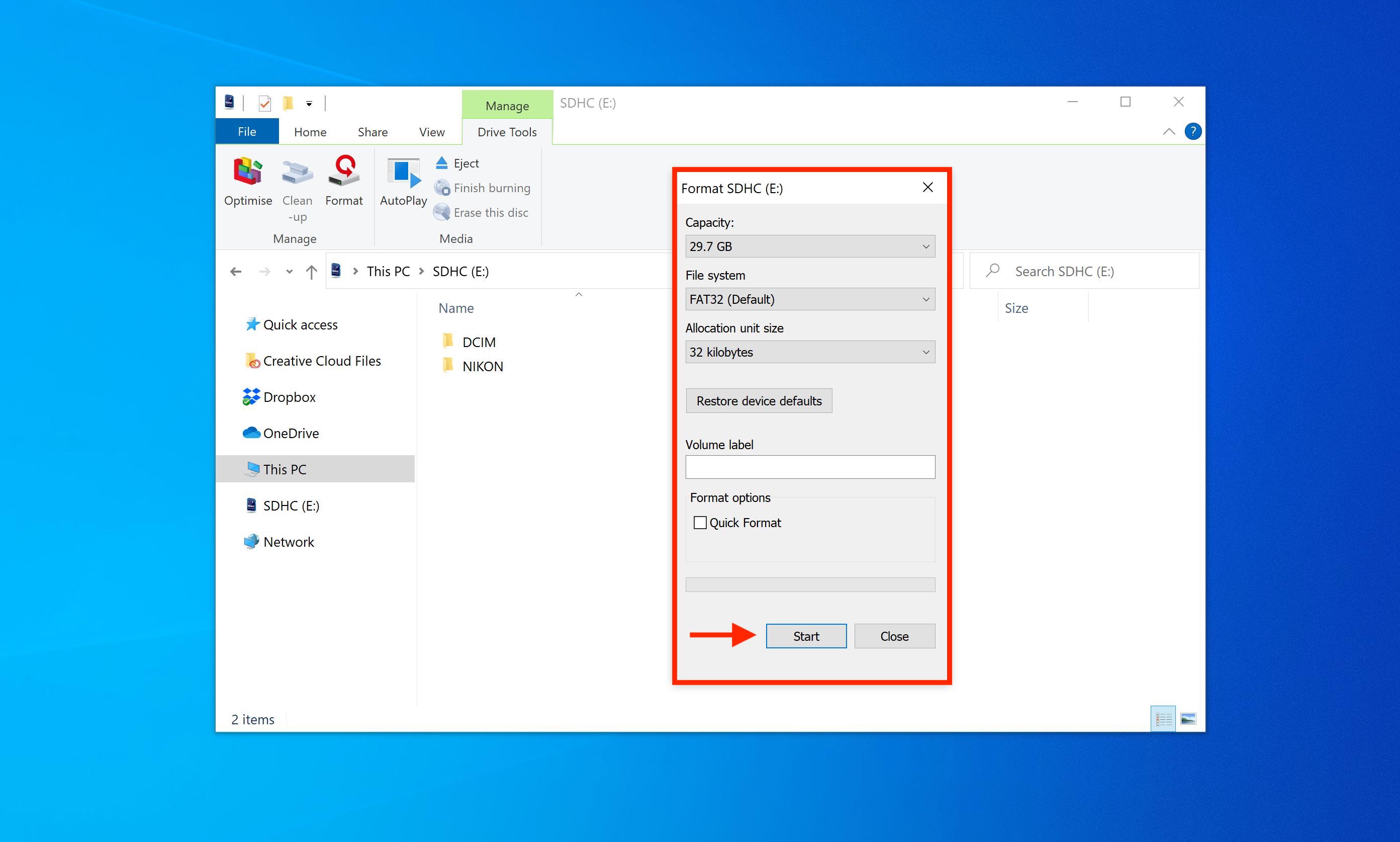
5. Your Windows device should give you a warning that you are about to erase all content from your SD card. If you're ready, click OK to confirm the formatting. All done!
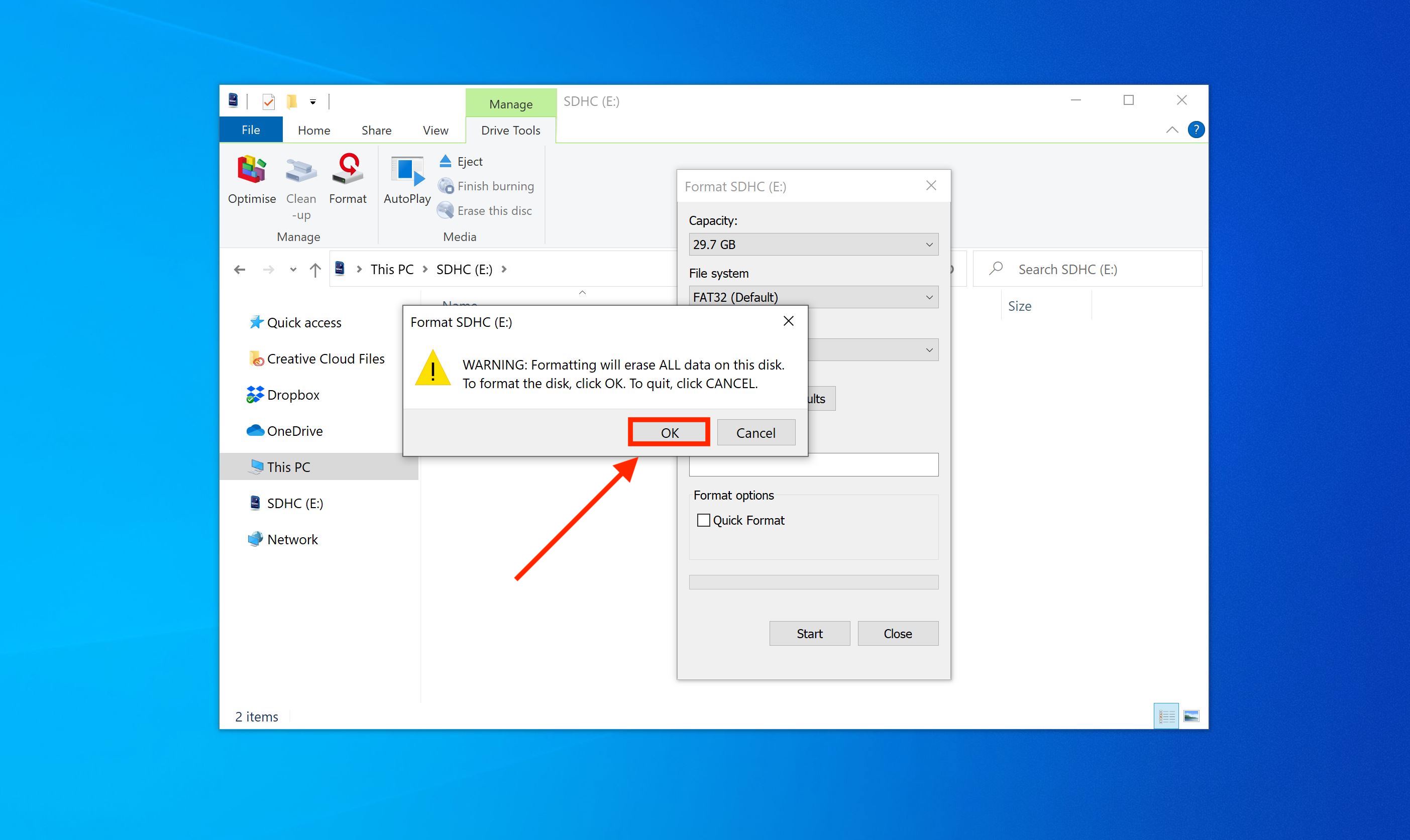
How to format an SD card on Android
Keep in mind that the steps below will differ depending on the brand, Android model, and year of release. You will also need a mini-SD card.
However, the gist of our instructions should be very similar, as most Android phones feature a mini-SD card reader placed next to the SIM card slot, so try to follow the same steps with your own device.
For our purposes, we were using a Samsung Galaxy A20e. Make sure to charge your device prior to formatting though, as the process may take some time.
1. First, insert your mini-SD card. For us, the slot was located right next to the SIM card reader (as shown below).

2. Next, launch the main menu and tap on Settings icon.
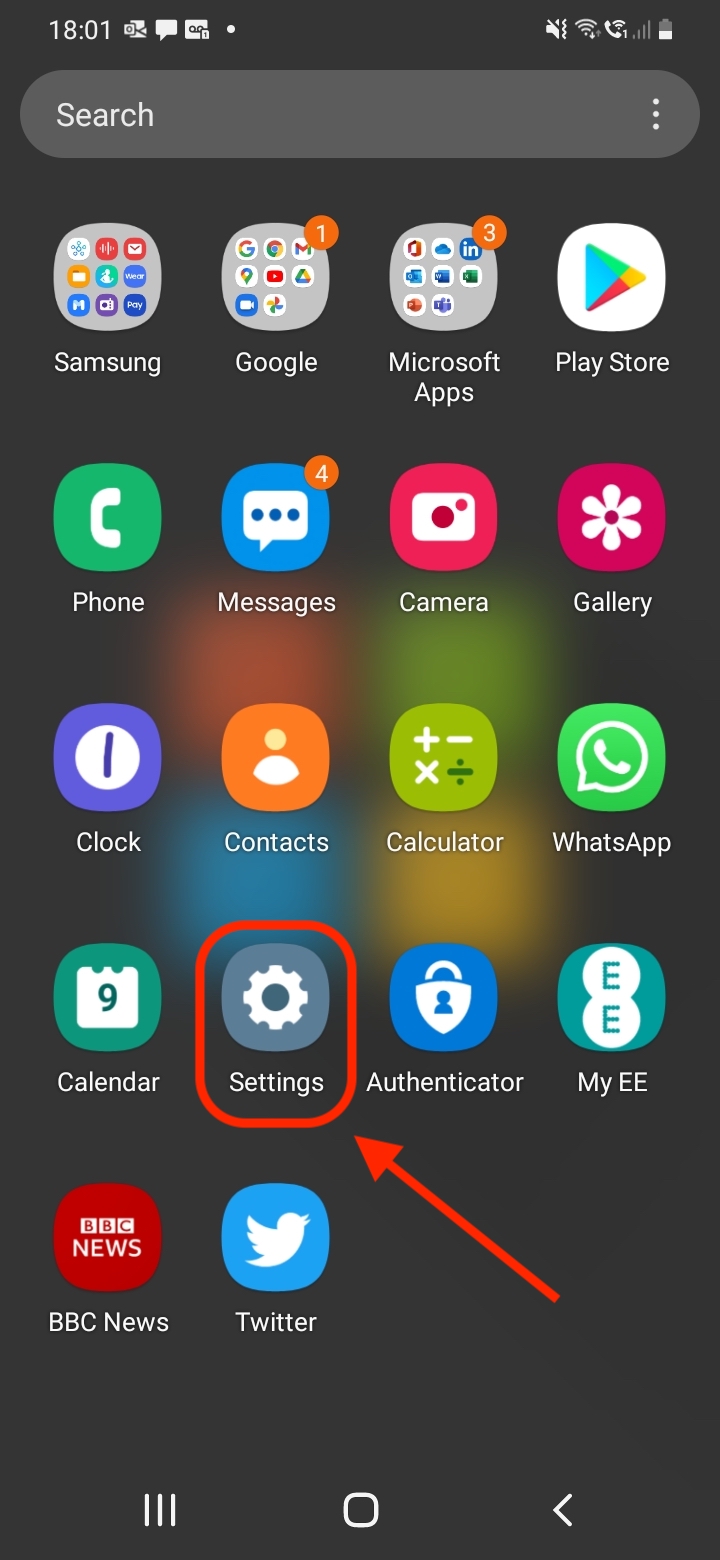
3. Scroll down and select the "Battery and device care" option to proceed.
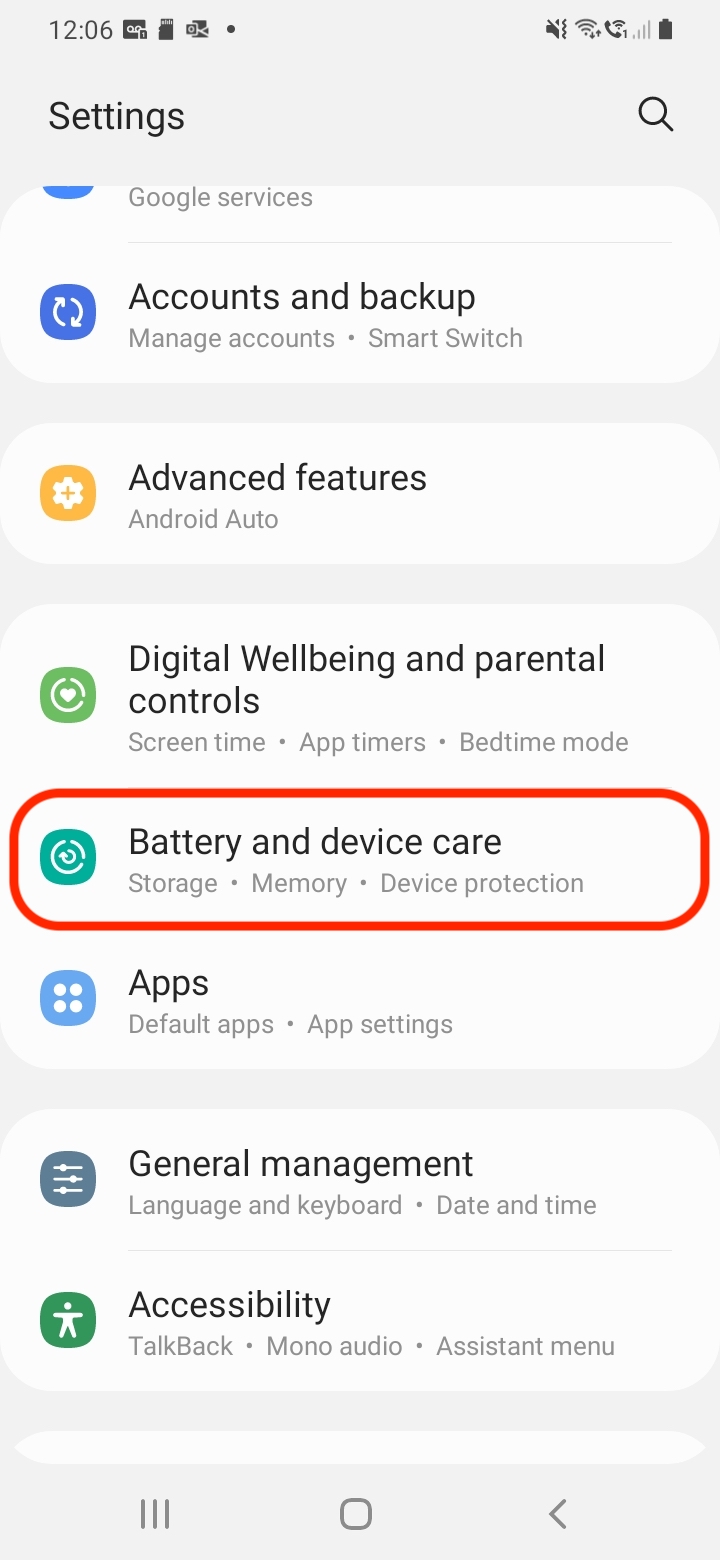
4. Go ahead and tap the Storage option as shown in the screenshot below.
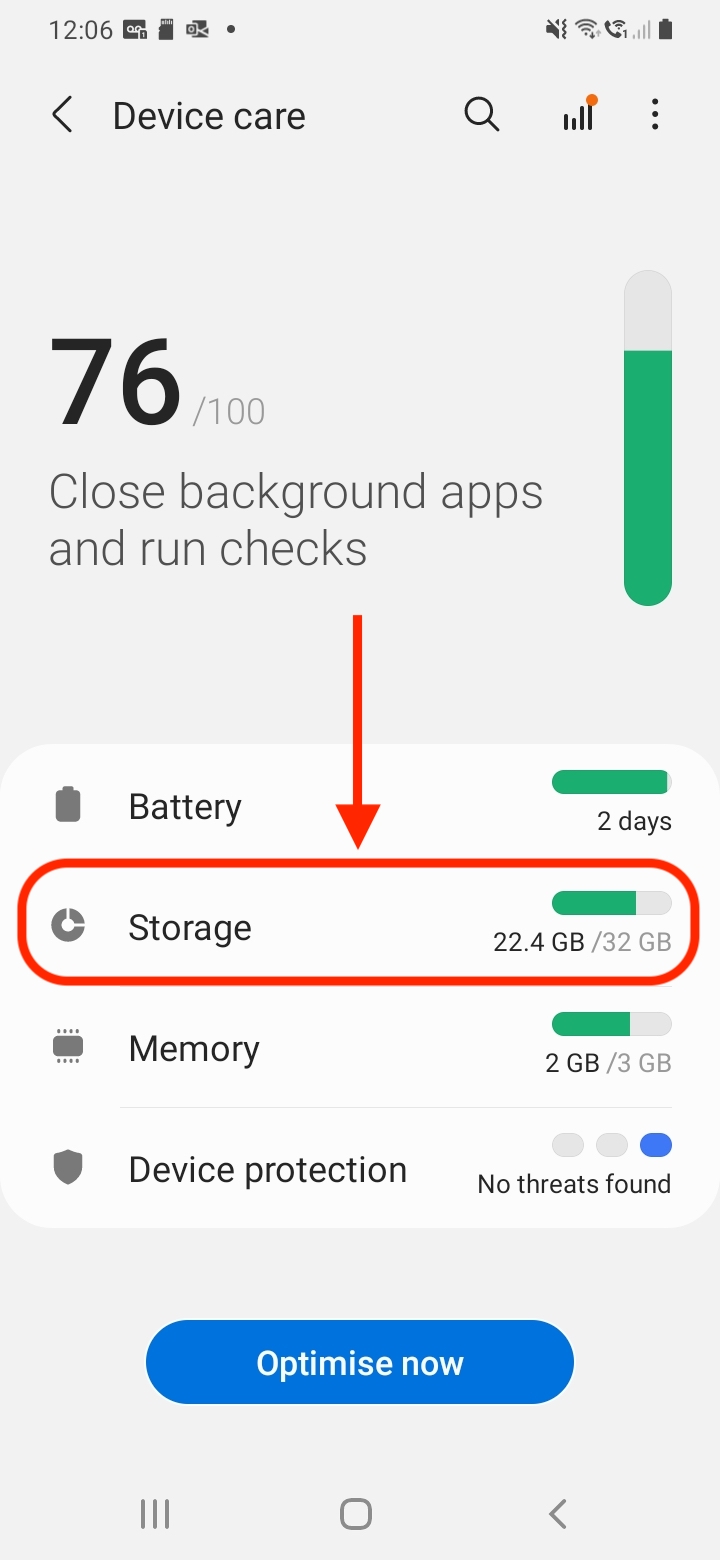
5. Next, tap on the three-dot icon, which should appear in the top right corner of the screen.
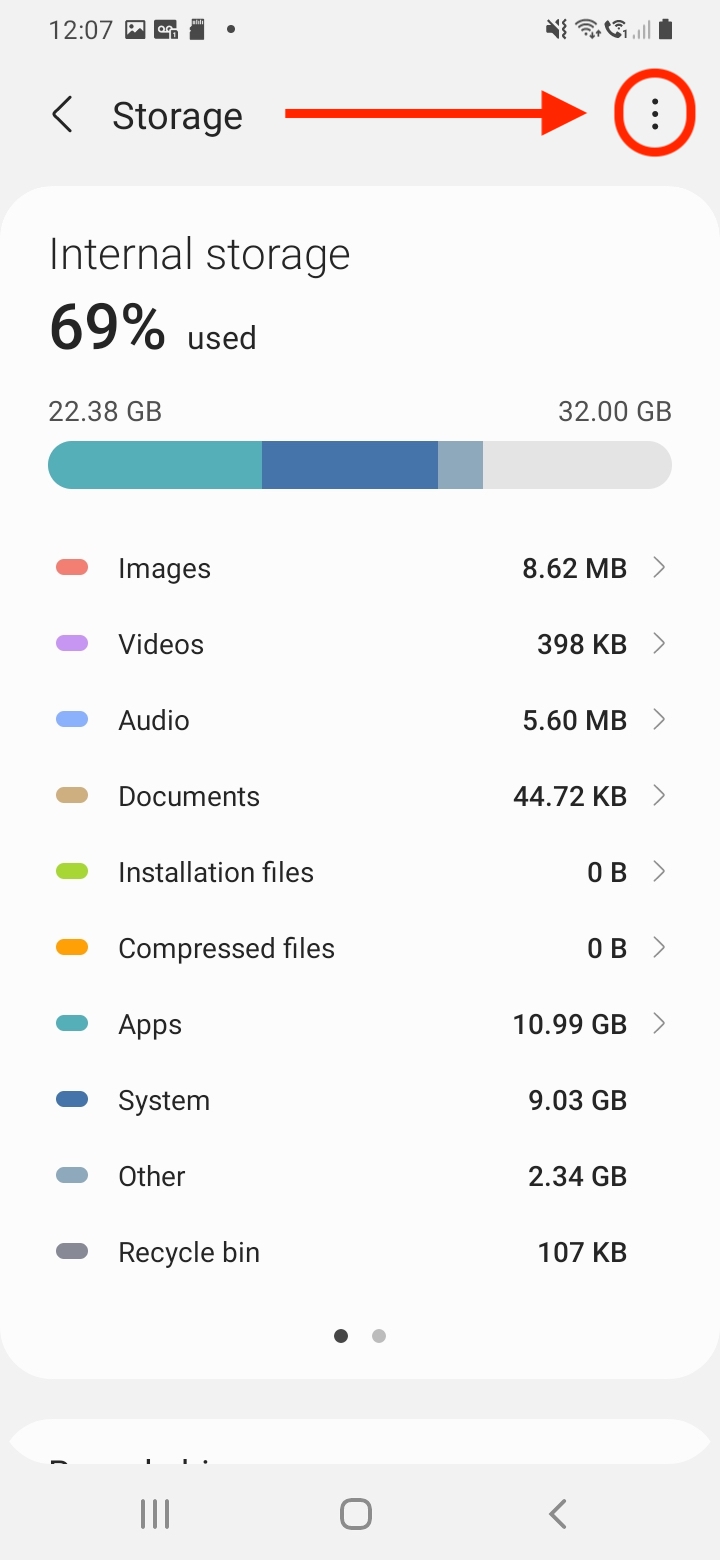
6. Now, select Advanced to launch a new menu.
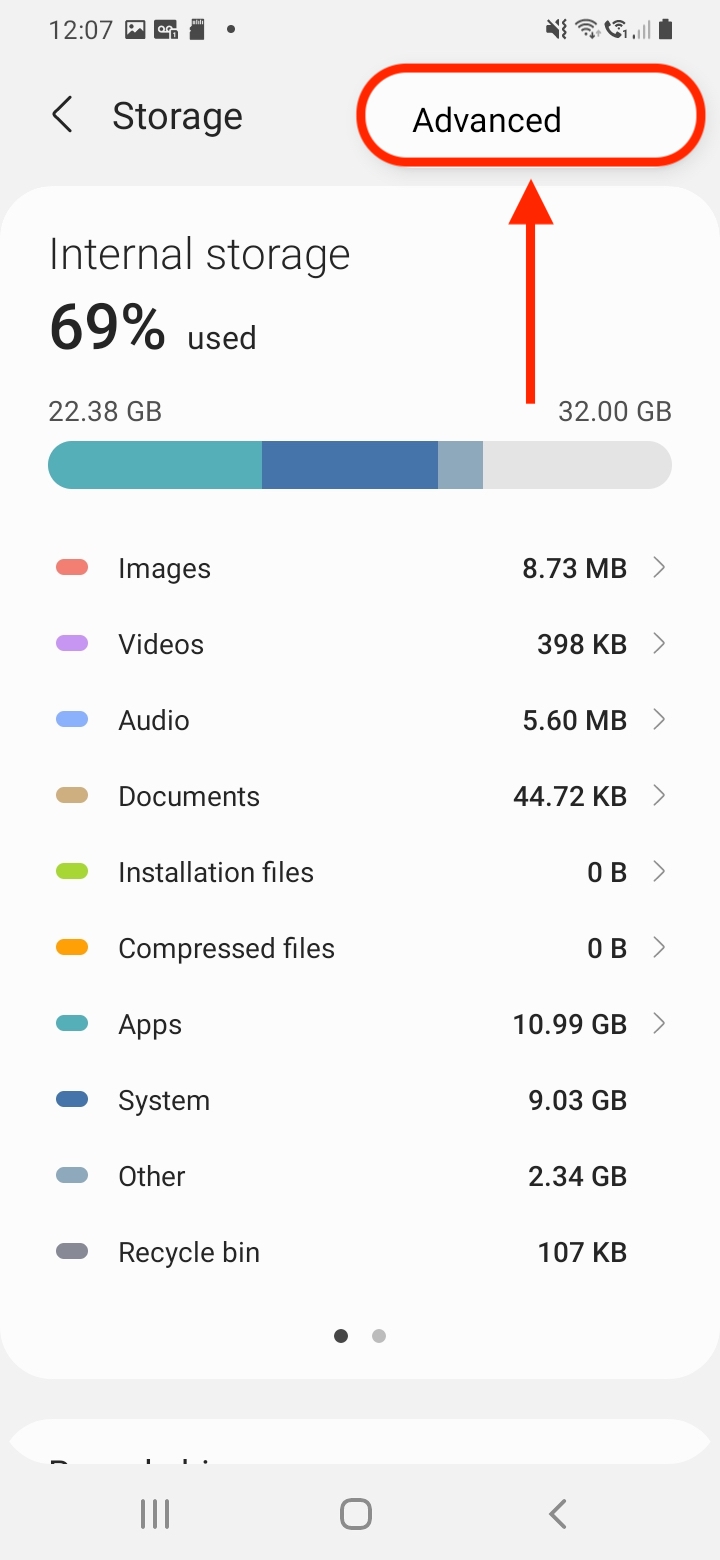
7. Almost there! Tap the "SD card" option as shown below.
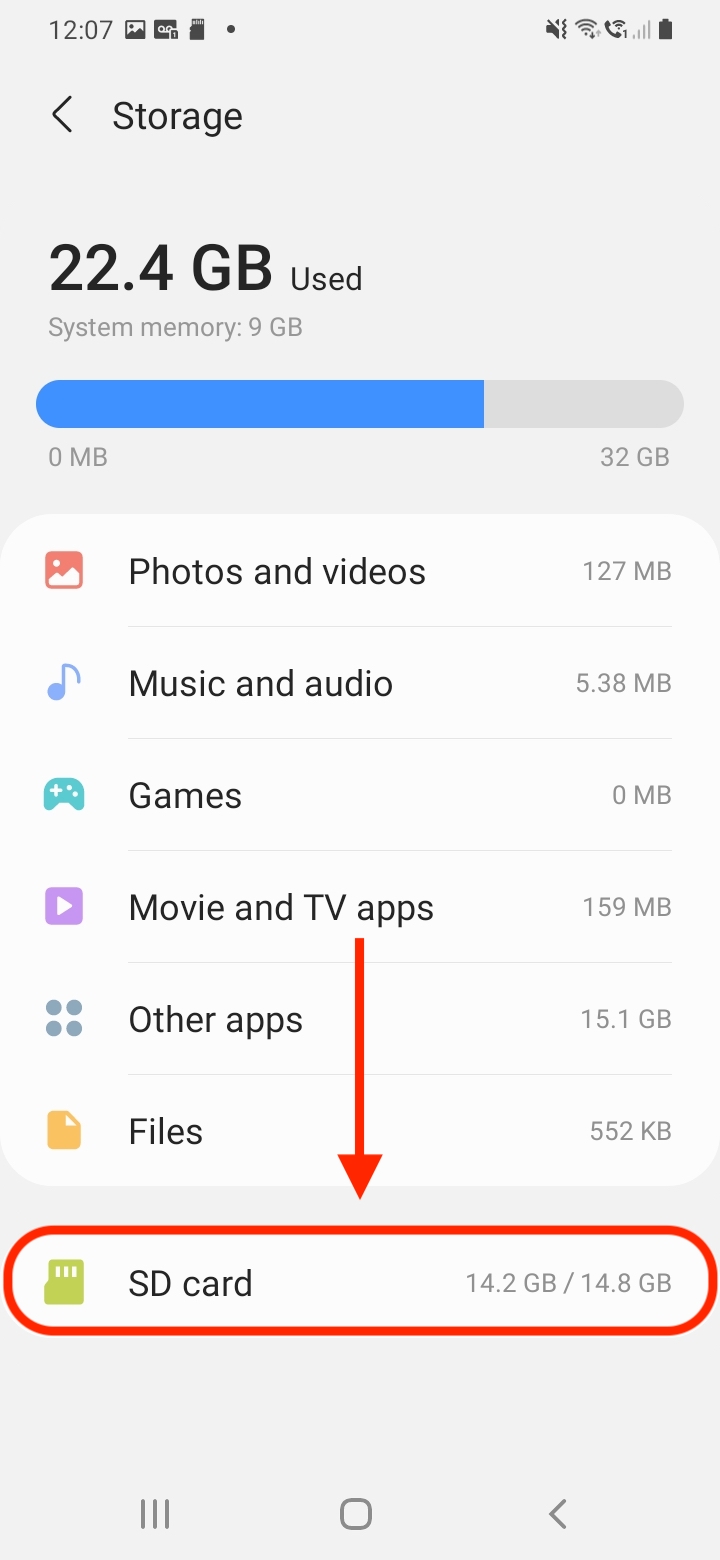
8. Your Android device should now indicate the amount of storage that is used and remaining. Go ahead and tap Format to proceed.
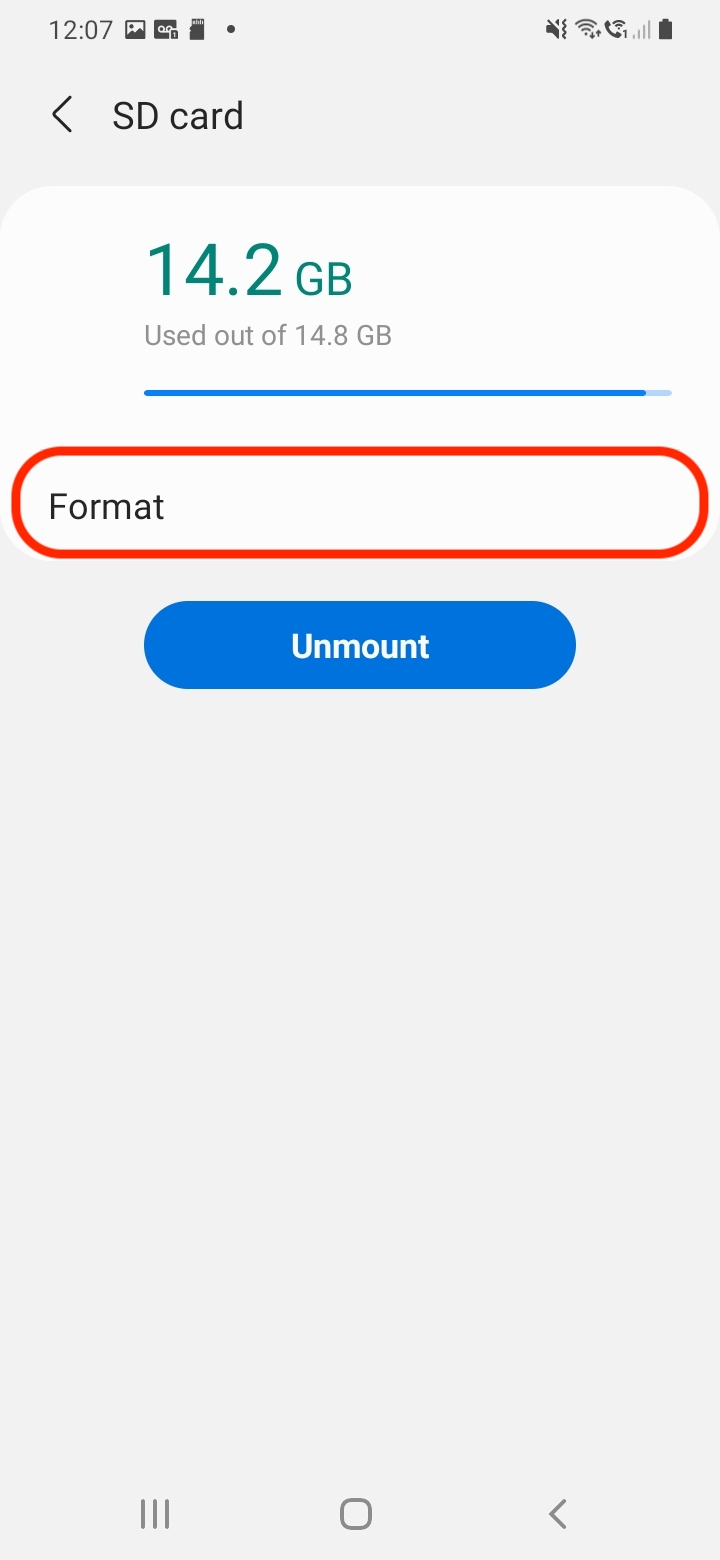
9. Last but not least, your device should give you a warning that you are about to erase all contents from your SD card. If you're ready, tap "Format SD card" to confirm the formatting. And that's it!
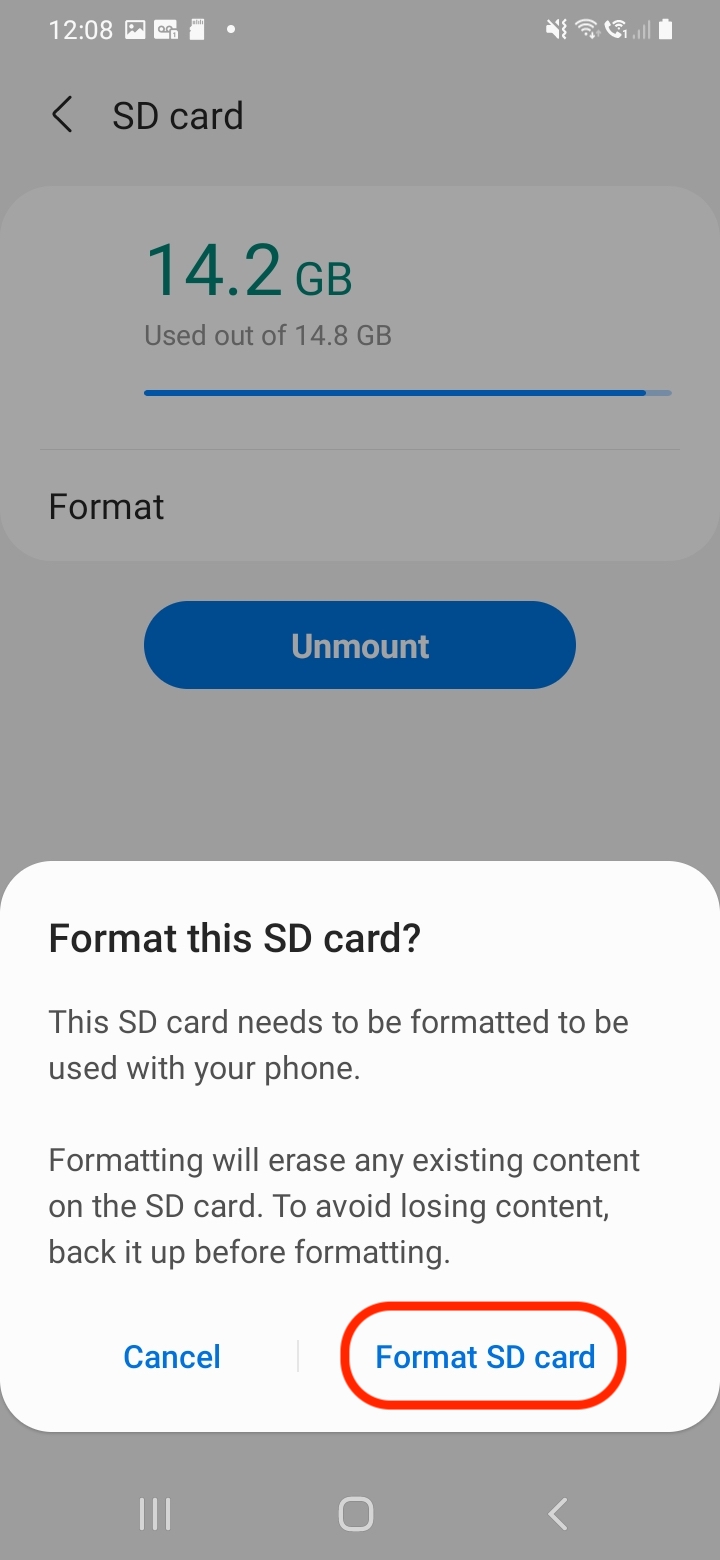
- Plus: Here are the best cameras for vlogging to fit every budget

Denise is a Life Reporter at Newsweek, covering everything lifestyle-related, including health, relationships, personal finance, beauty and more. She was formerly a news writer at Tom’s Guide, regularly producing stories on all things tech, gaming software/hardware, fitness, streaming, and more. Her published content ranges from short-form news articles to long-form pieces, including reviews, buying guides, how-tos, and features. When she's not playing horror games, she can be found exploring East London with her adorable puppy. She’s also a part-time piano enthusiast and regularly experiments in the kitchen.
