How to restore Chrome downloads to bottom of screen
Return download notifications to their rightful place with this guide
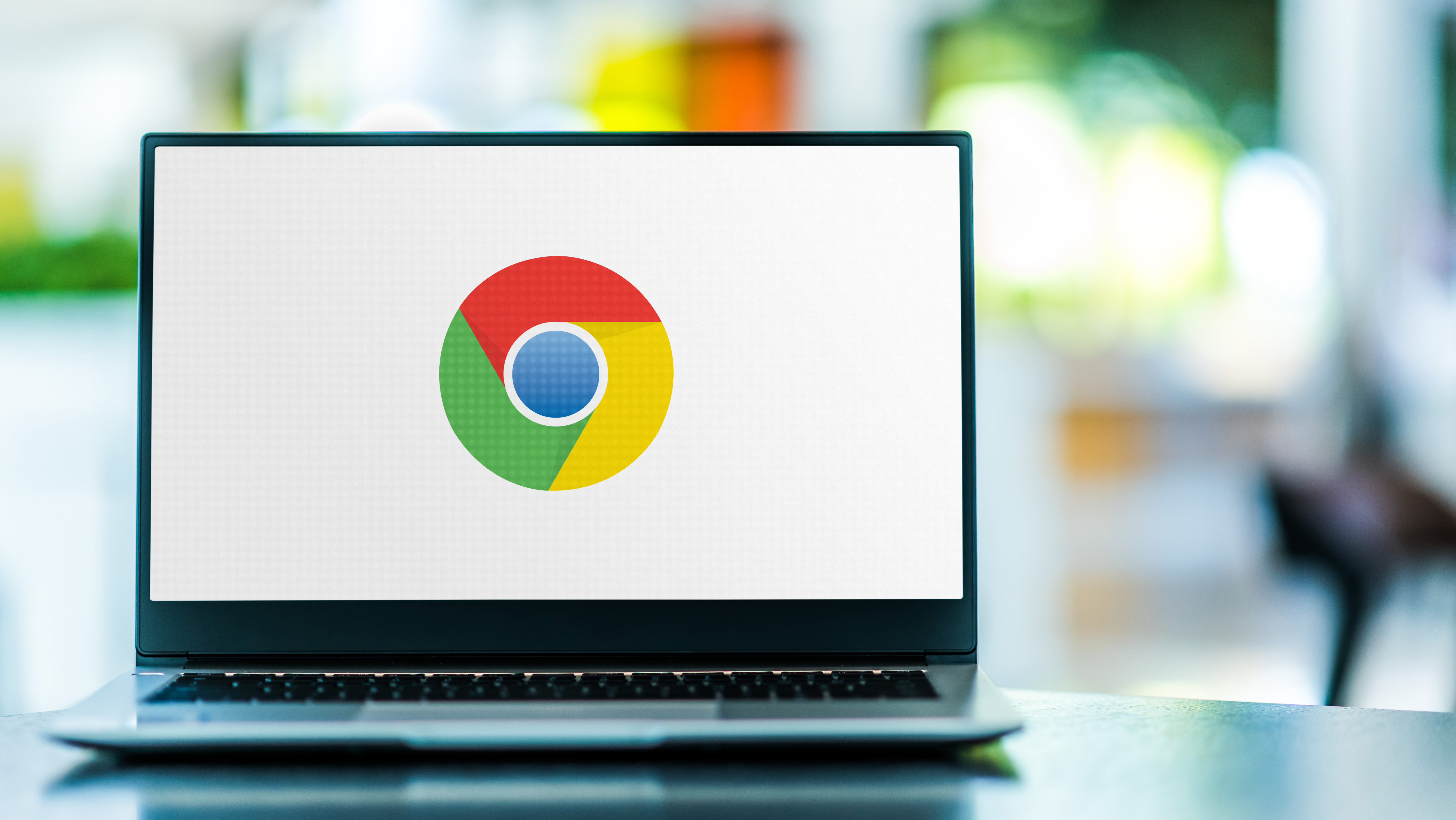
A recent Google Chrome update relocated download notifications from the bottom of the screen to the top right corner. While this change neatens things up by eliminating the wide download notification that used to pop up at the bottom of Chrome, you might not like the new location.
Personally, I'm not a fan of having downloads at the top right corner. Sure, it keeps things tidier on the page, but I sometimes mistakenly assume a download didn’t initiate because I’m so accustomed to a big notification popping up on the bottom of the screen. Thankfully, there’s a way to get downloads back to where they were.
Below, I’ll show you how to restore Chrome downloads to the bottom of the screen.
How to restore Chrome downloads to bottom of screen
As noted by The Verge, the Google Chrome Help site details the process for restoring download notifications to the bottom of the screen. Google also claims “this is an experimental flag and Google may remove it in the future”, so keep that in mind as this new feature may disappear down the line.
If you want to make it disappear on your own, here's how to restore Chrome downloads to their original location.
1. Go to the Chrome flags page

In Chrome’s address field, type or copy and paste: chrome://flags/#download-bubble.
2. Disable download bubble
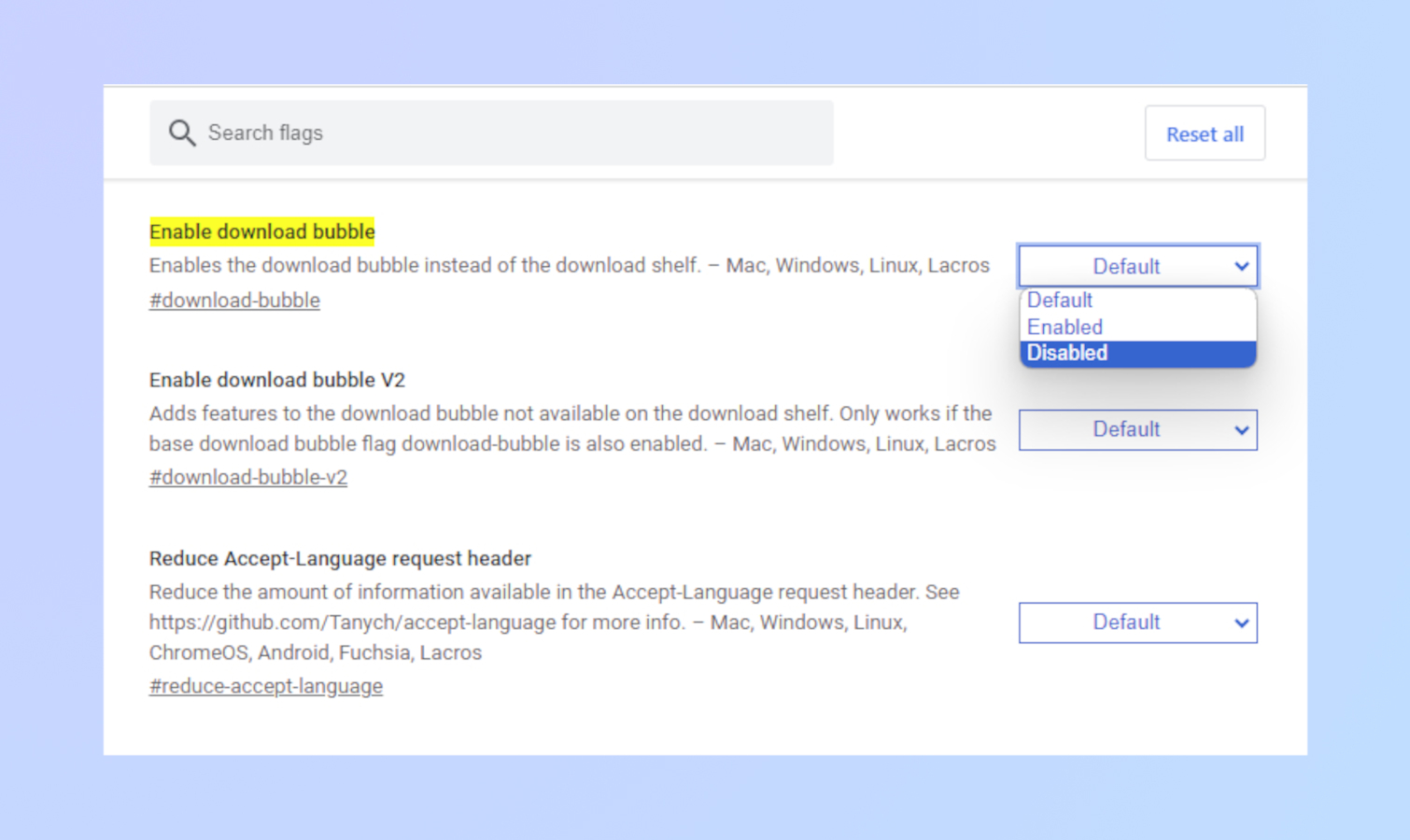
Next, you’ll arrive on a page with “Enable download bubble” at the very top. Click on the drop-down menu on the right and select Disable.
3. Relaunch Chrome
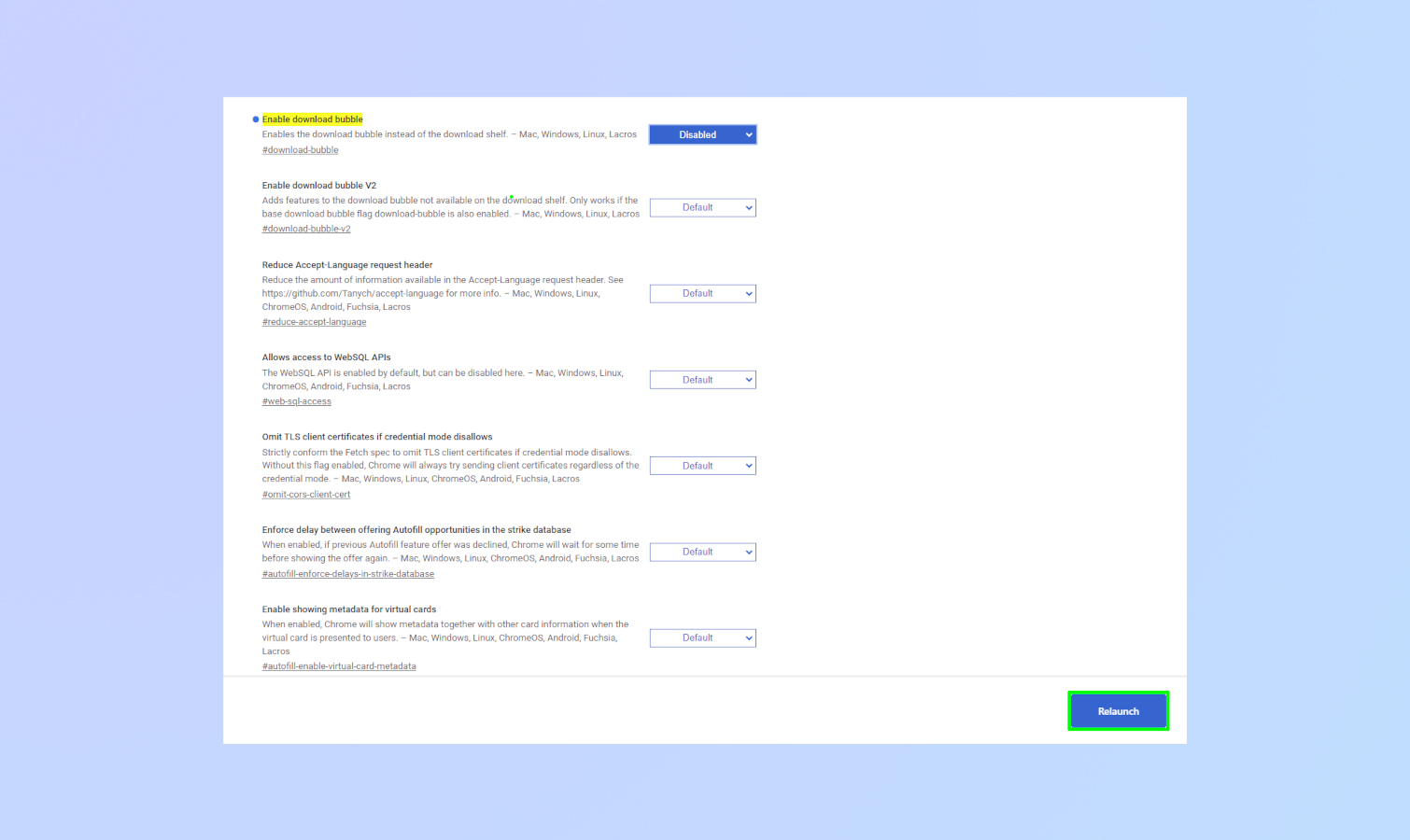
After you’ve selected Disable, a large Relaunch button will appear at the bottom of the screen. Click Relaunch to refresh Chrome. Now when you initiate a download, you’ll get a notification at the bottom of the screen as before.
And that’s all there is to it. In all fairness, having download notifications beside your extensions at the top of the screen isn’t detrimental. You can argue it’s a better place for such notifications. However, if you’re accustomed to seeing notifications at the bottom of the screen, the new location could be frustrating or confusing.
For more Chrome guides, be sure to check out how to view saved passwords on Chrome and how to set Chrome flags. Our guide on how to install Chrome extensions on PC and Mac should also help you out.
Get instant access to breaking news, the hottest reviews, great deals and helpful tips.
More from Tom's Guide
- You can try ChromeOS’ new design right now
- Google Chrome just got an AI-powered upgrade
- 3 billion Chrome users are about to get these big upgrades

Tony is a computing writer at Tom’s Guide covering laptops, tablets, Windows, and iOS. During his off-hours, Tony enjoys reading comic books, playing video games, reading speculative fiction novels, and spending too much time on X/Twitter. His non-nerdy pursuits involve attending Hard Rock/Heavy Metal concerts and going to NYC bars with friends and colleagues. His work has appeared in publications such as Laptop Mag, PC Mag, and various independent gaming sites.
