You can try ChromeOS’ new design right now — here’s how
Get Google’s newest design feature on your ChromeOS machine today
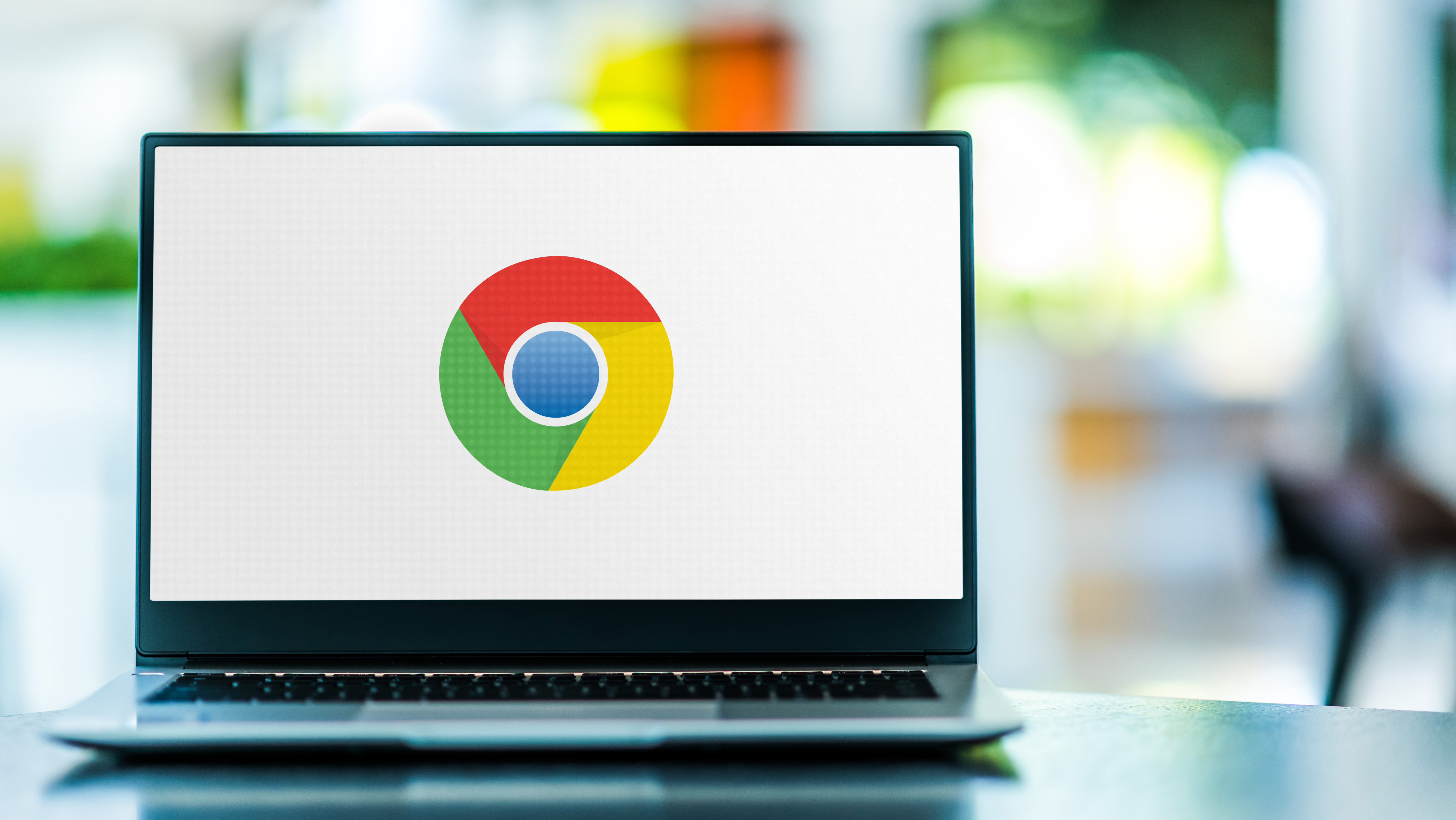
Google's Material You is a new design feature that launched on Android phones with Android 12. It’s not a massive change, but it gives your phone a subtle, aesthetically pleasing refresh.
Yet Chromebooks — and Chromeboxes — have yet to get the Google design feature despite running on Google’s ChromeOS. But with the latest version of ChromeOS, you can fix that yourself.
Now, if you have ChromeOS 114 you can turn on Material You using Chrome flags and see what you’ve been missing. The fact that you can use these flags to access the new look is not the official launch of Material You on ChromeOS, but they will give you the option of trying out the popular feature a little early.
Again, like on Android phones, it won’t radically transform your Chromebook by any means, but your Chromebook will now look a lot nicer while you use it.
Here’s how to get ChromeOS Material You before it's launched.
How to get ChromeOS Material You
- Open Chrome flags
- Enable all Jelly flags
- Enable Quick Settings Revamp flag
- Restart your ChromeOS device
Read on to see detailed instructions for each step.
1. Open Chrome flags
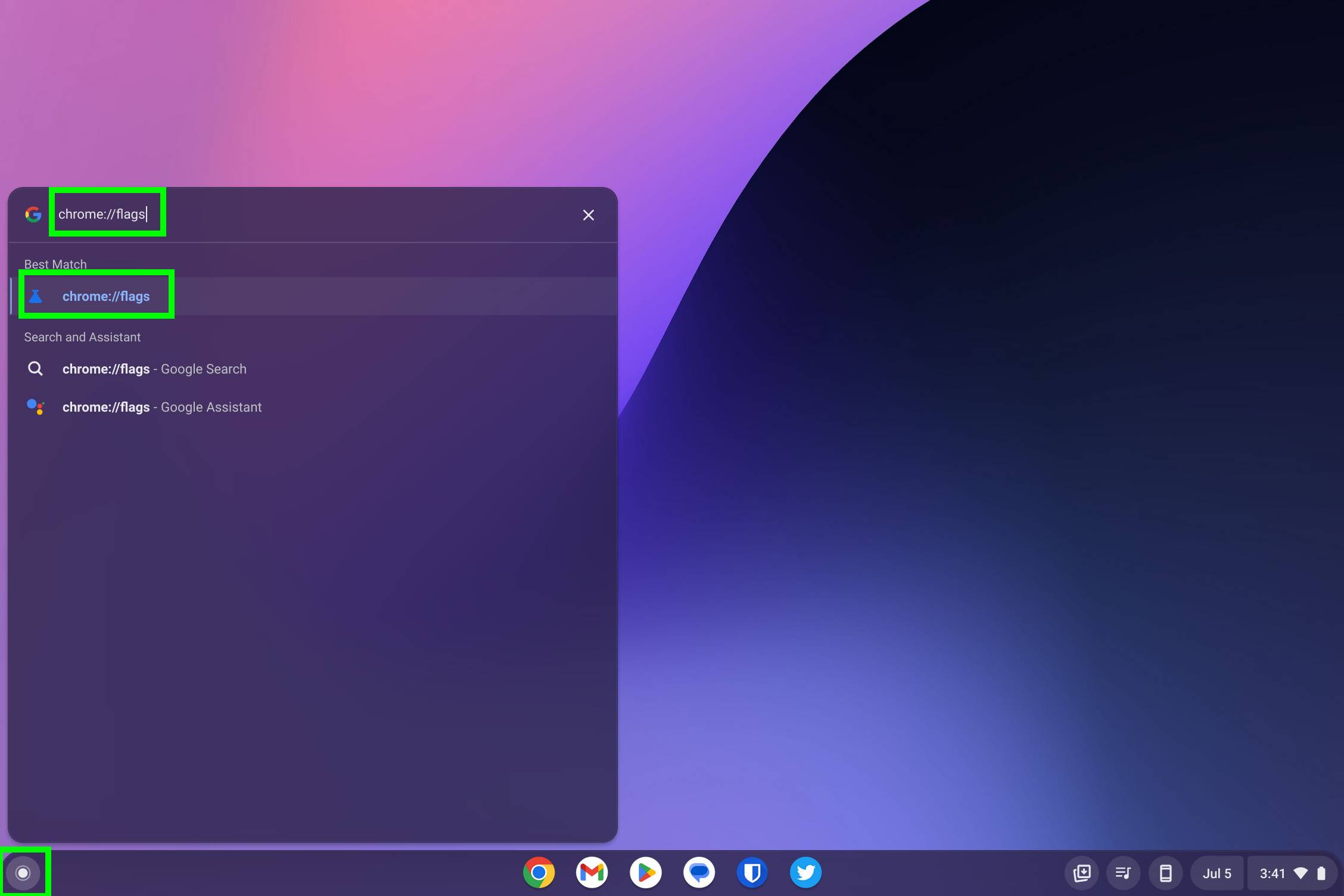
The first thing you’ll need to do is open Chrome flags. These flags allow you to activate Chrome browser or ChromeOS features that aren’t available by default.
To Open Chrome flags, click the launcher icon on your desktop. You can also press the launcher button on your Chromebook if applicable. Then, search for chrome://flags and hit enter or click it. This will open a Chrome flags window. You can also do this in a Chrome browser tab.
2. Enable all Jelly flags

Once the Chrome flags window is open, click on the search bar at the top. Then, type Jelly into the search bar. This will give you a list of Jelly flags.
Why Jelly? Because in ChromeOS 114, this is the codeword for Material You features. Go through all the Jelly flags and enable all Jelly flags.
Once you enable the first Jelly flag, a box will pop up at the bottom of the window asking you to restart your device. Ignore it for now.
3. Enable Quick Settings Revamp flag

Once you click on reset it will pull up a Reset settings menu automatically. In that menu, there will be an option called Powerwash, with a clickable button that says reset. Click the reset button, then click the restart button in the pop-up window that asks you if you want to reset your device with Powerwash.
4. Restart your ChromeOS device
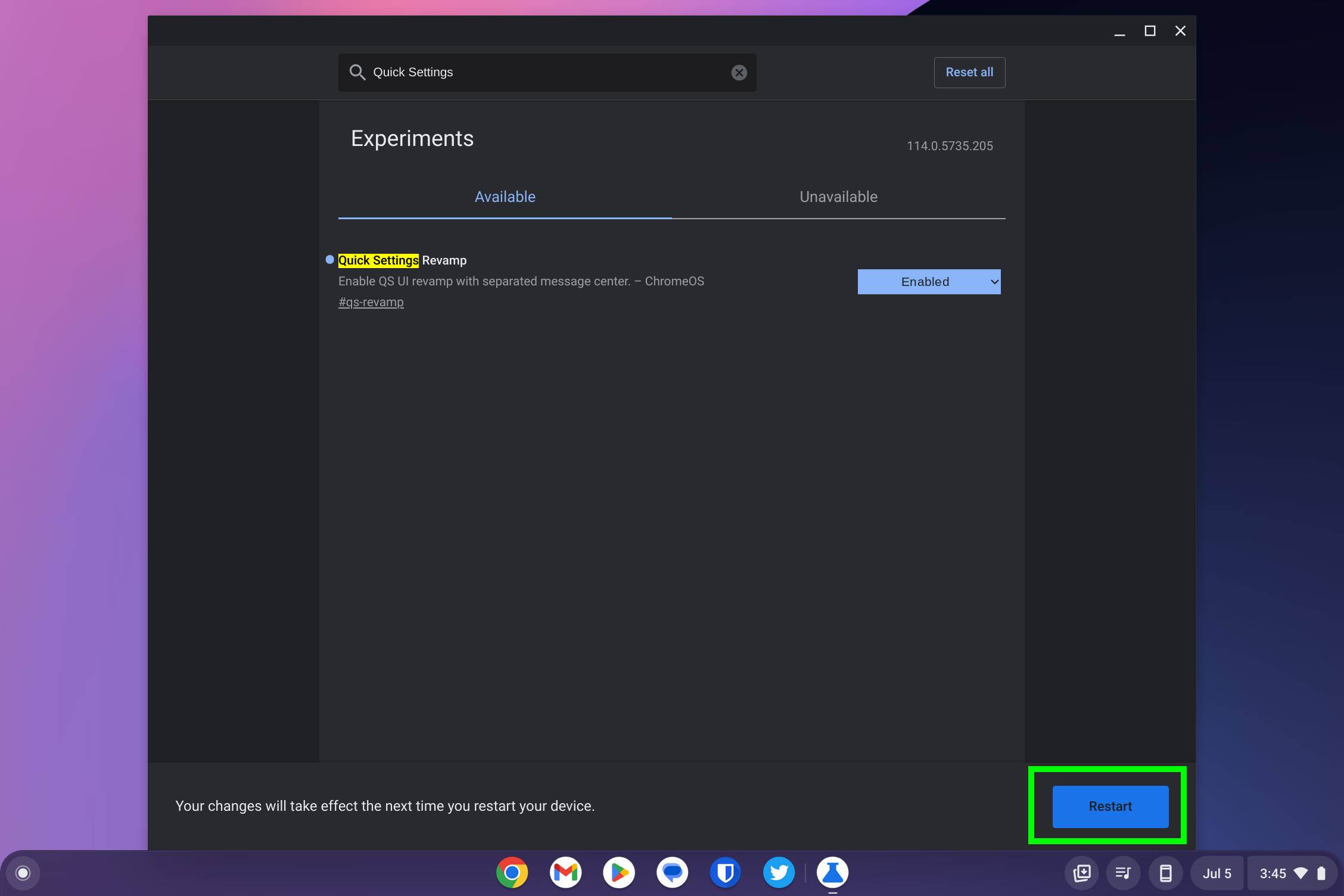
Remember the box asking you to restart your device? Now it’s important. For these Material You changes to apply, you need to restart your device. Click Restart in the bottom-right corner of the Chrome flags window.
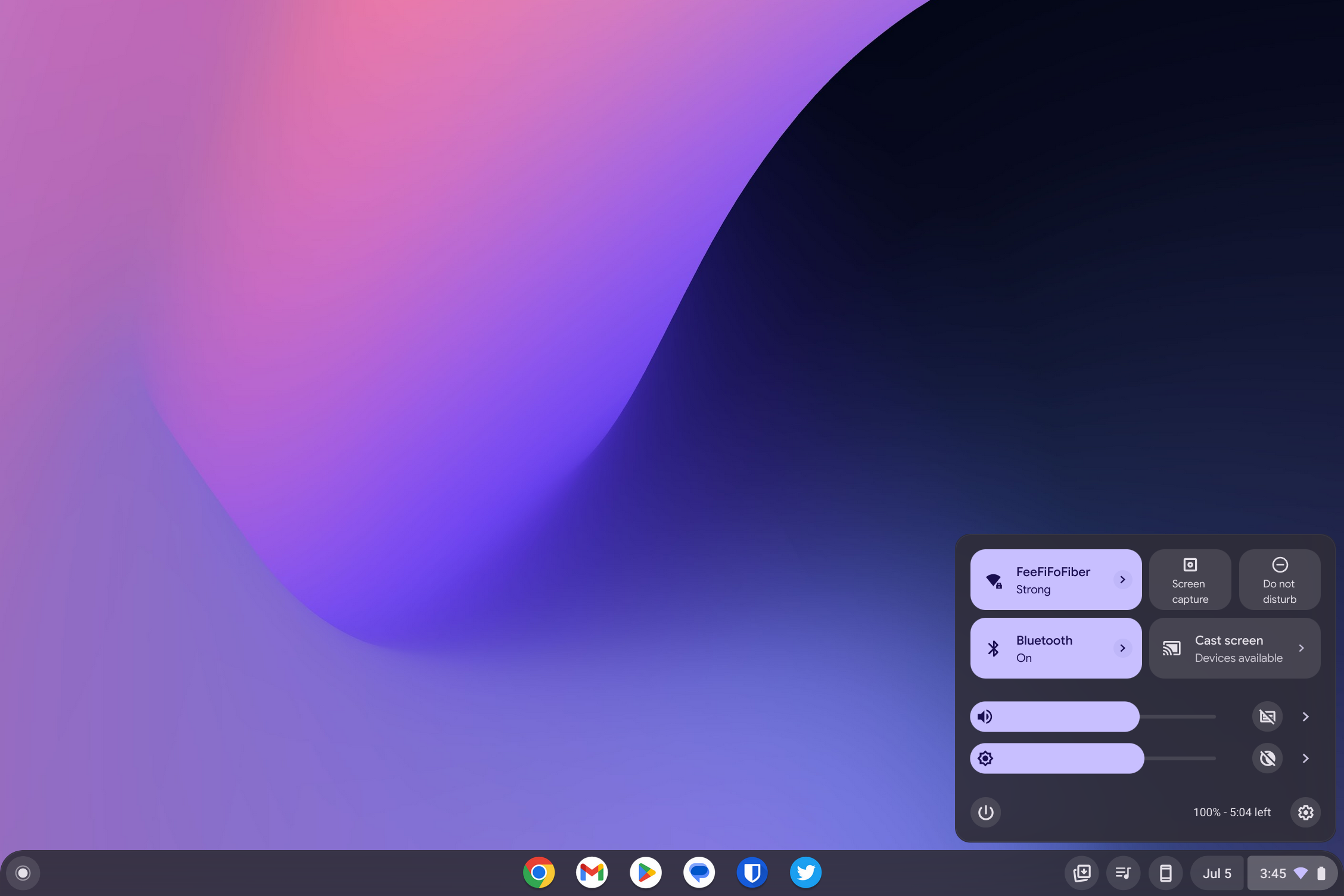
Once your device resets — and it will only take a second — you’re all set. To see the changes, open your Quick Settings in the bottom right corner of your desktop. This is the hub that shows your brightness, volume, etc. You’ll notice that the slider bars have become wider and match your wallpaper color tones. Ditto for the Wi-Fi icon in the Quick Settings bar when the Quick Settings tray is minimized.
Get instant access to breaking news, the hottest reviews, great deals and helpful tips.
Again, the changes won’t be major, but they will look nice. For more ChromeOS tips and tricks, check out our guide on how to screenshot on Chromebook.
Make sure to also check out how to play Steam games on a Chromebook and how ChromeOS Flex can turn your old laptop into a Chromebook. And if you just got a Chromebook or are getting rid of one, make sure to read our guides on how to set up a Chromebook and how to reset a Chromebook.
More from Tom's Guide
- Best Chromebook deals and prices
- How to use GeForce Now on Chromebook
- How to hack the Chrome dinosaur game

Malcolm has been with Tom's Guide since 2022, and has been covering the latest in streaming shows and movies since 2023. He's not one to shy away from a hot take, including that "John Wick" is one of the four greatest films ever made.
