How to view saved passwords on Chrome
Never get locked out again when you know how to view saved passwords on Chrome
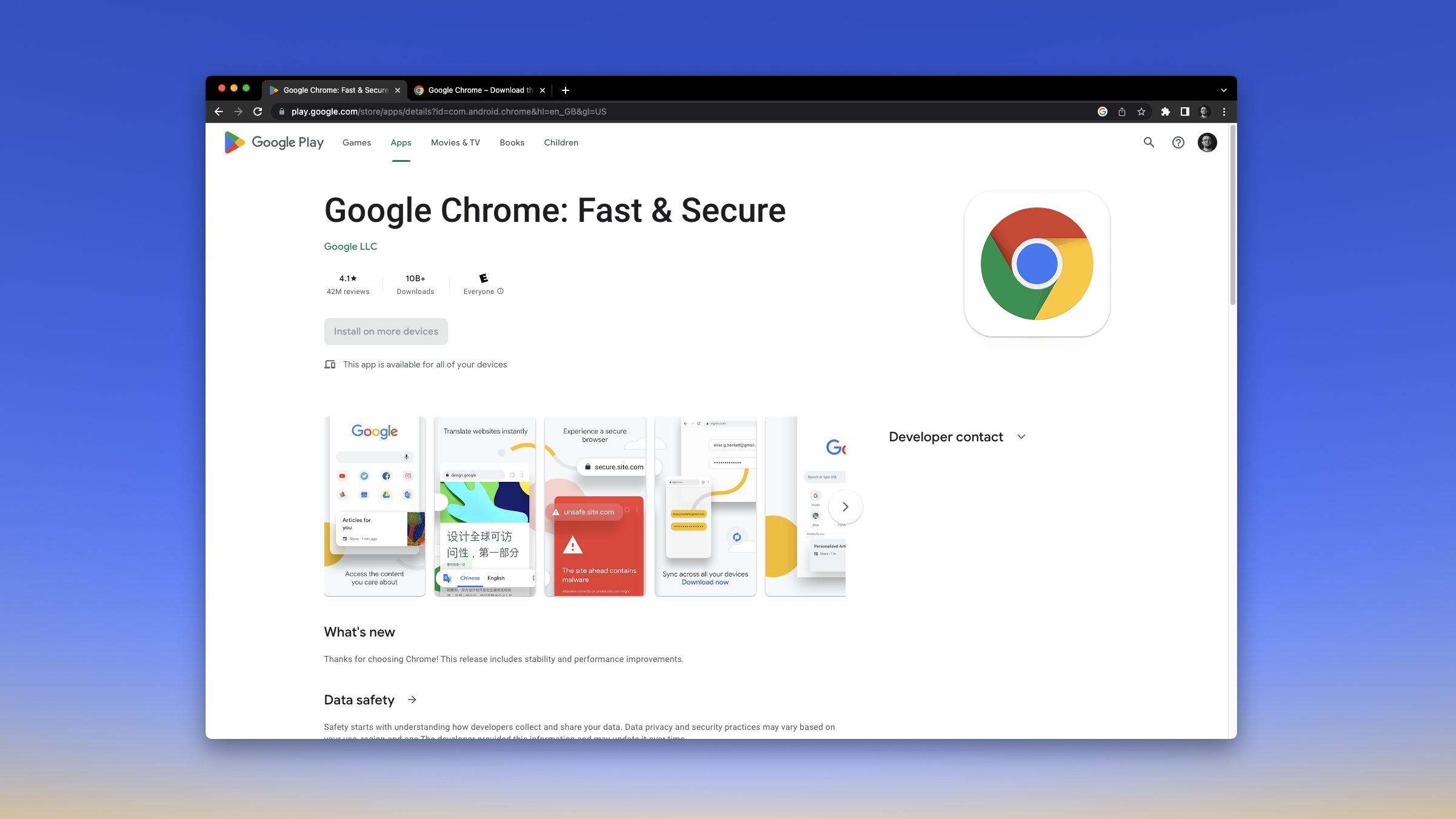
If you’re constantly juggling passwords you should learn how to view saved passwords on Chrome. We need an account for everything these days and it can get tricky to remember them all, luckily we access most of our passwords from Chrome. Some may use the same password for multiple things, but you wouldn’t be so foolish to do that would you?
As long as you can sign into Chrome, you can access your saved passwords at anytime. It takes seconds to do, so don’t risk getting locked out by brute forcing your password. Here’s how to view saved passwords on Chrome.
How to view saved passwords on Chrome: Desktop
- Select the three dots
- Select Settings
- Select Auto-fill.
- Select Password Manager
- View your saved passwords
Read on to see detailed instructions for each step.
1. Select the three dots
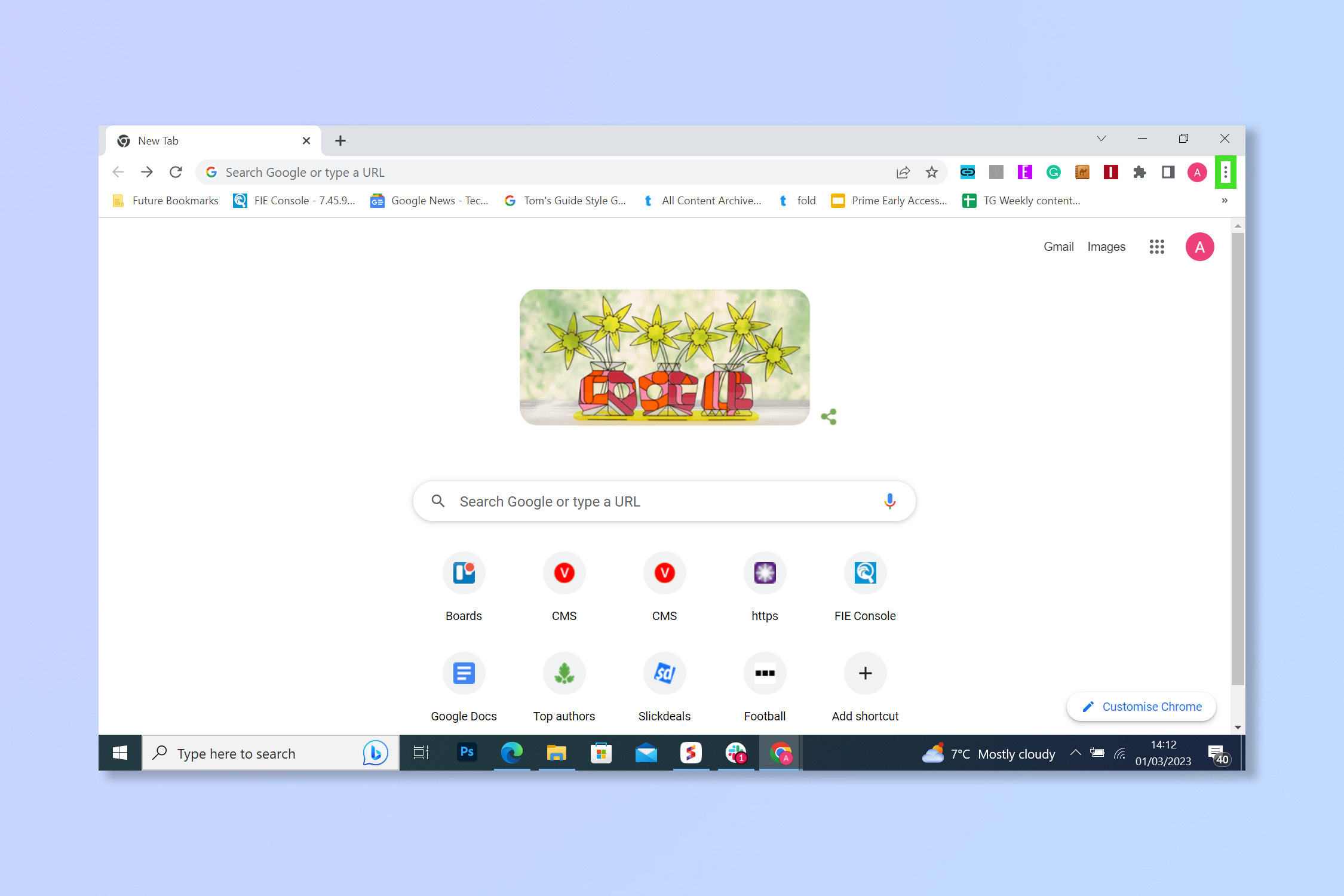
On Chrome select the three dots in the top right corner to bring up the menu.
2. Select Settings
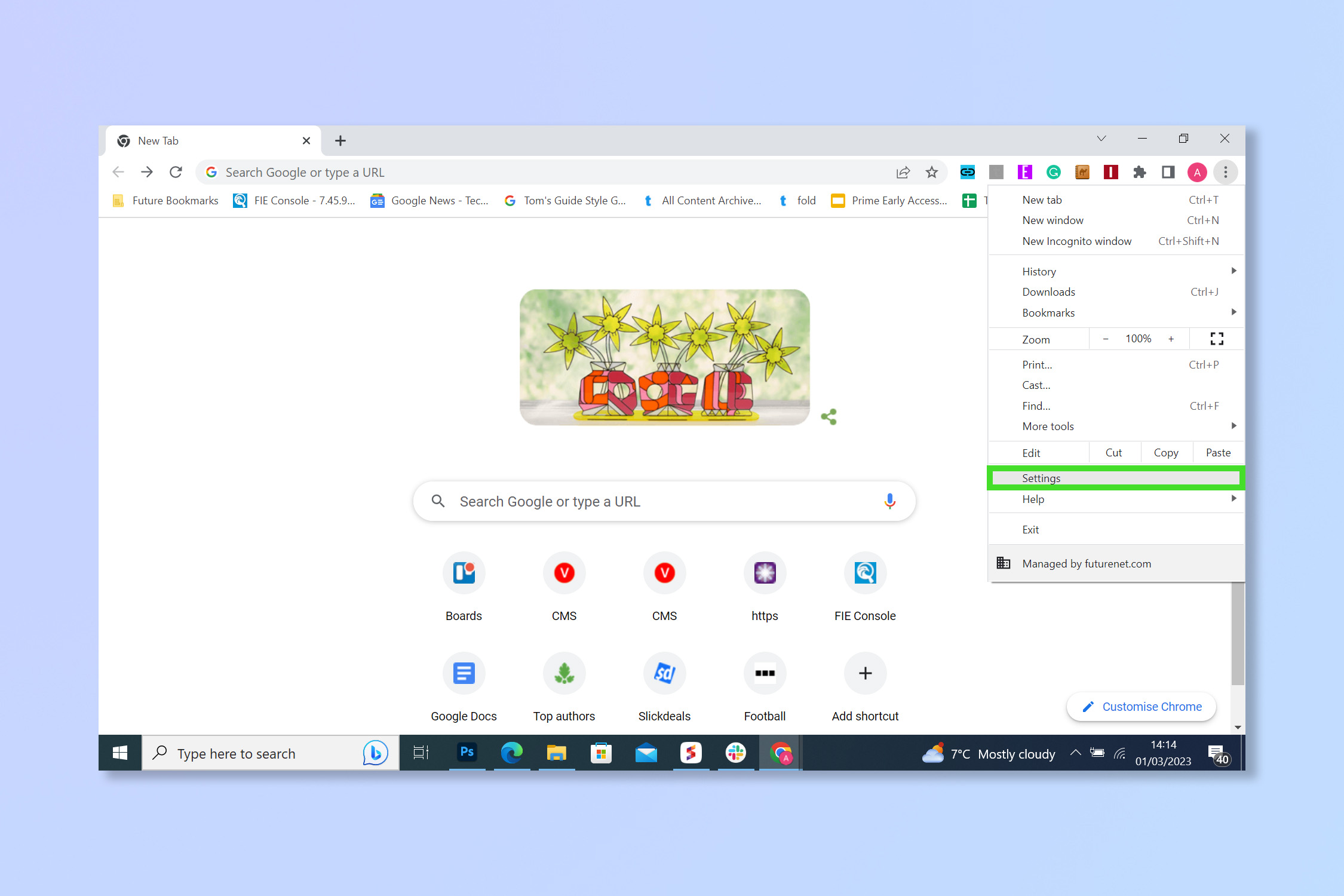
At the bottom of the drop-down menu, select Settings.
3. Select Auto-fill
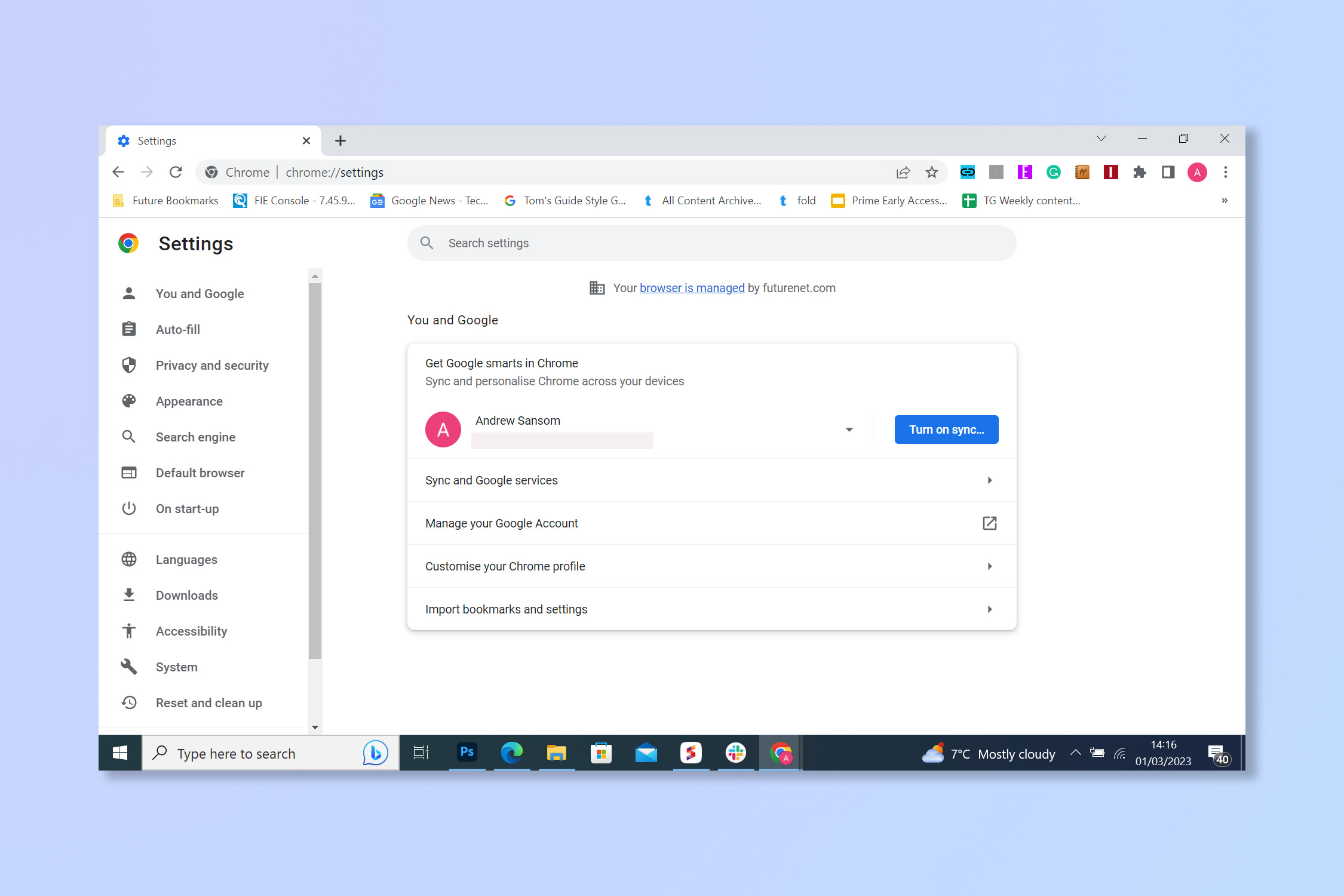
On the settings menu, on the left-hand side, select Auto-fill.
4. Select Password Manager
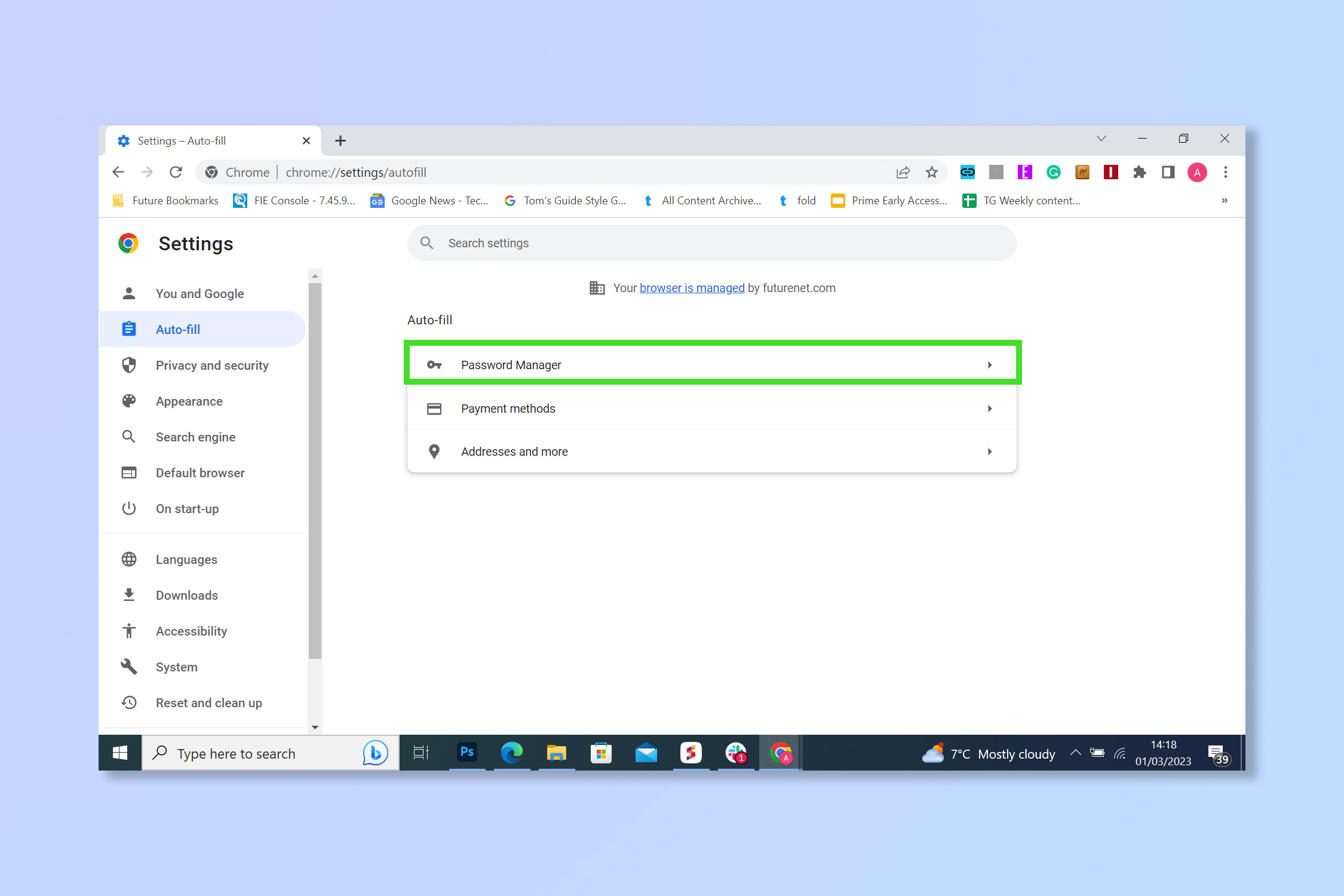
Select Password Manager. From here make sure no one else can see your screen as you should try and keep this information as secure as possible.
5. View your saved passwords
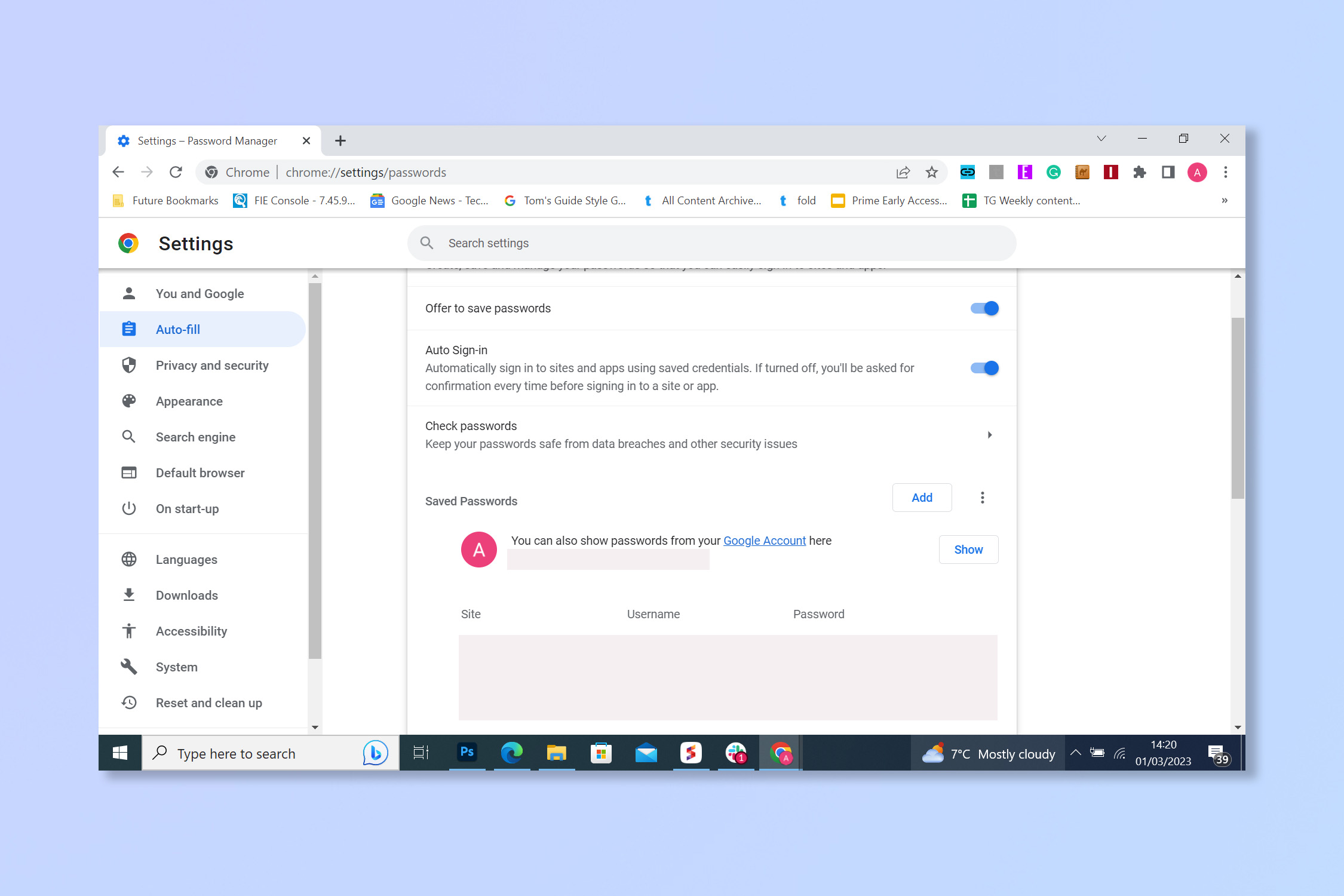
You can now view your saved passwords for a range of services. Simply click on a website to see your credentials and input your password if requested.
How to view saved passwords on Chrome for mobile
- Tap on the three dots, then tap settings
- Tap Password Manager
- Select the passwords you wish to view
Read on to see detailed instructions for each step.
1. Open Settings
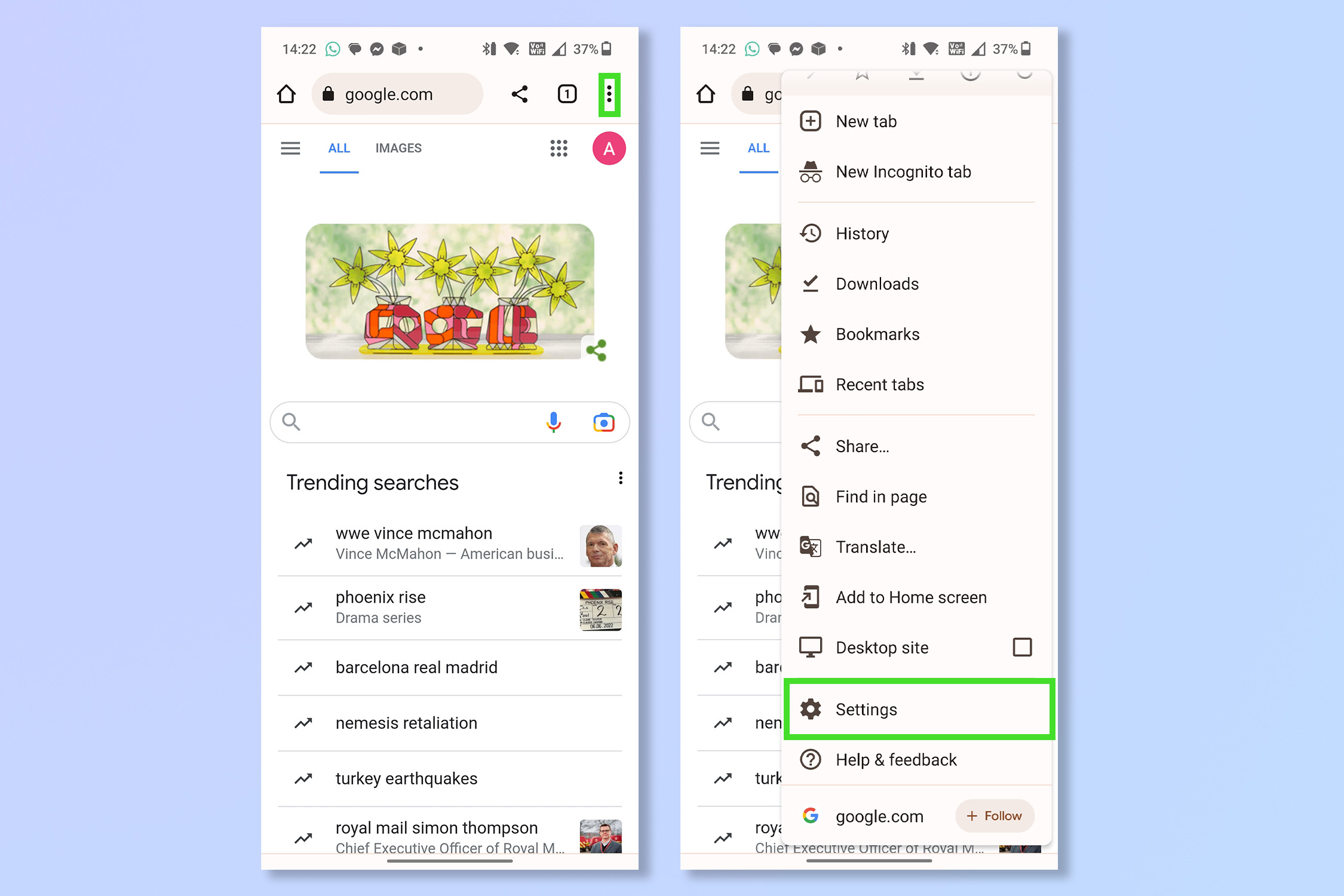
On Chrome, tap the three dots menu and then tap Settings.
2. Tap Password Manager
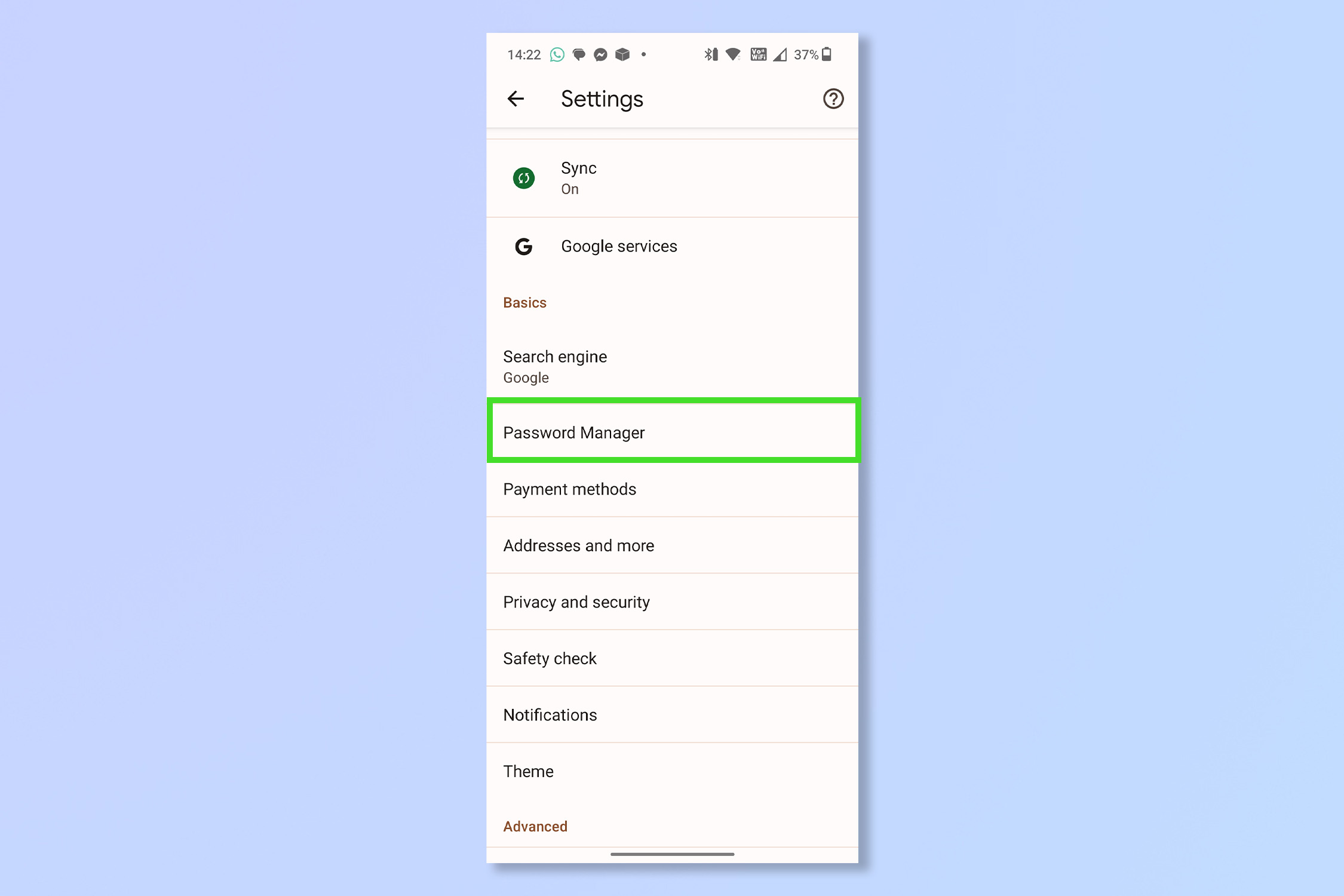
Tap Password Manager and then select the passwords you wish to view.
3. Select the passwords you wish to view
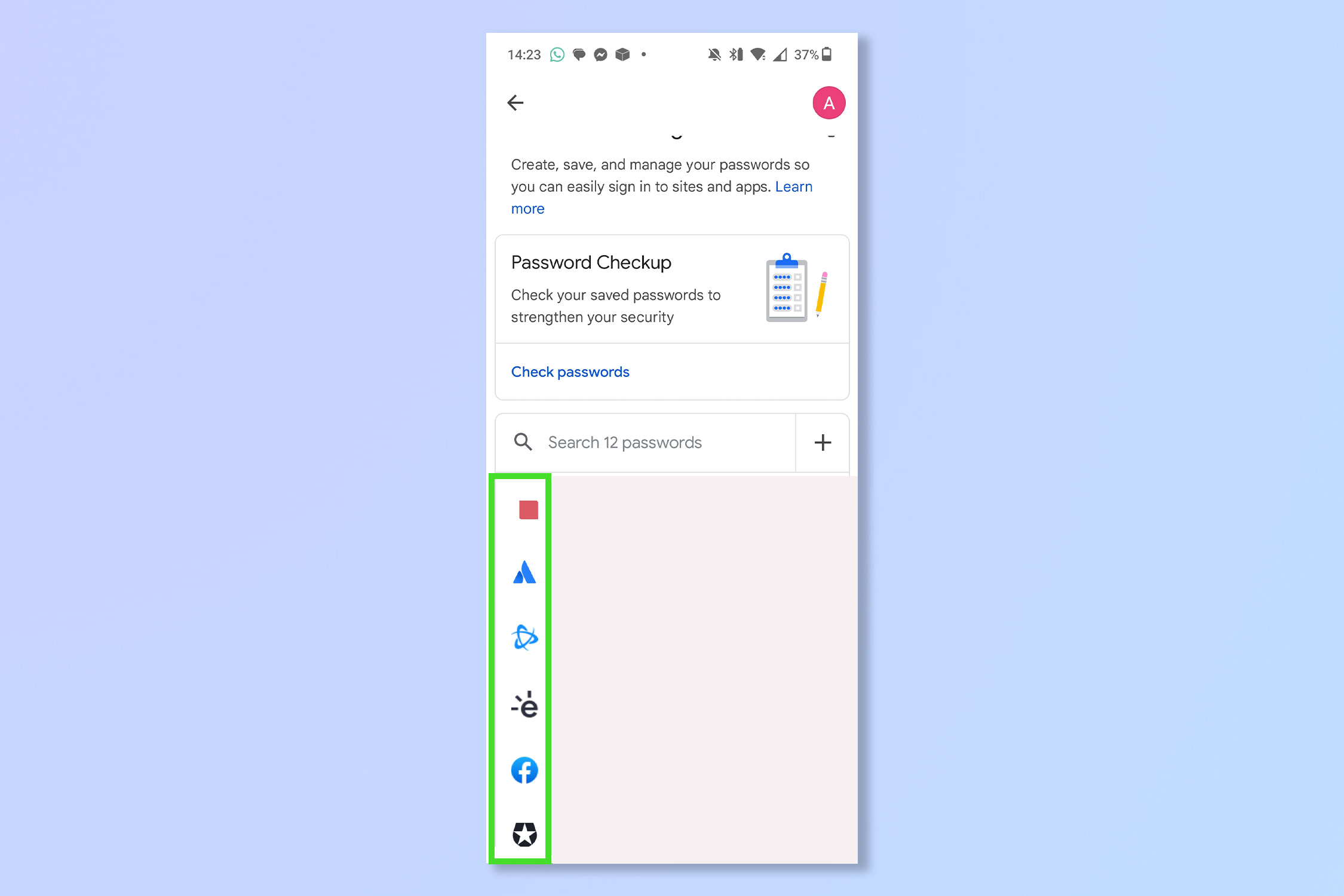
To view a password for a specific account, tap on the account you wish to view and input your password if requested.
All done, now make sure your passwords are secure, check out how to make strong passwords, and don’t repeat them. You might also want to take a look at the best antivirus and think about enabling two-factor authentication on your most precious passwords.
Trying to master Chrome? You should know how to run a safety check in Google Chrome, how to install Chrome extensions, and if you're feeling experimental try how to set Chrome flags.
Get instant access to breaking news, the hottest reviews, great deals and helpful tips.
Andy is a freelance writer with a passion for streaming and VPNs. Based in the U.K., he originally cut his teeth at Tom's Guide as a Trainee Writer before moving to cover all things tech and streaming at T3. Outside of work, his passions are movies, football (soccer) and Formula 1. He is also something of an amateur screenwriter having studied creative writing at university.
