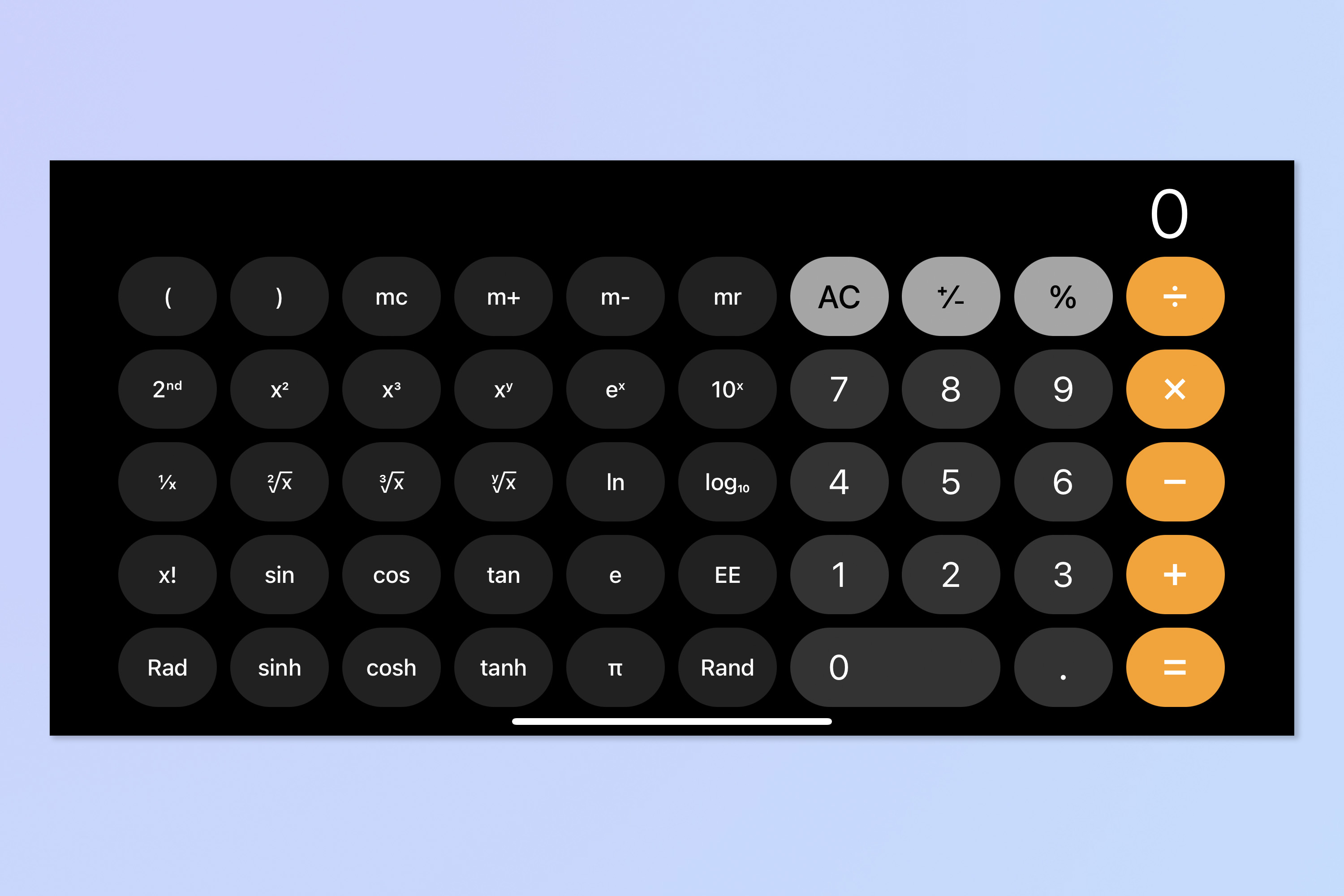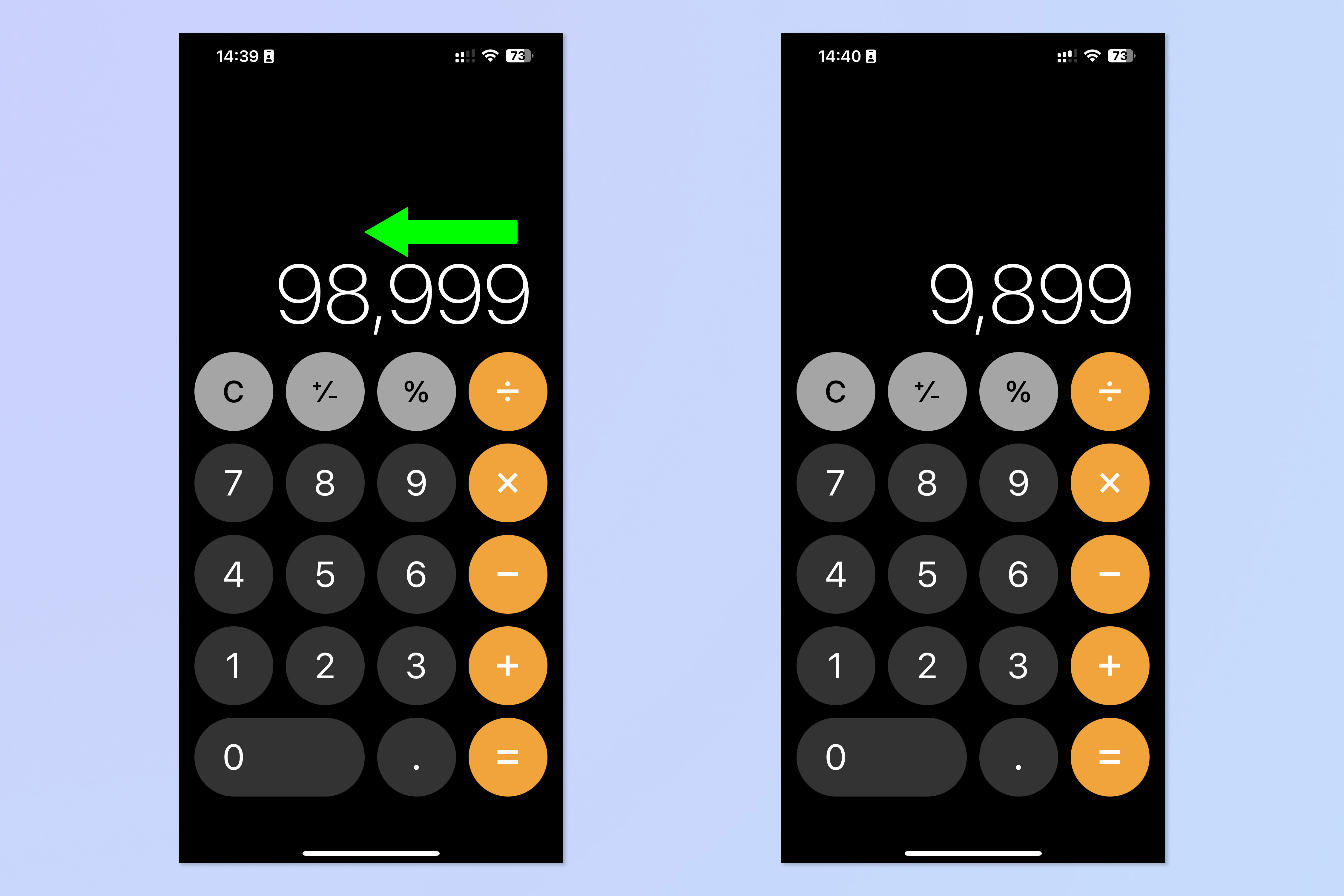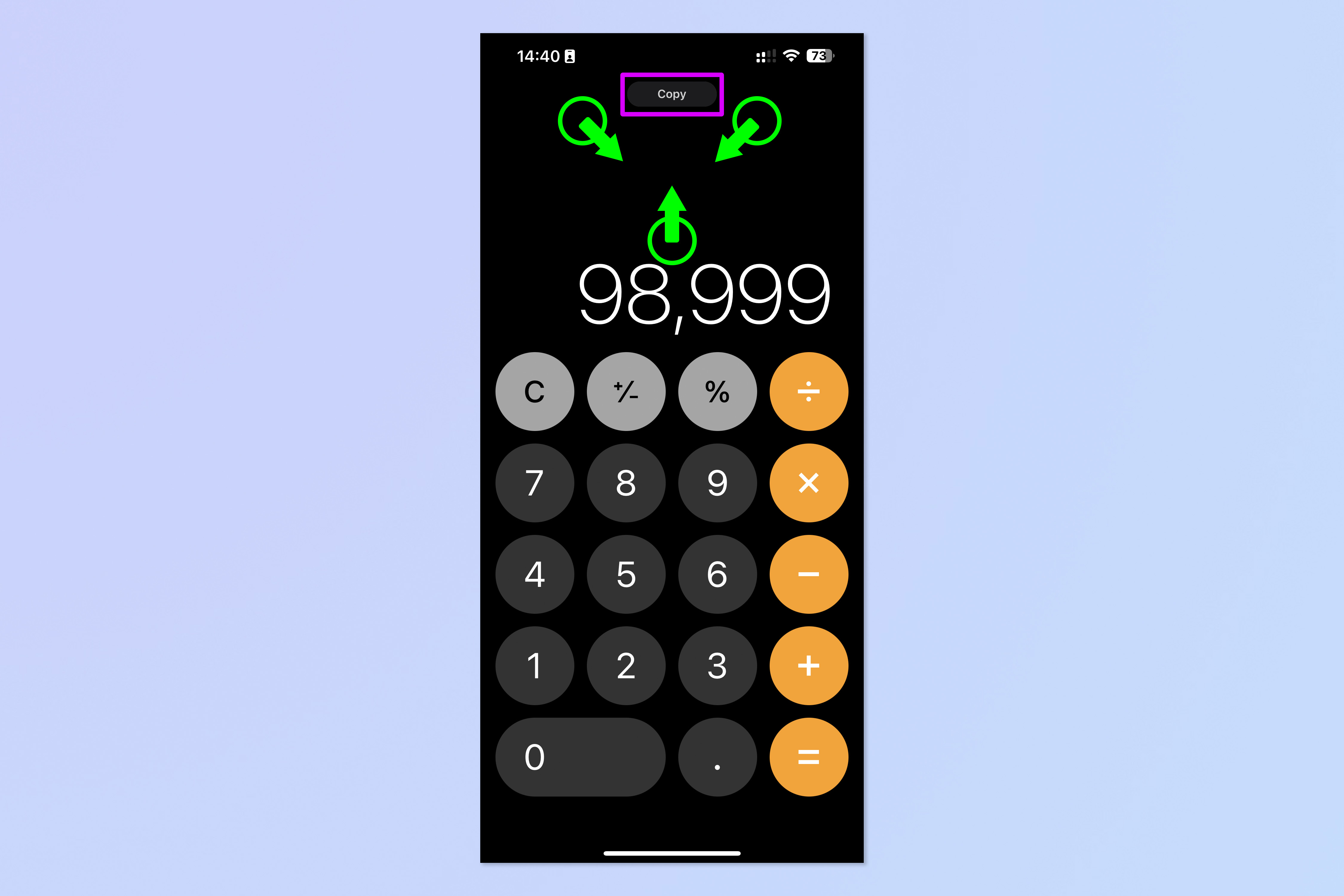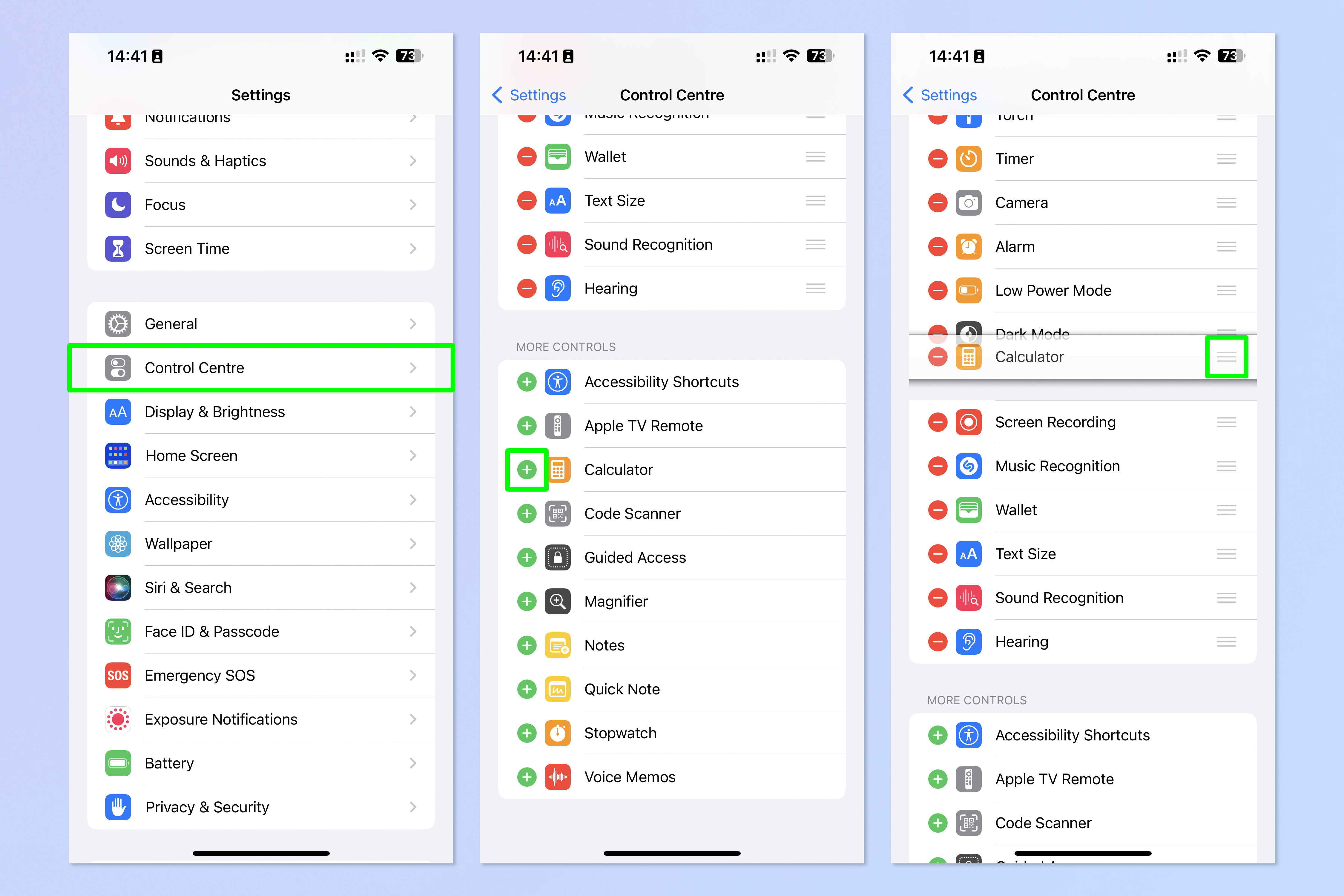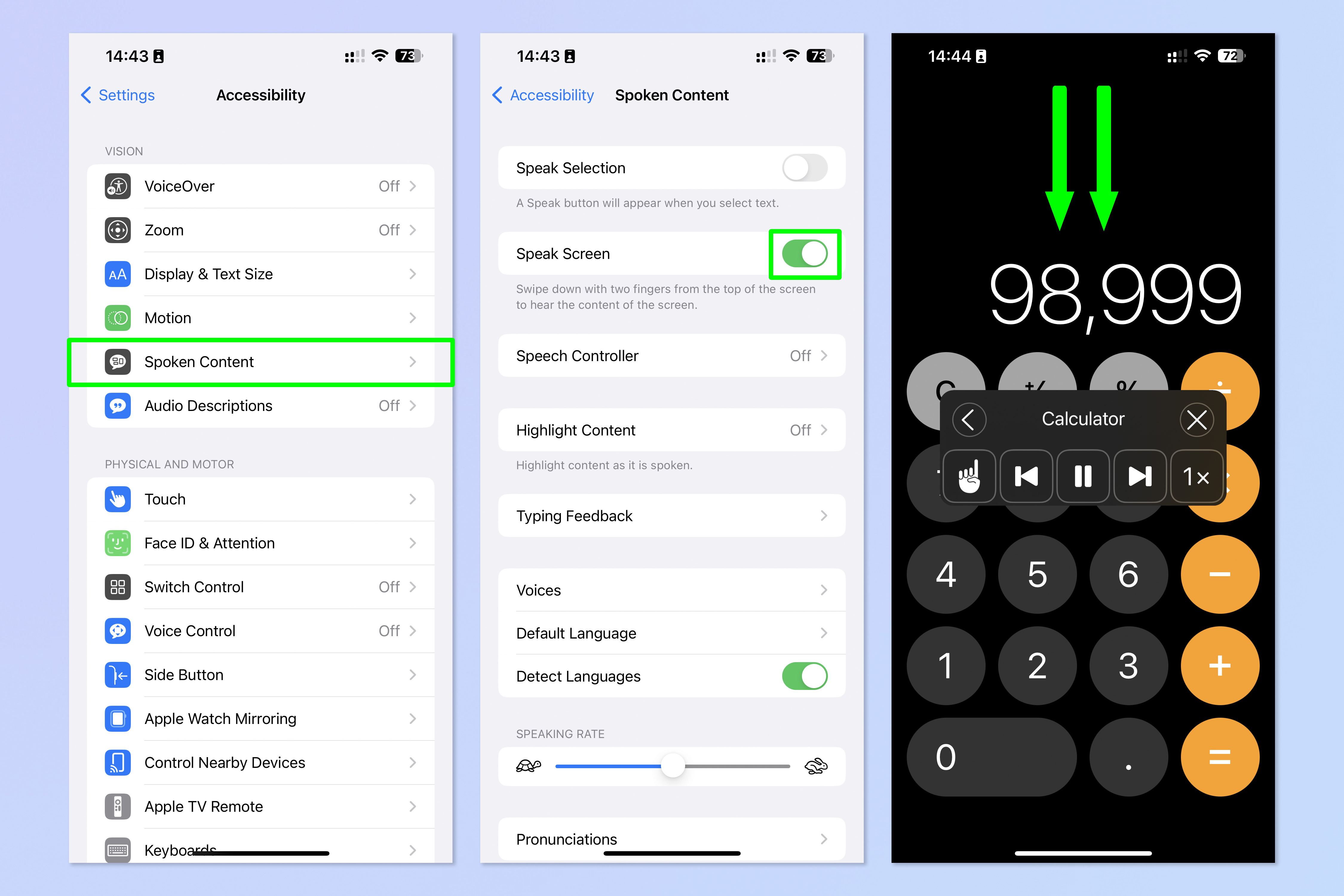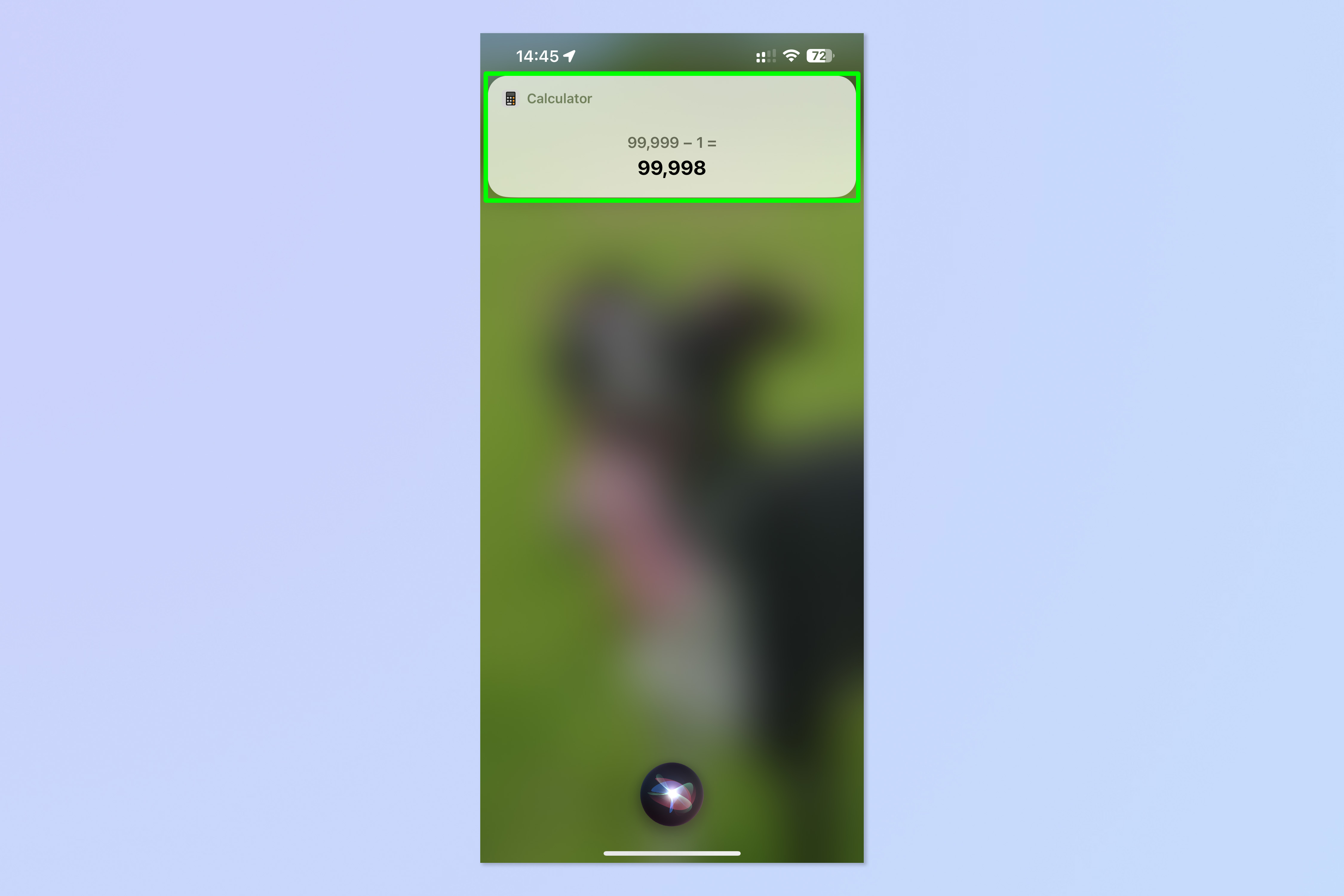7 iPhone Calculator features you absolutely need to be using
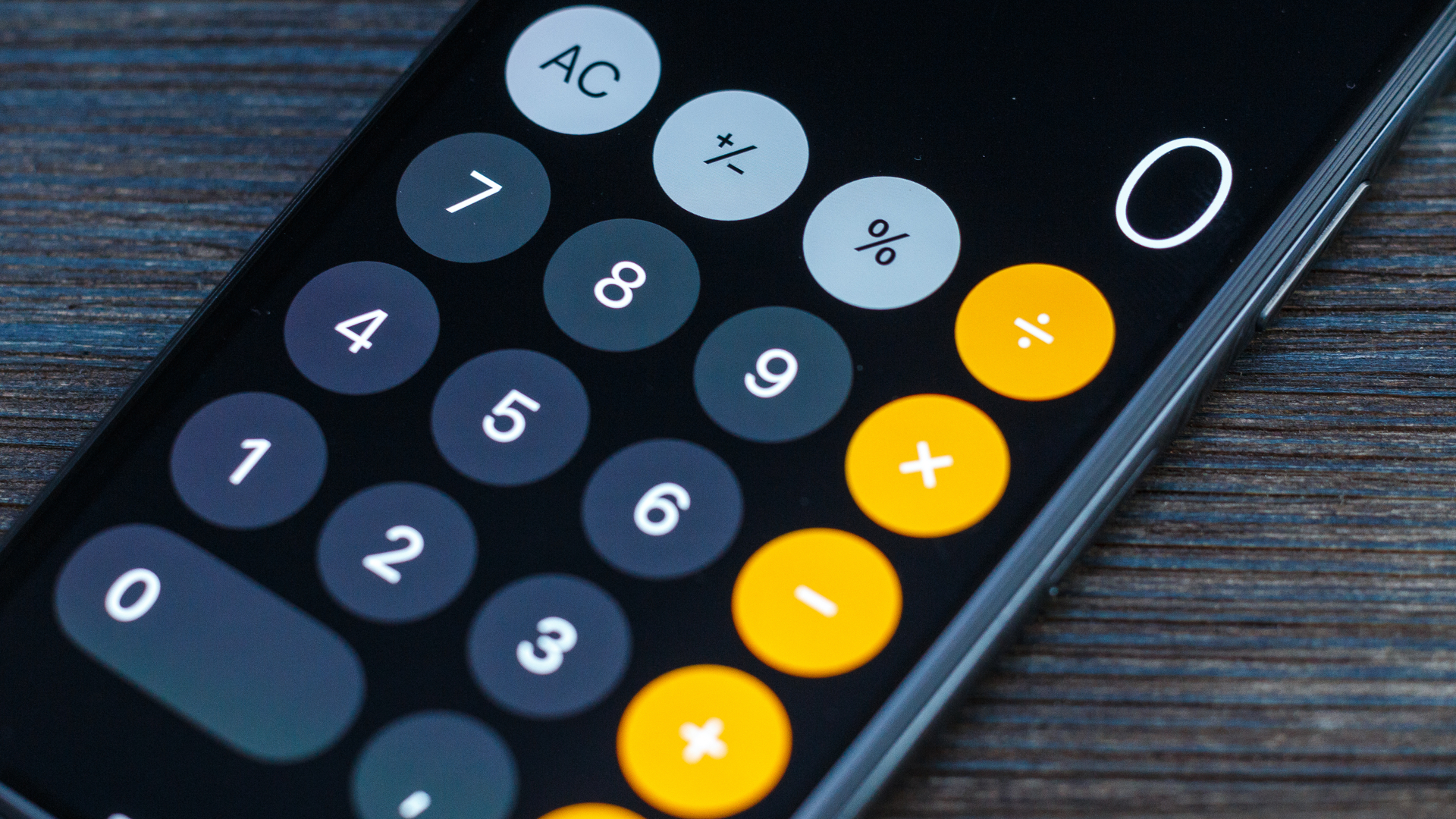
While it may not be the most glamorous of apps, the humble iPhone Calculator is way more powerful than you might realize.
Part of what makes iPhones some of the best phones around is the number of hidden features Apple bury within iOS, most of which are designed to solve a particular problem and make your life easier.
Unsurprisingly, the Calculator app is no exception, containing various hacks and hidden features that turn it into a powerful app. These range from nifty gestures to help you use the calculator in a rush, through to powerful features such as a scientific mode.
Want to learn more about this unsung mathematical hero? Read on to find out our 7 favorite iPhone calculator features.
7 iPhone Calculator features you absolutely need to be using
Here are out favorite iPhone calculator features, in no particular order. To ensure you can use all of these features, make sure you've updated your iPhone to the latest version of iOS. Read our how to update an iPhone tutorial if you need help doing that.
1. Scientific calculator mode
Throw away that old school scientific calculator, and pull out your iPhone instead. The Calculator app might look like a basic calculator at first, but turn it on its side and it becomes a powerful scientific calculator, capable of assisting you in advanced mathematics.
To enable the iPhone's scientific calculator:
Get instant access to breaking news, the hottest reviews, great deals and helpful tips.
Ensure Auto-Rotate is enabled and turn your iPhone on its side into landscape orientation.
2. Use the hidden backspace gesture
You typed a digit wrong: does this mean you need to clear all and start your calculations again? Absolutely not. The iPhone calculator comes with a hidden gesture that allows you to delete typed characters. This means you can easily undo incorrect digits instead of clearing everything — very useful if your midway through a string of linked calculations.
To perform a backspace on the iPhone calculator:
Swipe to the left at the top of the display.
3. Copy results with a pinch
This isn't really a calculator hack per se, but is an iPhone gesture that you may already know. However, the three-finger pinch to copy gesture works really well on the iPhone calculator. It can be a bit cumbersome on other apps, because you need to highlight what you want to copy first and then three-finger pinch to copy. Sometimes the gesture isn't picked up, resulting in you de-selecting your highlighted characters. On the calculator, you don't need to highlight anything, and three-finger pinch just copies whatever is showing in the Calculator app's display.
To copy results with a pinch:
Three-finger pinch on the display. You'll see a copy label at the top when it has worked.
4. Add Calculator to Control Center for quick access
We often need a calculator in an instant to quickly help us work out the answer to a day-to-day mathematical conundrum. Thankfully, you can add the Calculator app to your Control Center, meaning it's only a swipe and a tap away, even when your iPhone is locked.
To add the Calculator to your Control Center:
Open Settings and tap Control Center, then tap the green plus next to Calculator and drag the three dots icon to position the Calculator where you want it to appear in Control Center.
Read our full guide on how to customize Control Center on iPhone.
5. Copy your last result from the Home Screen or Control Center
Another nifty copy-and-paste feature that the Calculator app has been hiding is the ability to copy your last result without even going into the app. If you've swapped apps and need to flick back to the calculator to copy a long string of numbers, all you to do is go to your Home Screen or Control Center, as you can copy from there.
To copy the last result:
Tap and hold on the app tile or Control Center widget, then tap Copy Last Result.
6. Have your answers dictated out loud
If you want to hear your results out loud, your iPhone can dictate your calculations. While this isn't strictly a Calculator app feature, and is instead an Accessibility feature, it'll still come in super handy for anyone with a visual impairment who prefers to hear their results.
To hear your calculator results:
1. Open Settings and tap Accessibility, then tap Spoken Content and toggle on Speak Screen.
2. After a calculation, swipe down from the top of the display with two fingers to hear your results.
7. Get Siri to use Calculator for you
If you can't reach your iPhone, or don't have a spare hand to punch in a sum, you can obviously get Siri to do everything for you. In our testing, we couldn't get Siri to do things like copy the last Calculator result. However, if you're indisposed and need a calculation run quickly, Siri is still your best bet, and will even announce the results so you don't need to look at your phone screen.
To get Siri to use the Calculator:
Say "Hey, Siri", then say the sum you wish to be calculated and listen for Siri's response.
Who knew the Calculator app had so many tricks up its sleeve? If you'd like to read more iPhone guides, we've got you covered with our range of how-tos. We have basic tutorials like how to screenshot on iPhone and how to screen record on iPhone, as well as a guide on how to transfer data from iPhone to iPhone, if you've just got a new device.
We also have more advanced tutorials to help cater for power users, like how to clear RAM on iPhone and how to hard reset an iPhone, which can both help speed up a sluggish iPhone. We can show you how to block pop ups on Safari and how to block ads on iPhone, if you're sick of those ruining your online experience.
Dropped your iPhone in water? We can also show you how to eject water from an iPhone. Got a load of Live Photos? We'll teach you how to turn Live Photos into video on iPhone. Spending too much time on TikTok? Learn how to set time limits on iPhone apps using Screen Time. Keep falling asleep to podcasts? Learn how to enable the iPhone built-in sleep timer.

Peter is a Senior Editor at Tom's Guide, heading up the site's Reviews team and Cameras section. As a writer, he covers topics including tech, photography, gaming, hardware, motoring and food & drink. Outside of work, he's an avid photographer, specialising in architectural and portrait photography. When he's not snapping away on his beloved Fujifilm camera, he can usually be found telling everyone about his greyhounds, riding his motorcycle, squeezing as many FPS as possible out of PC games, and perfecting his espresso shots.