Samsung Galaxy S6 User Guide
Here’s everything you need to know about your Samsung Galaxy S6 including tips, tricks and hacks for beginners and advanced Android users.
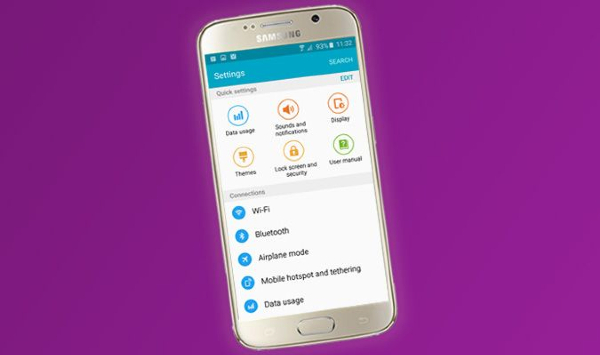
Galaxy S6 Features to Enable and Disable
Samsung may be shaking things up with a brand new Galaxy lineup, but make no mistake: The Galaxy S6 and S6 Edge are still solid smartphones.
As we said in our review of both the Galaxy S6 and the Galaxy S6 Edge, the phones' octa-core processor makes them powerful performers, even a year after their release. And if you're holding on to your Galaxy S6 or taking advantage of falling prices now that the Galaxy S7 and S7 Edge are out, we want to help you unlock even more of your smartphone's capabilities.
Let's start with customizing your phone to maximize performance. We've gone through the Galaxy S6 to find hidden features you'll want to enable and other capabilities you should turn off right away.—Avram Piltch
Disable Touch Sounds
Like its predecessors, the Galaxy S6 makes really annoying "bleep" and "bloop" noises when you unlock it and almost-as-irritating clicks when you tap icons. To turn off these noises:
1. Navigate to settings.
2. Select Sounds and Notifications.
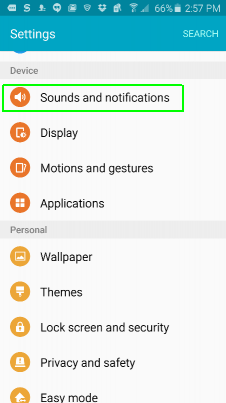
3. Select Ringtones and Sounds
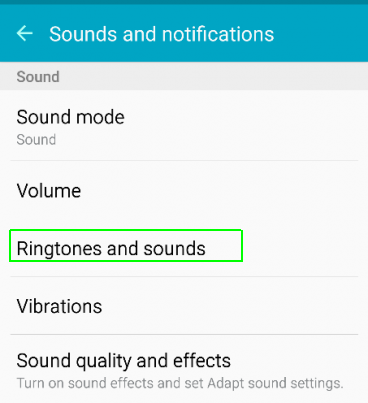
4. Toggle Touch sounds and Screen lock sounds to off.
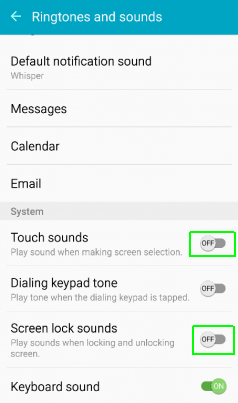
Enable Fingerprint Unlocking
If all you need is a swipe to unlock your phone, you might as well have no lock screen at all. The Galaxy S6's fingerprint sensor provides a simple, secure and fast way to unlock and setting it up is a breeze. To use your fingerprint to unlock the device:
Get instant access to breaking news, the hottest reviews, great deals and helpful tips.
1. Tap Lock screen and security under settings.
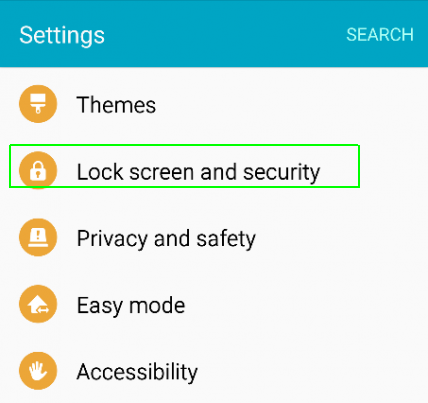
2. Select Screen lock type.
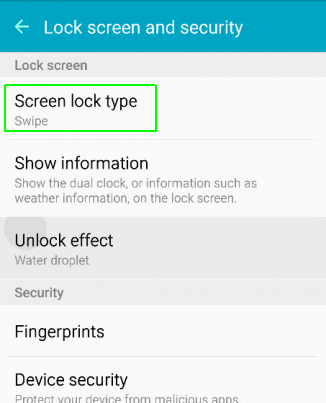
3. Select Fingerprints.
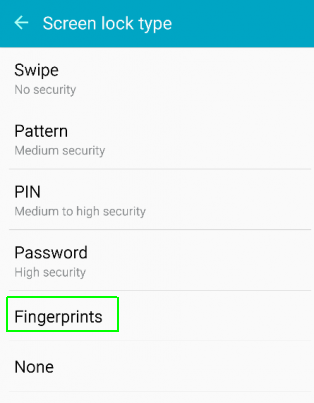
4. Tap Confirm if prompted.
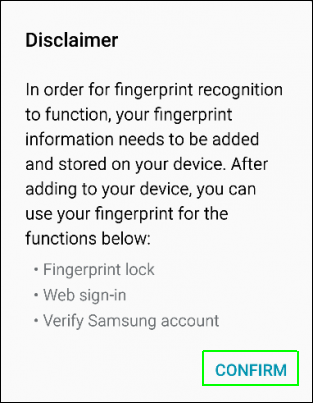
5. Enroll a finger by placing it on the home key, lifting it up and putting it down again as directed.
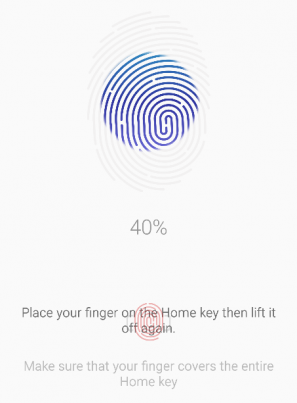
6. Enter a backup password you can use if your fingerprint doesn't work.
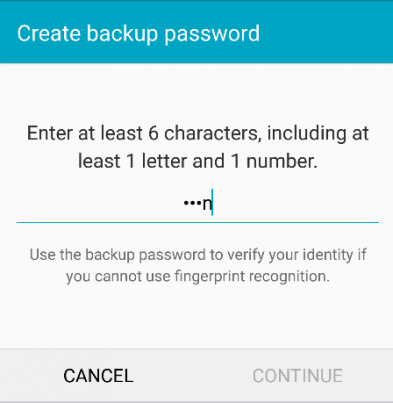
7. Confirm the password.
8. Select a notification option for the lock screen. If you want to make sure a thief can't see your notifications, select "Hide content" or "do not show notifications"
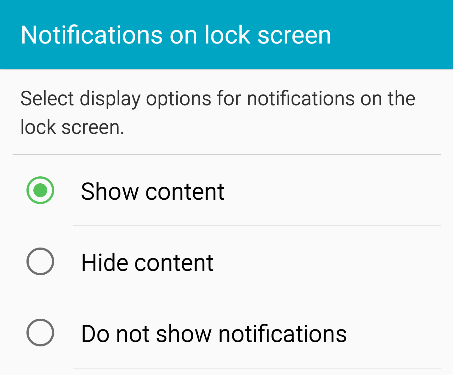
Disable Bloatware
Samsung and your carrier have preloaded a lot of apps on the Galaxy S6 and some of them are running the background, eating up system memory even if you never use them. To get rid of bloatware:
1. Navigate to the app drawer.
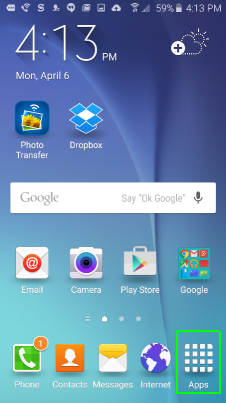
2. Tap Edit in the upper right corner.

3. Select an app you want to disable.
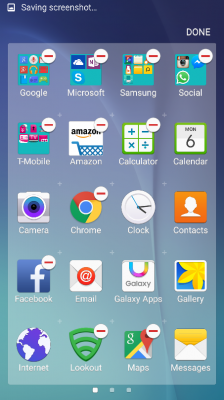
If the app is in a folder, tap the folder and select Open folder first.
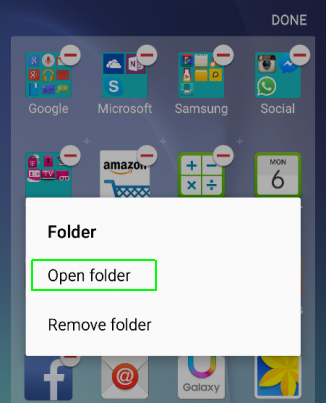
4. Tap Disable or Uninstall when prompted.
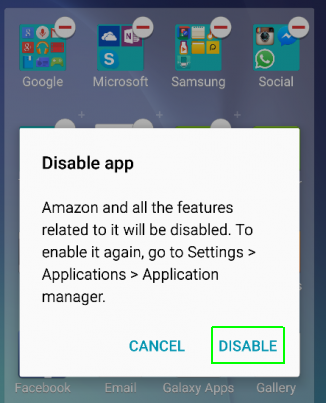
Enable Tracking Auto Focus, Disable Shutter Sound
The Galaxy S6's camera has the ability to keep the focus on a moving object. Calling Tracking Auto Focus, this new feature is good for capturing sharp photos or video of a child or pet that's running around., but it is disabled by default. The Galaxy S6 app also allows you to shoot without making a sound so your camera-shy toddler won't run away when you try to take his pictures. To turn on Tracking AF and disable shutter sounds:
1. Open the camera app.
2. Tap the settings icon. It looks like a gear.

3. Toggle Tracking AF to on.
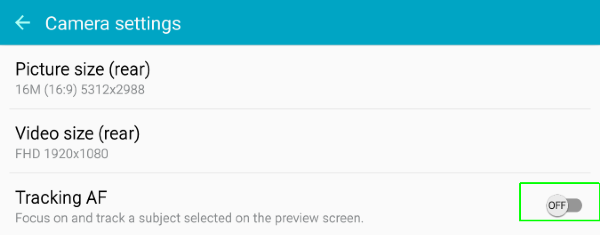
4. Toggle Shutter sound to off.
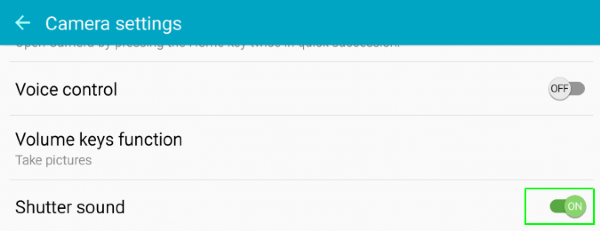
Enable Local Weather Widget
The Galaxy S6 comes with a helpful weather widget on its home screen, but it may not actually function until you set it up. To enable the weather updates:
1. Tap the weather icon on the home screen. It looks like a cloud.
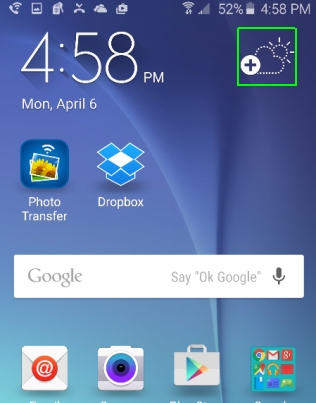
2. Agree to let it use your location information.
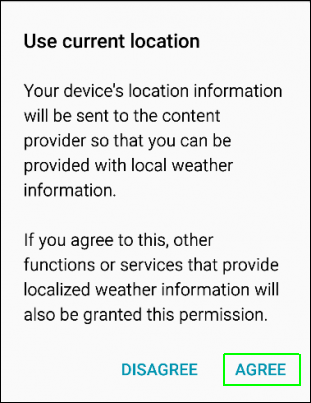
You will now see a forecast for your current location, but what if you are out and want to see what weather is like at home or work?
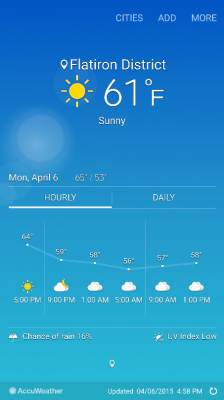
3. Tap Add in the upper right corner to keep track of weather in additional places (ex: home, work, school).
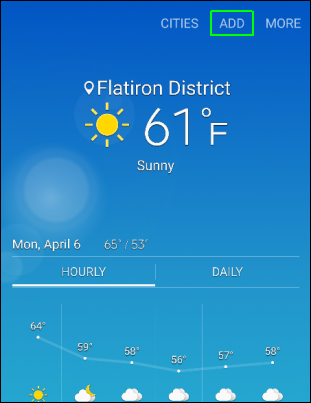
4. Type the name of a city you wish to track. A list of possible matches appears.
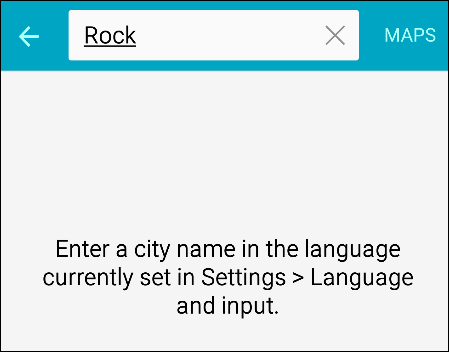
5. Select the correct city.
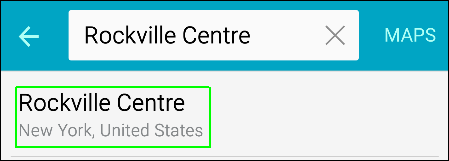
6. Repeat steps 3 to 5 for additional cities.
You can switch between cities by tapping the cities button or swiping left or right on a forecast screen.
Add Camera Modes
Where its predecessors had over a dozen speical camera modes such as Animated Photo, which let you create funpictures, and Drama Shot, which gave the illusion of motion in still pictures, the Galaxy S6 has just a handful. Fortunately, some but not all of these missing modes are available as free downloads, which you can install with a few taps. Here's how to add additional camera modes to the Galaxy S6:
1. Launch the camera app.
2. Tap mode.

3. Hit Download. You will see a list of available modes you can download. The list you see may vary based on your carrier or your country. In testing, an international phone had six modes available while a U.S. model had only four.
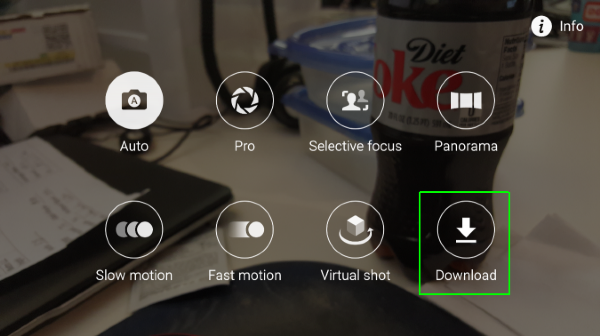
4. Select a mode to install.
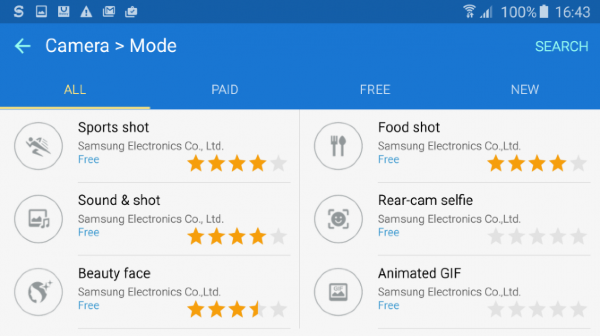
5. Tap install. If you haven't logged in to your Samsung account, you will be prompted to do so.
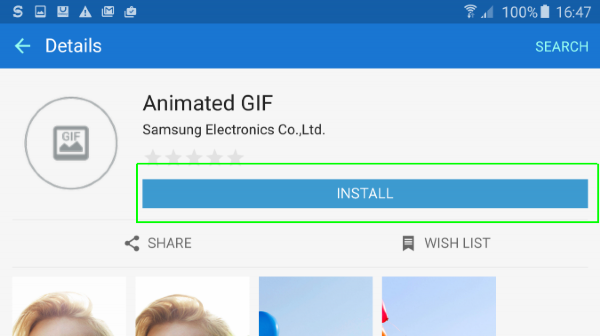
6. Tap Accept and Download.
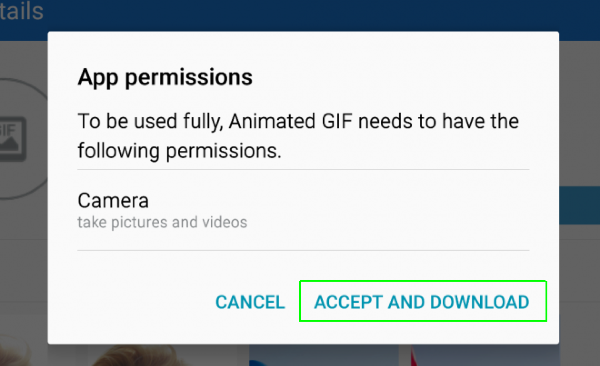
7. Repeat steps 4 to 6 for other modes you want.
The additional modes will now be available in the camera app's mode menu.
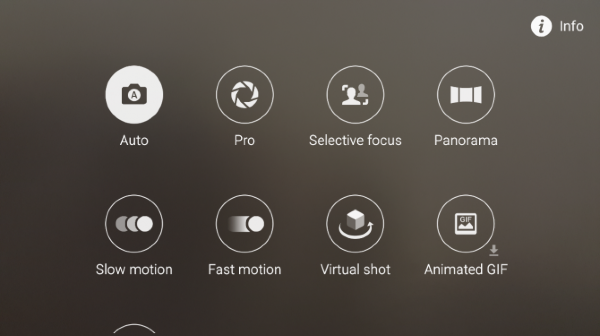
Install S Note, Other Key Samsung Apps
Many of the powerful Samsung apps which came preloaded on other Galaxy phones don't appear on the Galaxy S6. However, you can download some of the most important software for free from Samsung's app store. We highly recommend S Note, a very powerful note-taking app, and Kid Mode, which simplifies the UI for children. SnapBizCard lets you add any person to your contact list just by taking a photo of a business card.
1. Open Galaxy Apps.
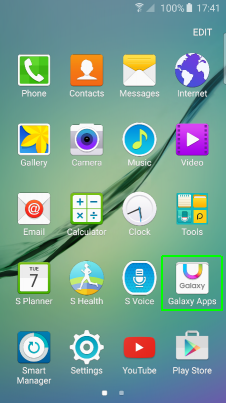
2. Select the Exclusives tab.

3. Tap on Galaxy Essentials. You may have to scroll down to find it.
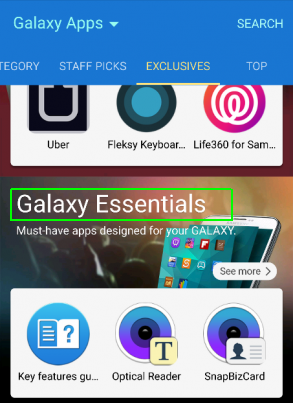
4. Select an app to install.
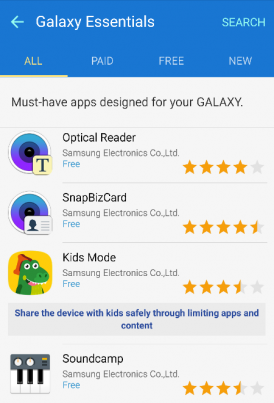
5. Tap the install button.
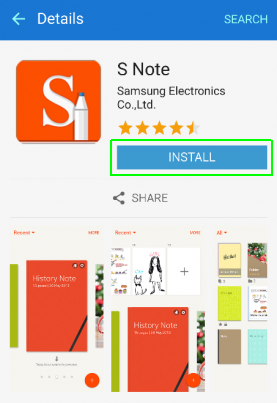
6. Hit Accept and Download.
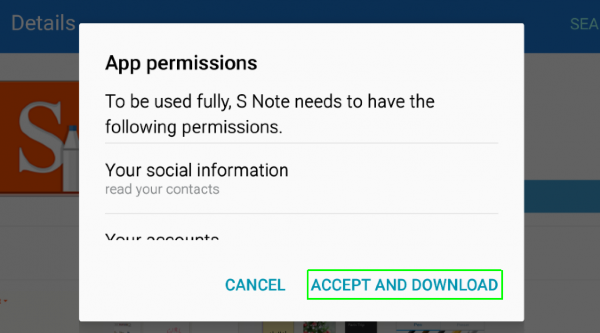
Enable Trace Typing / Cursor Movement
Though Samsung's virtual keyboard is one of the best, it can get even better with a simple settings tweak. Though it is off by default, you can enable trace typing, a feature that lets you draw a line between letters to form words. Or you can enable Cursor control, which allows you to move your cursor by swiping on top of the keyboard.
1. Navigate to Language and input under settings.
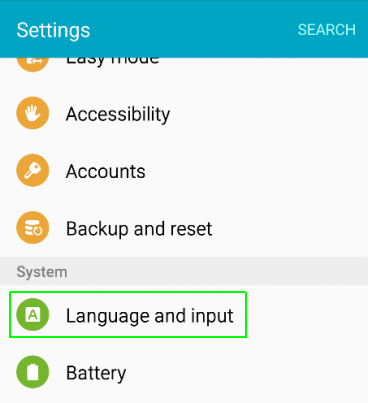
2. Select Samsung keyboard.
3. Tap Keyboard swipe.
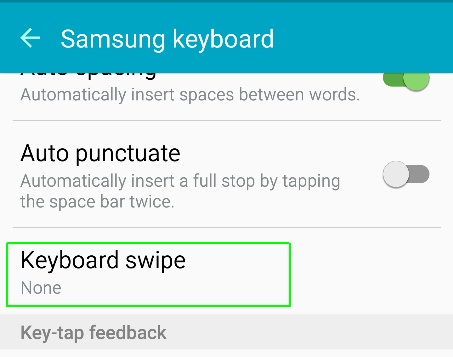
4. Select Continuous Input Typing or Cursor Control.
Current page: Samsung Galaxy S6 User Guide - Tips, Tricks and Hacks
Next Page Galaxy S6 Bloatware List - What to Remove, Keep, Consider
Tom's Guide upgrades your life by helping you decide what products to buy, finding the best deals and showing you how to get the most out of them and solving problems as they arise. Tom's Guide is here to help you accomplish your goals, find great products without the hassle, get the best deals, discover things others don’t want you to know and save time when problems arise. Visit the About Tom's Guide page for more information and to find out how we test products.
-
Fathallah Yankalbe Theme Store is not available in my country. Help me please ! My model is G925W8Reply -
Desertwoman I'm still confused, I downloaded Newsstand and it does not show up in the app tray. How do I access it?Reply -
EbrahimDUROSIMI Hi, I just tried this now and I have a "Recovery is not seandoird enforcing" error. What should I do Please?Reply -
brunovd123 My S6 model is sm-g920i, however the build id showed in CF- Root site for this model doesn't match the build number of my device. Is this a problem?Reply -
MorganaRue Great intruduction, but for some reason not all your fixes work for me. For example, I want to disable the shutter sound on the camera. When I follow your instructions (allowing for the fact that I likely have a different version) I have no option to disable it. My only workaround is to mute my system sounds. Not a convenient option. Any suggestions?Reply
