Samsung Galaxy S6 User Guide
Here’s everything you need to know about your Samsung Galaxy S6 including tips, tricks and hacks for beginners and advanced Android users.
Speed Up Your Galaxy S6
When you first get your Galaxy S6, it certainly feels fast, especially if you’ve upgraded from an older phone loaded up with apps and services. Still, even a smartphone with an octo-core processor and 3GB of RAM can go faster.
Whether you just booted up your Galaxy S6 for the first time or are looking to bring it back up to speed after months of use, these tips will help you get the most of your phone. — Sean Riley
Disable Animations
These steps will turn off the lock screen animation when you swipe to unlock.

1. Tap the Apps icon at the bottom-right corner of your homescreen.

2. Tap the Settings icon.
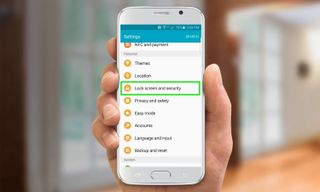
3. Select Lock Screen and Security.
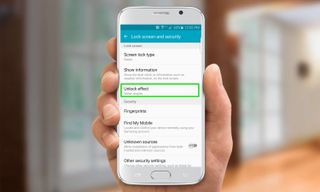
4. Tap Unlock Effect.
Sign up to get the BEST of Tom's Guide direct to your inbox.
Get instant access to breaking news, the hottest reviews, great deals and helpful tips.
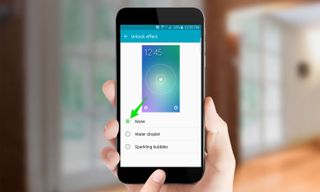
5. Select None.
You can also turn off the Wallpaper motion effect.

1. Long press on the homescreen and tap Wallpapers.

2. Toggle Wallpaper motion effect to off.
Finally, you can disable window animation, transition animation and animator duration scales.
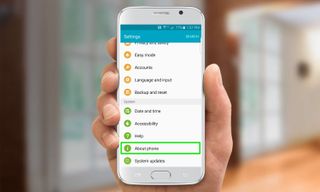
1. Select About Phone in Settings.
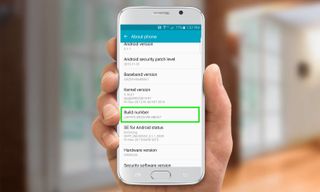
2. Tap Build Number seven timesuntil you see a message indicating you have unlocked developer options.
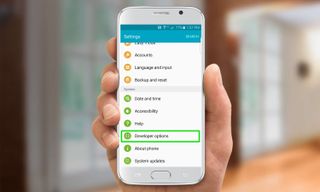
3. Select Developer Options from the Settings menu.
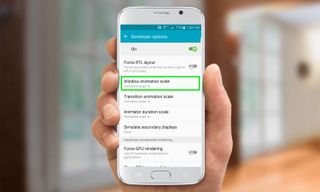
4. Select Window Animation Scale.
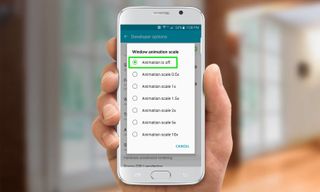
5. Select Animation Is Off.
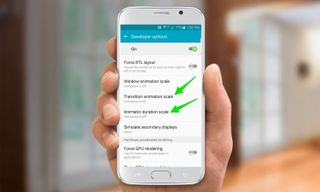
6. Repeat the process for Transition Animation Scale and Animator Duration Scale.
Remove or Disable Unwanted Apps
1. Tap the Apps icon at the bottom-right corner of your homescreen.

2. Tap Edit in the upper-right corner of the app drawer.Apps that can be uninstalled or disabled will have a white circle with a red line appear on them.

3. Tap the icon of any app that you wish to uninstall or disable.

4. Tap Uninstall on the dialog box to confirm the deletion of the app.
Clean Your Cache
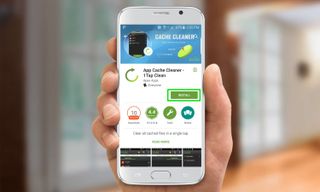
1. Install App Cache Cleanerand open the app.
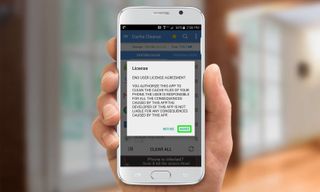
2. Read the license agreement giving the app permission to clear cache files and click Agree to proceed.
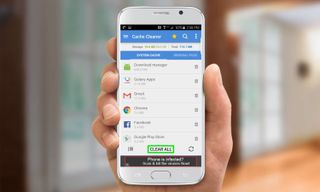
3. After a list of apps with cached data appears, tap Clear All at the bottom of the screen.
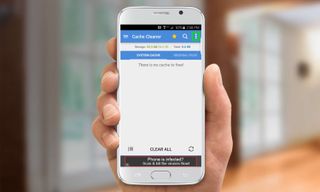
4. Tap the menu icon in the upper-right corner.

5. Select Setting.

6. Tap Auto Clear Interval.

7. Select your desired cache clearing interval.Even for a heavy user, 12 hours to 1 day should be sufficient.
Disable Power Saving Modes
As long as you don’t have issues making it through the day on a charge, the power-saving modes will just cost you performance. Here’s how to switch them off.

1. Select Battery in Settings.

2. Tap Power Saving Mode.
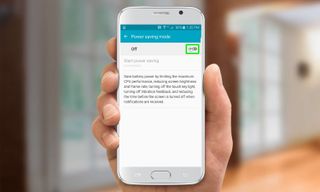
3. Toggle the switch to off.

4. Repeat process for Ultra Power Saving Mode.
Limit Background Processes

1. Select Developer Options in Settings.

2. Tap Limit Background Processes.

3. Select your desired number of background processes. Selecting “No background processes” is not recommended as it may prevent some apps from functioning properly.
Hard Reset Your Smartphone
This is the nuclear option. Don’t resort to this unless your Galaxy S6 seems to have slowed down considerably, and none of the tips above have helped. Make sure you have backed up the data on your smartphone prior to proceeding with this step as it will delete all of your personal data including all photos, files and music.

1. Select Backup and Reset in Settings.

2. Select Factory Data Reset.

3. Tap Reset Device.

4. Tap Delete all.
Current page: How to Make Your Galaxy S6 Faster
Prev Page How to Disable Emergency Alerts on the Galaxy S6 Next Page How to switch and close apps on the Galaxy S6Tom's Guide upgrades your life by helping you decide what products to buy, finding the best deals and showing you how to get the most out of them and solving problems as they arise. Tom's Guide is here to help you accomplish your goals, find great products without the hassle, get the best deals, discover things others don’t want you to know and save time when problems arise. Visit the About Tom's Guide page for more information and to find out how we test products.
-
Fathallah Yankalbe Theme Store is not available in my country. Help me please ! My model is G925W8Reply -
Desertwoman I'm still confused, I downloaded Newsstand and it does not show up in the app tray. How do I access it?Reply -
EbrahimDUROSIMI Hi, I just tried this now and I have a "Recovery is not seandoird enforcing" error. What should I do Please?Reply -
brunovd123 My S6 model is sm-g920i, however the build id showed in CF- Root site for this model doesn't match the build number of my device. Is this a problem?Reply -
MorganaRue Great intruduction, but for some reason not all your fixes work for me. For example, I want to disable the shutter sound on the camera. When I follow your instructions (allowing for the fact that I likely have a different version) I have no option to disable it. My only workaround is to mute my system sounds. Not a convenient option. Any suggestions?Reply
