Searching your texts in iOS 17 Messages just got easier — here’s how it works
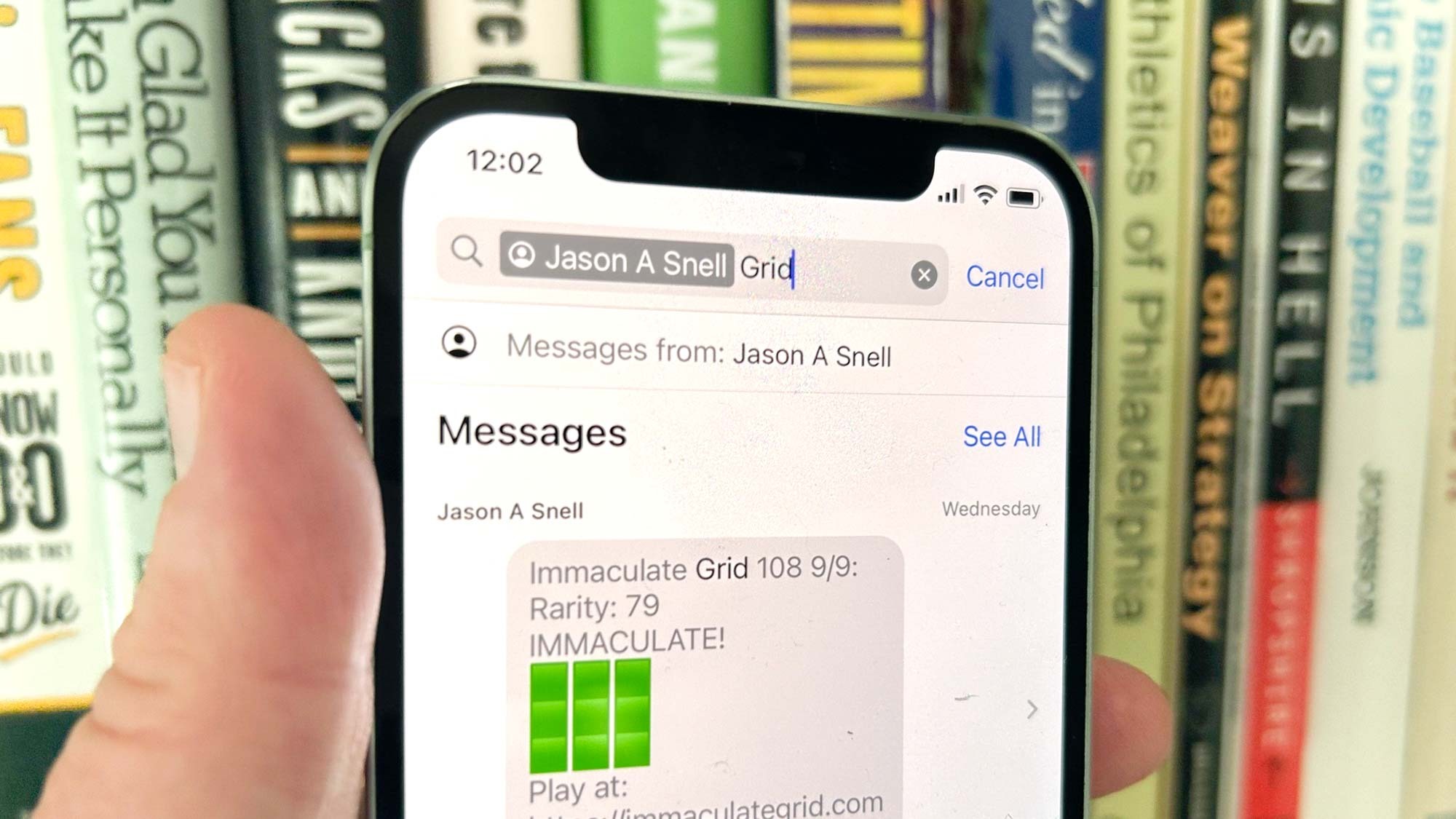
Nothing irritates me more than when I'm trying to remember details from a specific text message and can't do it. And nothing ratchets up that irritation to DEFCON-1 levels faster than trying to search for that text in iOS Messages in coming up empty.
iOS 17 looks to douse the flames of my simmering rage with an enhancement to search in the Messages app. Now you can use search filters in Messages to refine what you're looking for and — ideally — come across the desired result much more quickly.
Message's take on filtered searches works by adding different conditions to narrow down your search. You can start with a name and then a particular keyword or you can filter things down to shared photos and web links. In my iOS 17 hands-on time, I've found it particularly useful for drilling down through all the links family and friends send me when I'm trying to recall a specific website or article that's on the tip of my tongue.
Once you use search filters in iOS 17 Messages a couple of times, it becomes pretty easy to make it part of your search routine. Here's how to get started with search filters.
1. Start your search in Messages

Tap the Search field at the very top of the Messages app, and type in your search term. For search filters, I find it best to start with the name of a person or terms like "link" or "photos." Looking for a specific phrase limits your ability to use search filters.
In this example, we'll start with a name. A drop-down list of conversations involving that name will appear — select the one you want.
2. Filter your search
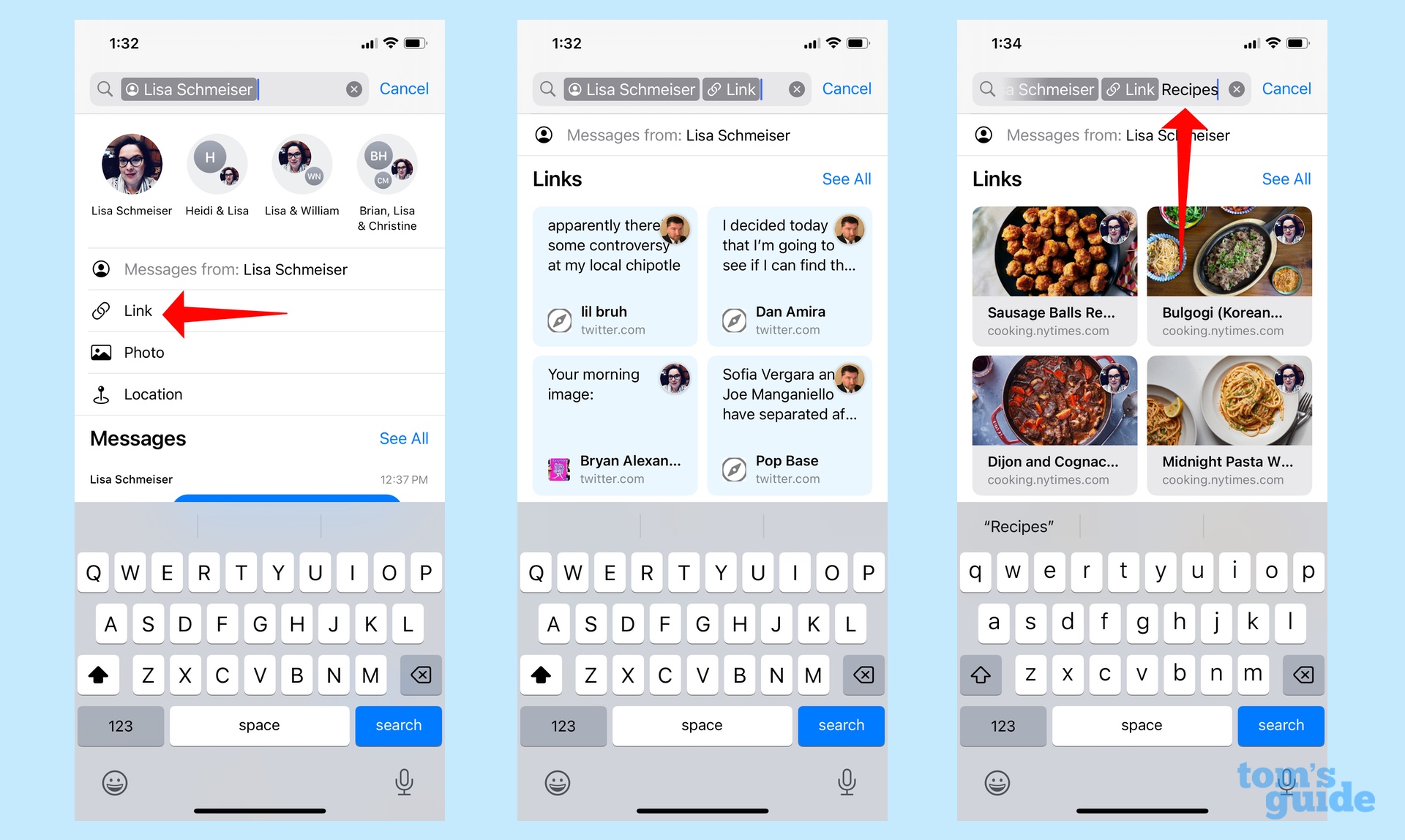
Once you've selected a name, additional filters like Messages, Links, Photos, and Locations will appear. Select the filter you want. In this example we'll look for Links.
You can then scroll through the search results or further filter your search by adding a keyword. In this instance, I'm going to search for recipes among the links I've been sent.
3. Complete your search
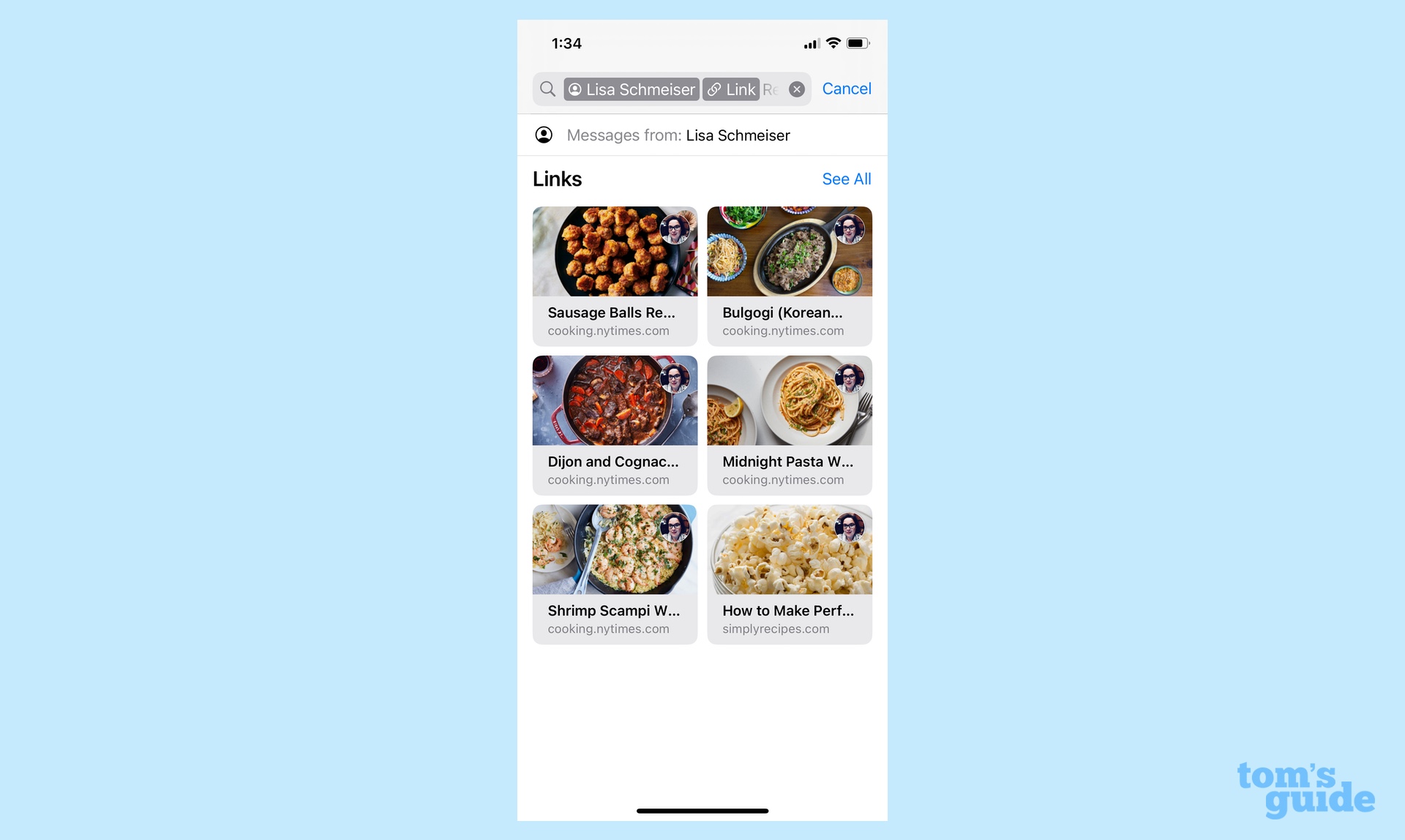
If you're done filtering your search, look through the results, and tap the one you want.
And that is all there is to using search filters in iOS 17 Messages.

I have a few ideas for ways Apple can refine this particular feature. Like I said in Step 1, you can start with a keyword and then filter your search results by person, link or photo. I wish the search feature had greater flexibility. I would also like it if the search field were to expand as you added filters — right now, as you can see in the above screenshot, it remains a fixed width, making it hard to drill down if you've got multiple filters.
Since iOS 17 is still in beta — the full release doesn't come out until the fall — it's possible Apple could further tweak the search filter feature in Messages. For now, though, I'm just grateful there's a way to drill down on searches rather than fume when my keyword searches turn up empty.
Get instant access to breaking news, the hottest reviews, great deals and helpful tips.
Looking for more iOS 17 tips? Once you install the iOS 17 public beta, you can explore the new StandBy feature with our guide to iOS 17 StandBy mode with instructions on how to set up StandBy mode. We can also show you how to share your location in Messages and how to use the new Check In feature in iOS 17 Messages.
Philip Michaels is a Managing Editor at Tom's Guide. He's been covering personal technology since 1999 and was in the building when Steve Jobs showed off the iPhone for the first time. He's been evaluating smartphones since that first iPhone debuted in 2007, and he's been following phone carriers and smartphone plans since 2015. He has strong opinions about Apple, the Oakland Athletics, old movies and proper butchery techniques. Follow him at @PhilipMichaels.

