This iOS 17.3 feature keeps vital data locked when your iPhone is stolen (even if thieves know your passcode) — how to enable it
Learn how to enable Stolen Device Protection on iPhone

With iOS 17.3, Apple is introducing Stolen Device Protection on iPhone, and you'd be well advised to turn it on as soon as you've read this. Although you may not have heard of it, it's a very important feature.
Let's say your iPhone is stolen, and the person who stole it watched you type in your passcode beforehand. The thief would then have access to everything on your phone, which in today's day and age is very serious. They'd be able to access your email and Messages inboxes, allowing them to utilize two-factor authentication messages and reset passwords. They'd also have direct access to your password vault if, like many people, you use Apple's Keychain password manager. In short, you'd be about as digitally compromised as it's possible to be.
Stolen Device Protection seeks to mitigate that risk, keeping the most sensitive areas of your phone locked behind biometrics when you're away from known safe locations, like your home. Essentially, even if a thief knew your screen passcode, vitally sensitive apps and areas, such as Find My, Passwords and Messages will be locked again behind Touch ID or Face ID. It also adds a time delay to important settings changes (including disabling the feature) so settings can't be changed quickly — for example if someone picked up your unlocked phone while you weren't looking and tried to change settings to make your phone easier to break into.
You may never need this extra layer of security, but by setting it up, you'll have peace of mind that, should your phone be stolen, your sensitive data will be safe.
Stolen Device Protection is also super easy to set up, and this guide will walk you through how to do it (and how to disable it again if you want to).
How to enable Stolen Device Protection
Note: this feature is part of iOS 17.3, which is still in beta. You can have access to it now, though, by joining Apple's public beta program for iOS. We can show you how to enable beta updates on iPhone if you need help doing that.
1. Go to Settings > Touch/Face ID & Passcode
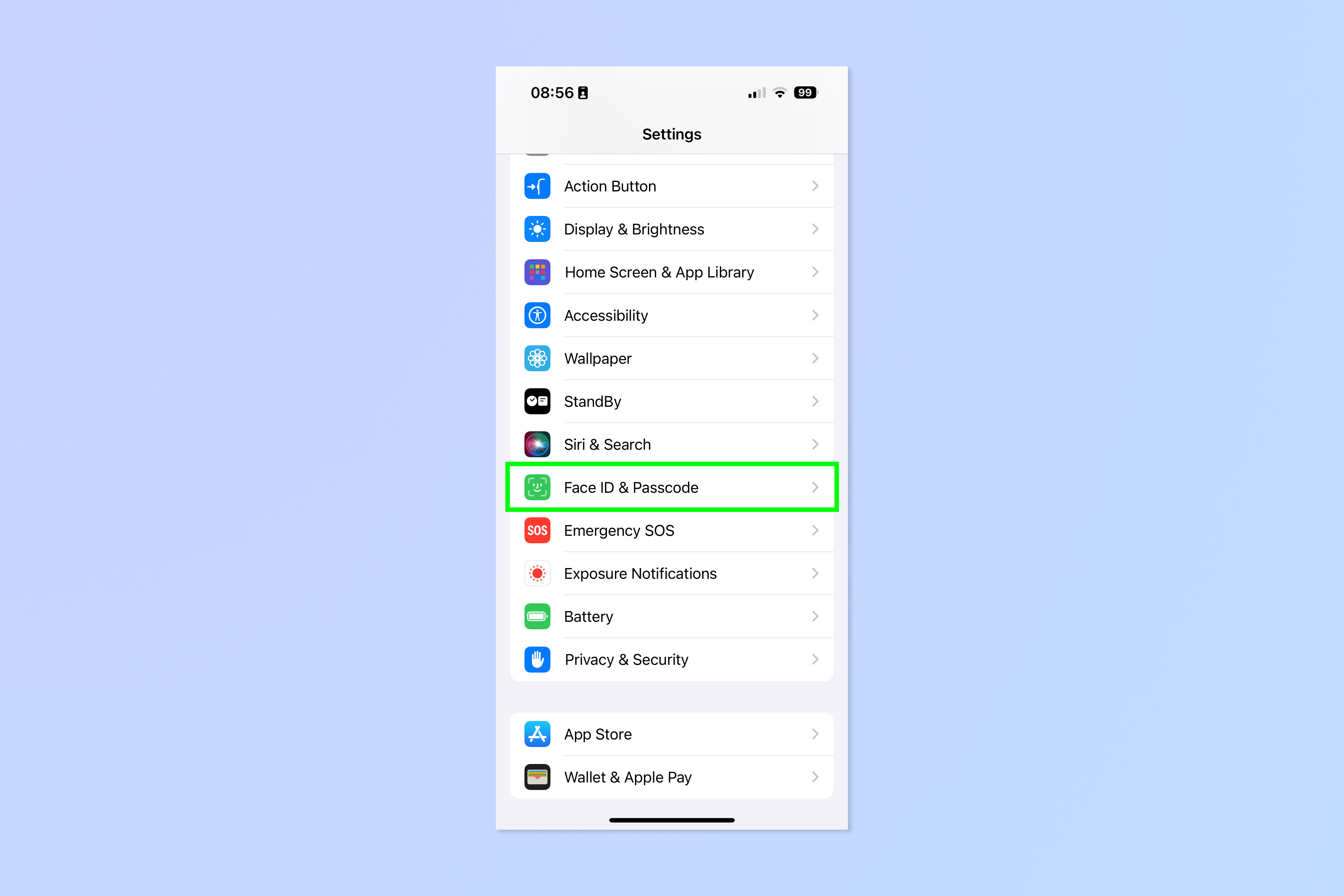
Open the Settings app and tap Face/Touch ID & Passcode.
2. Enter your passcode
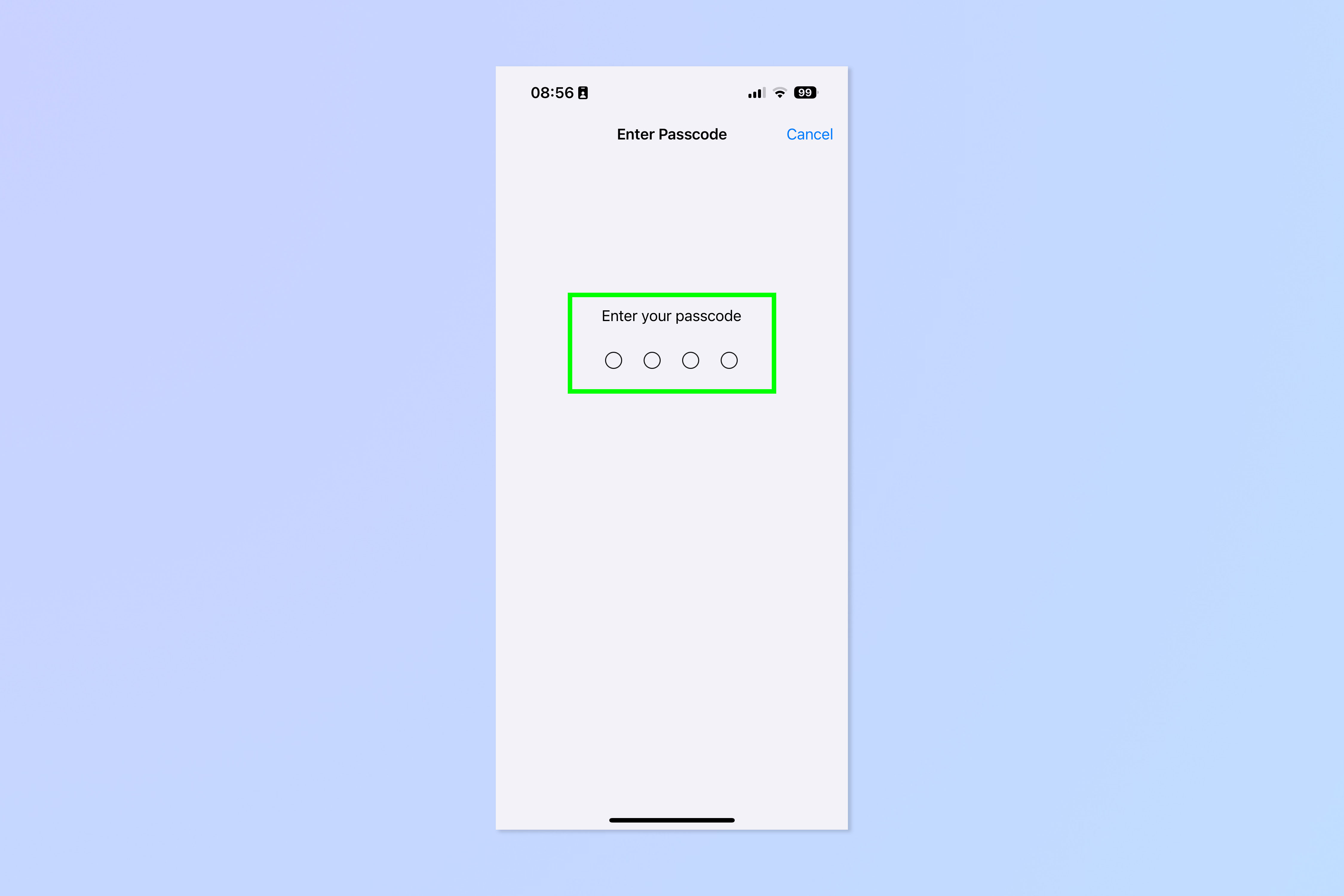
Enter your device passcode.
3. Turn on Stolen Device Protection
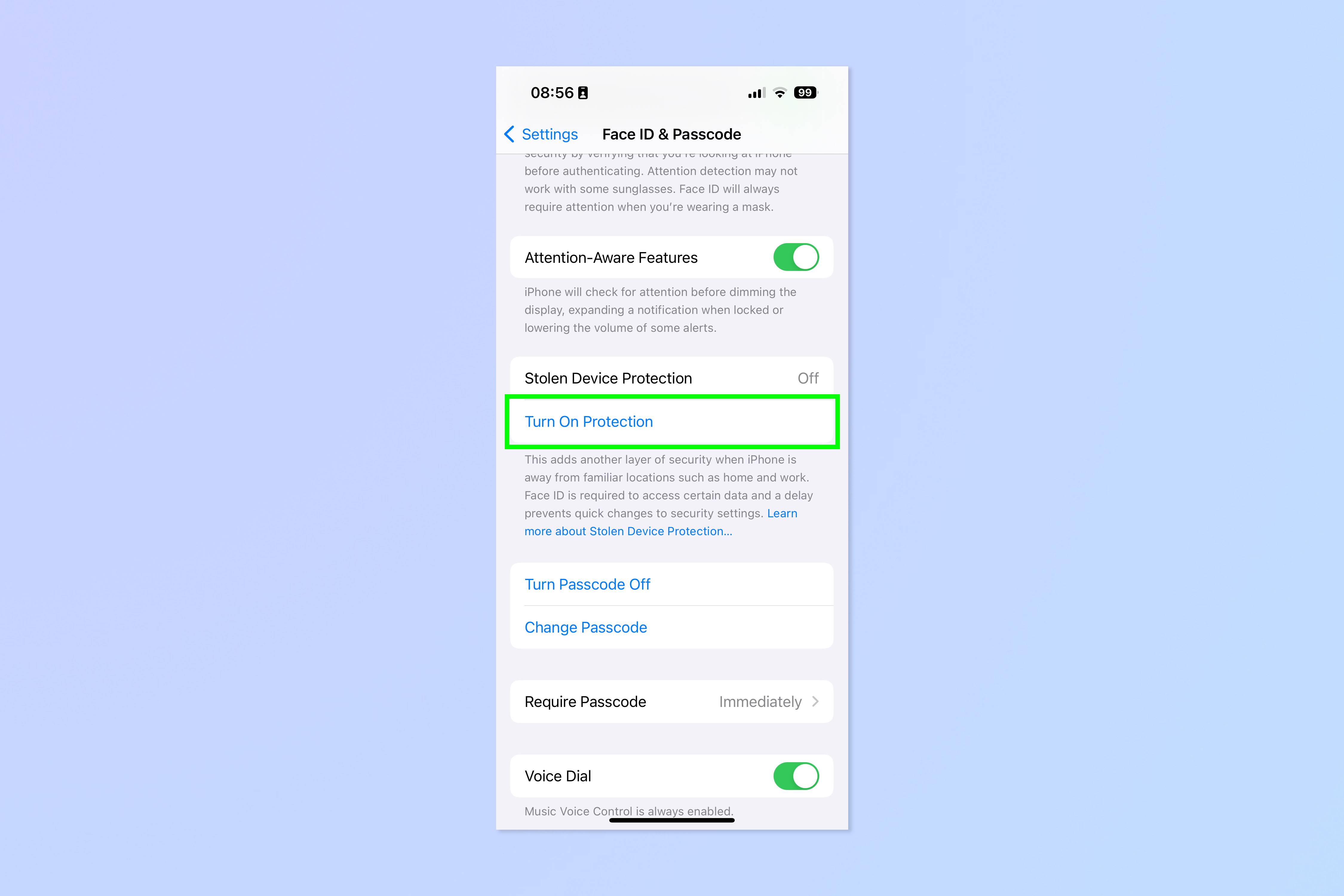
Scroll down to Stolen Device Protection and tap Turn On Protection.
How to disable Stolen Device Protection
You may not want to have Stolen Device Protection on at all times. If you use a VPN, for instance, your phone may think you aren't at home when you are, forcing you to use biometrics constantly even though you're in a safe place. Disabling Stolen Device Protection is basically the reverse of the steps above, with a couple of key differences.
Get instant access to breaking news, the hottest reviews, great deals and helpful tips.
4. Repeat steps 1-2 above, then turn off protection
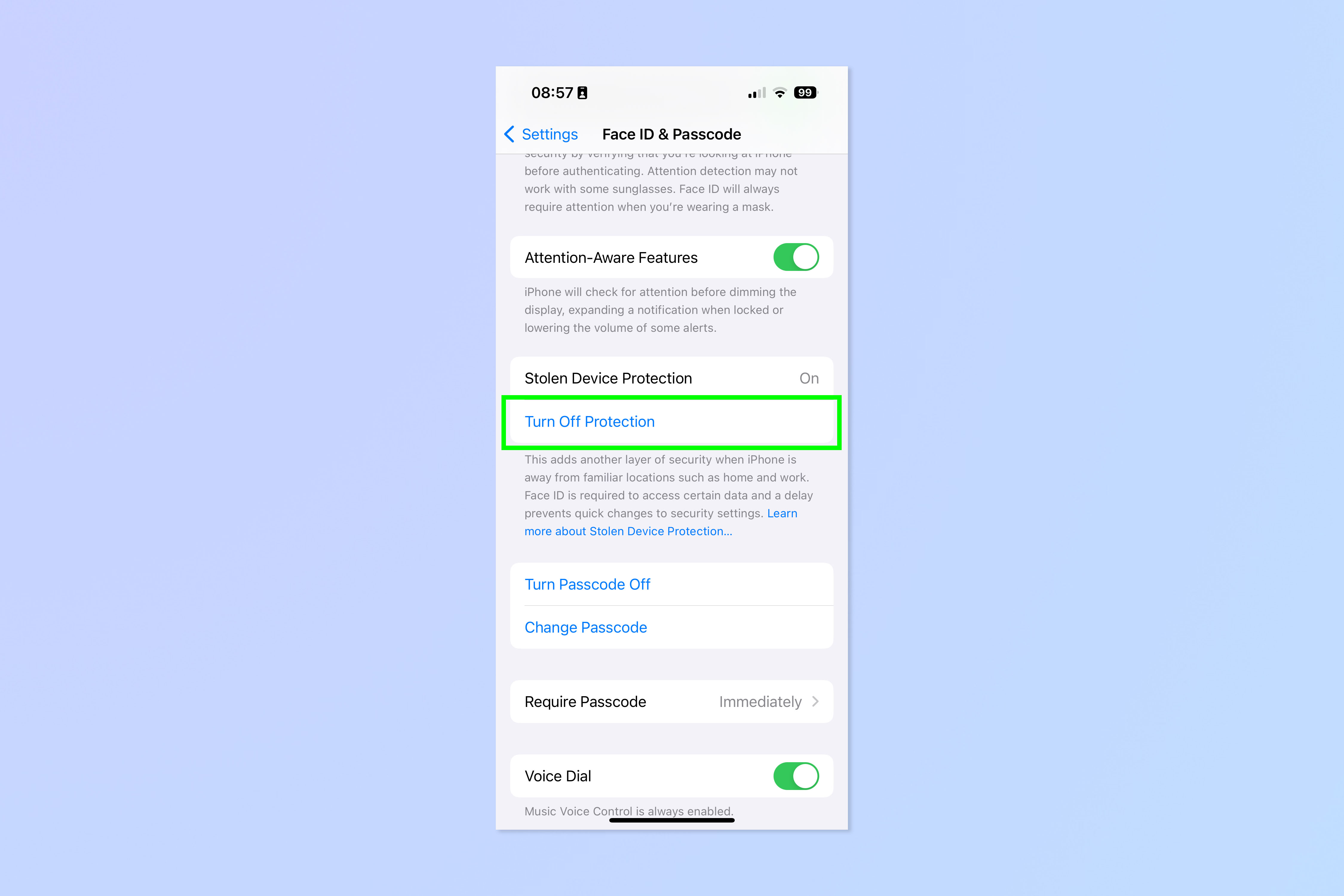
Repeat steps 1-2 above to return to the Face/Touch ID & Passcode menu, then tap Turn Off Protection under Stolen Device Protection.
5. Tap Start Security Delay (unfamiliar location)
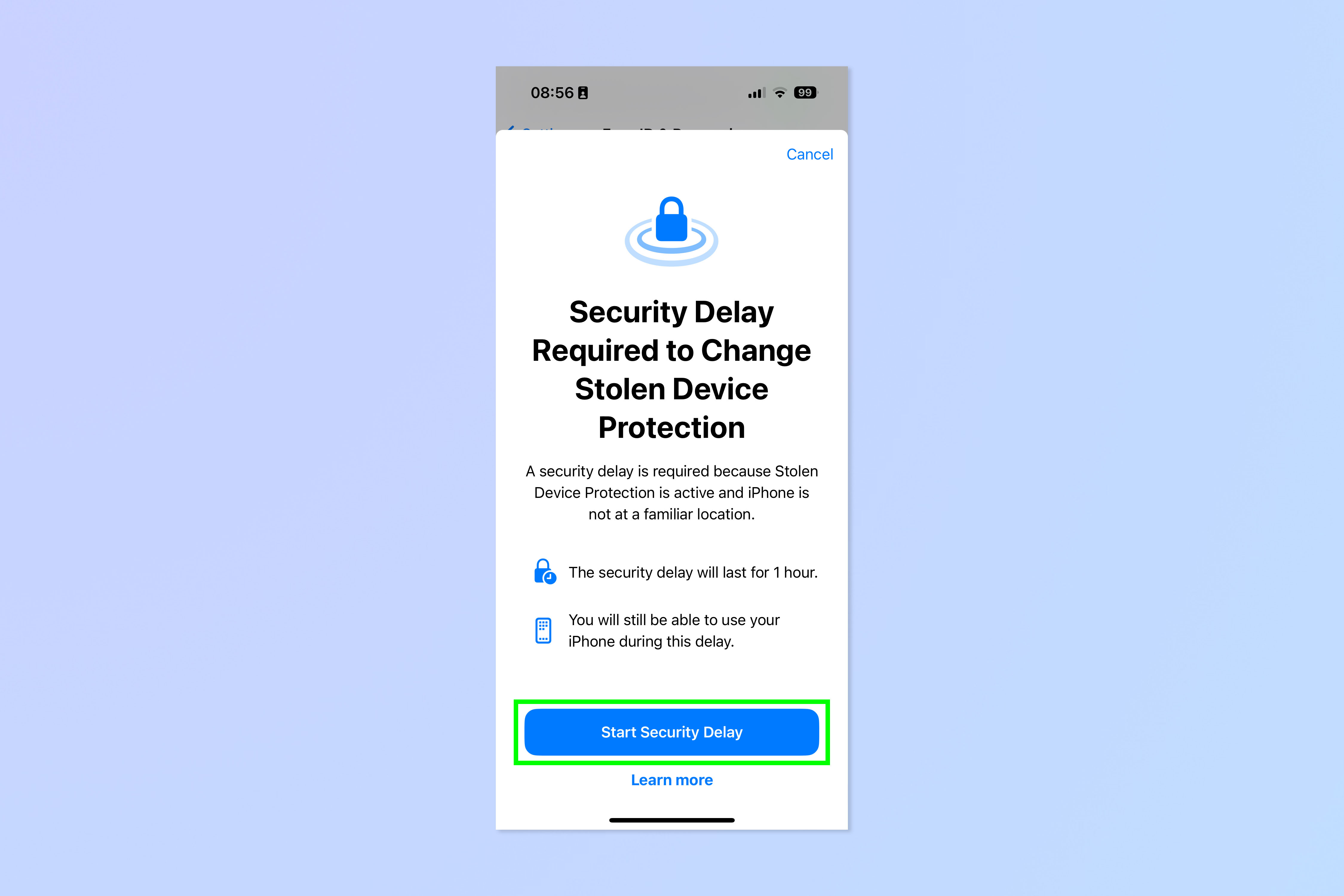
If you aren't at a familiar location or you're using a VPN (so your phone thinks you're somewhere else based on your IP address) then you'll need to go through a security delay. Tap Start Security Delay.
6. Tap Done, then wait one hour
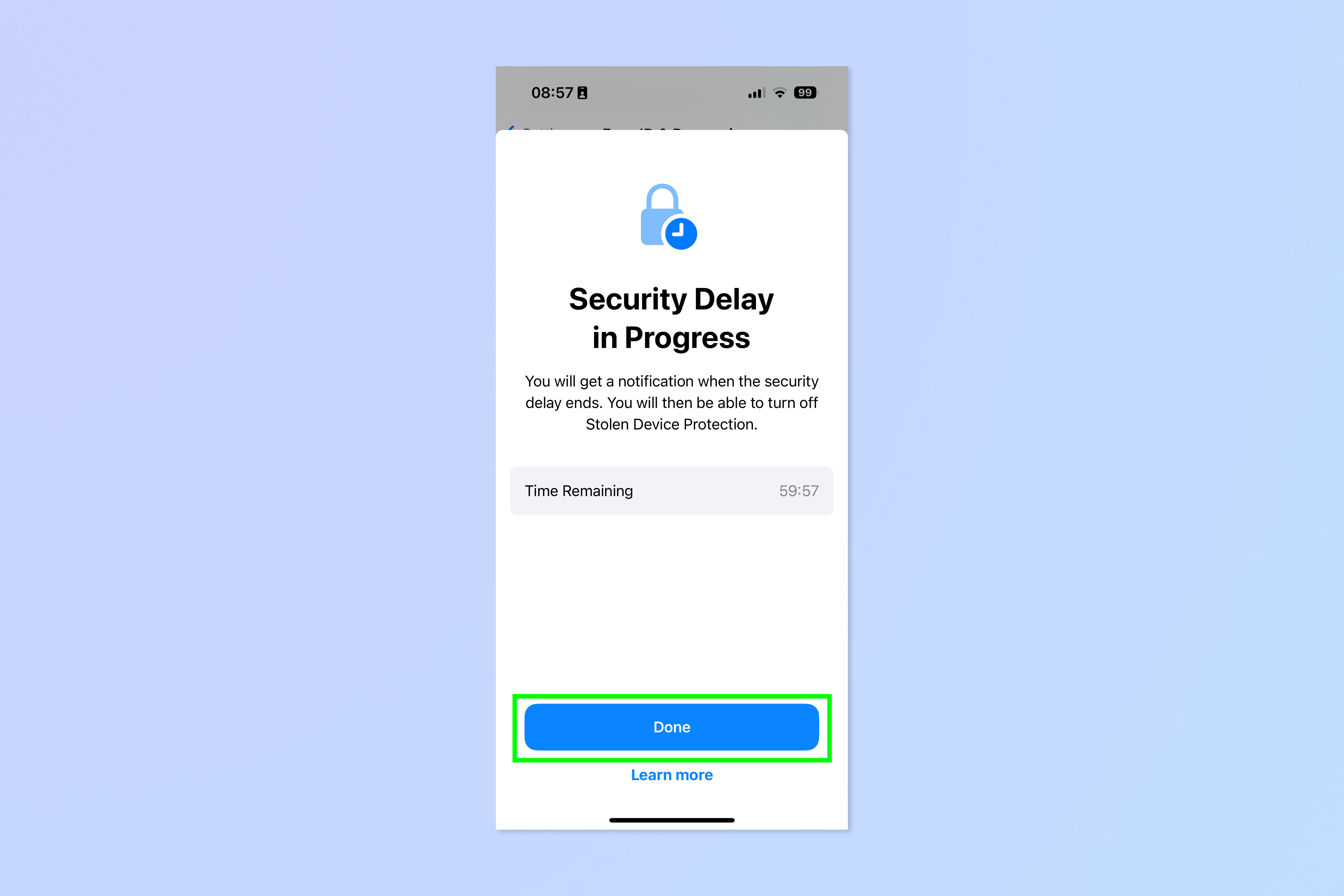
Tap Done, then wait one hour.
7. Turn off Stolen Device Protection
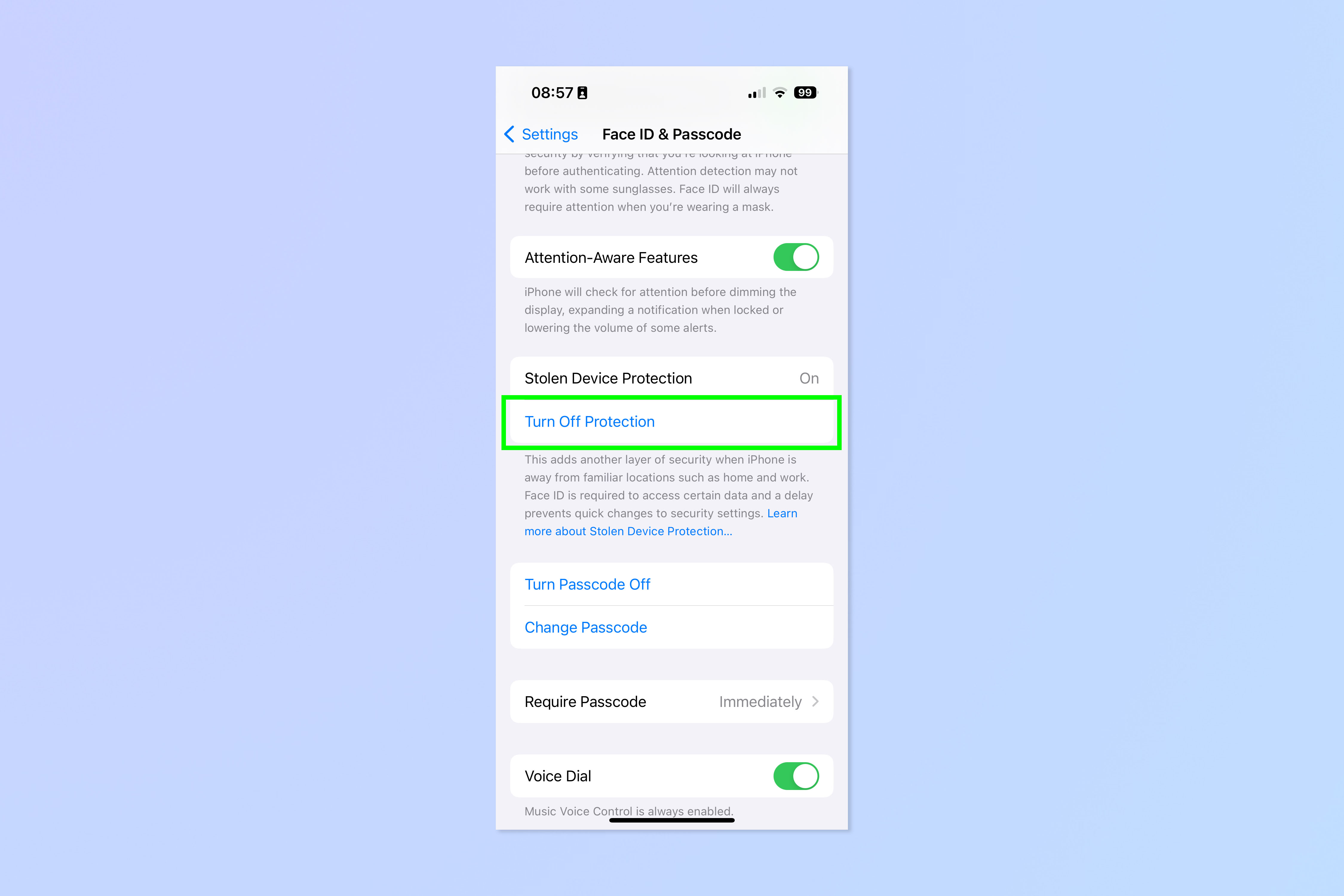
Now return to the Face/Touch ID & Passcode menu and tap Turn Off Protection under Stolen Device Protection.
Your device should now be more secure, with an extra layer of security between thieves and your important data. If you'd like more tips for using your iPhone, check out our guides on how to clear RAM on iPhone, how to transfer data from iPhone to iPhone and how to delete multiple contacts on iPhone.

Peter is a Senior Editor at Tom's Guide, heading up the site's Reviews team and Cameras section. As a writer, he covers topics including tech, photography, gaming, hardware, motoring and food & drink. Outside of work, he's an avid photographer, specialising in architectural and portrait photography. When he's not snapping away on his beloved Fujifilm camera, he can usually be found telling everyone about his greyhounds, riding his motorcycle, squeezing as many FPS as possible out of PC games, and perfecting his espresso shots.
